Cómo personalizar Windows 11 fácilmente y dejarlo a tu gusto
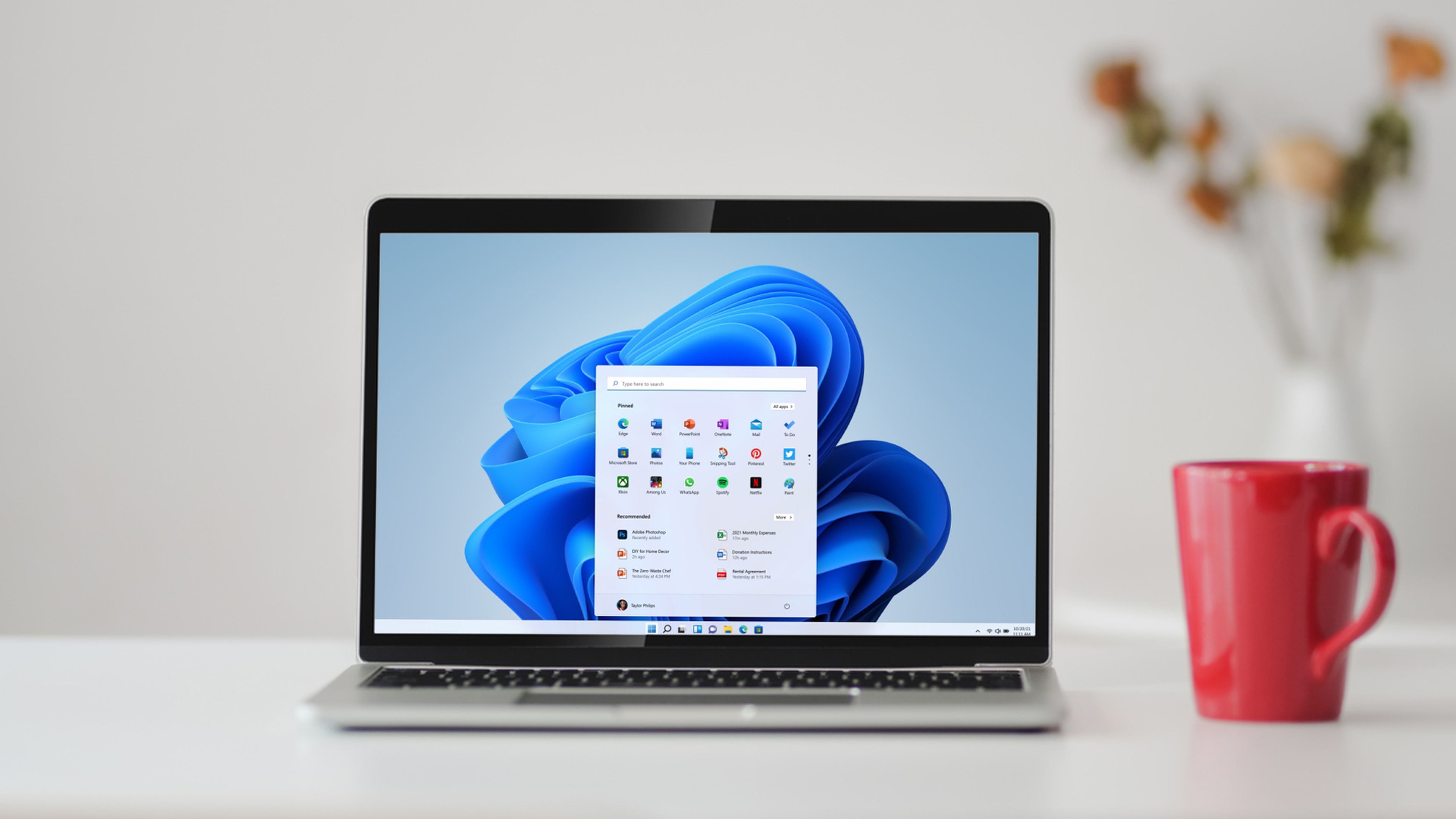
Puede que no te apasione el aspecto original de Windows 11. Pues bien, hoy te vamos a contar como puedes cambiarlo.
Puede ser que en el momento en el que estrenaste Windows 11 te decepcionara que el cambio en diseño no es tan radical como esperabas y que te sigue pareciendo un poco más de lo mismo, salvo detalles como la barra de tareas y la nueva pantalla de Configuración, las dos partes que más han cambiado.
Hay gente que considera que se ha perdido una gran oportunidad en lo que a cambiar la apariencia de Windows se refiere, puesto que, pese a los nuevos elementos, la base del sistema operativo sigue siendo la misma.
Evidentemente también hay quien piensa que esta es la manera de dejarlo, ya que un cambio radical hubiera provocado más críticas que alabanzas.
De todas maneras, si eres de lo que necesitas cambiarlo, has llegado al lugar adecuado, puesto que te vamos a contar las diferentes maneras que tienes en estos momentos de personalizar el sistema operativo de los de Redmond.
Índice de contenidos:
- Los temas
- Fondo del escritorio
- Temas de contraste
- Modo claro u oscuro
- Pantalla de bloqueo
- Fondo de pantalla con aplicaciones de terceros
- La barra de tareas
Los temas
En Windows 11 podemos cambiar entre distintos temas con los que conseguiremos variar la apariencia del sistema operativo.
Para conseguirlo debemos realizar estos pasos:
- Hacemos clic con el botón derecho en un área vacía de su escritorio y elegimos Personalizar en el menú contextual.
- En la parte superior veremos algunos temas. De todas formas, vamos a pulsare en Temas para ver todos los instalados en el PC.
- Veremos una vista previa de nuestro tema actual, junto con una lista de temas debajo de él. Solamente elegimos el que nos guste y ya se hará efectivo.
- También podemos personalizar cada elemento del tema, como el fondo, los sonidos y el cursor del ratón, usando los enlaces en la parte superior de la página.
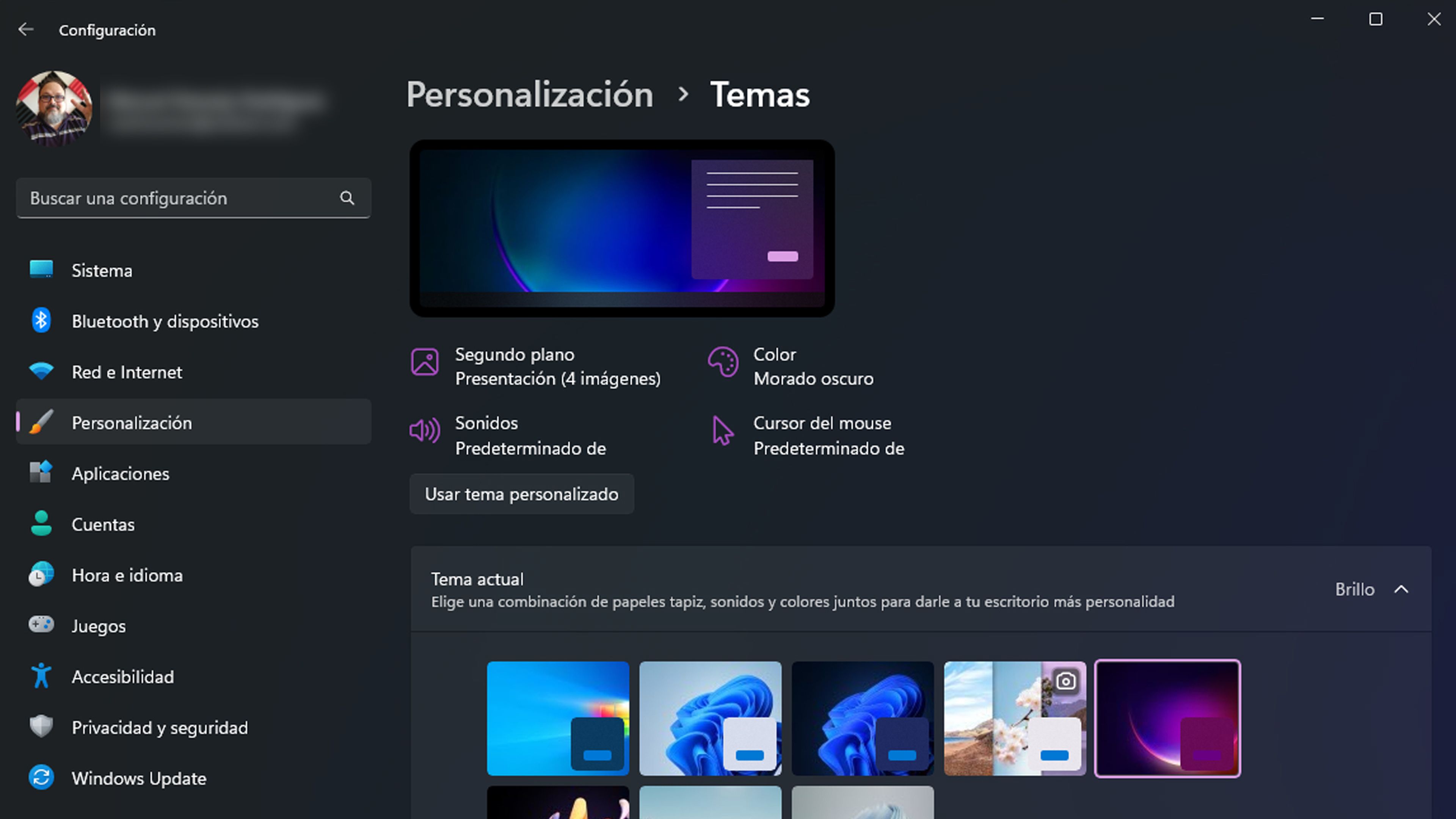
Fondo del escritorio
Si no quieres cambiar el tema completo de Windows 11, siempre vas a poder modificar partes de él como es el fondo del escritorio.
Para hay que hacer esto:
- Hacemos clic con el botón derecho en un área vacía de su escritorio y elegimos, otra vez, Personalizar en el menú contextual.
- Pulsamos en Fondo, viendo que tenemos algunas opciones para elegir en Personalizar el fondo:
- Imagen: elegimos entre un grupo preestablecido de imágenes para cambiar su fondo.
- Color sólido: podremos establecer un color simple para usar como fondo para su escritorio.
- Presentación de diapositivas: crearemos una presentación de diapositivas basada en las fotos que elijamos.
- Destacado de Windows: cuenta con fondos giratorios diarios descargados de Internet.
- La configuración que hayamos elegido se guarda automáticamente cuando realizamos los cambios.
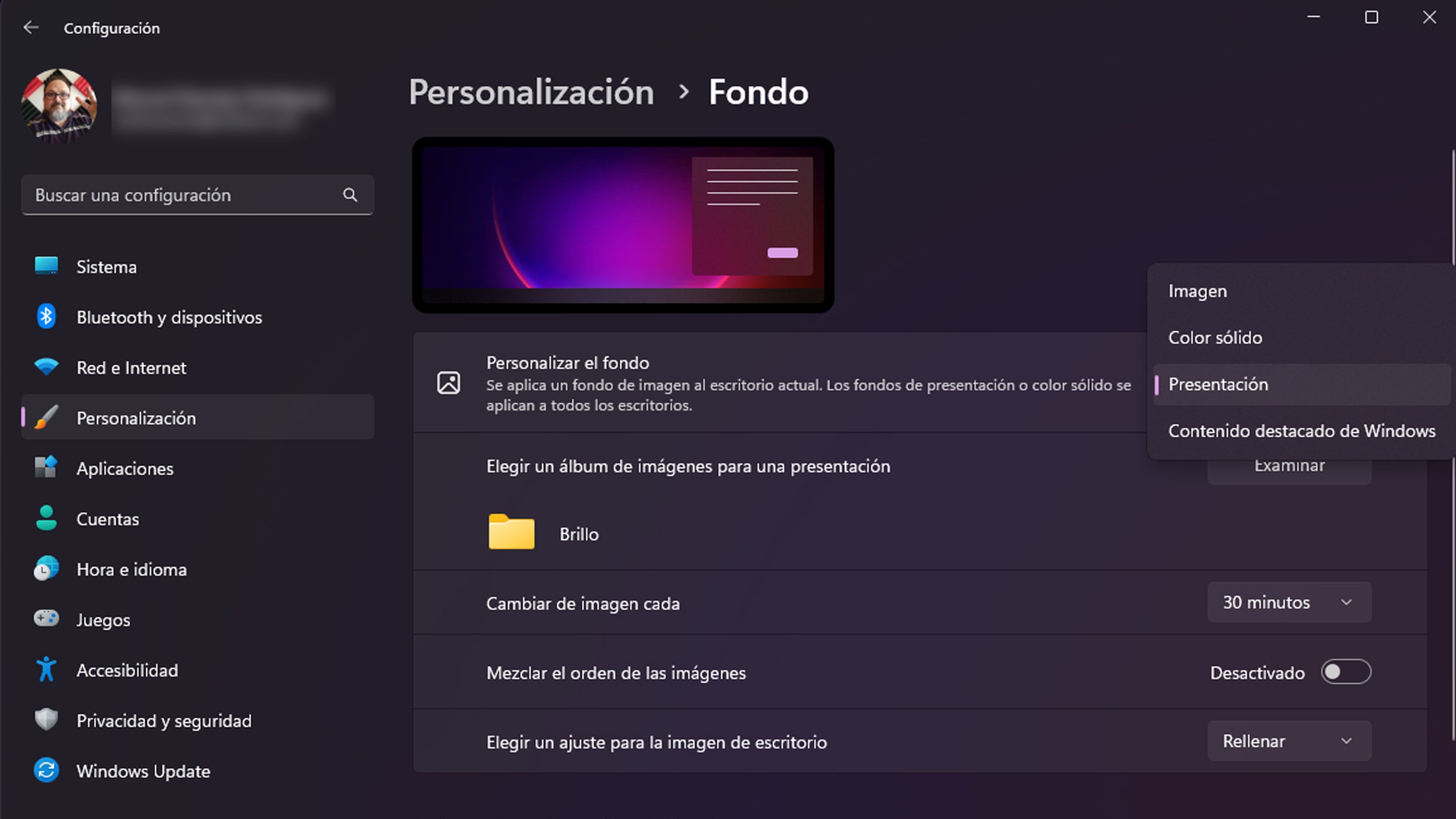
Temas de contraste
Si necesitas atención especial en tema de visionado de la pantalla de Windows, siempre puedes modificar el contraste para ayudarte.
Para eso debemos volver a los Temas de Windows tal y como te hemos mostrado antes. Después de eso ir hasta abajo del todo y pulsar en Temas de contraste.
Ahora verás una serie de temas con colores de alto contraste que facilitan la identificación de diferentes elementos de la pantalla. Hay cuatro opciones para elegir la que siente mejor a los ojos.
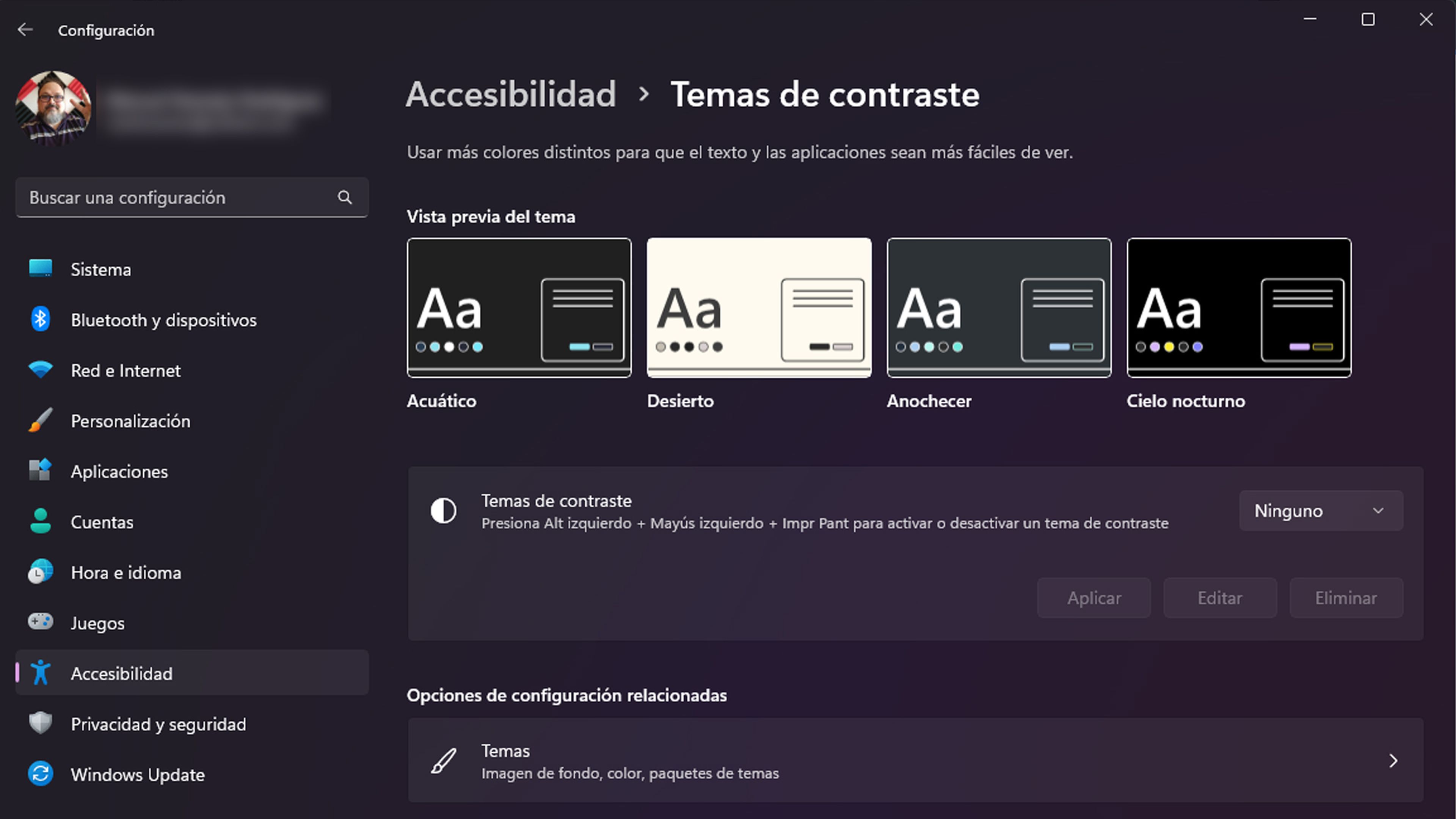
Modo claro u oscuro
Poco tenemos que explicar aquí, puesto que lo deja muy claro el título, vamos a elegir si queremos modo claro, el de toda vida, o poner el que ahora mismo más se está utilizando, el oscuro.
Solamente hay que realizar lo siguiente:
- Volvemos a Personalizar del menú contextual y una vez dentro hacemos clic en Colores.
- Podremos elegir entre el modo claro y oscuro usando en la opción en la parte derecha de donde pone Elige tu modo.
- Justo debajo podremos desactivar los Efectos de transparencia si queremos.
- Debajo de eso, se podrá elegir el Color de énfasis del ordenador. Si lo cambiamos veremos como este color se coloca en lugares como interruptores del sistema, enlaces y más.
- Si deseamos que el color del tema sea más visible, podemos habilitar las opciones llamadas Mostrar color de énfasis en Inicio y barra de tareas y Mostrar color de énfasis en las barras de título y los bordes de las ventanas. Puede habilitar ambos o solo uno de ellos, según sus preferencias.
- Estas configuraciones se guardan automáticamente.
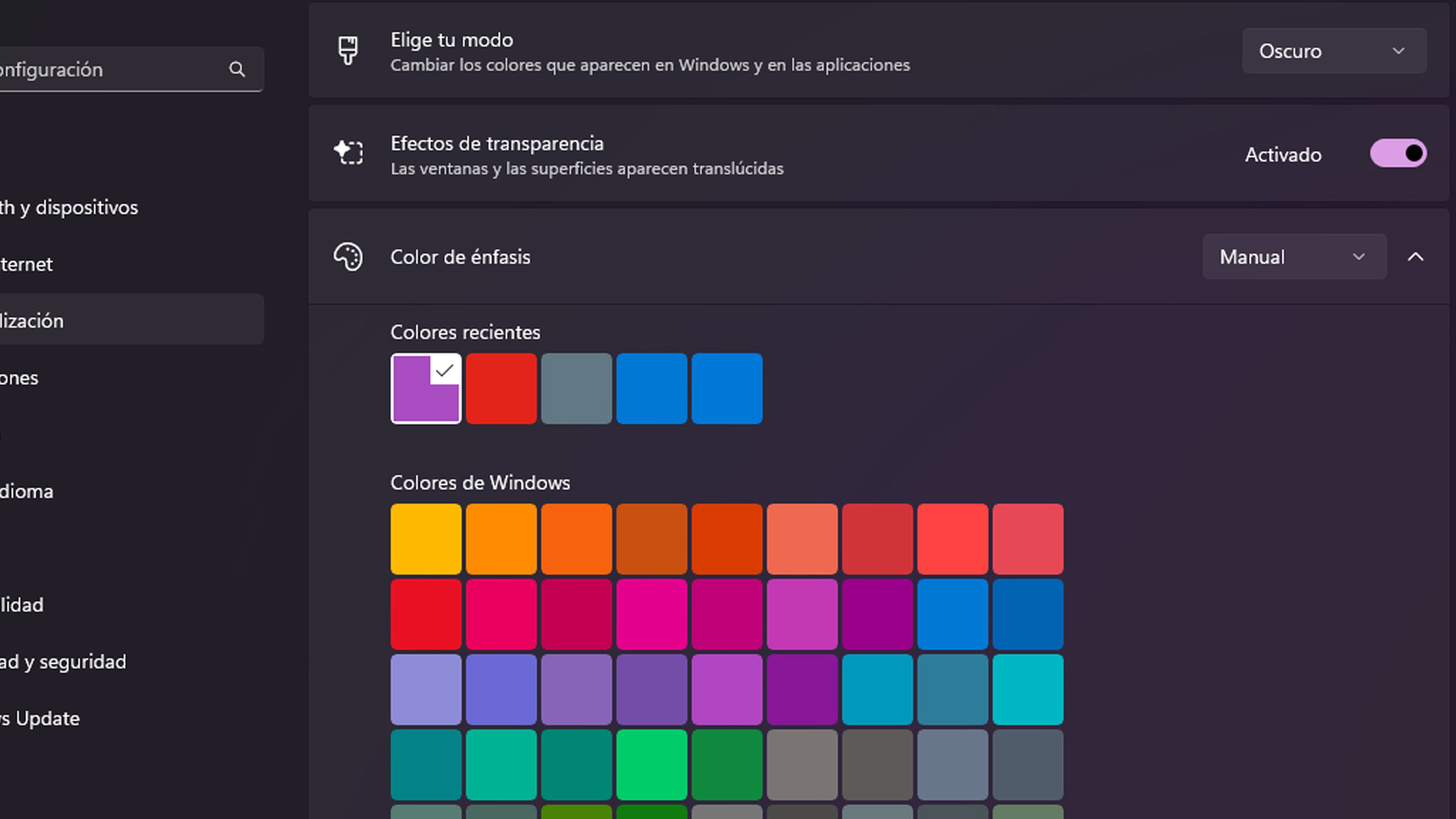
Pantalla de bloqueo
La pantalla de bloqueo se muestra cada vez que encendemos el ordenador, justo antes de que aparezca la contraseña.
Si queremos cambiarla solo debemos realizar lo siguiente:
- Hacemos clic derecho en un área vacía de su escritorio y elegimos Personalizar.
- Vamos a Pantalla de bloqueo.
- Podemos elegir entre una de las tres opciones para el fondo de la pantalla de bloqueo:
- Windows Spotlight (predeterminado): una rotación diaria de imágenes aleatorias seleccionadas por Microsoft.
- Imagen: elegir una imagen que nosotros queramos.
- Presentación de diapositivas: reproducción de una presentación de diapositivas de imágenes de las carpetas que nuestra elección.
- Debajo de esto, también podemos elegir una aplicación para mostrar información detallada en la pantalla de bloqueo.
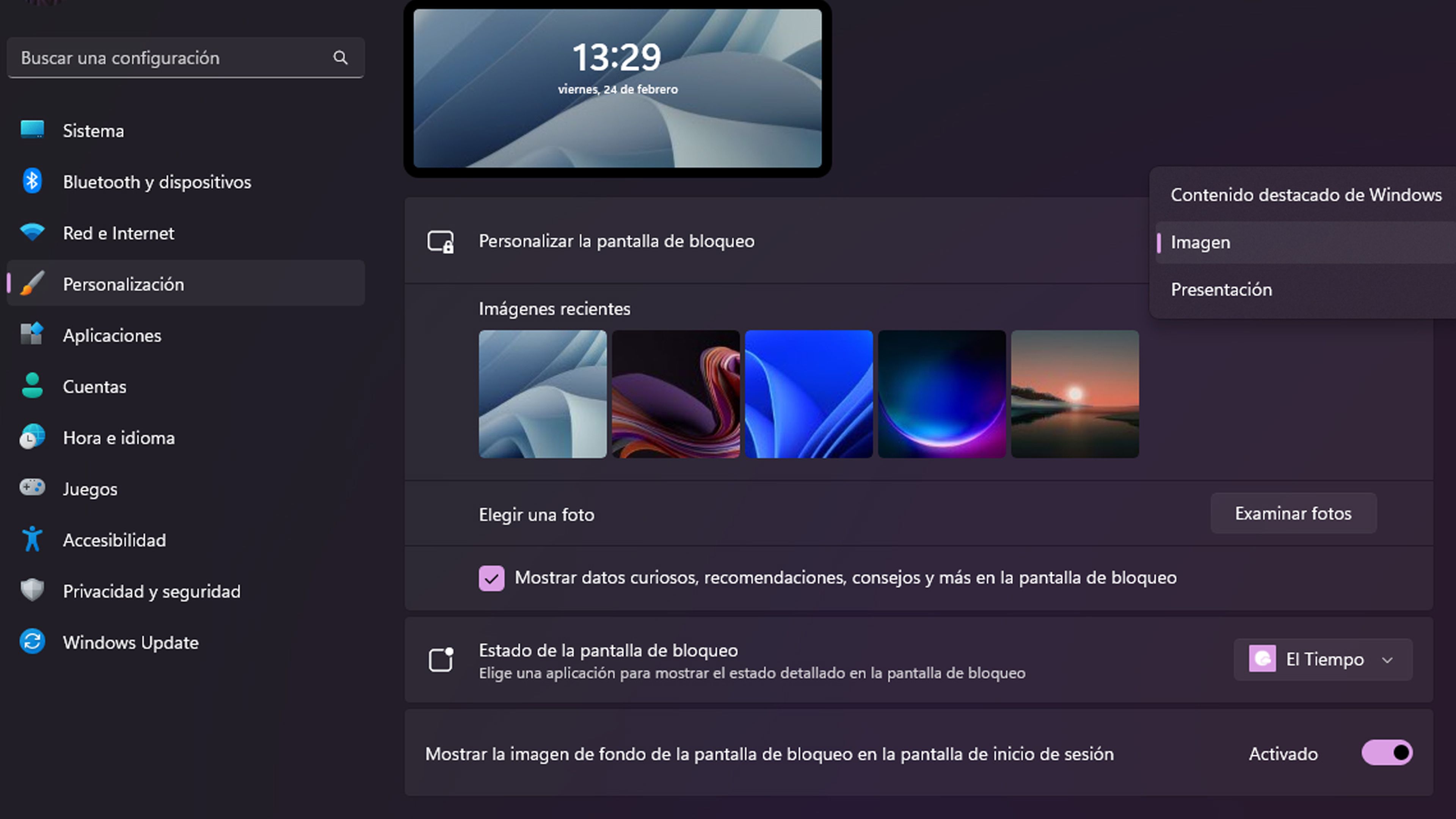
Fondo de pantalla con aplicaciones de terceros
Cómo hemos visto antes, Windows 11 nos brinda varias opciones para el fondo de pantalla, pero si quieres más, desde Microsoft nos invitan a utilizar la aplicación Bing Wallpaper, la cual es capaz de cambiar el fondo del escritorio para usar la imagen diaria de Bing.
Te contamos como usarlo:
- Descargamos e instalamos la aplicación Bing Wallpaper. Veremos como el instalador intentará configurar Bing como nuestro motor de búsqueda predeterminado, algo que debemos considerar si queremos o no.
- Dejamos que el instalador termine y veremos como el fondo de pantalla cambiará automáticamente y también rotará diariamente a partir de ahora.
- Otra opción que tenemos como aplicación de este tipo es Lively Wallpaper, que incluye fondos de pantalla interactivos con varios diseños, funciones y opciones de personalización.

La barra de tareas
Otra de las partes que podemos modificar ligeramente, no siendo una gran personalización, pero si dejándonos realizar algún que otro cambio.
Por ejemplo, podemos cambiar los conos del centro, de la siguiente manera:
- Hacemos clic con el botón derecho en un área vacía de la barra de tareas y damos en Configuración de la barra de tareas.
- Expandimos el panel denominado Comportamientos de la barra de tareas.
- Ahora pulsamos en el menú desplegable (Centro) junto a Alineación de la barra de tareas y seleccionamos Izquierda para mover los iconos de la barra de tareas hacia ese lado.
- Captura de pantalla de la aplicación Configuración de Windows 11 con la alineación de la barra de tareas establecida en
Hay algunos otros comportamientos de la barra de tareas que puede cambiar en esta página.
Son los siguientes:
- Ocultar automáticamente la barra de tareas: cuando está habilitado, oculta la barra de tareas y solo sale cundo pasamos el ratón.
- Mostrar distintivos en las aplicaciones de la barra de tareas: permite que las aplicaciones muestren un contador de notificaciones junto a su icono en la barra de tareas.
- Mostrar parpadeo en las aplicaciones de la barra de tareas: las aplicaciones de la barra de tareas muestren un color naranja cuando hay una nueva notificación o una actualización importante.
- Mostrar mi barra de tareas en todas las pantallas: barra de tareas debe estar visible en todas las pantallas cuando se usan varios monitores.
- Mostrar búsquedas recientes al pasar el ratón por encima del icono de búsqueda: estando habilitado permite ver nuestras búsquedas recientes al pasar el cursor.
- Al usar varias pantallas, mostrar mis aplicaciones de la barra de tareas en: las aplicaciones abiertas deben mostrarse en la barra de tareas para todas sus pantallas.
- Compartir cualquier ventana desde mi barra de tareas: permite compartir nuestra ventana directamente desde la barra de tareas en aplicaciones que sean compatibles-
- Seleccione la esquina más lejana de la barra de tareas para mostrar el escritorio: con esto podremos minimizar todas las aplicaciones haciendo clic en el borde derecho de la barra de tareas.
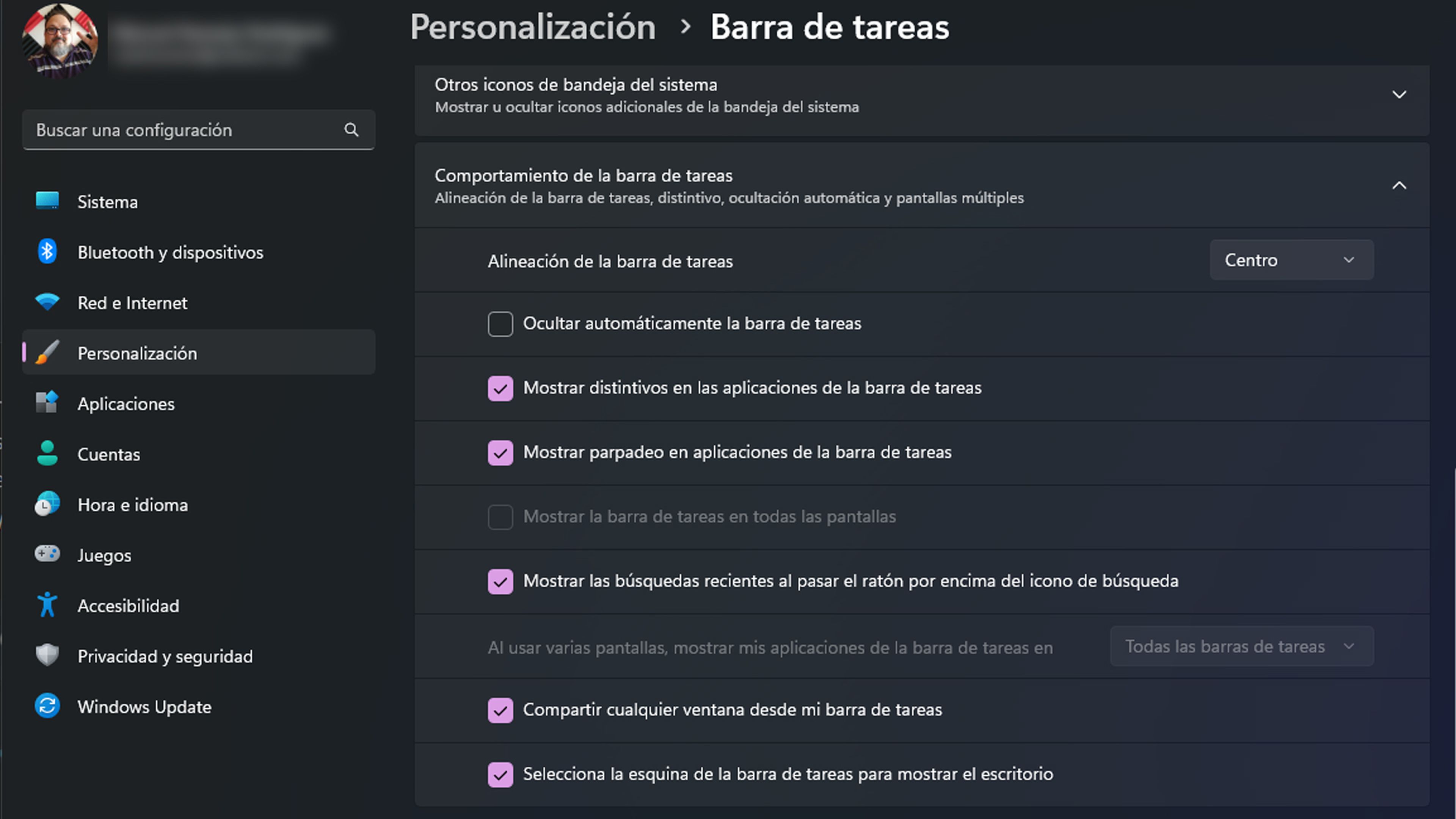
Con todo esto ya puedes darle un toque diferente en cuestión de personalización a tu Windows 11.
Puedes contarnos que parte de todo lo que hemos visto para que Windows 11 tenga una mejor apariencia es lo que más te ha convencido.
Otros artículos interesantes:
Descubre más sobre Manuel Naranjo, autor/a de este artículo.
Conoce cómo trabajamos en Computerhoy.
