Cómo restablecer la memoria virtual en Windows 11 y qué beneficios tiene

Getty
Si te has encontrado con tu ordenador con Windows 11 que tiene problemas con la memoria virtual, no te preocupes porque nosotros te vamos a explicar todo lo que necesitas saber para que todo vuelva a la normalidad.
Puede ser que hayas recibido algún tipo de aviso sobre tu memoria virtual en Windows 11 y no sepas muy bien como reaccionar, ya que esta parte del sistema operativo no es demasiado conocida por muchos usuarios.
Restablecer la memoria virtual en Windows puede mejorar el rendimiento del sistema o liberar espacio adicional en el disco duro.
Aunque antes de llegar a esto, lo mejor será que conozcas que es la memoria virtual y cómo funciona, para después, ya poder englobarte en todo lo que sería la resolución de problemáticas derivadas de esta parte de Windows 11.
Veamos toda la información necesaria para que la memoria virtual deje de ser una desconocida y sepamos cómo podemos gestionarla desde el sistema operativo de Microsoft.
Cómo se restablece la memoria virtual de Windows 11:
- Qué es la memoria virtual y cómo funciona
- Propiedades del sistema
- Editor de directivas de grupo
- Editor del Registro
Qué es la memoria virtual de Windows 11 y cómo funciona
La memoria virtual es una técnica de gestión de memoria en la que la memoria secundaria se puede utilizar como si fuera parte de la memoria principal. Esta es una técnica común usada en el sistema operativo de cualquier ordenador.
Algo que puede resultar hasta curioso, es que la memoria virtual emplea hardware y software para permitir que un ordenador compense la escasez de memoria física, pasando de manera temporal datos desde la memoria RAM al almacenamiento en disco.
La asignación de fragmentos de memoria a archivos de disco permite que nuestro ordenador trate la memoria secundaria como si fuera la memoria principal.
El funcionamiento está claro. En el momento en el que el sistema ejecuta aplicaciones grandes o abra muchas a la vez, es el momento en que la memoria RAM del sistema puede llenarse por completo, lo que provoca que los datos que no se utilizan activamente, se pueden mover temporalmente a la memoria virtual, la cual se encuentra físicamente en un disco duro, una SSD u otro tipo de almacenamiento.
La memoria virtual de Windows 11 tiene múltiples ventajas:
- Se pueden ejecutar más aplicaciones al mismo tiempo en el mismo sistema sin que el usuario note pérdida de rendimiento.
- Las aplicaciones más grandes se pueden ejecutar en ordenadores más limitados en cuanto a la memoria RAM
- Como es normal, si queremos aumentar la memoria física con la virtual, nos será mucho menos costoso que comprar más RAM.
- Este sistema también puede servir para aumentar la memoria en aquellos ordenadores que ya han llegado a su límite en cuanto a la RAM que acepta su hardware.
Emplear la memoria virtual es una buena solución, pero hemos de dejar claro que el rendimiento del ordenador no será el mismo, puesto que los HDD y SSD son bastante más lentos que una memoria RAM.
Por todo lo que os hemos contado, es conveniente que sepáis cómo restablecer la memoria virtual y así poder utilizarla en toda su plenitud para lo que necesitéis.
Propiedades del sistema
Si deseamos restablecer la configuración de la memoria virtual en un dispositivo con Windows 11, podemos usar la ventana Propiedades del sistema.
Los pasos son los siguientes:
- Presionamos Win + R en el teclado para abrir el cuadro de diálogo Ejecutar.
- En el cuadro de texto, escribimos sysdm.cpl y damos en la tecla Enter.
- Ahora se abrirá una ventana de propiedades del sistema. Debemos ir a la pestaña Opciones Avanzadas y hacer clic en el botón Configuración en la sección Rendimiento.
- Esto abrirá la ventana Opciones de rendimiento, donde podremos administrar la configuración de la memoria virtual.
- Vamos a la pestaña Opciones Avanzadas y pulsamos en Cambiar en la sección Memoria virtual.
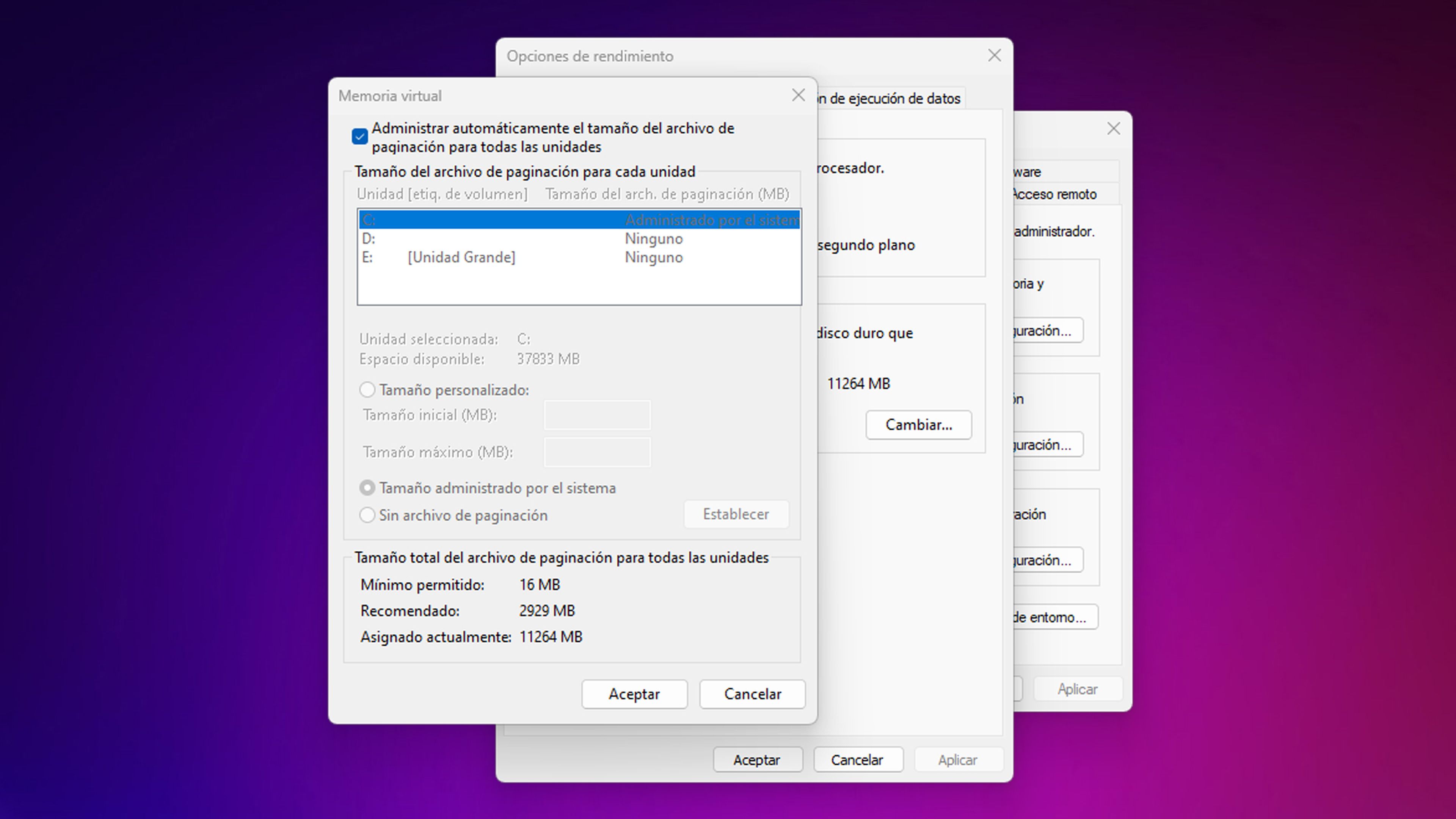
- En la siguiente pantalla, desactivamos la casilla de verificación Administrar automáticamente el tamaño del archivo de paginación para todas las unidades y seleccionamos la unidad en la que queramos configurar la memoria virtual.
- Ahora podremos el tamaño de memoria virtual que queramos.
- Luego marcamos el botón de opción Sin archivo de paginación y hacemos clic en Establecer.
- Pulsamos Sí, en el mensaje de advertencia.
- Es el momento de dar en Aceptar para guardar los cambios.
- Ahora lo mejor es reiniciar el ordenador para que surtan efecto los cambios.
Editor de directivas de grupo
También podemos usar el Editor de políticas de grupo local para restablecer la configuración de la memoria virtual en su dispositivo Windows.
Debemos tener claro que este método solamente funciona en las versiones Pro y Enterprise del sistema operativo de Microsoft. Aquellos usuarios que tengan Windows Home no lo van a poder utilizar de manera nativa, aunque existe un método para lograrlo como nosotros ya te hemos explicado.
Si tenemos el Editor de políticas de grupo local, lo que debemos hacer para abrirlo es pulsar Win + R, y escribir en el cuadro de diálogo Ejecutar lo siguiente: gpedit.msc Luego hacemos clic en Aceptar o presionamos Entrar para que se abra la ventana del Editor.
Lo siguiente es navegar a la siguiente ubicación: Política informática local> Configuración de la computadora> Configuración de Windows> Configuración de seguridad> Políticas locales> Opción de seguridad.
Nos desplazamos hacia abajo y hacemos doble clic en Apagar: Borrar política de archivo de paginación de memoria virtual.
Después en la ventana Propiedades, seleccionamos Habilitado y luego hacemos clic en Aplicar. Lo último es pulsar en Aceptar para guardarlo.
Editor del Registro
El otro método que podemos usar, si queremos probar alguno distinto a los que ya te hemos contado, lo vamos a conseguir empleando el Editor del Registro de Windows, lo que nos va a servir para restablecer la configuración de la memoria virtual en Windows.
Antes de continuar, deberíamos crear una copia de seguridad del registro en caso de que algo salga mal, puesto que esta parte de Windows es sumamente sensible y con cualquier problema podemos estropear el sistema operativo.
- Presionamos las teclas Win + R.
- Después escribimos regedit y pulsamos en Aceptar.
- Una vez en el Editor del Registro, navegamos a la siguiente ruta: HKEY_LOCAL_MACHINE\SYSTEM\CurrentControlSet\Control\Session Manager\Memory Management
- A continuación, hacemos doble clic en la clave ClearPageFileAtShutdown.
- Establecemos su valor en 1.
- Ahora damos en el botón Aceptar para guardar sus cambios.
- Después de eso reiniciamos el ordenador y así los cambios surtirán efecto.
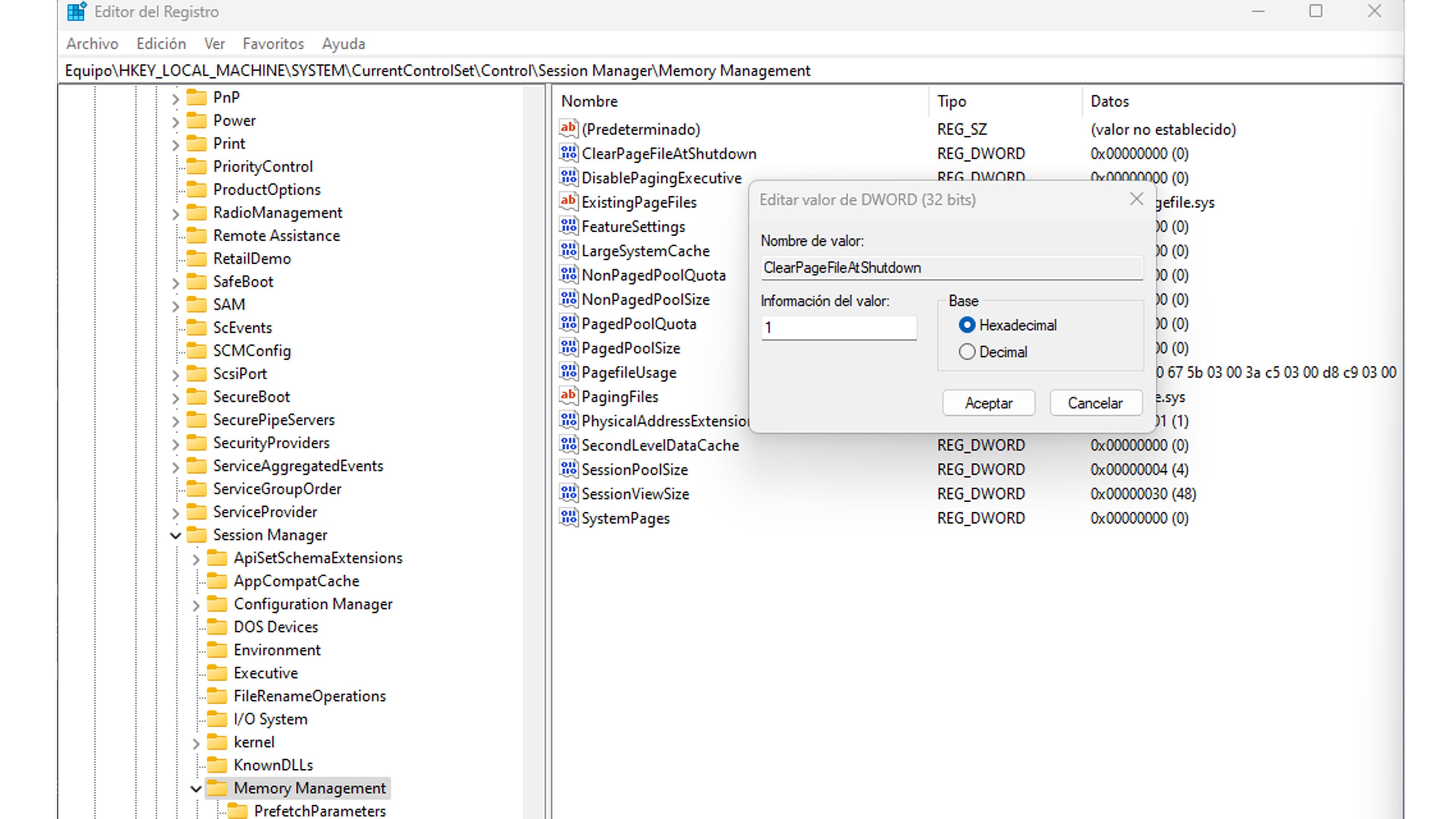
Cómo habéis podido leer, restablecer la memoria virtual es más sencillo de lo que parece en un principio.
Además, ya sabéis qué es, cómo funciona, para qué nos puede servir y algunas de sus principales ventajas.
Otros artículos interesantes:
Descubre más sobre Manuel Naranjo, autor/a de este artículo.
Conoce cómo trabajamos en Computerhoy.
