Cómo solucionar la pantalla borrosa en Windows 11

Pexels
Si tienes el problema de que la pantalla de tu ordenador con Windows 11 se ve borrosa, nosotros te vamos a mostrar que es lo que puedes hacer para tratar de solucionarlo.
El hecho de tener la pantalla borrosa es algo que no va a dejarte funcionar ni con Windows 11 ni con ninguna aplicación que quieras utilizar.
Es uno de los incordios más grandes que podemos tener hoy en día, puesto que si hay algo primordial en cualquier ordenador es la pantalla, hardware que debe funcionar bien en todo momento.
Cuando no es así, la experiencia se vuelve miserable y no deja que podamos disfrutar libremente con todo aquello que nos ofrezca nuestro ordenador, bien sea en los momentos de ocio o en aquellos que es necesario utilizarlo para nuestro trabajo.
Vamos a darte algunas soluciones para intentar solventar toda esta problemática de que la pantalla se vea borrosa, para intentar que con alguna de ellas este fallo desaparezca y puedas sacarle todo el partido a Windows 11 y sus aplicaciones.
Índice de contenidos:
- Cambiar la configuración de resolución
- Habilitar ClearType
- Habilitar la configuración de gráficos
- Actualizar el controlador de gráficos
Cambiar la configuración de resolución
Podemos conseguir resolver nuestro problema si cambiamos la configuración de la resolución y de la escala, dos componentes que no son iguales, por lo que puede ser bueno modificarlos.
A menudo, una pantalla que tiene muy baja resolución puede confundirse con tener un problema de que se vea borrosa, puesto que los pixeles no son los adecuados.
Por otro lado, el aumento de la escala puede permitirnos aumentar o disminuir aquello que estamos viendo por el ordenador. con esto conseguimos que los elementos que vemos en el panel se vean más grandes y por eso no parezcan pequeños y borrosos.
- Debemos ir a la Configuración de Windows pulsando la tecla Win + I.
- Ahora que estamos por defecto en Sistema vamos a Pantalla.
- Pulsamos donde pone Resolución de pantalla y aumentamos para ver si conseguimos que todo se vea con mejor imagen.
- Después hacemos lo mismo con Escala, aumentando hasta conseguir minimizar al máximo el problema que teníamos.
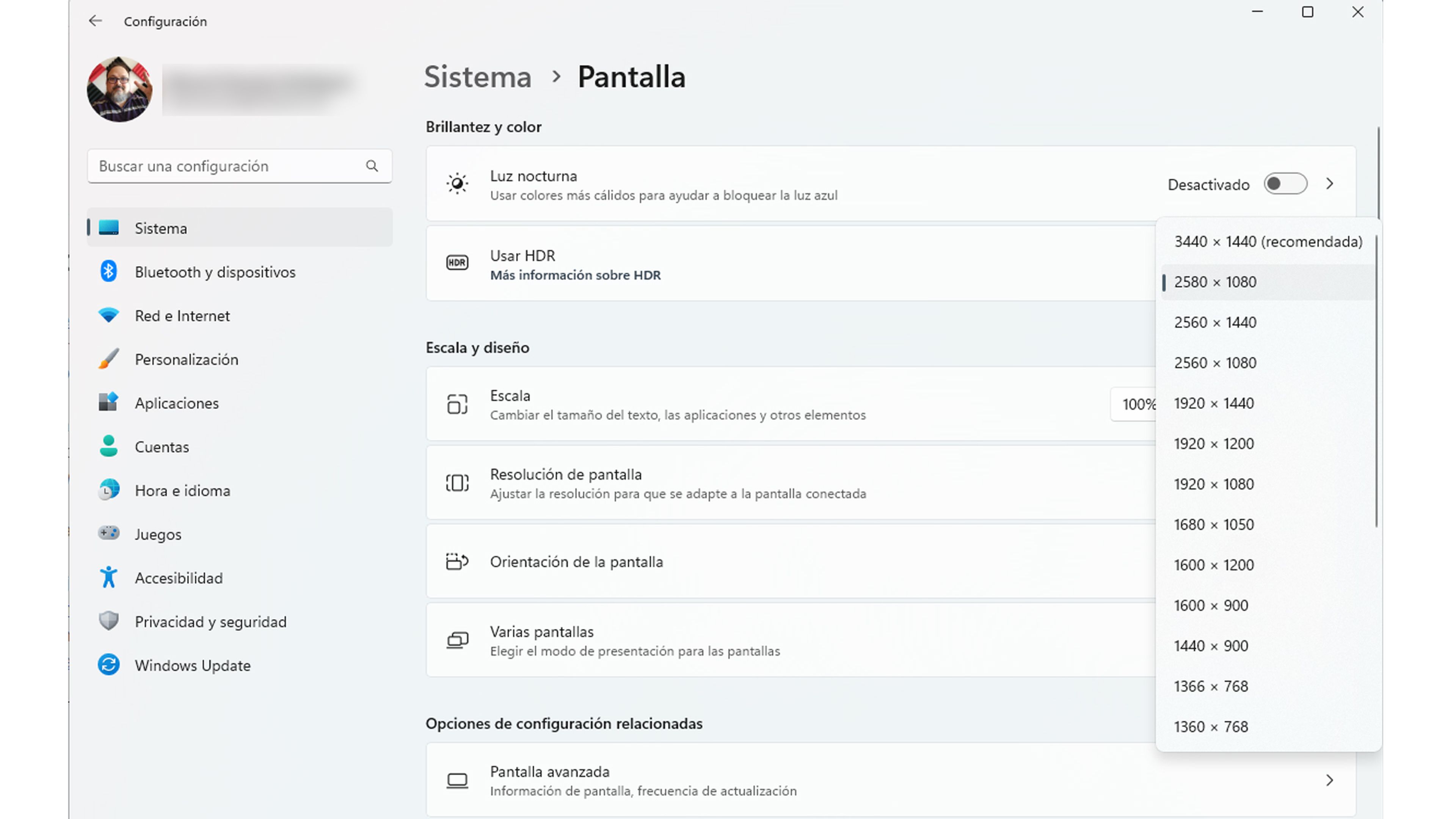
Habilitar ClearType
Si vemos en concreto el texto borroso o pixelado en Windows 11, debemos cerciorarnos de ClearType está habilitado para ayudar en este sentido y así solucionar este problema.
Aunque debería estar activado de forma nativa en nuestro sistema operativo, sí que es verdad que puede ser que, debido a algún error, se haya desactivado y por eso los textos no están como deberían.
Vamos a ver que no tenemos ningún problema en la representación de las fuentes. Para eso debemos realizar estos pasos:
- Entramos en la Configuración pulsando las teclas Win + I.
- Después vamos a Personalización.
- En ese momento debemos hacer clic en Fuentes.
- Ahora pulsamos en Opciones de configuración relacionadas.
- En el menú que aparece, debemos hacer clic en la opción Ajustar texto ClearType y luego asegurarnos de que Activar ClearType esté marcado en la ventana que aparece.
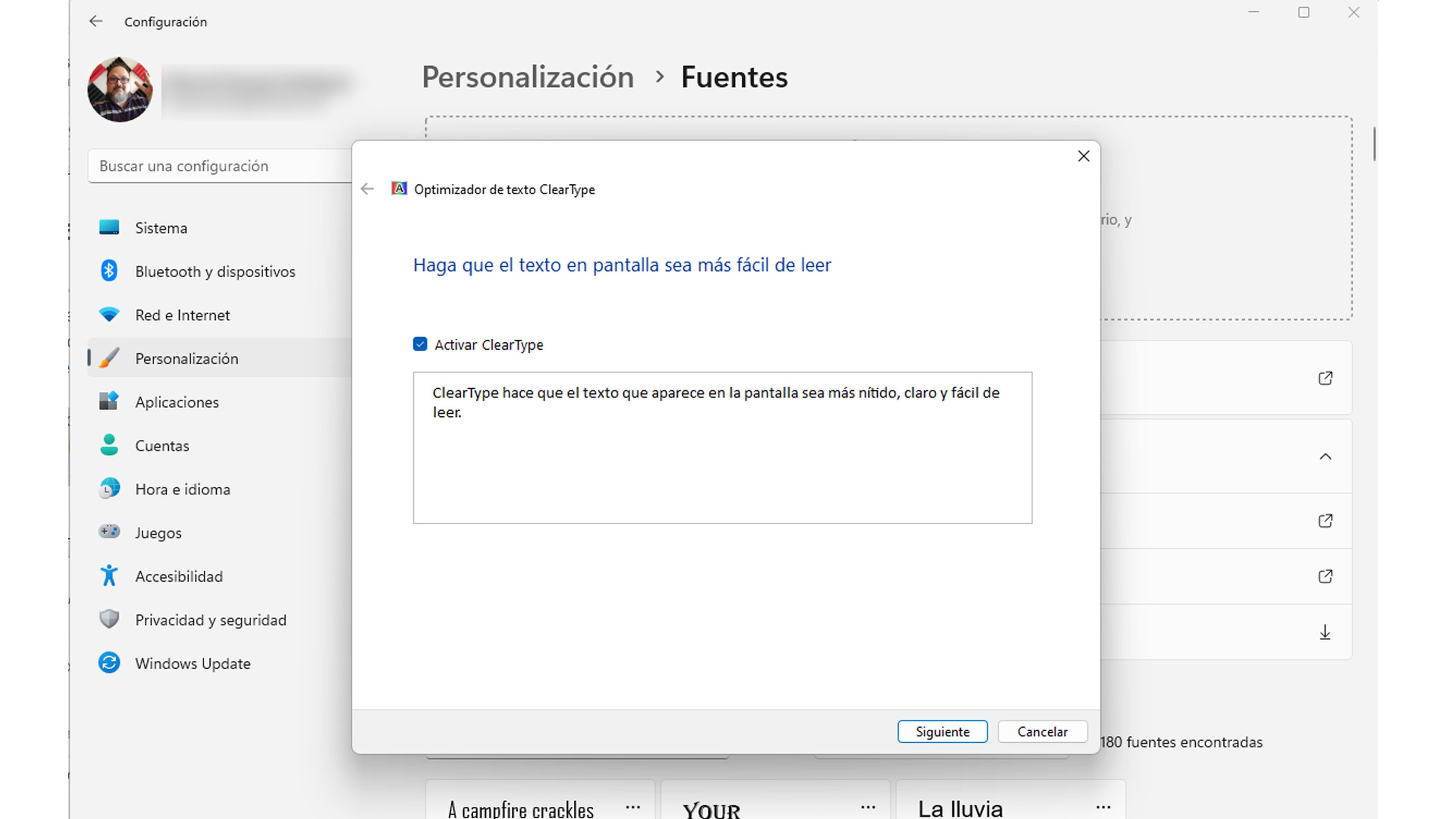
Habilitar la configuración de gráficos
Si el problema de que la pantalla se vea borrosa ocurre en una aplicación en particular, podemos intentar que Windows utilice las configuraciones de alto rendimiento para solucionar el problema.
Esto puede ser la solución a la imagen borrosa, ya que pondremos todo el buen hacer del ordenador a nuestra disposición para intentar lograr que no volvamos a ver la pantalla de esta manera en esa app en concreto.
Para ello debemos realizar lo siguiente:
- Volvemos a entrar en Configuración como hemos hecho hasta ahora pulsando Win + I.
- Como estamos en Sistema nos dirigimos a Pantalla y luego a Gráficos.
- En ese momento debemos elegir la aplicación que nos está dando tantos problemas al verse borrosa.
- Entonces hacemos clic en Opciones.
- En ese momento entremos en Preferencias de gráficos. Si está marcada Permitir que Windows decida (alto rendimiento). nosotros deberíamos marcar, ya que la anterior no parece que nos funcione muy bien, donde pone Alto Rendimiento y debajo nuestra tarjeta Gráfica. En el caso de que estuviera marcada Ahorro de energía, deberíamos hacer clic en Permitir que Windows decida y probar, para después elegir Alto Rendimiento si la anterior no funciona.
- Ya solo queda pulsar en Guardar.
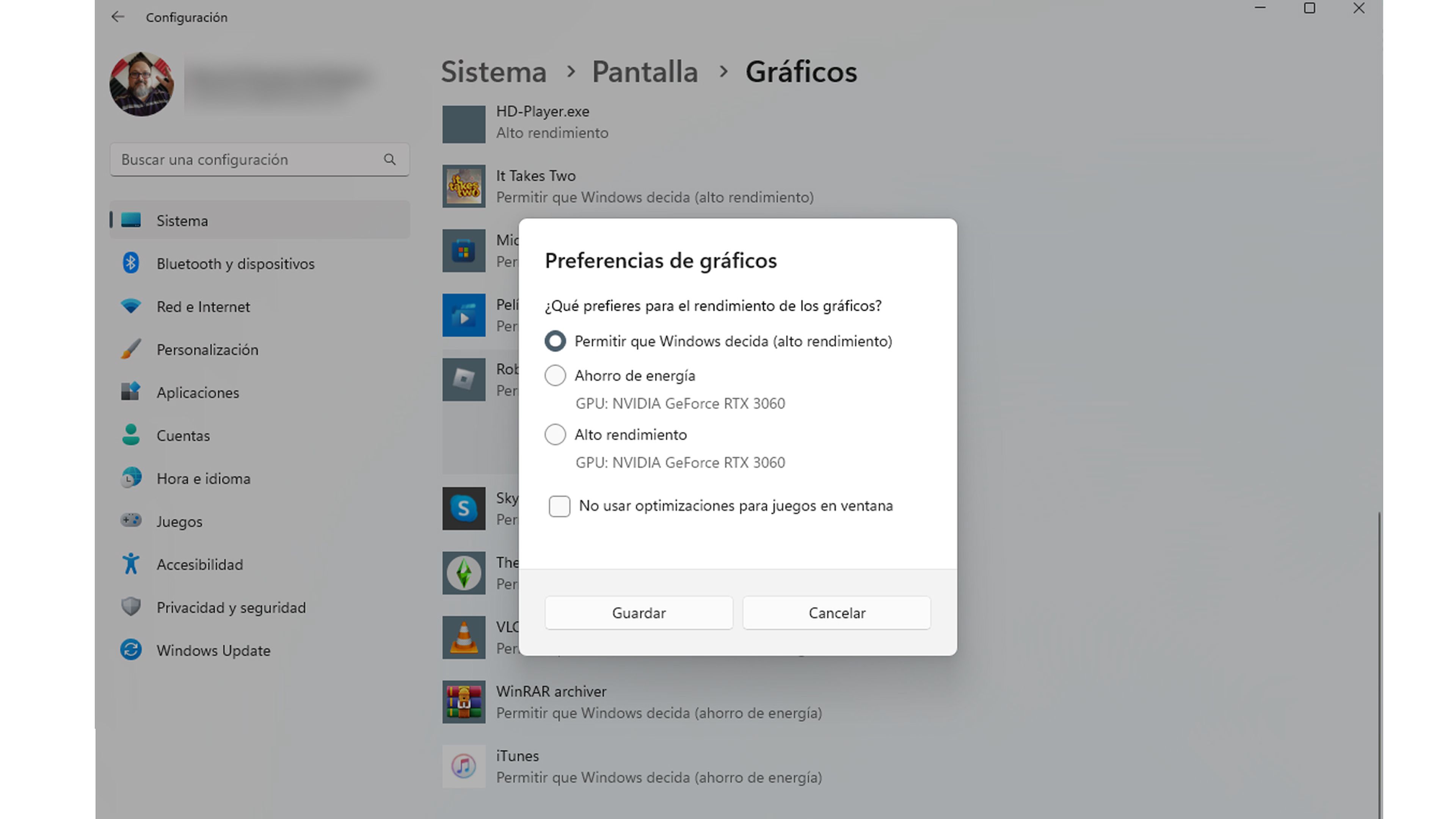
Actualizar el controlador de gráficos
Tener el controlador de la tarjeta gráfica actualizado es fundamental para conseguir que todo funcione de la manera correcta y sin problemas. Si actualizamos, puede que tengamos soluciones casi inmediatas para problemas como el bajo rendimiento, bloqueos frecuentes o problemas de representación como imágenes borrosas.
Está claro que hoy en día existen tres tipos de controladores gráficos que mandan por encima de los demás, siendo los integrados de Intel y AMD por un lado y todo lo que tiene que ver con NVIDIA por el otro.
Indudablemente unos controladores actualizados pueden marcar una diferencia sustancial con respecto a unos que llevemos tiempo sin poner al día, puesto que cada cierto tiempo se incorporan mejoras que pueden suponer un antes y un después en el concepto de lo que es la propia tarjeta gráfica.
Esto ocurrió cuando apareció Deep Learning Super Smapling de NVIDIA, englobando varias de sus gráficas, además de los lanzamientos de las RTX 4090 y 4080, ya que este sistema DLSS 3 podía ser aprovechado por otras tarjetas, aunque no fuera al cien por cien como la serie RTX 4000.
Con todo lo que te hemos contado seguramente se habrá solucionado el problema de ver borrosa la pantalla de Windows 11, algo que es realmente muy molesto y que no puede ser que ocurra de manera habitual.
La pantalla, sea en Windows 11 o en cualquier otro sistema operativo es primordial y por eso se debe cuidar y solucionar cualquier tipo de incidencia desde el minuto uno. Si las soluciones que has leído no te han ayudado, lo mejor es que lleves tu ordenador a un servicio técnico, puesto que seguramente estaremos hablando de un problema de un calado bastante considerable.
Si has conseguido solucionar el problema, puedes contarnos en nuestras redes sociales cual de todas las opciones es la que te ha servido y cuál ha sido tu experiencia con todo lo que hemos contado para arreglar la pantalla de tu Windows 11.
Otros artículos interesantes:
Descubre más sobre Manuel Naranjo, autor/a de este artículo.
Conoce cómo trabajamos en Computerhoy.
