Cómo usar Recortes para grabar tu pantalla en Windows
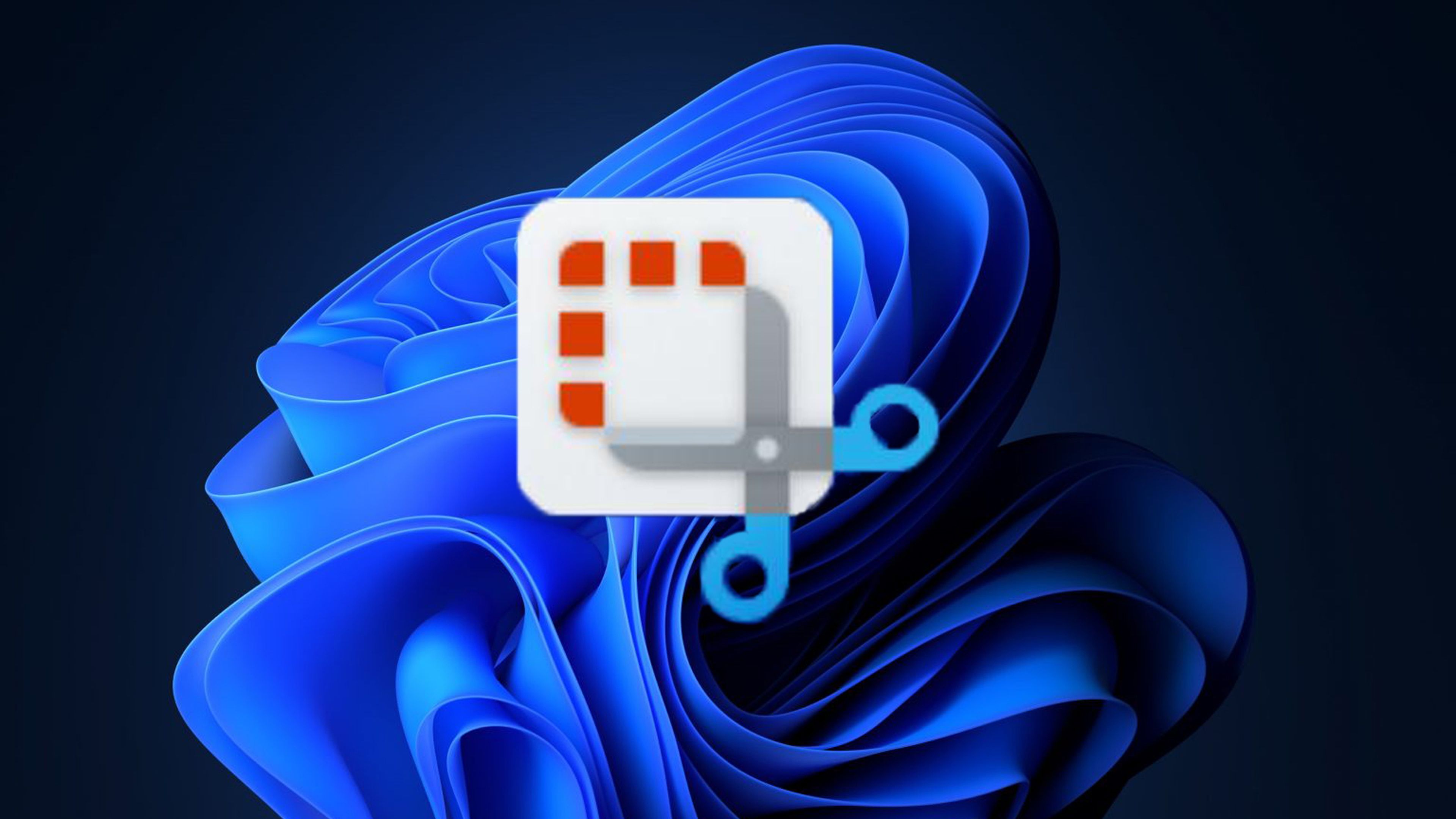
Gracias a la herramienta Recortes de Windows 11, no solo vas a poder capturar la pantalla, sino que también vas a poder grabarla. Te contamos cómo.
Lo cierto es que en alguna ocasión a todos nos hubiera venido bien poder grabar la pantalla del ordenador para explicarle algo a algún amigo o familiar y que así tuviera el ejemplo visual, algo que siempre ayuda mucho, sobre todo si el sistema operativo es Windows 11.
Seguramente ya sabrás que al pulsar Windows + G y abrir la Xbox Game Bar, podrás grabar la pantalla, incluyendo audio también si quieres, aunque está algo limitada porque esta herramienta debe considerar que estamos en un medio que sea compatible.
Además de esta parte de Windows, hasta ahora la otra solución era instalar una aplicación de terceros que nos permitiese realizar la tarea de grabar, pero lamentablemente, y como es normal, las mejores son de pago.
Pues bien, ahora ya tenemos a nuestra disposición otra manera, puesto que ahora la herramienta Recortes de Windows 11 puede grabar nuestra pantalla. Te contamos más a continuación.
Cómo tener la herramienta Recortes actualizada
La actualización que permite que la herramienta de Windows 11 recortes traiga la posibilidad de grabar la pantalla, actualmente solo está disponible para aquellos usuarios que sean Insiders de Microsoft.
Pero no os preocupéis, porque existe una manera por la que la vamos a poder actualizar si no formamos parte de ese colectivo.
Lo que debéis tener claro es que esta herramienta es exclusiva de Windows 11, por lo que si tienes Windows 10, lamentablemente no vas a poder utilizarla, ni parece que Microsoft tenga intención de incorporarla en la anterior versión del sistema operativo.
A partir de conocer esto, los pasos que debemos realizar son los siguientes:
- Debemos ir a la web store.rg-adguard.net

- En el primer menú desplegable seleccionamos ProductId.
- En el cuadro de búsqueda, introducimos el código 9MZ95KL8MR0L
- Ahora, en el menú desplegable de la derecha, hay que seleccionar Fast y presionamos el botón que hay justo al lado.
- Veremos un montón de archivos, de los que debemos seleccionar Microsoft.ScreenSketch_2022.2211.35.0_neutral_~_8wekyb3d8bbwe.Msixbundle (si no aparece, recarga la página y vuelve a poner los datos anteriores hasta que te salga)

- Hacemos clic en el archivo y veremos cómo se va a descargar. Si pulsamos en él y la web no hace nada, damos con el botón derecho, seleccionamos, copiar la dirección de enlace y lo abrimos en otra pestaña de tu navegador.
- Ahora solo debemos ejecutar dicho archivo.
- Seguidamente, damos en Actualizar para tener la herramienta Recortes en su última versión.
- No hay que reiniciar, por lo que una vez actualizada, ya podremos usarla.
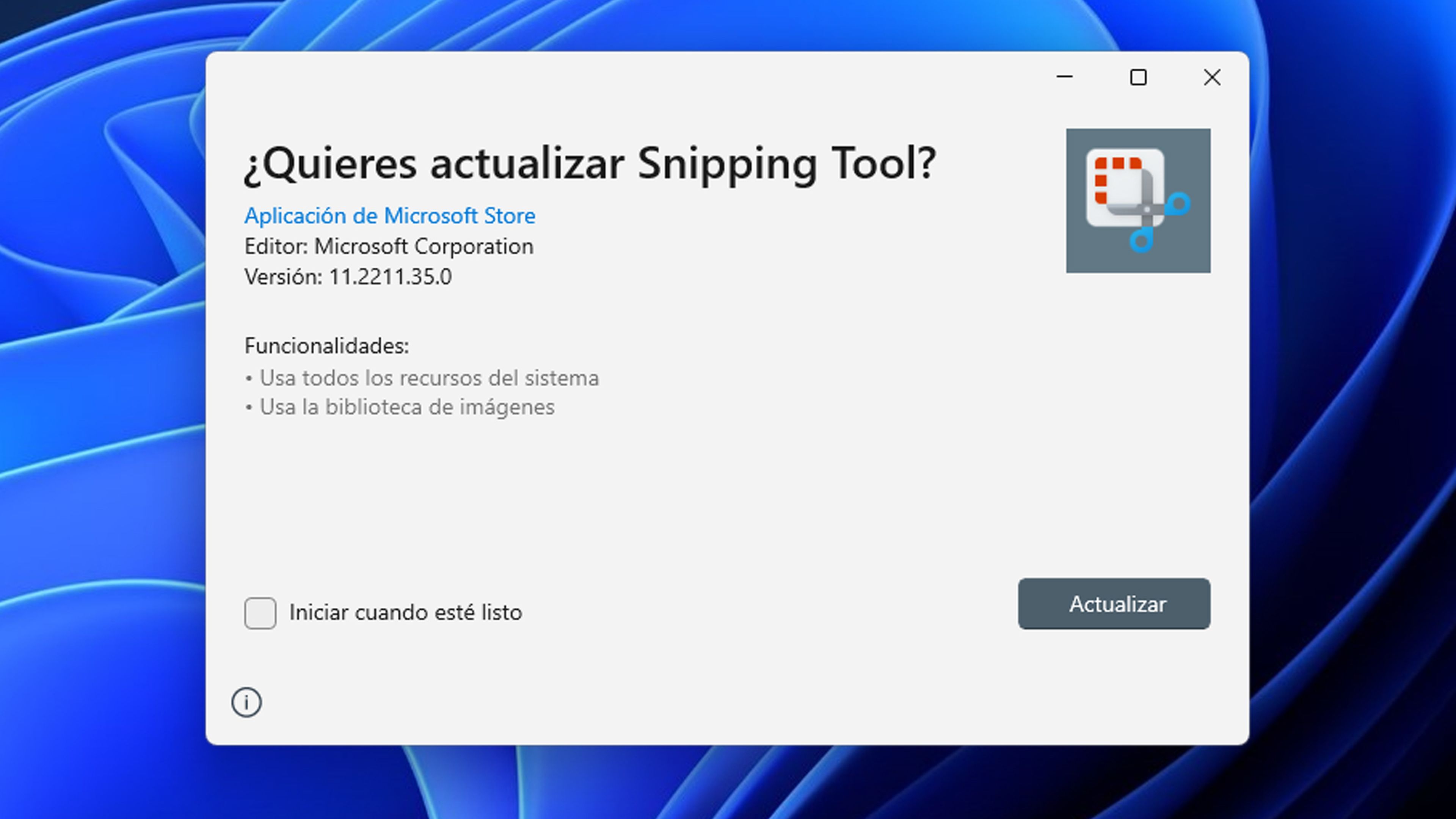
Cómo grabar la pantalla con Recortes
Una vez que ya tenemos la herramienta actualizada, es el momento en el que ya vamos a poder aprovechar su facultad de grabar la pantalla.
Para conseguirlo lo único que debemos hacer es lo siguiente:
- Vamos al menú de inicio y escribimos Recortes y pulsamos en la opción que nos sale llamada Herramienta Recortes.
- Es el momento de pulsar en el icono con forma de cámara de vídeo que sale en la parte superior de la herramienta, justo al lado del anterior que teníamos de una cámara de fotos.
- Ahora solamente queda pulsar en + Nuevo.

- Entonces nos pide que seleccionemos el área que queremos grabar, lo cual lo vamos a hacer con el ratón, pudiendo elegir la pantalla completa o solo una parte.
- Para grabar pulsamos en el botón circular Inicio que vemos arriba, aparecerá una cuenta atrás de tres segundos y entonces se pondrá a grabar.
- Se puede cancelar el vídeo en cualquier momento si presionamos sobre el icono de la papelera.
- Si queremos parar el video debemos pulsar en el botón rojo al lado del contador de tiempo.
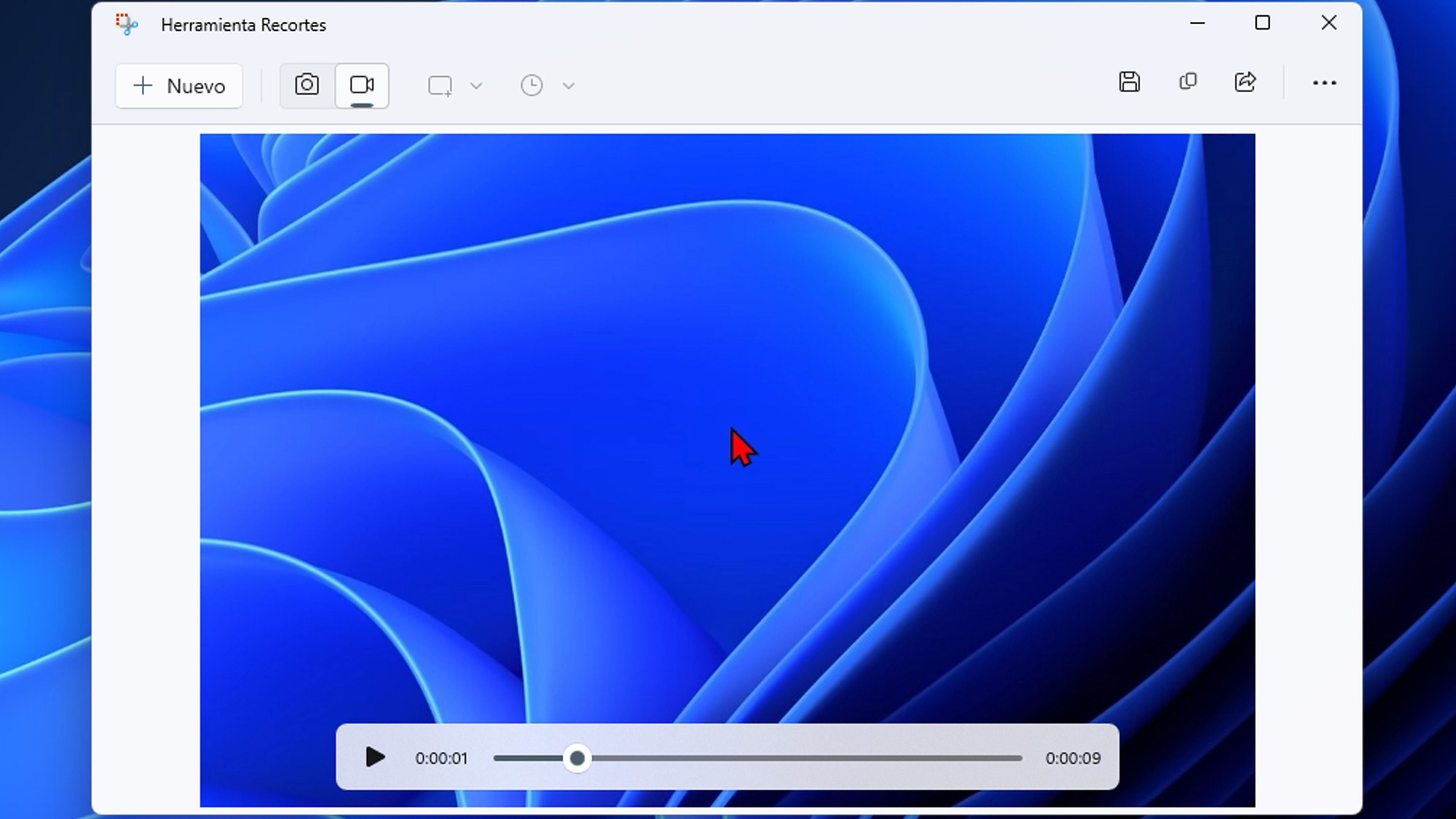
En el momento en el que paremos el vídeo, la herramienta nos enseñará aquello que hemos grabado. Si nos gusta, damos en el botón Guardar (icono de un diskette de la parte superior derecha).
También podemos copiarlo y pegarlo en cualquier otra aplicación si pulsamos el icono Copiar (justo al lado del de Guardar). El tercer pulsador que tenemos es para Compartir el vídeo, que recordemos, se graba en formato MP4.
Ahora ya sabes cómo lograr que la herramienta Recortes te sirva para grabar la pantalla de tu ordenador con Windows 11. Otra manera más que puede venir realmente muy bien.
Otros artículos interesantes:
Descubre más sobre Manuel Naranjo, autor/a de este artículo.
Conoce cómo trabajamos en Computerhoy.
