Cómo optimizar Windows para mejorar el rendimiento en juegos
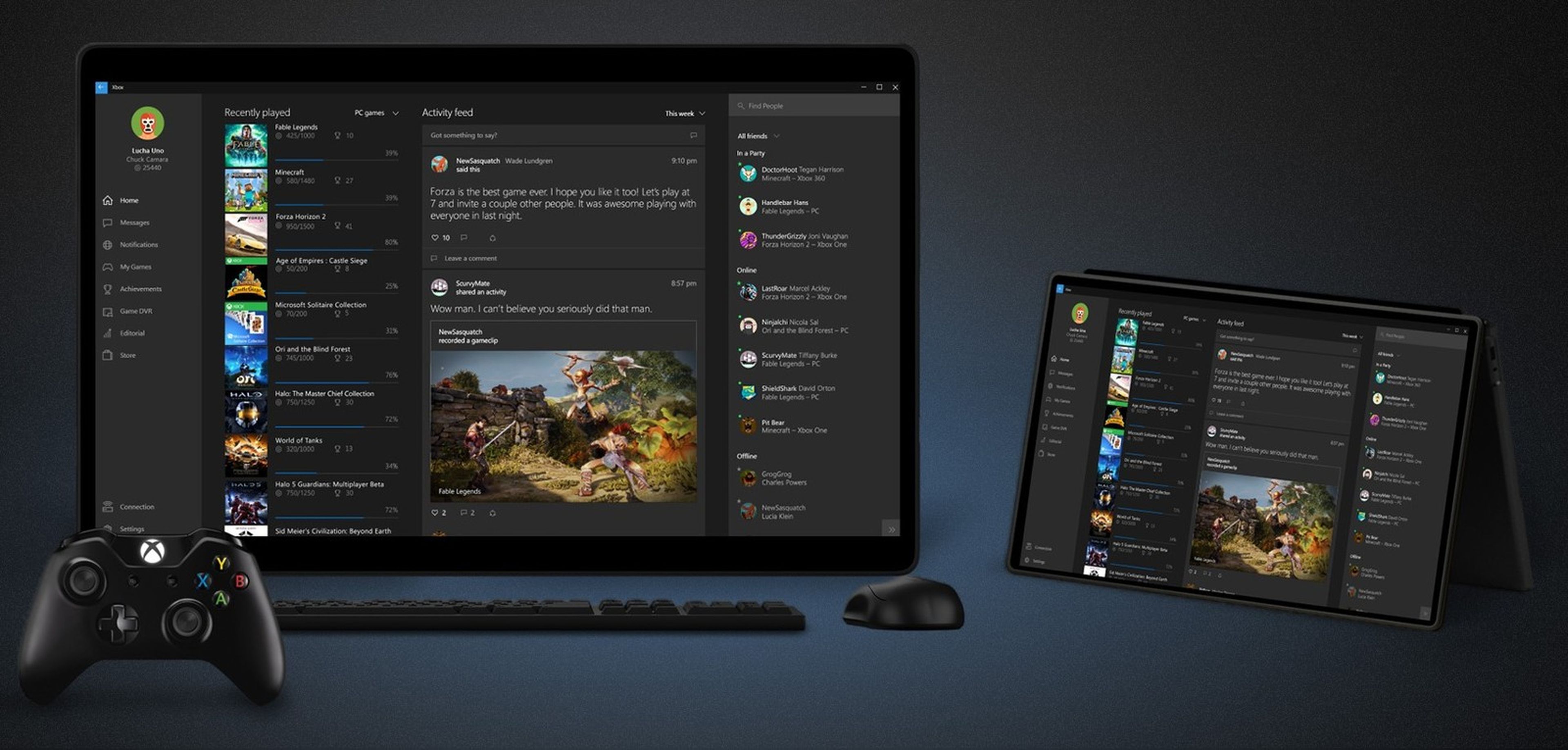
Con unos pocos ajustes nuestro sistema operativo puede optimizarse para que deje de perder recursos en procesos innecesarios y se centre en lo que de verdad importa: dar el máximo en el campo de batalla.
Si eres de los que no sabe si actualizar o no a Windows 11 y te gusta jugar a videojuegos, ya comenzamos el artículo desaconsejándotelo. La experiencia gaming en el nuevo sistema operativo está dejando por los suelos a la reputación de Microsoft.
Pero, no os asustéis, ya que Windows no es un mal lugar donde echarnos nuestras partidas, e históricamente se ha llevado muy bien con todos los ecosistemas gaming. Y Windows 10 no fue una excepción.
Actualmente, jugar en Windows 10 es una muy buena idea (mucho mejor que en MacOS), y aunque vuestro ordenador parezca que no puede ya con los juegos más modernos, es posible llevar a cabe unos pequeños ajustes que os permitan rascar unos cuantos FPS.

Axville / Unsplash
Con los siguientes pasos que a continuación os dejamos, hasta el PC más viejo notará el cambio, aunque sea para hacer tiempo mientras la industria de los semiconductores vuelve a la normalidad.
Vamos a verlos:
- Activar el Modo Juego
- Desactivar las actualizaciones automáticas
- Personalizar el Modo de Energía
- Mantener los drivers de la gráfica actualizada
- Desactivar los efectos visuales de Windows 10
- Cerrar procesos innecesarios
- Desinstalar aplicaciones que no usemos
- Seleccionar la GPU correcta a la hora de jugar
Activar el Modo Juego
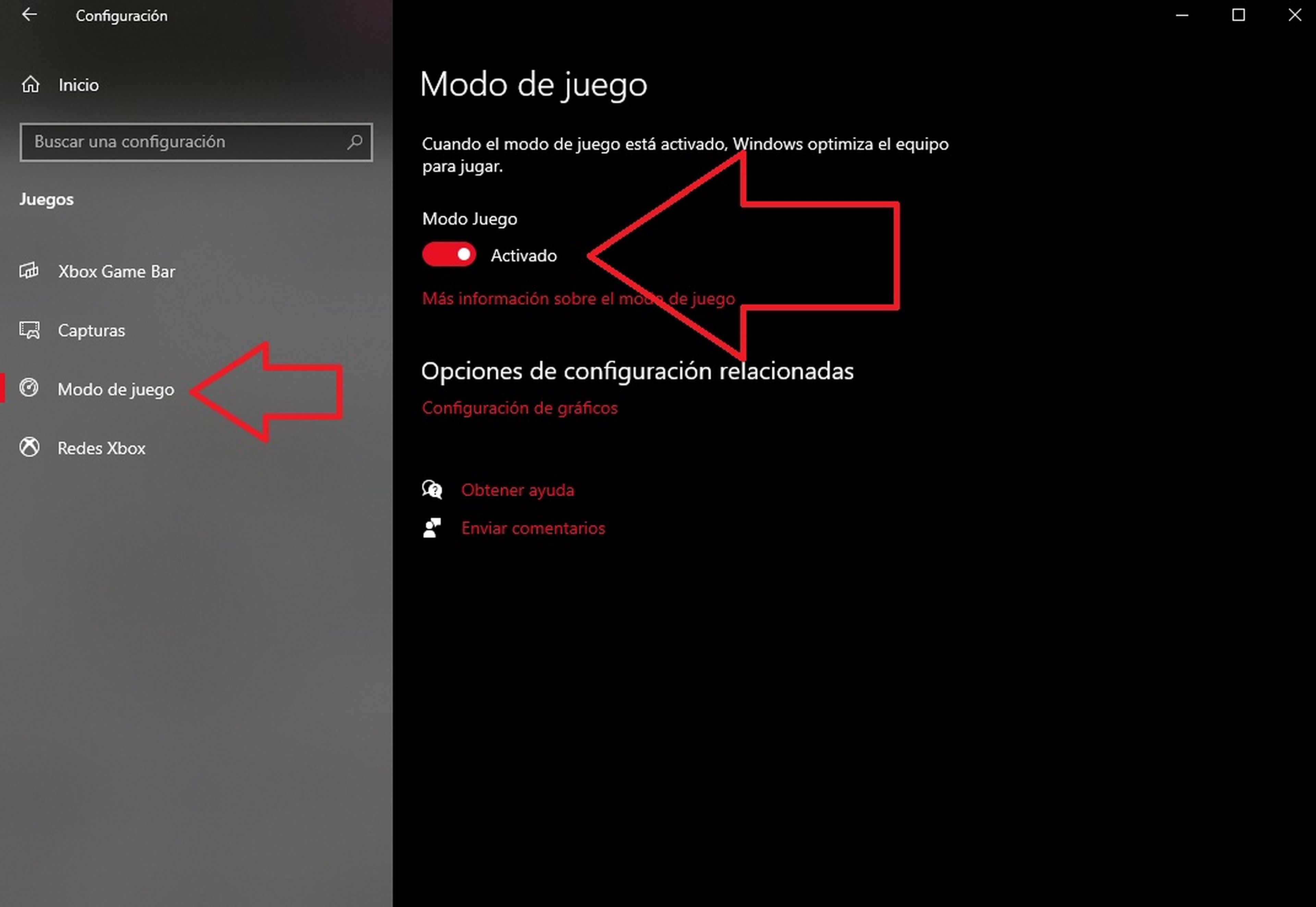
Quizás la forma más fácil y obvia de optimizar el rendimiento de tu PC es habilitando el Modo Juego en Windows 10. Esta función, que hizo su estreno en este sistema operativo cuando se integraron las opciones de Xbox y Windows, detiene las actividades en segundo plano.
Es decir, para las actualizaciones de Windows, las notificaciones, y otros procesos innecesarios para intentar aumentar los FPS en tus juegos.
El Modo Juego está activado por defecto, pero no está de más hacer una comprobación rápida. Para ello, ve a Configuración (tecla Windows + I) > Juegos > Modo Juego (barra lateral izquierda). Verás que en el panel de la derecha hay un botón con el Modo de Juego. Actívalo si aún no lo está.
Desactivar las actualizaciones automáticas
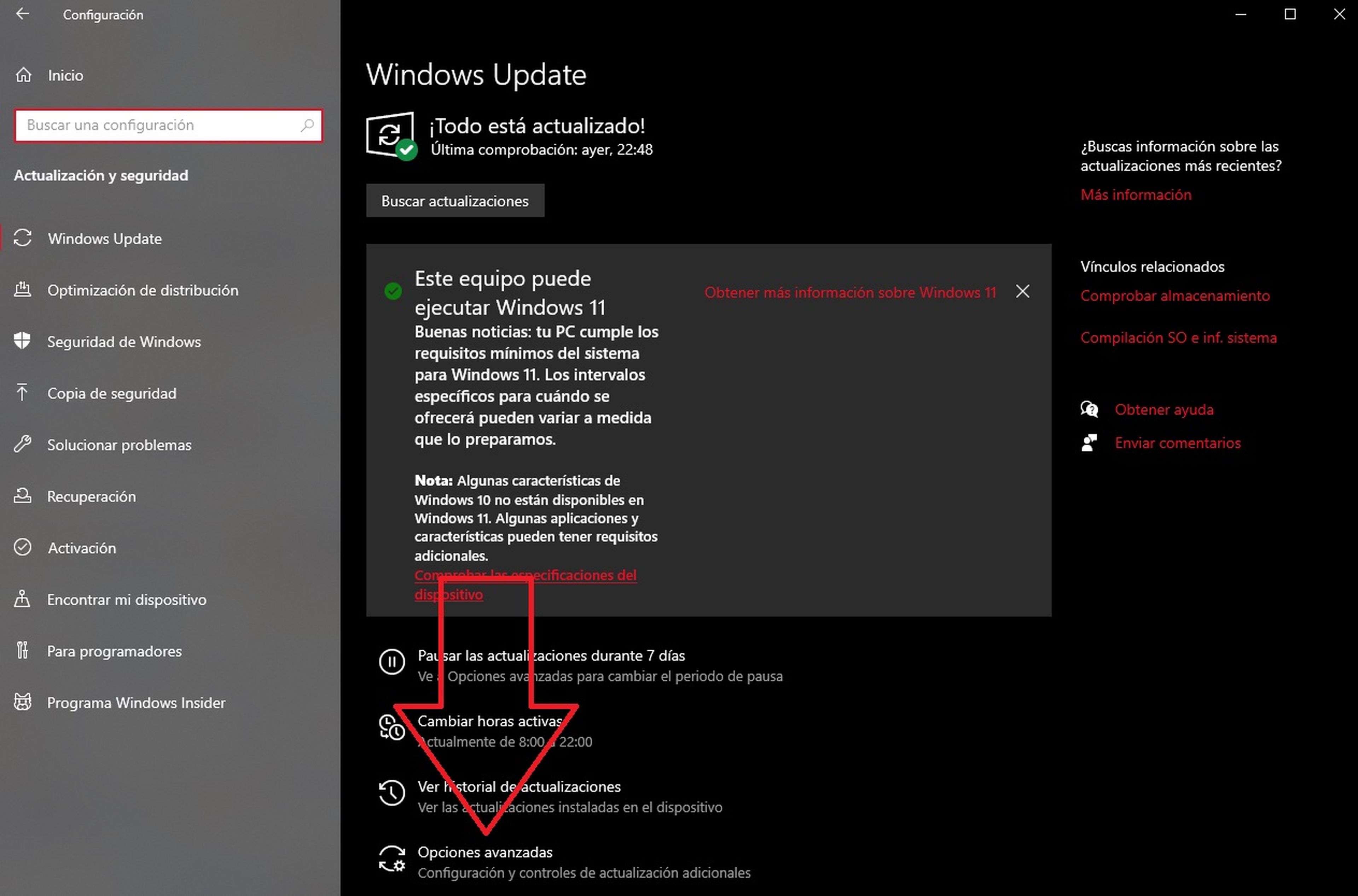
Windows 10 se actualiza automáticamente tu sistema operativo y programará un reinicio sin tu permiso. Aunque esta función no se activa a menudo, no querrás que te pille desprevenido y poner en riesgo tu partida guardada.
Las actualizaciones automáticas no solo pueden reiniciar Windows sin previo aviso, sino que la descarga de actualizaciones en segundo plano limita tu ancho de banda (lo que afecta al ping de la partida).
En cuanto al reinicio automático, este se puede retrasar, no desactivar del todo. Así que lo mejor es que actualices fuera del juego y reinicies tú de forma manual, para no llevarte sustos mientras juegas.
Personalizar el Modo de Energía
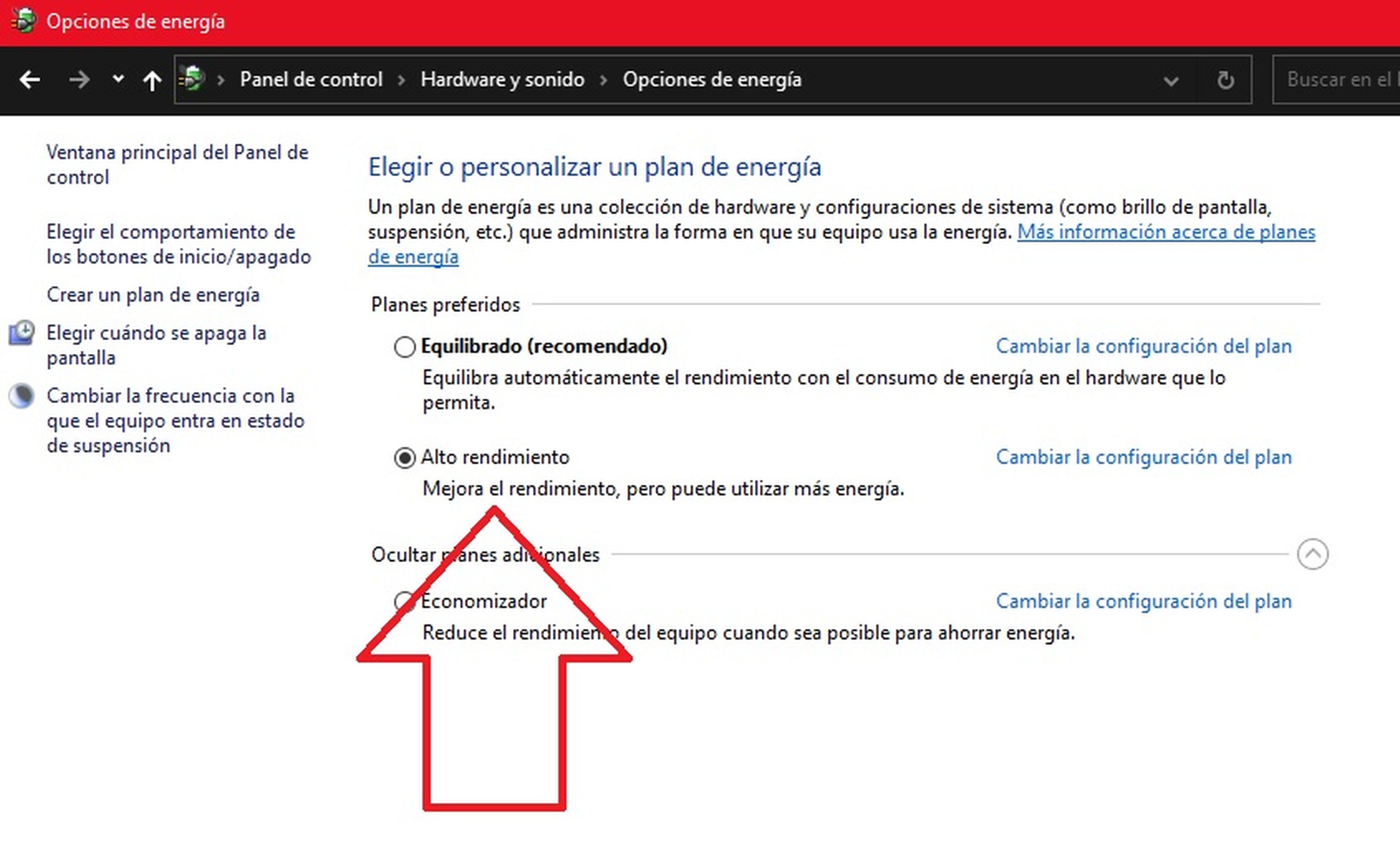
Las opciones de energía son ignoradas debido a su poco efecto real. Pero esto no es cierto, ya que lo que seleccionemos será lo que consuma de verdad nuestro ordenador. Desde muy poco, a un poco a todo lo que pueda.
Para jugar en las mejores condiciones debemos tener activado el modo Alto Rendimiento, ya que este permite a la CPU y a la GPU absorber toda la energía que necesiten para funcionar, por lo que no estaremos poniéndoles límites energéticos.
Para seleccionar el plan Alto Rendimiento solo hay que poner en el buscador de Windows la palabra Energía y seleccionar Opciones de Energía, una vez ahí hacer clic donde pone Alto Rendimiento, como veis en la imagen.
Recordad que si tenéis un portátil lo mejor será ir cambiando el plan de energía dependiendo del uso que le estéis dando en cada momento, o la batería apenas os durará unos minutos aunque estéis escribiendo en Word.
Mantener los drivers de la gráfica actualizada
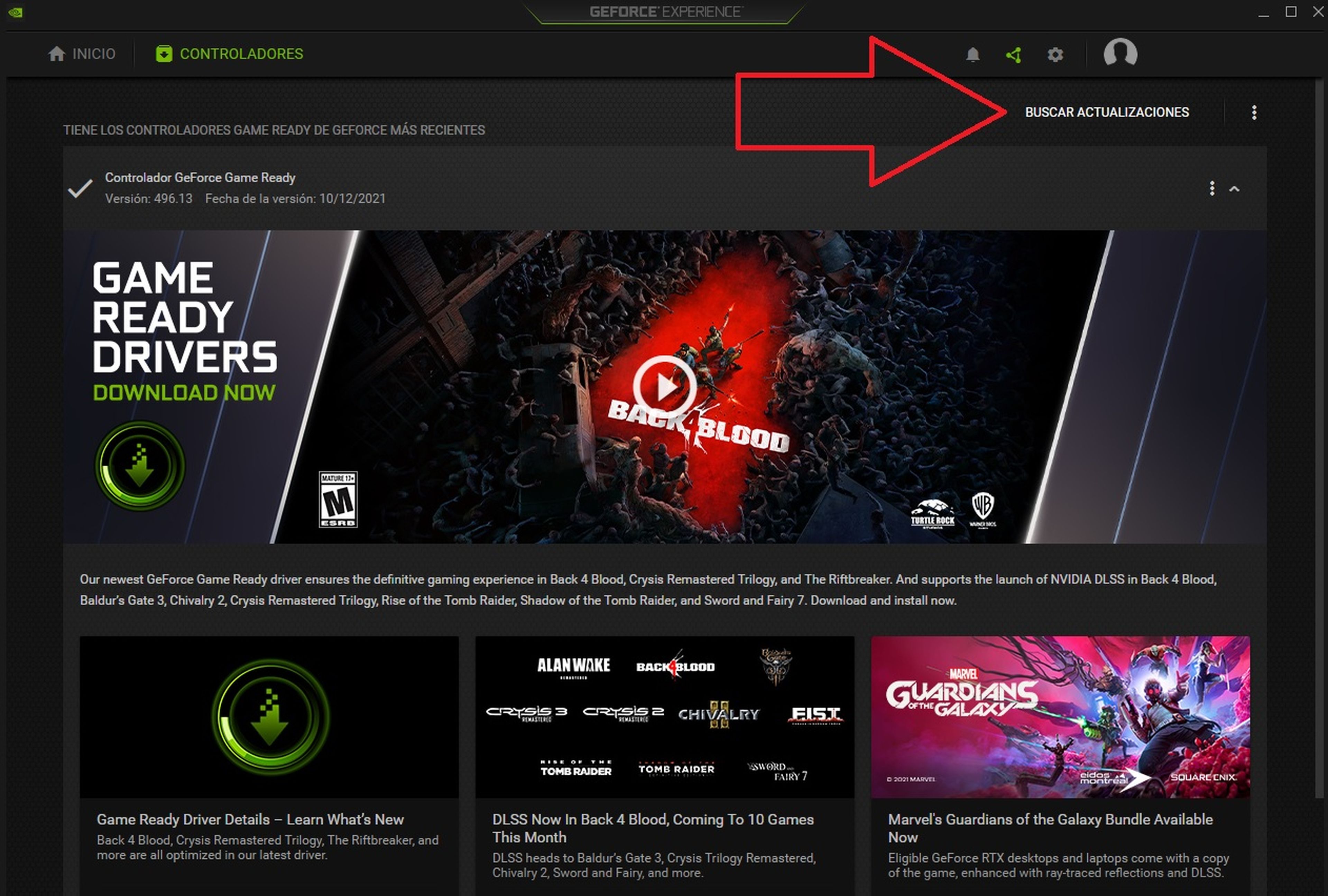
Independientemente de si tenemos Nvidia o AMD, lo que aconsejan ambos fabricantes es que los drivers de nuestra tarjeta gráfica deben estar actualizados. Este proceso se da mucho más a menudo de lo que creemos y las actualizaciones suelen llegar con cada lanzamiento importante.
Para asegurarnos de que tenemos los últimos drivers podemos tener o actualizado el propio Windows 10, ya que los parches grandes llegan con el Windows Update, o nosotros podemos hacerlo a mano con los programas Nvidia GeForce Experience o AMD Radeon Software.
Desactivar los efectos visuales de Windows 10
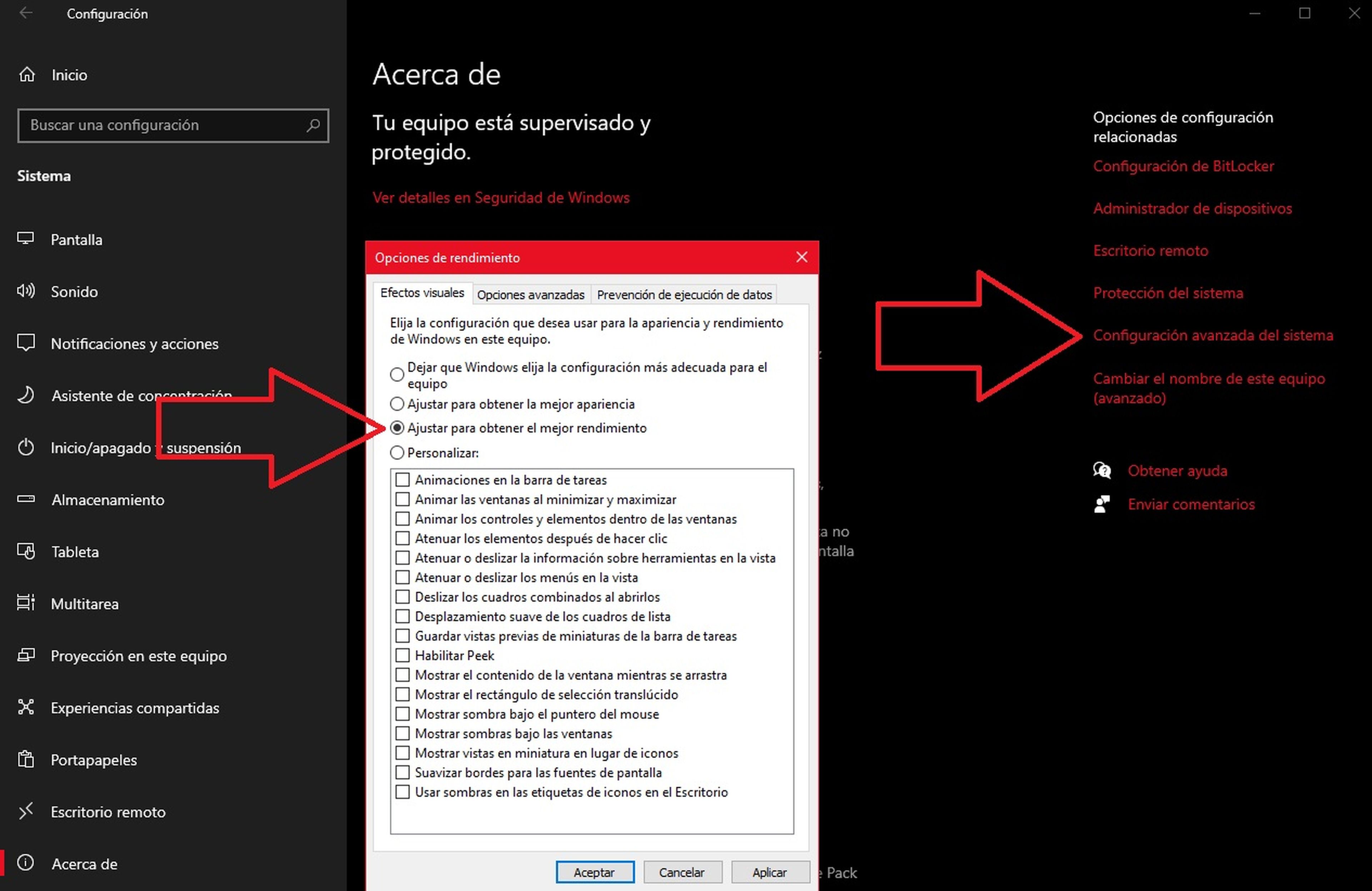
Las animaciones de la interfaz gráfica pueden ser un obstáculo para el rendimiento de tu PC, impidiendo así que obtengas los máximos FPS en juegos exigentes.
Por defecto, los ajustes de apariencia de Windows 10 están enfocados hacia la estética, las animaciones armoniosas y los efectos de transición, pero desactivarlos es muy fácil y ayudan bastante.
Para ello, ve a Propiedades del sistema, haces clic en Configuración Avanzada, y en Opciones de Rendimiento pinchas en Ajustar para obtener el mejor rendimiento. Tal y como aparece en la imagen que os hemos dejado arriba.
Cerrar procesos innecesarios
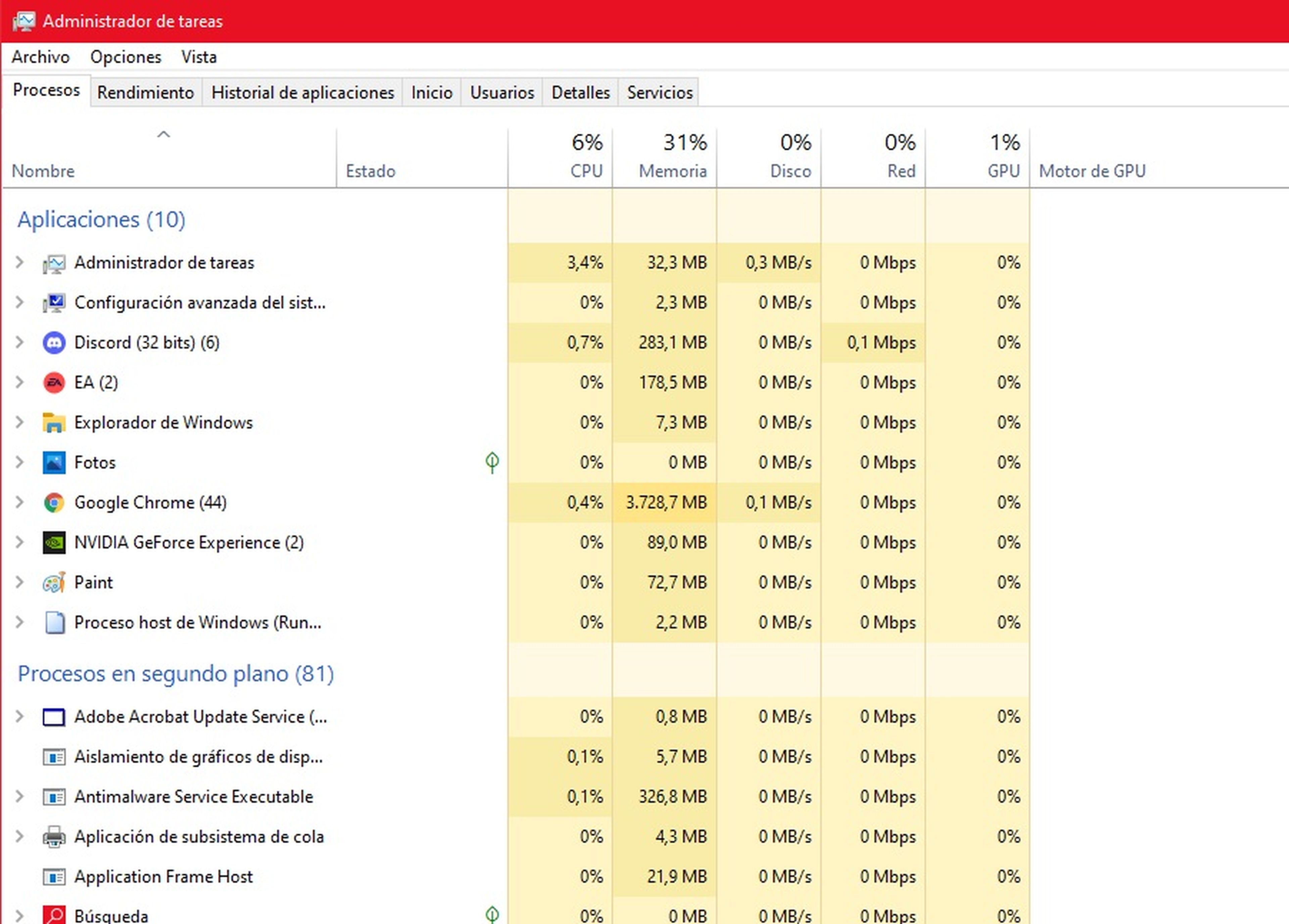
Cerrar aplicaciones y procesos innecesarios cuando vamos a jugar es una tarea de limpieza super necesaria, que se nota sobre todo en los ordenadores más viejos y menos potentes, y la diferencia pueden llega a ser de varios FPS.
Para cerrar estos procesos lo más fácil es abrir el Administrador de Tareas y cerrarlas dándole al botón de Finalizar Tarea una vez hemos seleccionado a la que queremos cerrar.
Todo lo que sean navegadores, clientes que no estáis ejecutando, aplicaciones en segundo plano... eliminarlas os ayudará a que la experiencia de juego sea totalmente diferente. Y si sois de los que apenas tenéis 8 GB de RAM en cuanto lo probéis nos daréis las gracias.
Desinstalar aplicaciones que no usemos
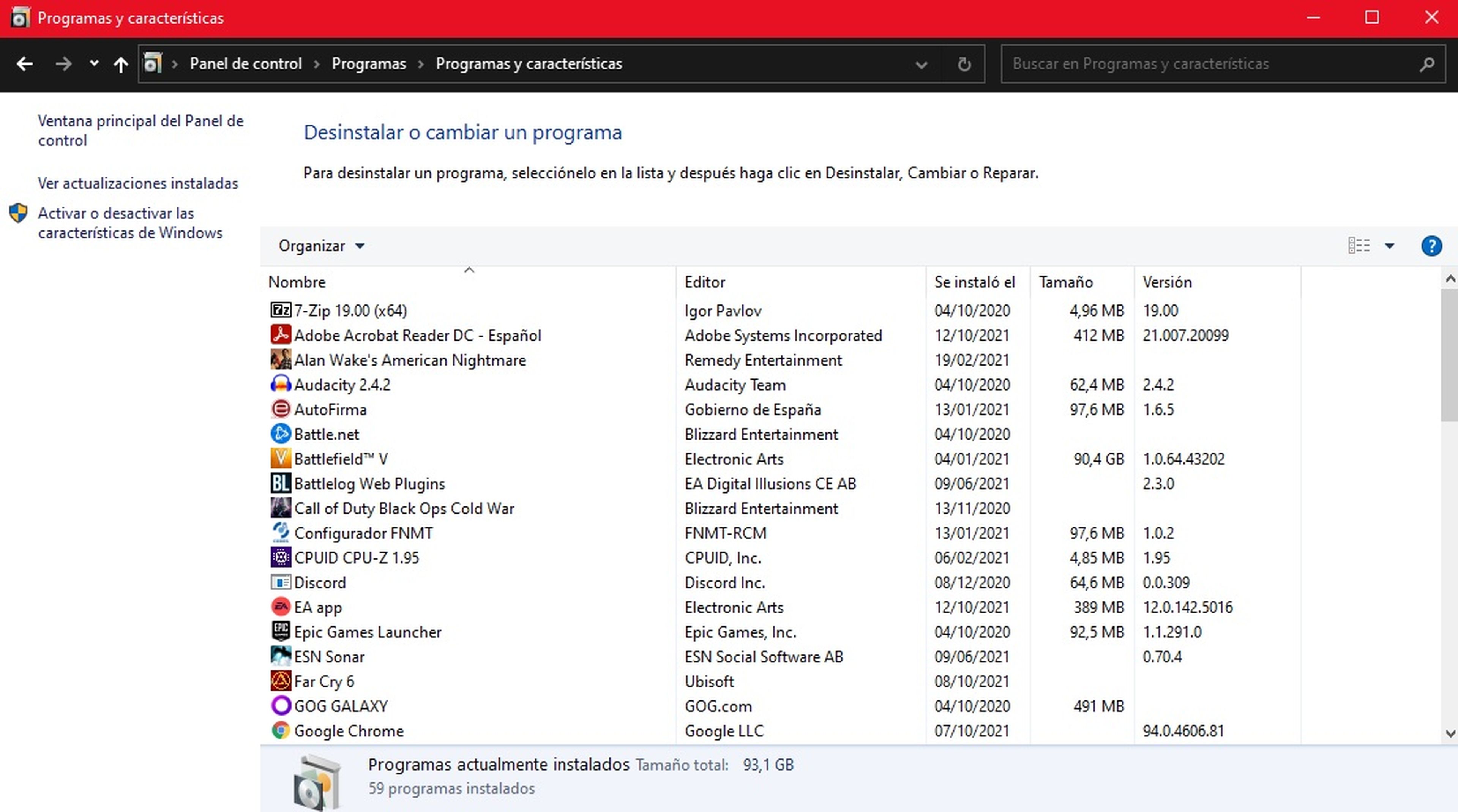
Al igual que cerrar apps y procesos innecesarios ayuda, desinstalar aplicaciones tragonas también, ya que cuanto más espacio tengamos en el disco duro mejor irán los juegos porque el espacio afecta añ rendimiento del ordenador de forma general.
Llevar los discos duros a reventar de programas y archivos no le sienta bien a Windows, el cual suele dedicarse a ordenar la información para que esté más accesible.
Además, desinstalar programas también ayuda al paso anterior, ya que así no tendremos que estar finalizando el proceso de esa app que nunca usáis pero que siempre está en segundo plano.
Seleccionar la GPU correcta a la hora de jugar
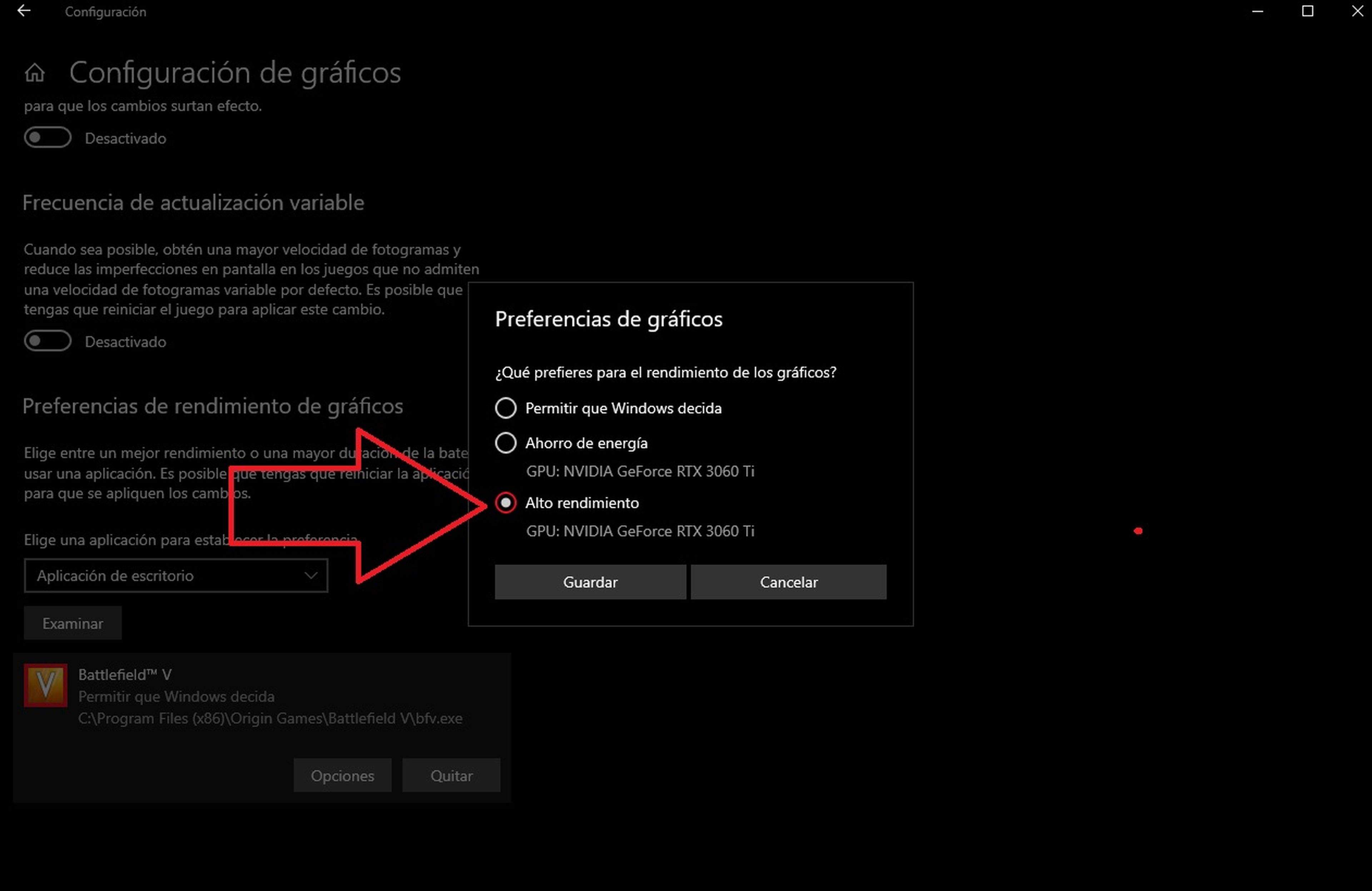
En los ordenadores con múltiples GPUs puedes especificar manualmente qué tarjeta gráfica debe usar una aplicación/juego de Windows por defecto para mejorar el rendimiento.
De esta forma podemos seleccionar la gráfica integrada para cuestiones como ver vídeos en YouTube mientras que para los juegos seleccionamos la tarjeta gráfica dedicada para los videojuegos y tareas más exigentes. En el ejemplo que os mostramos hacemos la prueba con el juego Battlefield V.
Para hacer esto sólo tenéis que ir a configuración de Windows y buscar Configuración de Gráficos. Ahí nos aparecerá la selección de GPUs por defecto para que podamos personalizarlo al gusto: o Ahorro de Energía o Alto Rendimiento.

Como veis, hay una gran variedad de ajustes que nuestro Windows 10 nos permite a la hora de optimizar el PC en busca de un mayor rendimiento sin necesidad de gastar dinero, sólo tocando opciones que nos da el propio sistema operativo.
Siguiendo paso por paso todos nuestros consejos, seguramente vuestro viejo y poco potente PC note una cierta mejoría, lo justo para seguir capeando el temporal mientras las fábricas de semiconductores se ponen al día con la demanda de gráficas.
Otros artículos interesantes:
Descubre más sobre Chema Carvajal, autor/a de este artículo.
Conoce cómo trabajamos en Computerhoy.
