Los mejores trucos para tener un look Minimal en Windows 11

Con estos trucos vas a conseguir que el escritorio de Windows 11 se vea con un look mucho más minimalista que actualmente.
Si somos personas que pasamos muchas horas frente al ordenador, siempre es de agradecer que el escritorio no esté excesivamente lleno de iconos, documentos o carpetas, puesto que, aunque no lo notemos en el momento, es algo que acaba generando estrés.
Tener una interfaz principal despejada es muy necesario para no caer en el propio desorden mental que provoca el mismo escritorio de Windows, el cual influye en nuestro comportamiento frente al ordenador.
Menos mal que gracias a Windows 11 tenemos a nuestra disposición varias configuraciones que nos pueden servir para modificar de manera sencilla la apariencia del escritorio y hacerla mucho más minimalista y menos estresante.
Estos son cambios que resultan más sencillos de lo que en un principio os podáis imaginar, sin necesidad de descargar ninguna aplicación ni de desembolsar nada de dinero, tanto solo servirse de lo que ofrece el propio sistema operativo de Microsoft.
Veamos cuáles son esos trucos y configuraciones que podemos llevar a cabo para que nuestro escritorio tenga un look minimal. Pero, antes de nada, aconsejamos que tengáis el sistema operativo totalmente actualizado.
Cómo tener una apariencia más minimalista en Windows 11:
- Tema de escritorio
- El desorden
- Ocultar la papelera
- Personalizar la barra de tareas
- Modificar menú de inicio
Tema de escritorio
Lo primero será elegir un fondo de escritorio de Windows y una combinación de colores que sea compatible con un diseño minimalista.
Windows 11 nos lo va a permitir si hacemos o siguiente:
- Pulsamos Win + I y entramos en la Configuración.
- Después de eso vamos a Personalización.
- Después vamos a Temas y elegimos una combinación de fondos de pantalla y colores de los temas sugeridos o de los que podemos obtener de la Microsoft Store que muestre un diseño sobrio, sin estridencias y lineal.
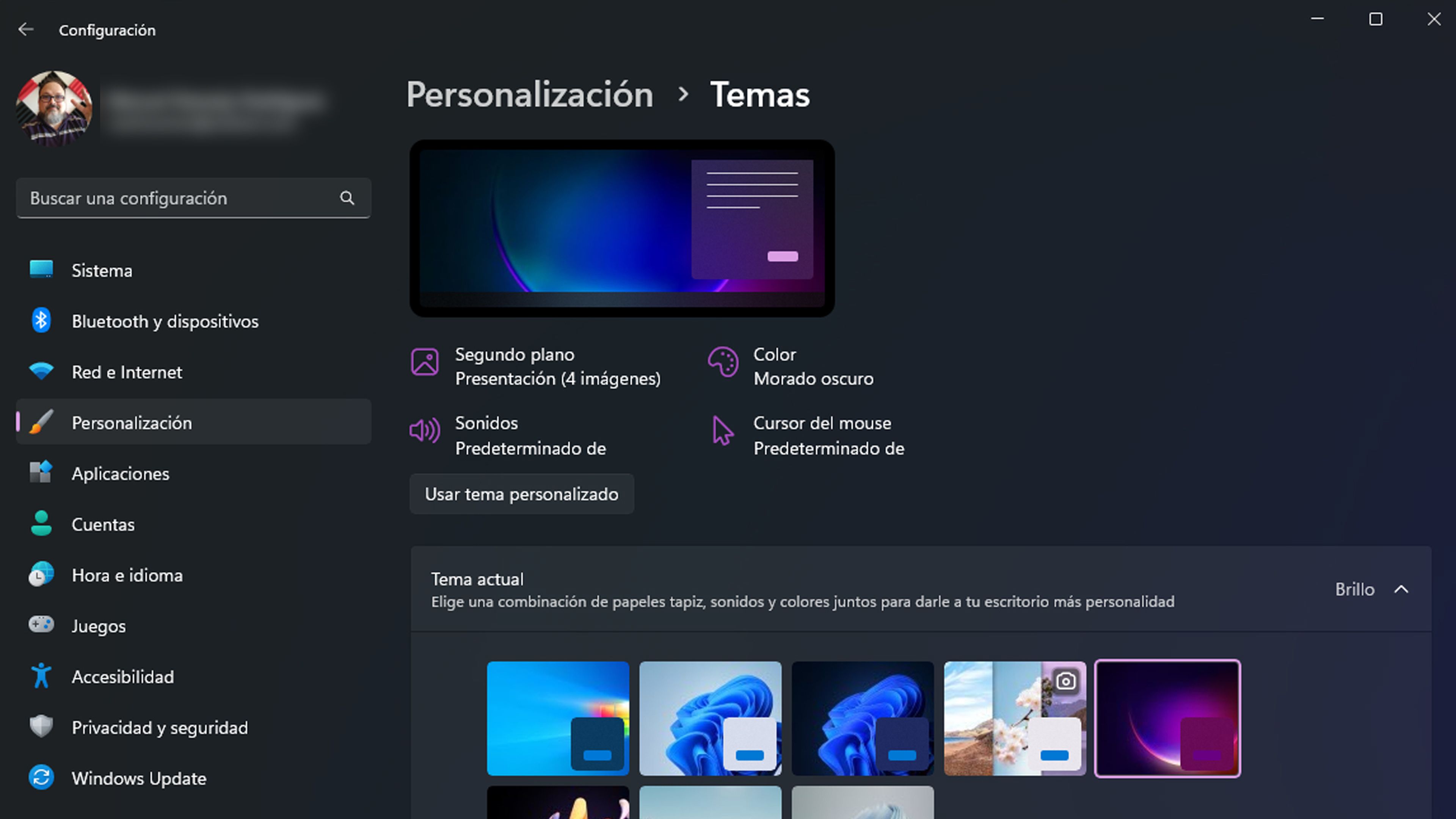
A continuación, tenemos la opción de modificar el fondo de escritorio que viene con el tema que acabamos de aplicar.
Así podrías hacer para que sea aún más minimalista:
- Vamos a la pestaña Personalización de la página Configuración como hemos hecho antes.
- Seleccionamos Fondo.
- Hacemos clic en el menú desplegable junto a Personalizar su fondo y elegimos la opción preferida.
- Si realmente queremos ser completamente minimalista, deberías optar por Color sólido y elegir un tono tirando a oscuro.
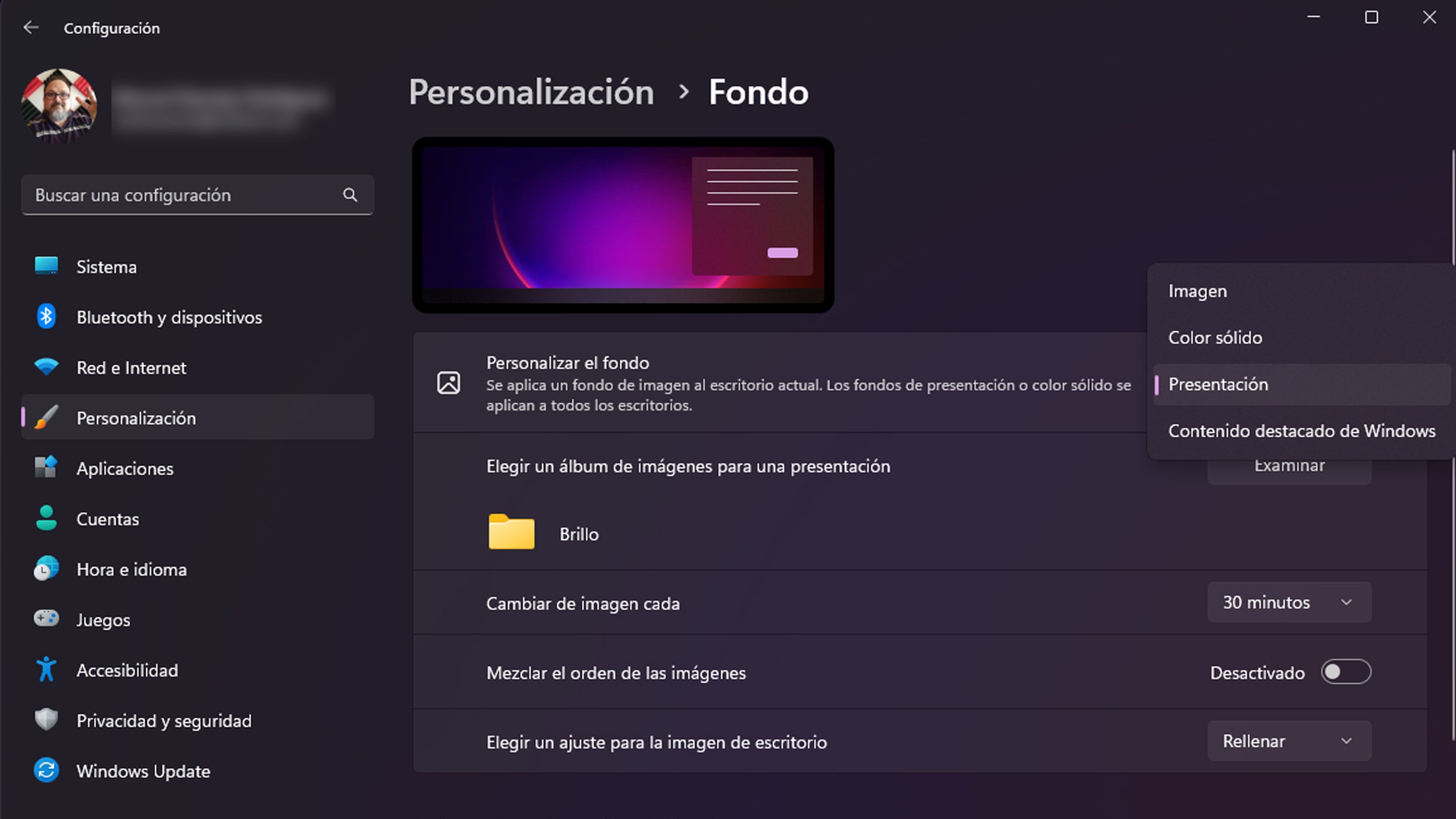
El desorden
En muchos casos el escritorio suele ser el destino de cualquier archivo que deba guardarse o acceder rápidamente en un momento dado, quedándose ahí durante mucho tiempo y sin usarse.
Si tenemos muchos iconos, carpetas y archivos en el escritorio, lo mejor será quitarlos (borrarlos o guardarlos en otro lado) para que el escritorio esté desocupado o prácticamente.
Podemos ser más radicales y ocultar rápidamente absolutamente todo lo que está actualmente en nuestro escritorio de Windows 11:
- Hacemos clic derecho en un espacio vacío en su escritorio principal.
- Seleccione Ver y desmarcamos Mostrar iconos del escritorio.
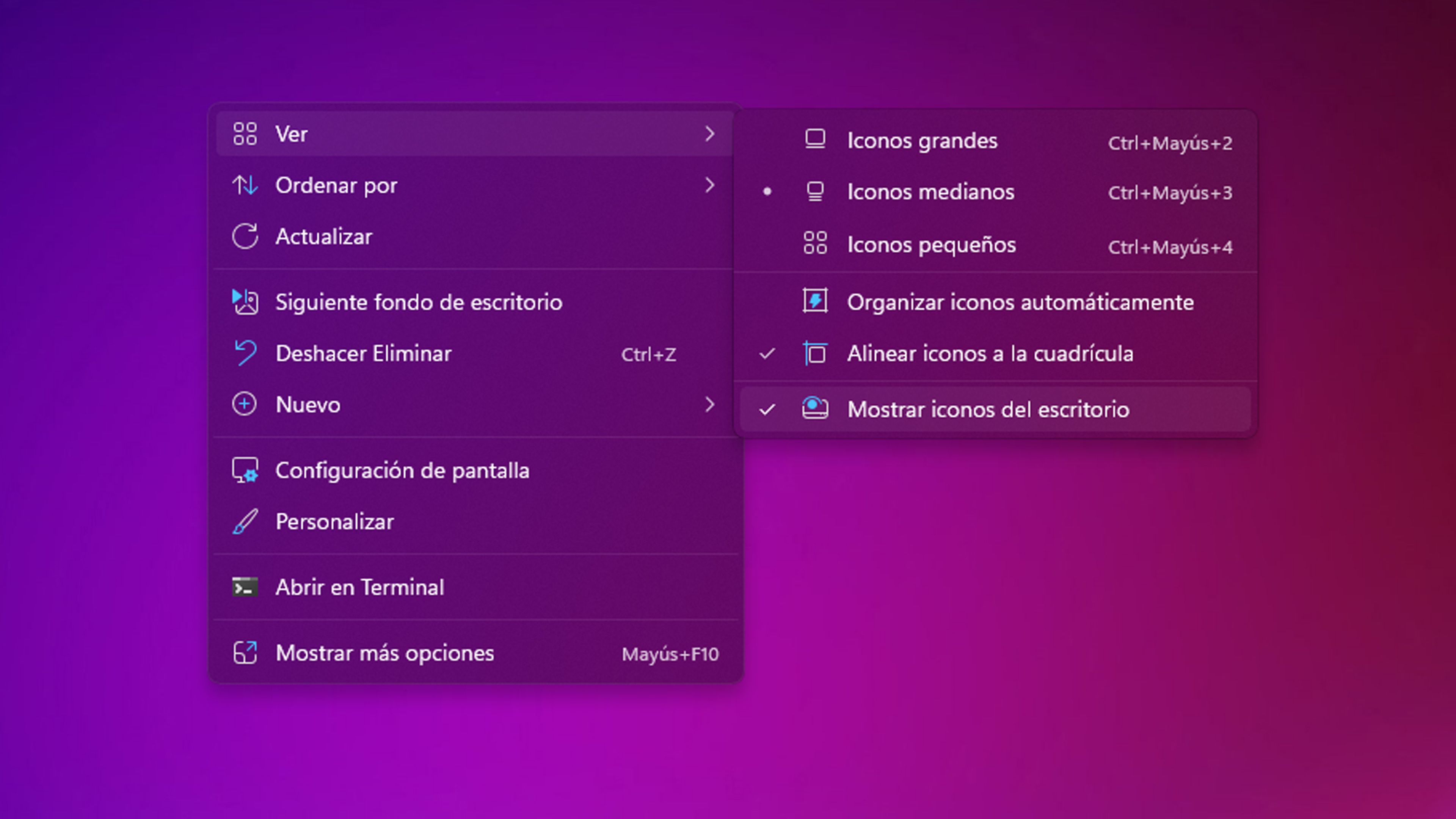
Si crees que este método es radical, otra opción es la de colocar íconos del escritorio en una sola carpeta y hacer que ese sea el único elemento visible en la pantalla.
De esta forma tendremos un escritorio sumamente minimalista, pero también los iconos y archivos que teníamos ocupándolo todo a mano.
Ocultar la papelera
Si habéis hecho lo anterior os daréis cuenta de que el icono de la papelera de reciclaje no despareció y que lo que tenemos en esa carpeta donde hemos guardado todo es un simple acceso directo.
No os preocupéis que se puede ocultar si hacemos lo siguiente:
- Vamos a Configuración, elegimos Personalización y vamos a Temas.
- Después pulsamos en Configuración de iconos de escritorio.
- Ahora solo queda desmarcar la Papelera de reciclaje y presionar en Aceptar.
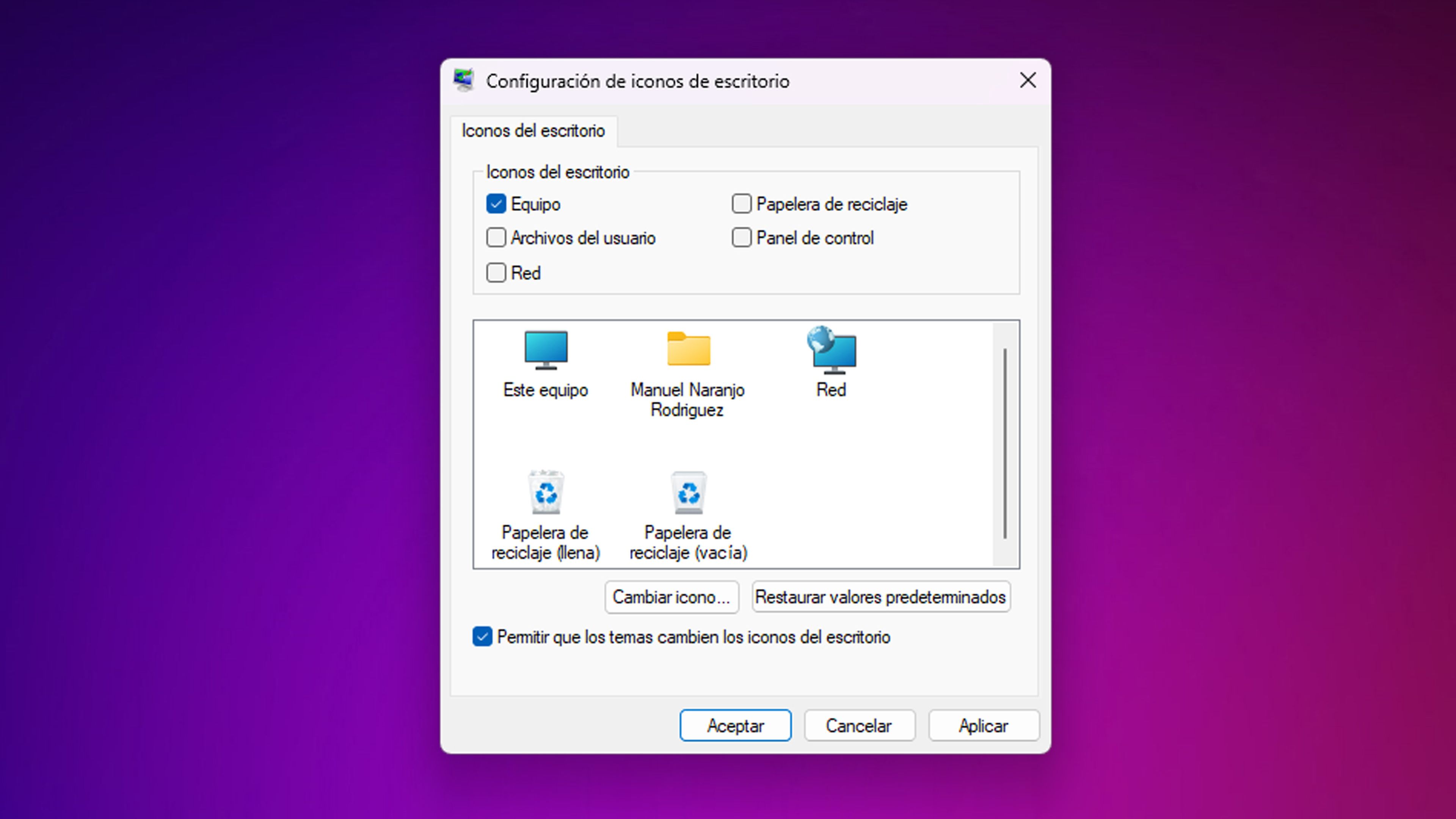
Personalizar la barra de tareas
Para tener un estilo minimalista, debemos asegurarnos de que la barra de tareas también sigue este concepto, haciendo que solamente estén los programas puramente imprescindibles.
Seguid estos pasos para personalizar su barra de tareas:
- Hacemos clic derecho en la barra de tareas y pulsamos en Configuración de la barra de tareas.
- Si nos los usamos (cosa normal) deberías apagar tanto Chat como Vista de tareas, e incluso también Widgets.
- Expandimos la sección Otros íconos de la bandeja del sistema y desactivamos cualquier ícono no utilicemos con frecuencia para que no aparezca en la barra y sea lo más minimalista posible.
- Expandimos Comportamientos de la barra de tareas y configuramos la barra a nuestro gusto, siempre haciendo que prevalezca el minimalista.
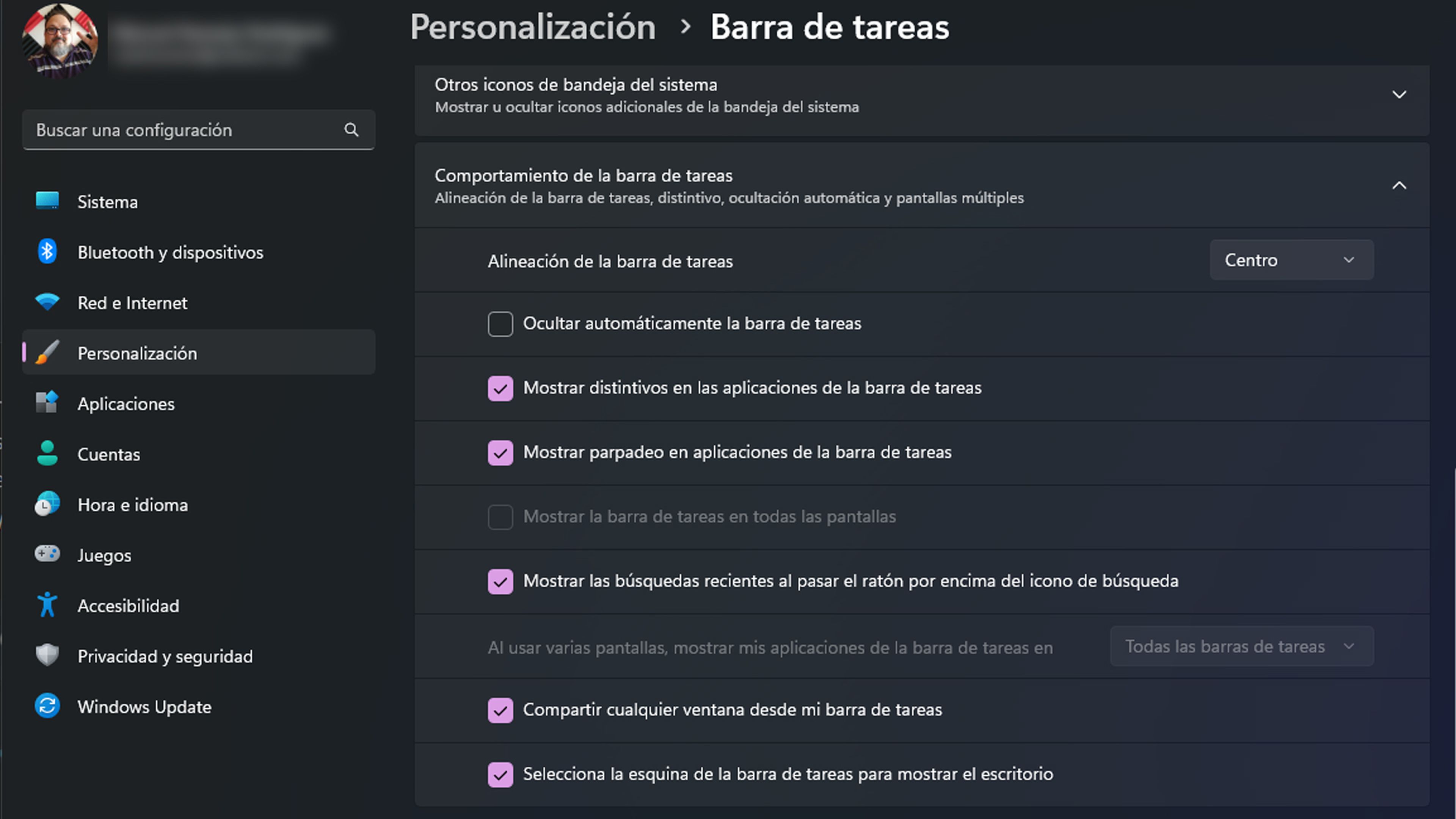
Después de modificar todo lo que hemos hecho, solo queda intentar hacer más minimalista el menú de inicio.
Vamos a realizarlo de la siguiente manera:
- Hacemos clic en el botón del menú Inicio y seguidamente pulsamos con el botón derecho en alguna zona de este donde no haya nada.
- Damos en Configuración de inicio.
- En Diseño, seleccionamos Más elemento anclados, puesto que es la opción más simplificada disponible.
- Mientras modifica la configuración del menú Inicio, podemos desactivar las opciones innecesarias, como Mostrar aplicaciones agregadas recientemente o Mostrar aplicaciones más usadas, aunque dejemos claro que esto es a elección de cada uno.
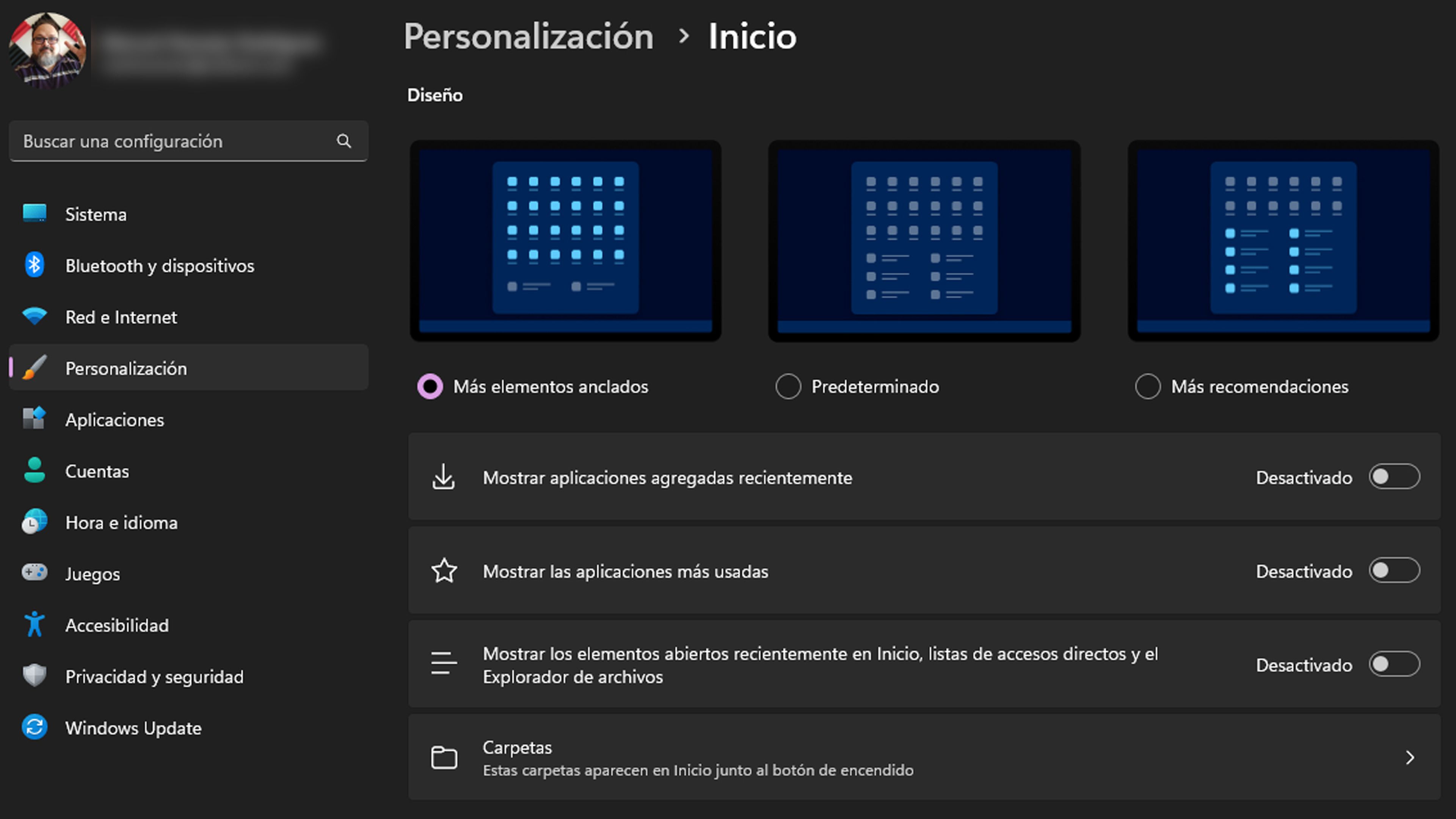
La próxima vez que abramos el menú Inicio, debemos hacer clic derecho en cualquier icono que no queramos que aparezca y los podremos desanclar del iniciador para que solo los más necesarios aparezcan de inmediato.
Con todo lo que te hemos contado vamos a conseguir que nuestro Windows 11 sea muchísimo más minimalista en su apariencia.
Otros artículos interesantes:
Descubre más sobre Manuel Naranjo, autor/a de este artículo.
Conoce cómo trabajamos en Computerhoy.
