Así podemos solucionar el error de Windows "IPv4/IPV6 sin acceso a Internet"

Existen varias razones por las que podemos recibir el mensaje "IPv4/IPV6 sin acceso a Internet". Vamos a explicaros cuáles son y como las podéis solucionar.
Hoy en día el ordenador, bien sea un portátil o un sobremesa, se utiliza principalmente para realizar tareas que tienen que ver en mayor o menor medida con Internet, por lo que es una parte imprescindible de nuestro día a día.
Evidentemente hay momentos en los que podemos sufrir algún que otro fallo o quedarnos temporalmente sin la señal, siendo el problema totalmente ajeno a nosotros, puesto que puede ser un error del proveedor de nuestra conexión.
Pero otras veces nos salen letreros de error en la pantalla de nuestro ordenador con Windows, haciendo que seamos conscientes de que dicho problema puede venir provocado por nuestro dispositivo y no por algo ajeno a lo que estamos utilizando.
Cuando aparece un letrero como "IPv4/IPV6 sin acceso a Internet", debemos ser conscientes, no solo de que el error debe ser nuestro, sino que lo vamos a poder solucionar, puesto que es un fallo que sale más a menudo de lo que te podrías imaginar.
Os vamos a enseñar como hacer que el ordenador no nos muestre más esa frase.
¿Por qué sale "IPv4/IPV6 sin acceso a Internet"?
Cuando nuestro ordenador nos muestra el letrero "IPv4/IPV6 sin acceso a Internet" puede ser porque haya un problema con la configuración del router con los controladores de red, con el servidor DNS que utilicemos o con algún tipo de incompatibilidad con IPv4/IPv6.
Será complicado es saber a ciencia cierta cual es el fallo que motiva tal mensaje en la pantalla del ordenador, aunque podemos aplicar ciertas soluciones que nos pueden servir para que esto no siga ocurriendo.
Vamos a ir aplicando dichos métodos hasta que consigamos que el letrero y todo vuelva a la normalidad.
Volver a la red inalámbrica
Se puede corregir el error "IPv4/IPV6 sin acceso a Internet" eliminando la configuración de la red inalámbrica de Windows, para volver después a conectarse de nuevo a la misma red.
Veamos qué es lo que tenemos que hacer:
- Presionamos las teclas Win + I para abrir Configuración.
- A continuación, abrimos la pestaña Red e Internet en el panel izquierdo.
- Hacemos clic en WiFi.
- Después pulsamos en Administrar redes conocidas.
- En ese momento debemos hacer clic en Dejar de recordar junto al nombre de la conexión de red que nos está dando dicho problema.
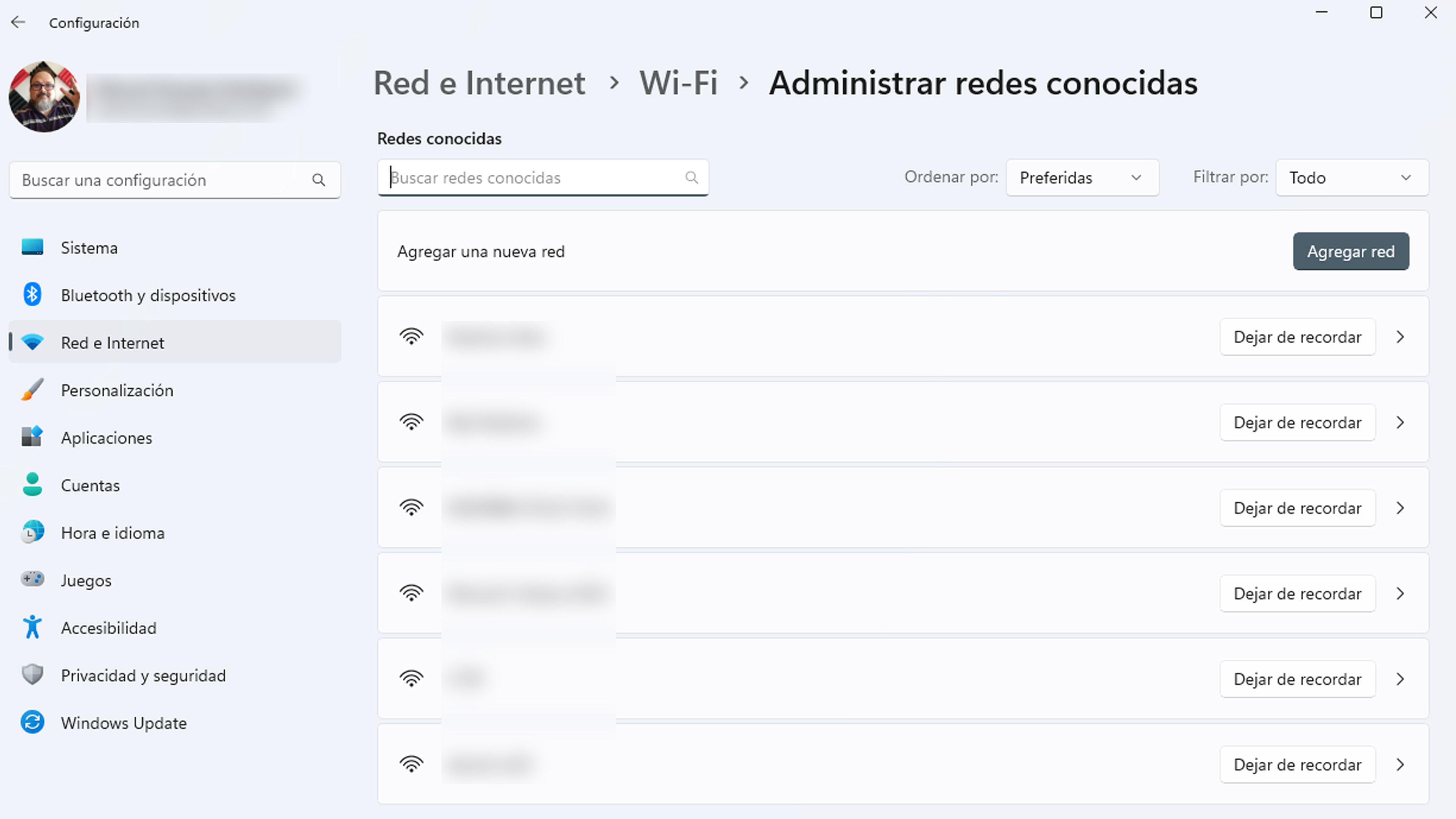
- Ahora presionamos Win + A para abrir el Centro de actividades.
- Hacemos clic en el botón de intercalación (>) junto a WiFi para administrar las redes WiFi. Windows buscará las redes disponibles y las enumerará.
- Solo queda volver a la misma red e ingresar la contraseña para conectarse y comprobar si se solucionó el error.
Deshabilitar el IPv6
Si el error solamente ocurre en IPv6, entonces sería una buena idea deshabilitarlo, ya que el protocolo IPv4 puede manejar la conexión sin ningún problema.
Esto es lo que debemos realizar:
- Presionamos Win + R para abrir Ejecutar.
- Escribimos control, damos en Aceptar y entramos en el Panel de control.
- Damos en Centro de redes y recursos compartidos.
- Hacemos clic en Cambiar la configuración del adaptador en el panel de la izquierda.
- Pulsamos con el botón derecho del ratón en nuestra conexión de red y seleccionamos Propiedades
- En el cuadro de diálogo Propiedades, buscamos y desmarcamos la opción Protocolo de Internet versión 6 (TCP/IPv6).
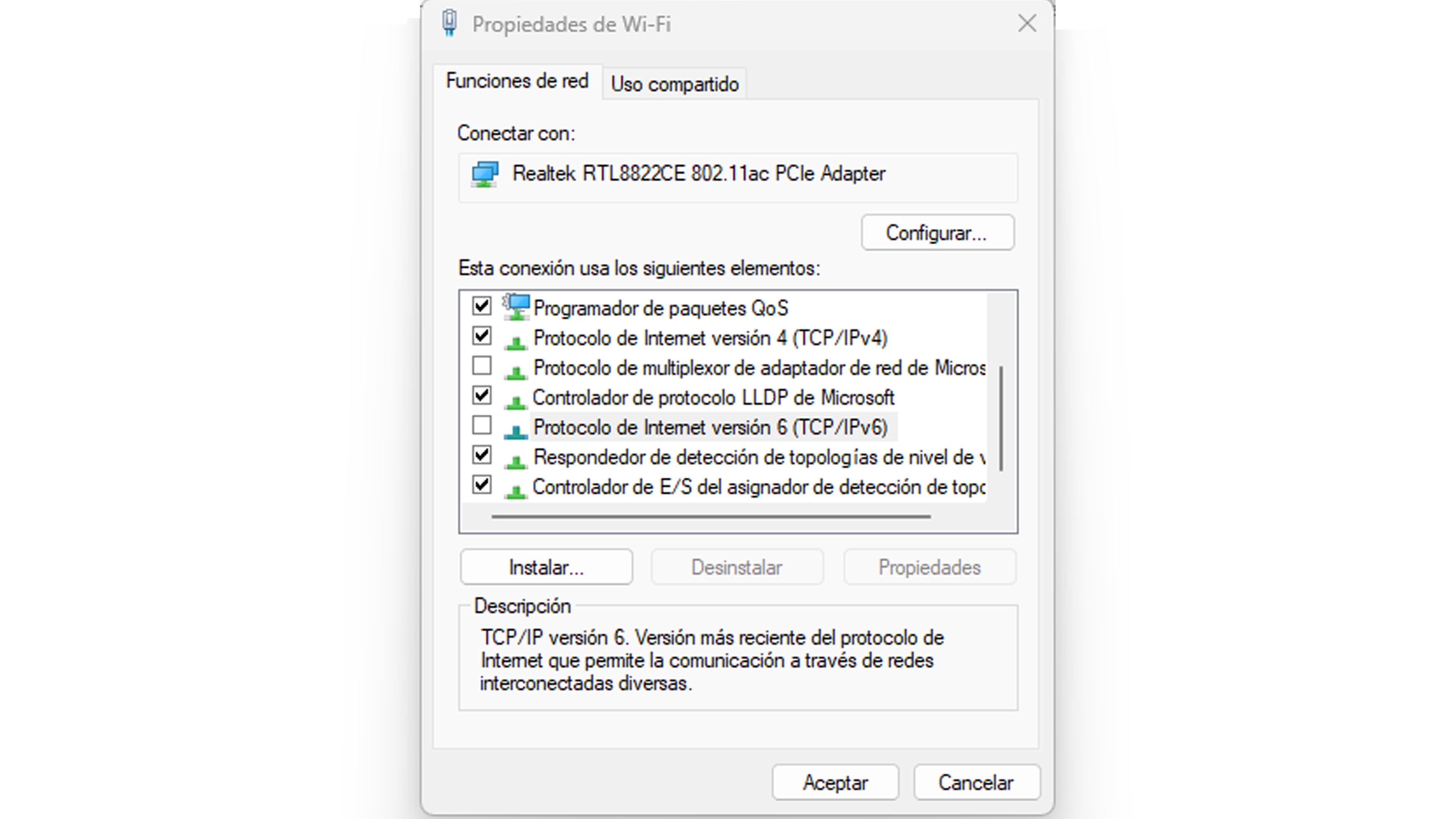
- A continuación, desmarcamos también la opción Protocolo de Internet versión 4 (TCP/IPv4).
- Pulsamos en Aceptar.
- Seguidamente hacemos clic derecho en la conexión de red otra vez y seleccionamos Propiedades.
- A continuación, marcamos la opción Protocolo de Internet versión 4 (TCP/IPv4), pero dejamos sin marcar la opción IPv6.
- Damos en Aceptar para guardar los cambios y reiniciamos el ordenador.
Servidor DNS automático
Cómo seguro que ya sabéis, Windows 11 o 10 nos permite configurar las direcciones de servidores DNS como queramos. El problema viene cuando hay algún tipo de error, por la razón que sea, en esta parte.
La solución es lograr que la conexión de red esté configurada para obtener la dirección del servidor IPv4/IPv6 y DNS de manera automática.
Esto es lo que tenemos que hacer:
- Pulsamos Win + R para abrir Ejecutar.
- Escribimos ncpa.cpl y pulsamos en Aceptar para abrir Conexión de red en el Panel de control.
- Hacemos clic derecho en nuestra conexión de red y seleccione Propiedades.
- Ahora debemos seleccionar Protocolo de Internet versión 4 (TCP/IP) y hacer clic en el botón Propiedades. También se puede hacer doble clic en IPv4 para acceder a sus Propiedades.
- A continuación, marcamos las opciones Obtener una dirección IP automáticamente y Obtener la dirección del servidor DNS automáticamente-
- Pulsamos en Aceptar para guardar los cambios.
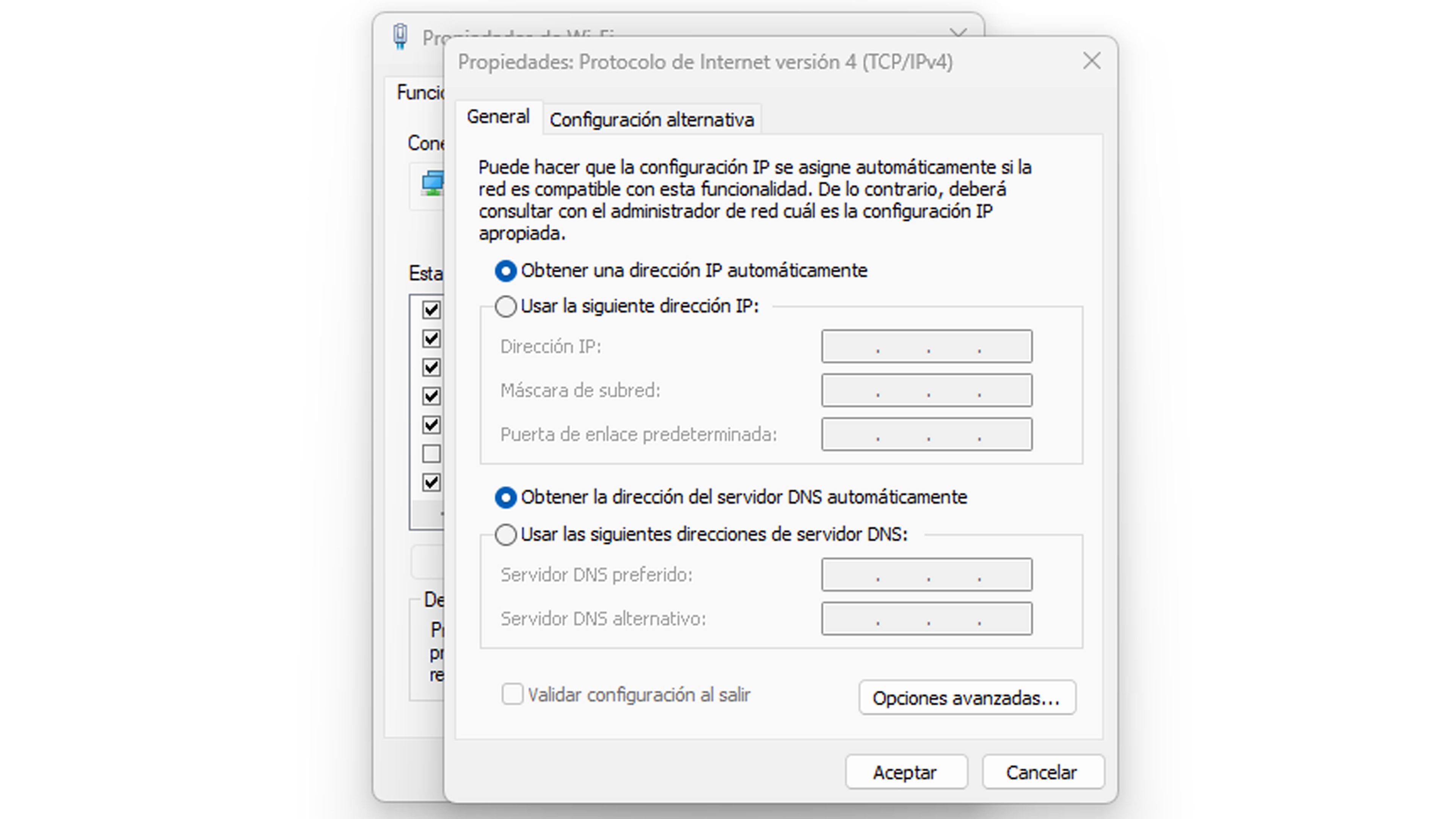
Restablecer el router
Todo puede ser provocado por algún tipo de error en el router o porque una subida de tensión pueda haber provocado un fallo, por poner dos ejemplos.
Lo mejor será restablecer el router de la siguiente manera:
- Desconectamos el router de la toma de corriente.
- Lo mejor es que esté desconectado durante unos 2 o 3 minutos, para asegurarnos al cien por cien de que no queda nada en la memoria residual.
- Una vez hecho esto, conectamos otra vez a la alimentación eléctrica y lo encendemos
- Esperamos a que todo esté activo y verificamos si ha desaparecido el error.
Actualizar los controladores de red
Es aconsejable actualizar los controladores de la red por si se han dañado de alguna manera y sean los que provocan el error del que llevamos hablando todo el artículo.
Al actualizarlos también instalaremos los nuevos controladores, lo que nos asegura un mejor rendimiento o la resolución de ciertos errores, cómo puede ser en el que estamos inmersos.
- Presionamos Win + R para abrir Ejecutar.
- Escribimos devmgmt.msc y hacemos clic en Aceptar para abrir el Administrador de dispositivos.
- Vamos a Adaptadores de red.
- Pulsamos con el botón derecho del ratón en el adaptador de red problemático y seleccionamos Actualizar controlador.
- Hacemos clic en Actualizar controlador y seguimos las instrucciones en pantalla.
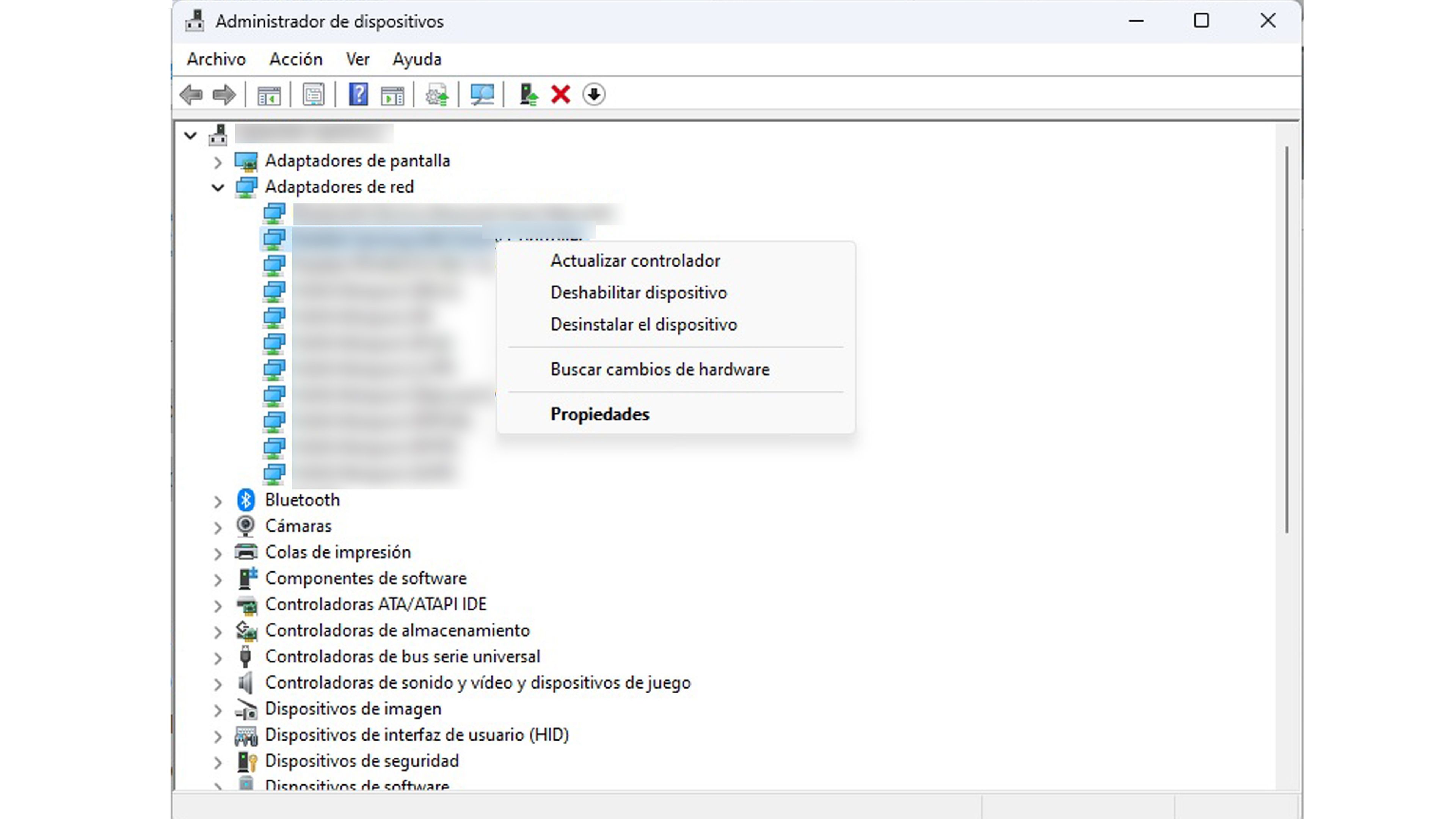
Esperamos que con estas soluciones el problema con la red se haya solucionado y todo hay vuelto a la normalidad.
Puedes contarnos tu experiencia con estas soluciones al problema de conexión de Internet con los IPv4/IPv6 en nuestras redes sociales. Queremos conocer tu opinión.
Otros artículos interesantes:
Descubre más sobre Manuel Naranjo, autor/a de este artículo.
Conoce cómo trabajamos en Computerhoy.
