10 configuraciones de privacidad de Windows 11 por defecto que debes cambiar
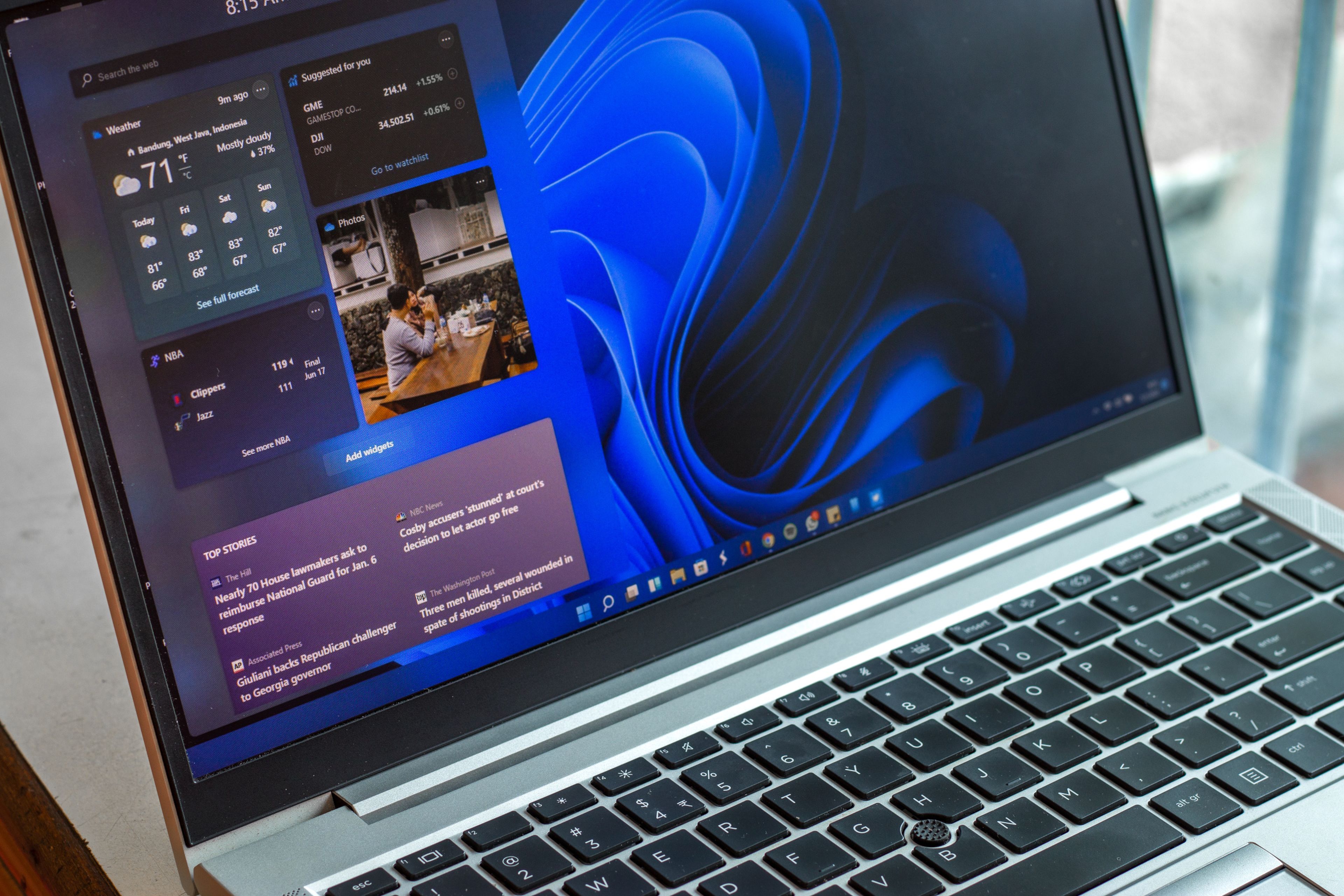
Depositphotos
Se ha criticado bastante a Microsoft por la falta de privacidad que tiene Windows 11 prácticamente desde su lanzamiento. Si eres de esas personas que por este tema se sienten inseguras en esta versión del sistema operativo de los de Redmond, pues deberías seguir leyendo porque te vamos a ayudar para que configures lo necesario y así protegerte.
La privacidad es algo muy importante para todos, aunque sí que es cierto que para algunas personas más que para otras.
En este sentido, todos los dispositivos tecnológicos que alberguen algún tipo de información nuestra estarán siempre expuestos a algún fallo o mala configuración de nuestra privacidad y eso podría dejar expuestos datos que, en la mayoría de los casos, no nos van a afectar en nada, pero que si pueden ser relevantes para ciertas empresas.
Buen ejemplo de ello puede ser el smartphone, ya que muchas veces estamos hablando con alguien de algún tema en concreto o buscamos algo en nuestro navegador, para que automáticamente toda la publicidad que nos salga ese referente a ese tema.
Esto es algo que realmente ni es un problema, ni tampoco es molesto, pero sí que es una prueba de que la información, por poca y sesgada que sea, es importante para según qué servicios.
Por otro lado, está Windows, ya que muchos opinan que en la nueva versión 11 del sistema operativo no se cumplen todos los estándares de seguridad que se debería.
Si quieres protegerte te vamos a contar 10 configuraciones de privacidad que debes cambiar.
Configuración general de privacidad
Lo primero será cambiar la configuración general en los que a seguridad se refiere.
Para ello deberías realizar lo siguiente:
- Apretamos las teclas Windows + I para ir a Configuración.
- Ahora, vamos a Privacidad y seguridad y hacemos clic en General.
- Deshabilitamos los botones que veamos. Esto evitará que Microsoft realice un seguimiento de los lanzamientos de una aplicación, conozca nuestros intereses y muestre anuncios personalizados.
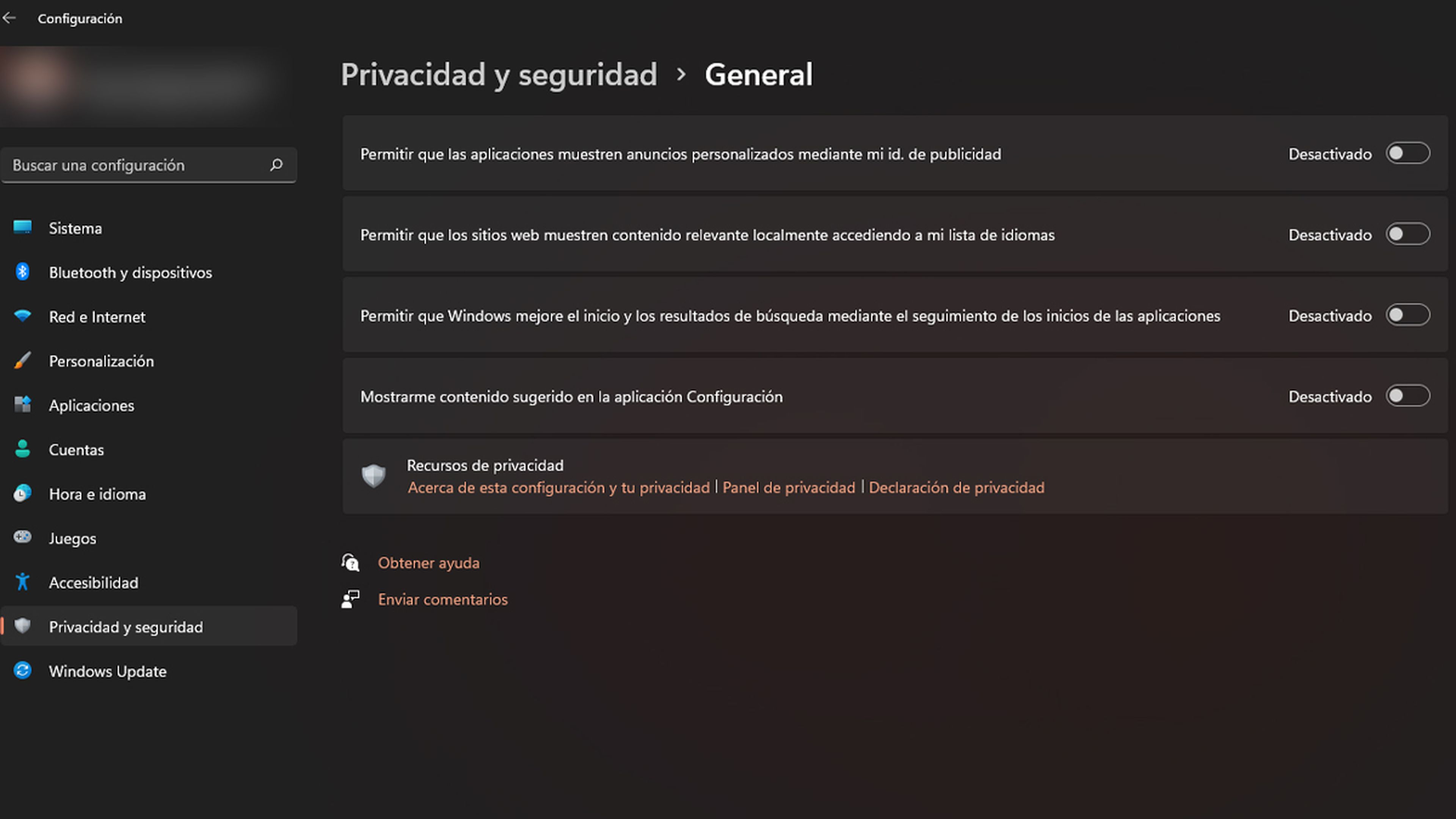
Reconocimiento de voz
También debemos desactivar el reconocimiento de voz para asegurarnos de que no se oye nada si tenemos micro. Esto deshabilitará todo lo que tiene que ver con la escritura por voz, algo que debemos dejar claro.
Los pasos son estos:
- Vamos a la configuración de Privacidad y seguridad, otra vez, y hacemos clic en Voz.
- Inmediatamente, desactivamos la opción Reconocimiento de voz en línea.
Historial de actividad
El Historial de actividad es una forma de Windows para saber qué hacemos con el ordenador, algo que se instauró en Windows 10 y que en esta nueva versión continúa activo, aunque más oculto que antes.
Debemos hacer lo siguiente:
- Volvemos a Privacidad y seguridad en la configuración de Windows y hacemos clic en Historial de actividad en el panel derecho.
- Ahora desactivamos la casilla de verificación Almacenar mi historial de actividad en este dispositivo.
- Después de eso, es conveniente hacer clic en Borrar para eliminar todo el historial de actividades anterior.
Permisos de la cámara y el micrófono
Por si no nos fiamos de la cámara web que tenemos instalada y del micrófono, por si nos pudieran espiar de alguna manera, lo que haremos es modificar los permisos que tienen.
Para ello debemos realizar lo siguiente:
- Seguimos en el menú Privacidad y seguridad moviéndonos hacía bajo hasta llegar a Permisos de aplicación y dentro pulsar en Cámara.
- Si deseamos deshabilitar la cámara web/cámara en nuestro Windows 11, debemos desactivar la opción Acceso a la cámara.
- En caso de que deseemos otorgar permiso a la cámara para ciertas aplicaciones, debemos ir una a una eligiendo las que queramos y las que no.
- Del mismo modo, abrimos la configuración de permisos de Micrófono y revisamos, toda la lista o deshabilitamos la opción Acceso al micrófono directamente.

Cuenta local
Seguro que ya sabes que desde Microsoft quieren y así te lo hacen saber, que utilices una cuenta de Microsoft en línea en lugar de una cuenta local.
Es así porque quieren recopilar más datos de los usuarios, para crear un perfil donde se creen anuncios más personalizados.
Si no queremos que esto ocurra debemos cambiar a una cuenta local, lo que provocará que Microsoft no puede recopilar información mediante su actividad con dicha cuenta.
Envío de datos de diagnóstico
Windows 11 envía una cantidad limitada de datos de diagnóstico en un principio, aunque hay otro conjunto de estos datos opcionales, que normalmente vienen activados, que son los que nosotros podemos gestionar.
Se debe hacer así:
- Vamos al menú Privacidad y seguridad y luego a la sección de Comentarios y diagnóstico.
- Expandimos Datos de diagnóstico y desactivamos la opción Enviar datos de diagnóstico opcionales.
- Aparte de eso, también deberíamos, esto a elección de cada uno, los tres puntos que están justo debajo, para evitar que Windows 11 use nuestros datos de diagnóstico para mostrar sugerencias y recomendaciones personalizadas.
Permiso de ubicación
Si lo que queremos es que las aplicaciones no puedan acceder a nuestra ubicación, debemos restringirlo.
Esto provocará, debéis saberlo, que el sistema de localización del dispositivo queda desactivado, si se hace de manera total. Es recomendable seleccionar las aplicaciones que realmente lo necesitan.
- En Privacidad y seguridad, vamos hacia abajo y hacemos clic en Ubicación en la sección Permisos de la aplicación.
- A continuación, debemos otorgar permiso de ubicación a las aplicaciones que realmente lo necesitan y eliminamos las demás.
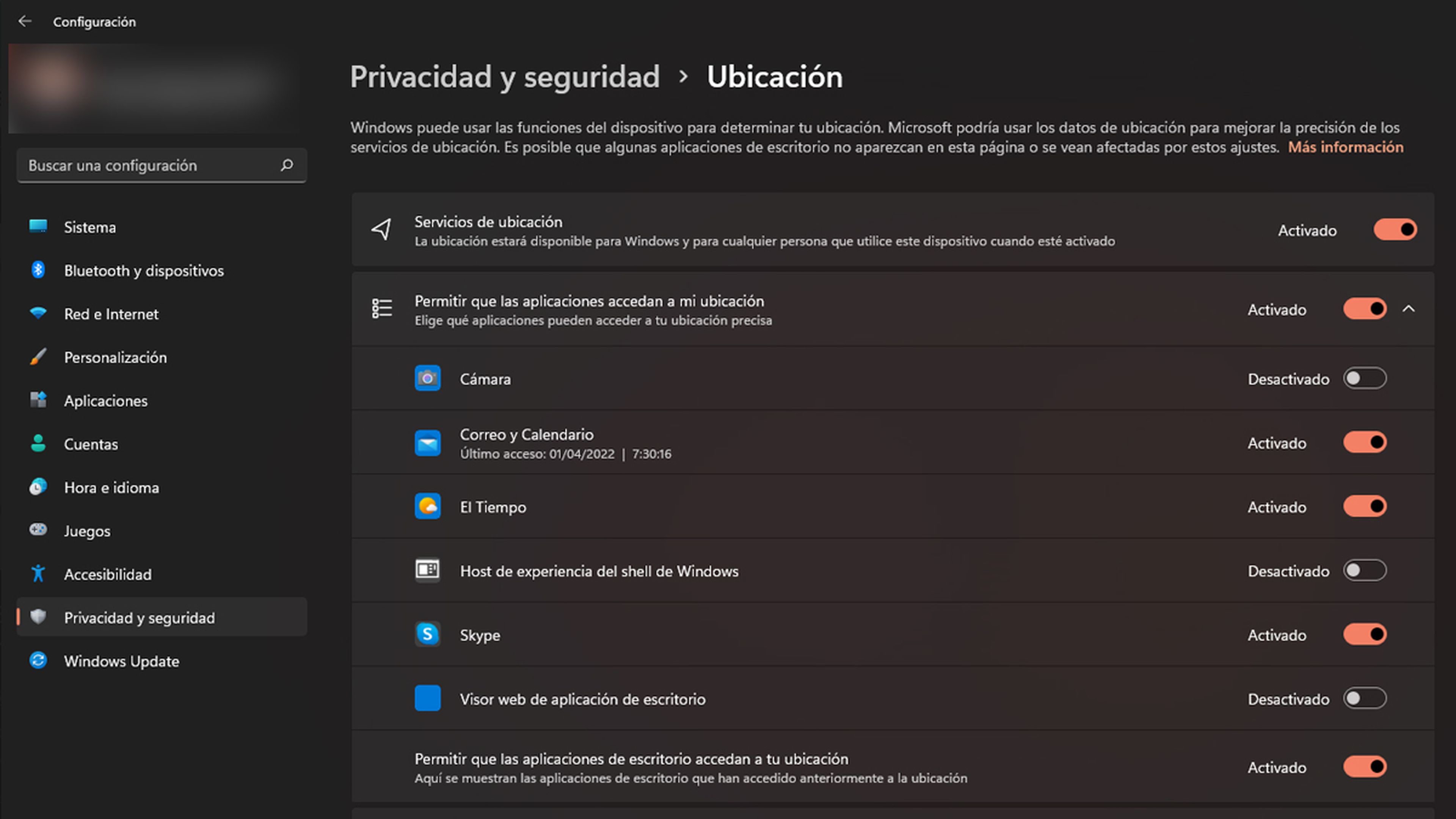
Habilitar DNS cifrado
Otra manera de proteger nuestra privacidad en Windows 11 es encriptar el tráfico web. El DNS cifrado puede ser una buena opción para cifrar el ordenador.
El proceso se hace así:
- Abrimos la Configuración y vamos a Red e Internet, luego en WiFi o Ehternet según esté nuestra conexión.
- Ahora debemos ir a Propiedades de hardware, seguidamente clic en Editar junto a Asignación de servidor DNS.
- En el menú desplegable de la parte superior, seleccionamos Manual y activamos IPv4.
- En los campos DNS preferido y alternativo, ingresamos el que consideremos. Pueden ser lo de Google, por ejemplo, que son 8.8.8.8 y 8.8.4.4
- Ahora activamos DNS sobre HTTPS en Windows 11, hacemos clic en el menú desplegable debajo de Cifrado de DNS preferido y elegimos la opción Solo cifrado (DNS sobre HTTPS).
- Hacemos lo mismo para Cifrado de DNS alternativo.
- No necesitamos hacer nada para IPv6.
- Hacemos clic en Guardar y reiniciamos el ordenador.
Eliminar datos de la nube
Si deseamos eliminar todos nuestros datos en la nube, incluida la actividad de ubicación, el historial de navegación (recopilado de Edge o Windows Search), la actividad de aplicaciones y servicios, la actividad de medios y los datos de rendimiento, hay que realizar unos pasos.
Estos son:
- Abrimos este enlace para abrir el panel de privacidad de Microsoft.
- Ahora, iniciamos sesión con la cuenta de Microsoft vinculada a nuestro ordenador.
- Expandimos donde pone Actividad de ubicación y eliminamos los datos.
- Ahora, abrimos la sección Historial de búsqueda y eliminamos todos sus datos de búsqueda, haciendo clic en Borrar todo el historial de búsqueda.
- Pulsamos en Actividad de aplicaciones y servicios y después hacemos clic en Borrar toda la actividad de aplicaciones y servicios.
- Hacemos lo mismo en Actividad de medios y Datos de rendimiento de aplicaciones y servicios.
Proteger la privacidad con ShutUp10++
Otra de las opciones que podemos barajar es la de instalar el programa ShutUp10++, el cual nos va a permitir deshabilitar todo tipo de telemetría, acceso de aplicaciones en segundo plano, recopilación de datos o sugerencias, de manera muy sencilla.
Esta es una herramienta gratuita que ofrece configuraciones recomendadas para tener la mejor privacidad en Windows 11, sin tener que abrir la configuración del sistema operativo.
Este programa cambia las configuraciones principales a través del Registro y la Política de grupo, para asegurar la privacidad. Además, genera un punto de restauración del sistema por si hay cualquier tipo de incidencia.
Con todo lo que te hemos contado podrás gestionar tu privacidad en Windows 11 de mejor manera y decidir por ti mismo.
Otros artículos interesantes:
Descubre más sobre Manuel Naranjo, autor/a de este artículo.
Conoce cómo trabajamos en Computerhoy.



