10 cosas que puedes arreglar tú mismo para que Windows 11 funcione mucho mejor

Hay ciertas partes de Windows 11 que puede ser que nos resulten algo molestas o que no nos gusten. Por eso, vamos a ver que podemos arreglar nosotros mismos para que nuestro sistema operativo vaya mejor y nos resulte más llevadero.
Windows 11 no es un sistema operativo infalible, impoluto, que gusta a todo el mundo y que está exento de problemas.
No nos engañemos, no hay ningún sistema que sea así, todos tienen cosas que cambiaríamos y partes que no se adaptan a lo que nos gusta.
Hay ciertos parámetros que a una parte de los usuarios no le aporta nada o le supone una incomodidad, por lo que estarían mejor sin ellas y su equipo funcionaría mucho mejor.
Afortunadamente, varias de esas características las podremos arreglar por nosotros mismos para conseguir que nuestra experiencia con Windows 11 mejore sustancialmente. Veamos cuáles son.
Índice de contenidos:
- Ventana emergente de teclas especiales
- Botón de inicio a la izquierda
- Telemetría adicional
- Volver al menú contextual antiguo
- Menú de Inicio
- Recuperar los iconos de la Barra de tareas
- Habilitar modo oscuro
- Personalizar los widgets
- Modificar el navegador predeterminado
- Poner DNS en Windows 11
Ventana emergente de teclas especiales
El problema no es la ventana en sí, ya que está bien que Windows 11 nos informe que se van a cambiar la forma en que funcionan las teclas Control, Shift, Alt y Windows, lo malo es lo sencillo que resulta activar esta función sin quererlo.
Vamos a poder deshabilitar esta opción y así se resuelver el problema:
- Entramos en la Configuración de Windows y luego a Accesibilidad > Teclado > Teclas Especiales.
- Después debemos apagar e interruptor de la opción Método abreviado de teclado para teclas especiales.
Botón de inicio a la izquierda
El cambio de diseño de la barra de tareas de Windows 11 hizo que el botón de Inicio se moviera a la parte inferior central en lugar de situarse en la izquierda.
Esto puede ser que haya muchas personas que quieran que vuelva a estar donde estuvo toda la vida y que esta posición centrada deje paso al lugar que ha ocupado en todas las versiones anteriores.
- Para solucionarlo hacemos clic con el botón derecho del ratón encima de Barra de tareas y pulsamos en Configuración de la barra de tareas en cuanto salga.
- Vamos hacia abajo a la sección Comportamiento de la barra de tareas y expandimos.
- Ahora pulsamos donde pone Alineación de la barra de tareas y seleccionamos Izquierda.

Telemetría adicional
No podemos desactivar la telemetría que comporte Windows de manera total, pero sí minimizarla y limitarla de manera significativa.
Para ello pulsamos en el botón de Inicio, escribimos Diagnósticos y comentarios en la barra de búsqueda y luego hacemos clic en Abrir en la opción que sale de Configuración de comentarios y diagnósticos.
Hay bastantes opciones para cambiar los diferentes tipos de datos de diagnóstico. Si queremos limitar al máximo esta información, lo normal es deshabilitar las opciones de Datos de diagnóstico, Mejorar la entrada manuscrita y la escritura, además de Experiencias personalizadas.
También deberíamos pulsar en Eliminar datos de diagnóstico y después en Eliminar, además de cambiar la Frecuencia de comentarios a Nunca.
Volver al menú contextual antiguo
Puede ser que quieras volver a tener el menú contextual que había en Windows 10, puesto que ahora ya sabes que es más pequeño y que si quieres ver todas las opciones, vas a tener pulsar en Mostrar más opciones.
Pues bien, puedes recuperar el antiguo, pero debes modificar el Registro de Windows, algo que solo os aconsejamos que hagáis si tenéis algo de experiencia en este sentido, ya que, si os equivocáis, el fallo puede provocar serios problemas.
- Primero, hacemos clic en el botón Inicio, escribimos Regedit y pulsamos cuando aparezca.
- En la ventana del Editor del Registro, navegamos hasta esta clave: Computer\HKEY_CURRENT_USER\SOFTWARE\CLASSES\CLSID\
- Hacemos clic con el botón derecho en el área en blanco en la parte derecha de la ventana y seleccionamos Nuevo > Clave. Ponemos esto {86ca1aa0-34aa-4e8b-a509-50c905bae2a2} como el nombre de la clave.
- A continuación, pulsamos el botón derecho {86ca1aa0-34aa-4e8b-a509-50c905bae2a2} en la barra lateral del Editor del Registro y seleccionamos Nuevo > Clave. Luego asignamos un nombre a la nueva clave InprocServer32.
- Luego, hacemos doble clic en la tecla Predeterminado debajo de InprocServer32 para abrirlo.
- Seguidamente, lo cerramos sin hacer ningún cambio haciendo clic en Aceptar.
- Después de eso, cerramos el Editor del Registro y reiniciamos el ordenador.
- Cuando reinicie e inicie sesión nuevamente, hacemos clic con el botón derecho en un elemento en el Explorador de archivos o en su escritorio para comprobar que el menú contextual del botón derecho funciona con en Windows 10.
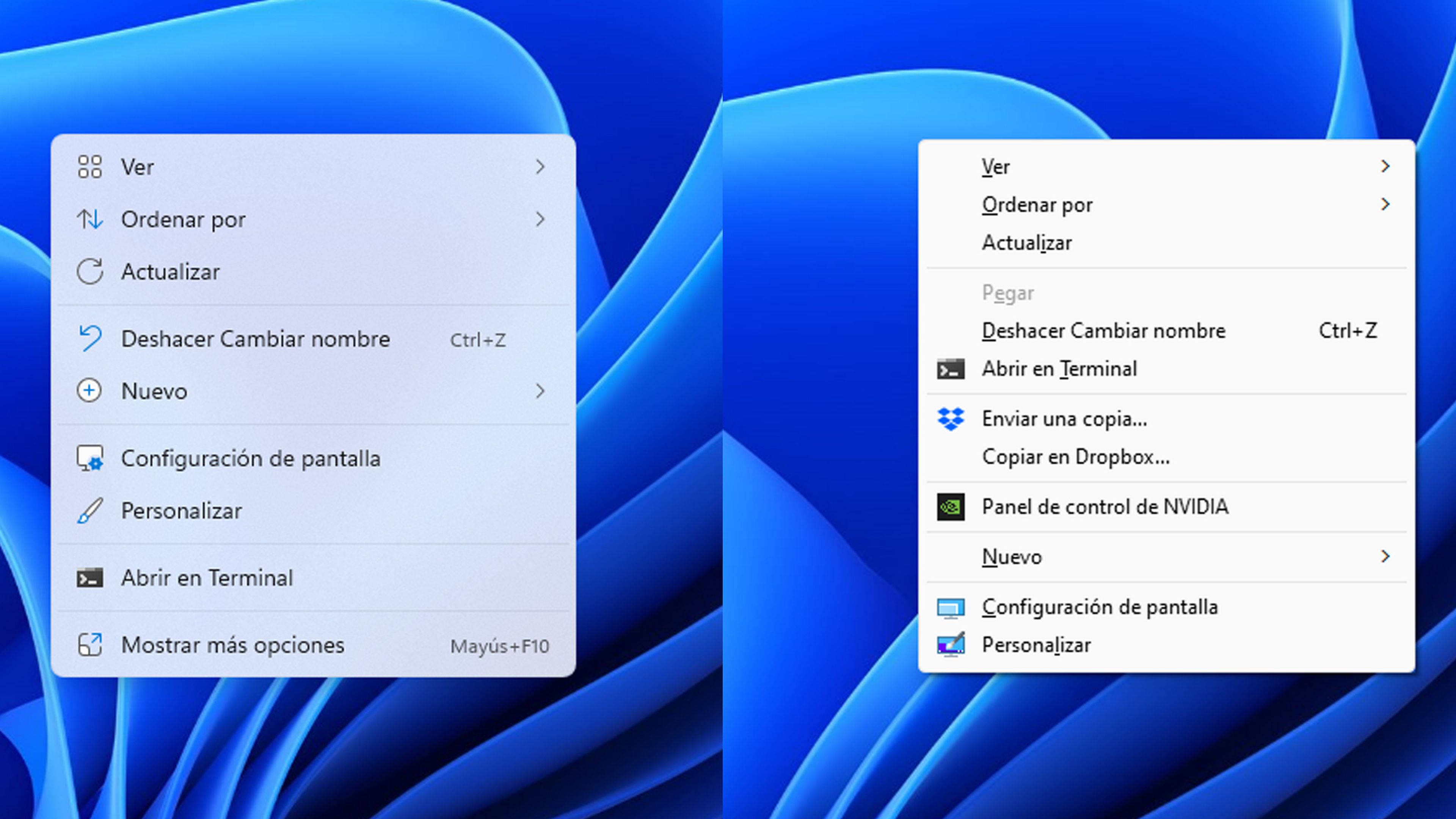
Menú de Inicio
También podemos recuperar la barra de tareas antigua, no solo volverla a poner en la izquierda como ya hemos visto antes, sino darle el aspecto que tenía en Windows 10.
Para eso vamos a utilizar un programa que se llama Start11, el cual se puede descargar 30 días gratis, aunque después, si quieres seguir utilizándolo, tendrás que pagar 7,99 euros.
Es tan sencillo como abrir el programa, ir a la sección de Menú de Inicio y pulsar si queremos el estilo de Windows 7, 10, 11 o incluso uno adicional llamado moderno.
Recuperar los iconos de la Barra de tareas
Los íconos de la barra de tareas de Windows 11 son tan minimalistas que han perdido una de las esencias que sí teníamos en Windows 10.
La versión 11 eliminó por completo los íconos etiquetados de la barra de tareas, por lo que si tienes varias veces abierto el mismo programa, tendrás que pasar el ratón por encima para conseguir lanzar la quieras, lo que puede ser liosos y poco funcional cuando hay muchas opciones.
En Start11 tenemos una opción dentro de la Barra de tareas, donde nos permite si queremos combinar como lo hace Windows 11, si queremos que lo haga solo a veces o nunca, lo que significará que volveremos a tener el número de opciones de cada programa a la vista.
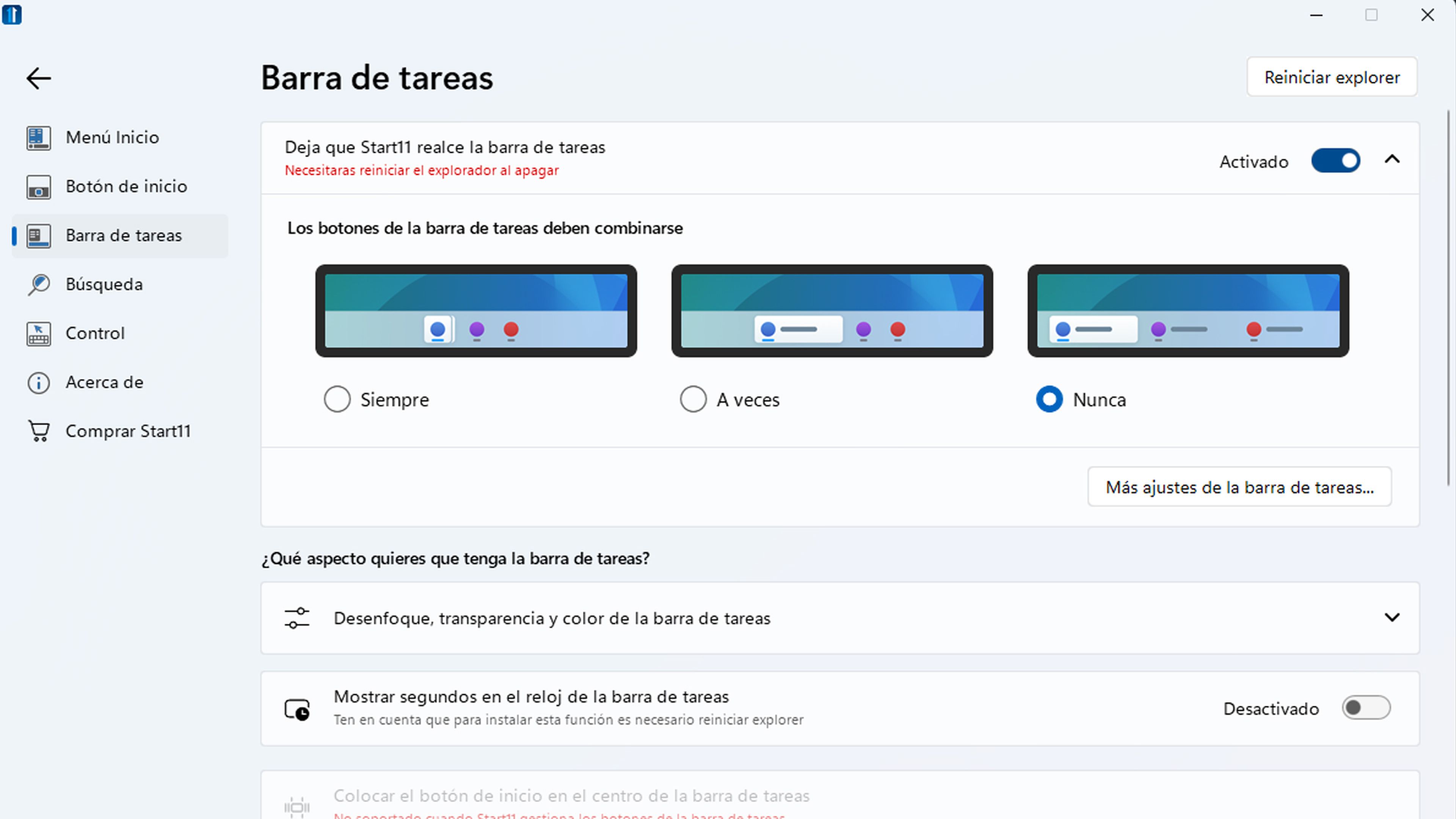
Habilitar modo oscuro
De serie Windows 11 viene con la interfaz blanca, pero tenemos la oportunidad de poner todo en el modo oscuro, el cual mucha gente prefiere.
Hacemos clic derecho en un espacio vacío en su escritorio, pulsamos en Personalizar y luego haga clic en Colores. En ese momento veremos como en Elige tu modo podremos seleccionar el modo Oscuro.
Personalizar los widgets
Los widgets que tiene Windows 11 en el menú que sale en el lateral izquierdo de la imagen y que se activa pulsando el botón de la barra de tareas, viene configurado para que aparezcan las noticias, el tiempo e intereses tal y como ocurría en Windows 10.
Si no os gustan estos widgets, eliminarlos es fácil. Vamos a Configuración > Personalización > Barra de tareas y luego hacemos clic en el interruptor junto a Widgets para desactivarlo.
Si los quieres personalizar puedes hacerlo pulsando en el pequeño botón con el símbolo + que está en la esquina superior derecha de los propios widgets.
Se pueden agregar algunos elementos predeterminados o hacer clic en Administrar intereses, en la parte inferior, para seleccionar de manera manual los intereses que aparecerán en el feed.
Si no quieres utilizar el navegador que viene por defecto en el nuevo Windows, siempre vas a poder modificarlo, aunque en esta versión no es que esté la opción precisamente a mano.
Abrimos la Configuración, hacemos clic en la pestaña Aplicaciones y después pulsamos en Aplicaciones predeterminadas.
Nos desplazamos por la lista de programas hasta que veamos el navegador que hemos instalado para sustituir al que viene preconfigurado, hacemos clic en él y luego pulsamos en Establecer como predeterminado en la parte superior de la página.
Poner DNS en Windows 11
Si eres de las personas que prefieres tener en tu sistema operativo las DNS como medida de seguridad, aquí también lo podrás hacer de manera bastante sencilla.
Vamos a Configuración > Red e Internet > WiFi > Propiedades de hardware. A partir de aquí ya hay que pulsar en Editar en la sección Asignación de servidor DNS, para seguidamente elegir Manual.
Entonces marcamos IPv4 y seguidamente ya podremos escribir el DNS preferido y el alternativo. Este proceso se puede ejecutar, si es necesario, que no lo es siempre, en IPv6.
Los DNS IPv4 gratuitos más usados y recomendados son:
- Google DNS primario: 8.8.8.8
- Google DNS Secundario: 8.8.4.4
- Cloudflare DNS primario: 1.1.1.1
- Cloudflare Secundario DNS: 1.0.0.1
- Quad9 DNS primario: 9.9.9.9
- Quad9 DNS secundario: 149.112.112.112
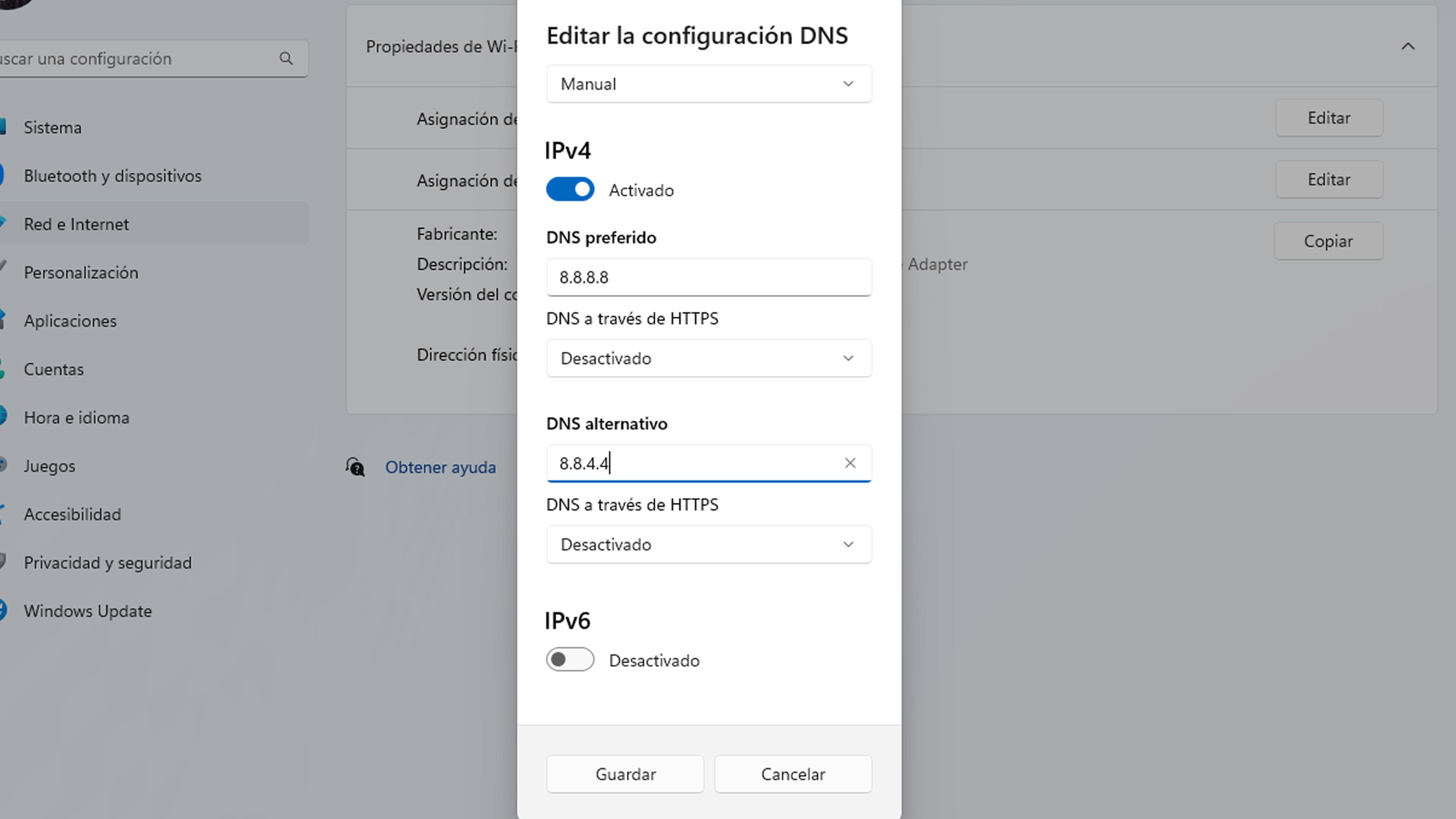
Con todos estos cambios que hemos realizado, seguro que nos sentiremos más a gusto y todo funcionará un poco más como queríamos.
Son cambios muy sencillos y que además hacen que Windows 11 mejore para muchos usuarios haciendo que sus equipos funcionen mejor y más sueltos.
Otros artículos interesantes:
Descubre más sobre Manuel Naranjo, autor/a de este artículo.
Conoce cómo trabajamos en Computerhoy.
