10 trucos para que Google Chrome use menos espacio en el disco duro
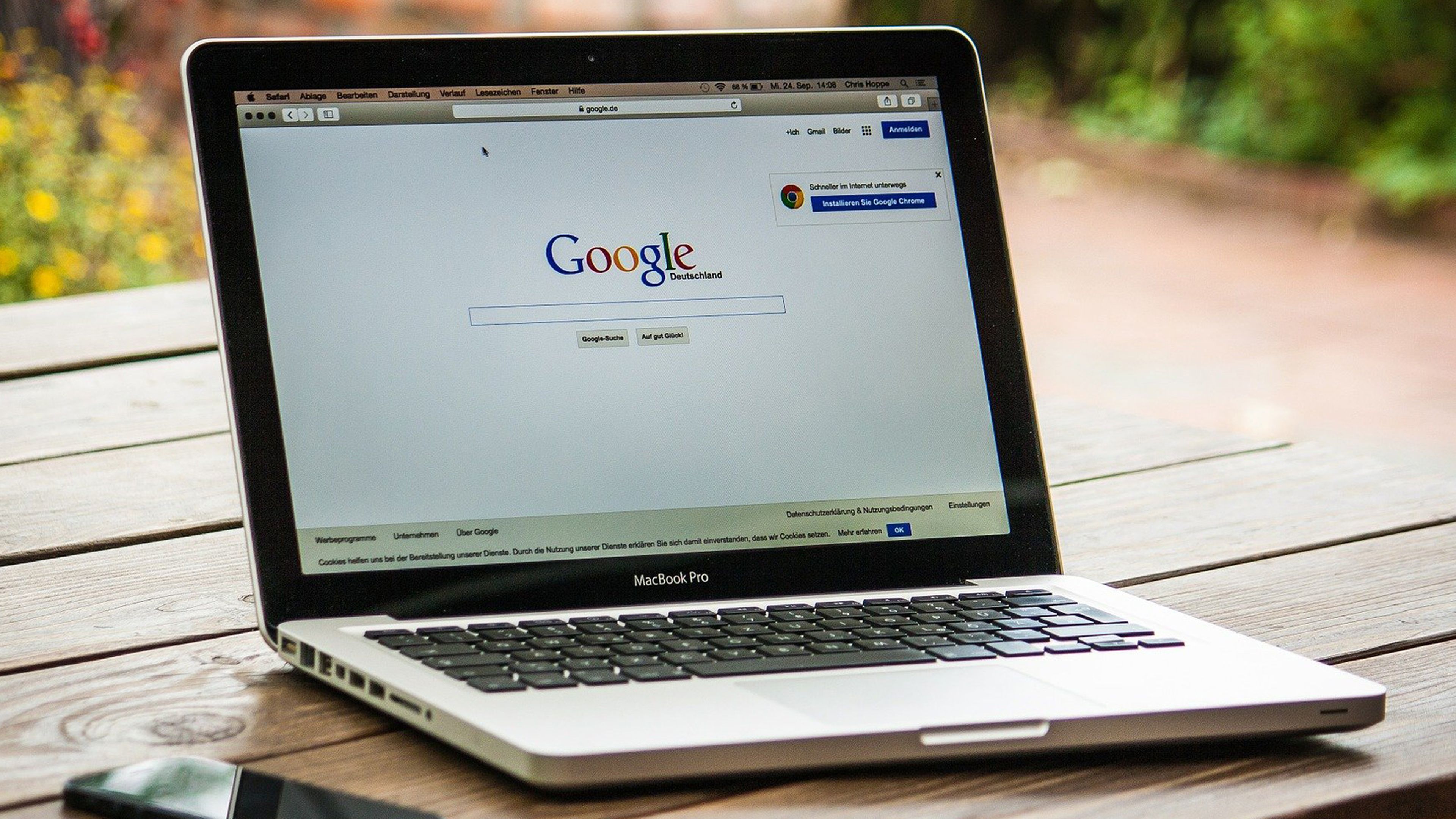
Pixabay
Está claro que Chrome es uno de los mejores navegadores que hay ahora mismo a nuestra disposición. Pero el gran problema que tenemos es que es un software que ocupa muchos recursos y necesita también mucho espacio en el disco. Por eso vamos a ver qué podemos hacer para reducir este consumo excesivo.
Además de ser el navegador más usado del mundo, Google Chrome también es un software que ofrece muchas posibilidades y un manejo de la web fiable y fluido.
Pero sí que es verdad que lastra un problema desde hace tiempo, puesto que consume muchos recursos de nuestro sistema y necesita bastante espacio en el disco. Esto puede provocar que su funcionamiento no sea del todo correcto en ordenadores que estén más limitados de memoria.
Para conseguir que ese consumo sea menor, existen varias soluciones que puedes ir probando, aunque tu ordenador pueda de sobra con Google Chrome, porque cuanto menos consuma siempre será mejor y menos sufrirá el sistema.
Vamos a ver que soluciones tenemos a nuestro alcance.
Índice de contenidos:
- Páginas de precarga
- Espacio en el disco
- Aceleración de hardware
- Caché y cookies
- Administrador de tareas
- Extensiones
- Limpieza del ordenador con Chrome
- Actualizaciones
- Restablecer Chrome
- Otro navegador
Páginas de precarga
Una de las cosas que hace que el navegador de Google consuma más es que carga las páginas vinculadas a una específica, por si acaso las queremos visitar más tarde, algo que supone que entrar en esas webs será mucho más veloz.
Pero claro, esto también hace que el consumo de recursos sea mayor, para unas páginas que no está garantizado que vayamos a ver.
Lo vamos a solucionar de la siguiente manera:
- En Google Chrome debemos pulsar los tres puntos verticales de la esquina superior derecha y después entrar en Configuración.
- En la barra lateral izquierda, vamos hasta Privacidad y seguridad.
- Ahora entramos en Cookies y otros datos del sitio.
- Desactivamos la opción que pone Cargar páginas previamente para que la navegación y las búsquedas sean más rápidas.
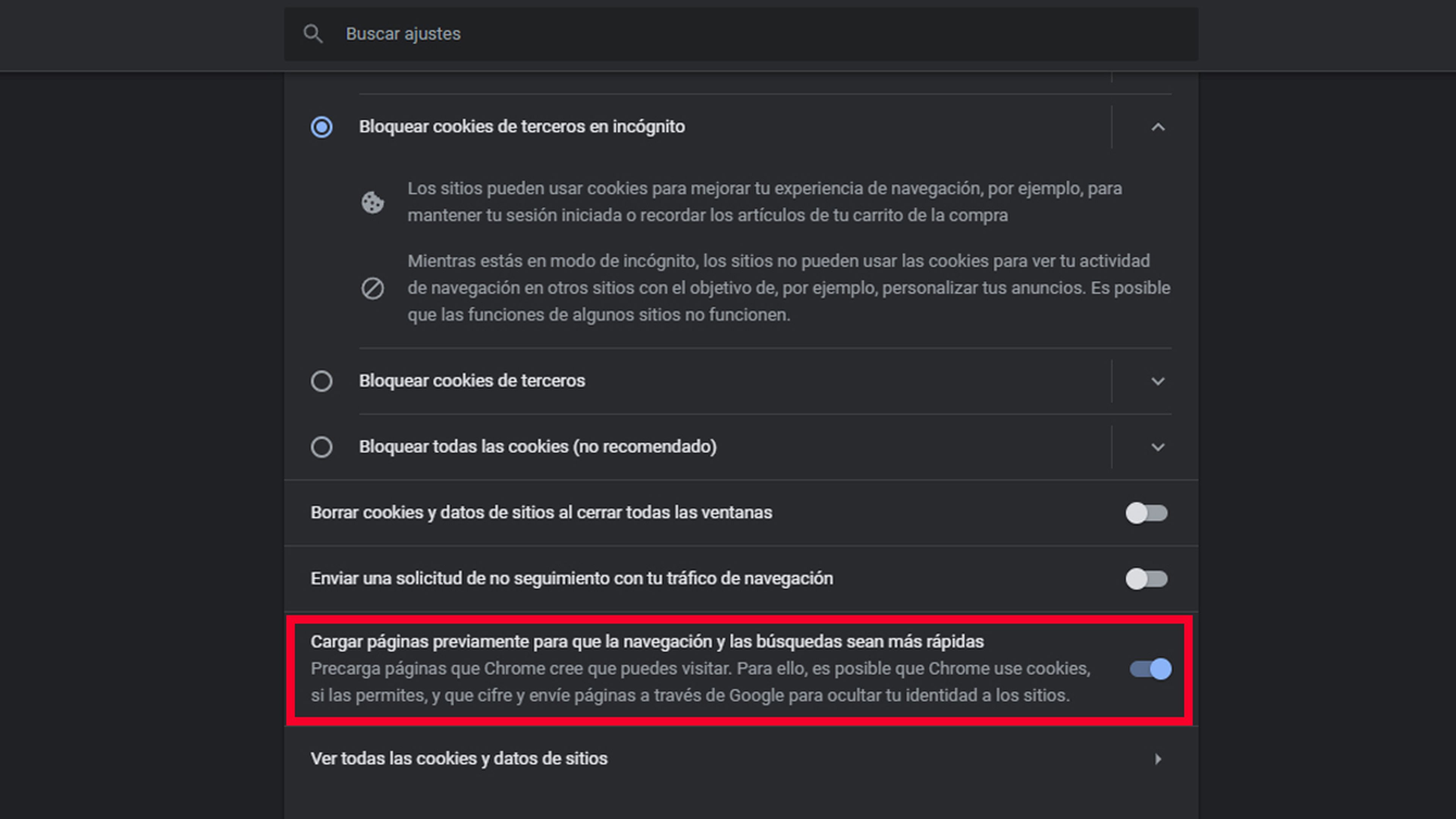
Espacio en el disco
Para un correcto funcionamiento de Google Chrome debemos tener al menos 2 GB de espacio en el disco, cosa que, si no lo podemos cumplir, veremos que la inestabilidad y la lentitud se empieza a manifestar en el navegador.
Podemos conseguir más espacio en el disco si utilizamos la función de limpieza del disco de Windows.
- Entramos en Explorador de archivos y seleccionamos la unidad que utilicemos como principal con el botón derecho del ratón.
- En el menú debemos pulsar en Propiedades.
- Seguidamente hacemos clic en Liberar espacio, que está dentro de la pestaña General.
- Ejecutamos la limpieza seleccionando los archivos que deseamos eliminar y listo.
Aceleración de hardware
Chrome tiene una función por las que es capaz de hacer que la GPU realice ciertas tareas que si no fuese así no realizaría. Esto es algo que puede reducir la capacidad del sistema, aunque es muy útil cuando tenemos memoria de sobra en todos los sentidos.
Para suprimir esta función que puede ralentizar Chrome en ciertos ordenadores, debemos realizar lo siguiente:
- Volvemos a la Configuración de Chrome.
- Ahora vamos a Configuración Avanzada en la barra lateral izquierda.
- Seguidamente pulsamos en Sistema.
- Desactivamos Utilizar aceleración por hardware cuando esté disponible.
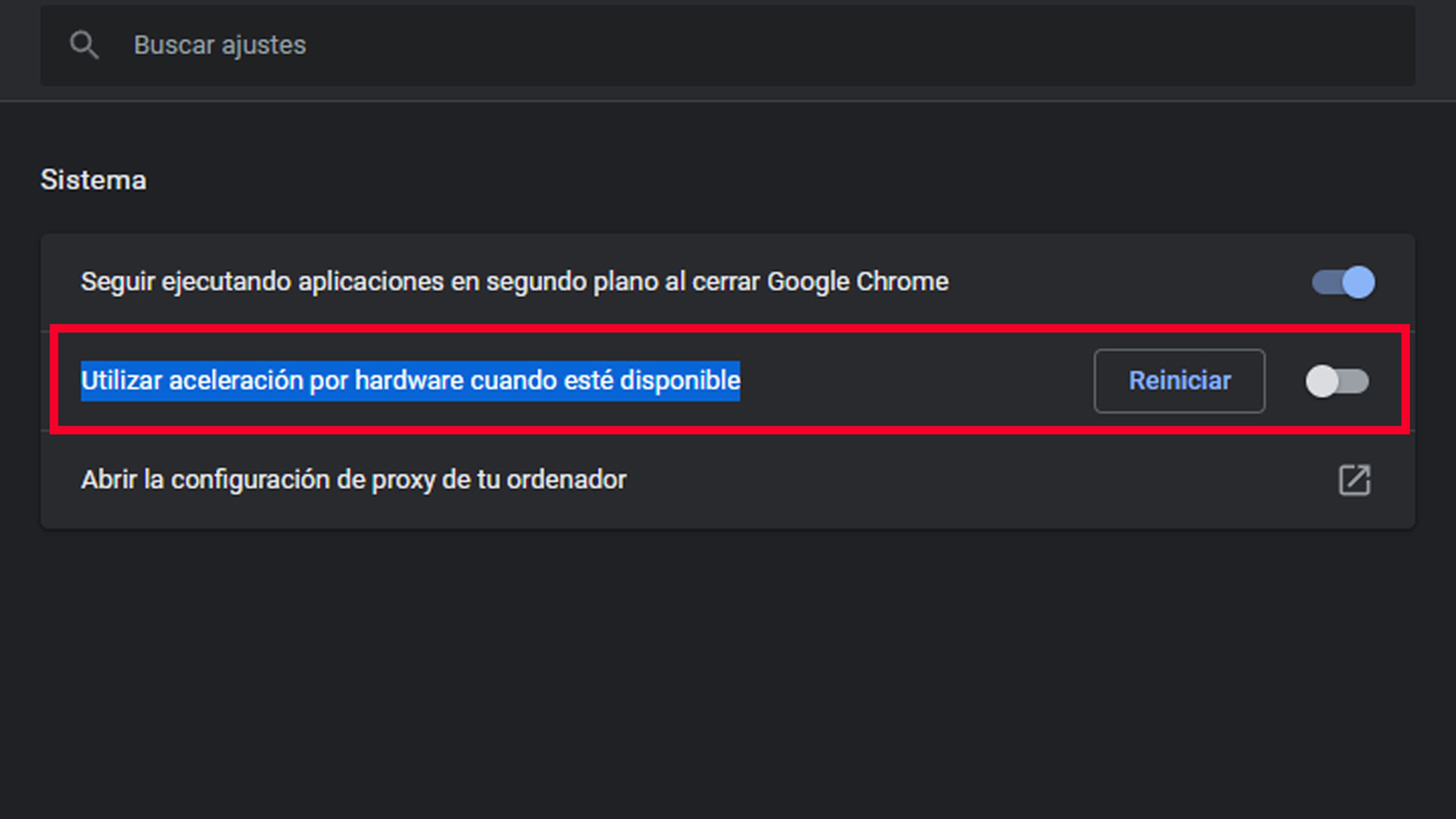
Caché y cookies
Podemos borrar tanto la memoria caché de Google Chrome como las cookies, puesto que ahí se suele acumular mucha información que ocupa bastante espacio en el disco.
Se hace de la siguiente manera:
- Pulsas en los tres puntos de la parte superior derecha de Chrome y seleccionas Más herramientas.
- En la ventana adyacente que sale pulsa en Borrar datos de navegación.
- Seguidamente seleccionas Cookies y otros datos de sitios y Archivos e imágenes en caché. Opcionalmente puedes borrar el Historial de navegación, pero esto es al gusto de cada uno.
- Pulsas en Borrar datos y se eliminarán automáticamente.
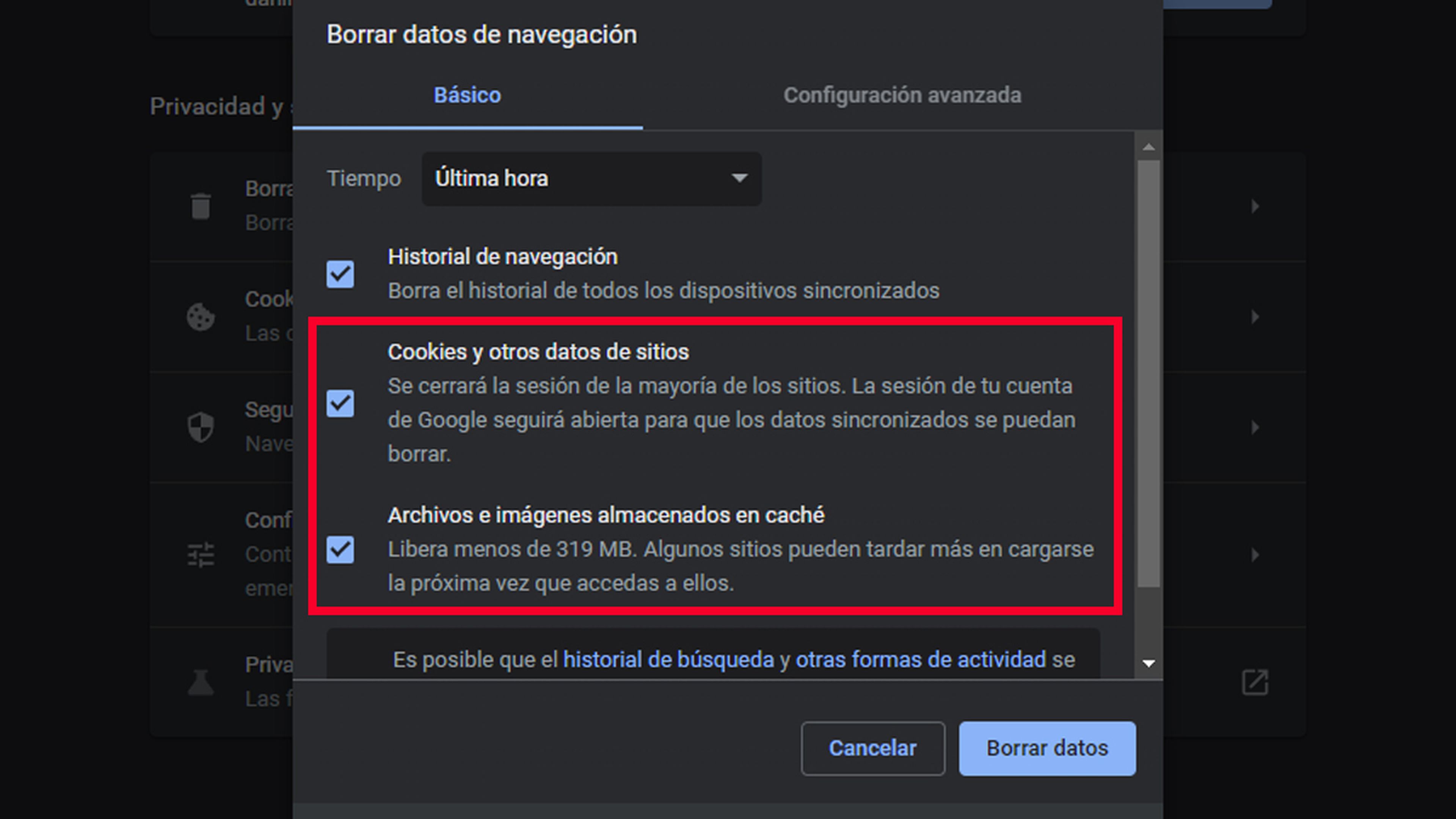
Administrador de tareas
Cada pestaña que tengamos abierta y cada extensión que esté instalada y activa consume recursos, aunque no las estemos utilizando.
Podemos ver cuáles son las que más recursos están consumiendo de la siguiente manera.
- Pulsamos los tres puntos de la parte superior derecha y pulsamos en Más herramientas.
- En la siguiente ventana hacemos clic en Administrador de tareas.
- En ese momento veremos todos los procesos de Chrome y los que más están consumiendo.
- Si vemos alguno de consumo excesivo, lo marcamos y pulsamos en Finalizar proceso.

Extensiones
Como te decíamos antes, las extensiones también hacen que los recursos se reduzcan, puesto que, aunque no las utilicemos desde hace meses, se cargan igual en la memoria por si Chrome las tiene que utilizar.
Por eso es bueno eliminar aquellas que no utilicemos de la siguiente forma:
- Volvemos otra vez a pulsar en Más Herramientas en el menú de Chrome.
- En la ventana que sale esta vez pulsamos en Extensiones.
- Ahora veremos la lista de las que tenemos instaladas y es tan sencillo como pulsar en Quitar en aquellas que no utilizamos, para que así no gasten recursos.
Limpieza del ordenador con Chrome
Por si el error está en el ordenador y no en el navegador Chrome, podemos ejecutar una limpieza y así verificar que todo está correcto.
Para realizar tal acción debemos realizar unos sencillos pasos:
- Vamos a Configuración de Chrome.
- Seguidamente hacemos clic en Configuración Avanzada para que salgan las opciones.
- Después pulsamos en Recuperar configuración y limpiar.
- El siguiente paso es hacer clic en Limpiar ordenador.
- Y ya, por último, justo al lado de Encontrar software dañino, tenemos un botón que pone Buscar, el cual debemos pulsar para que intente encontrar si el problema está en el ordenador.
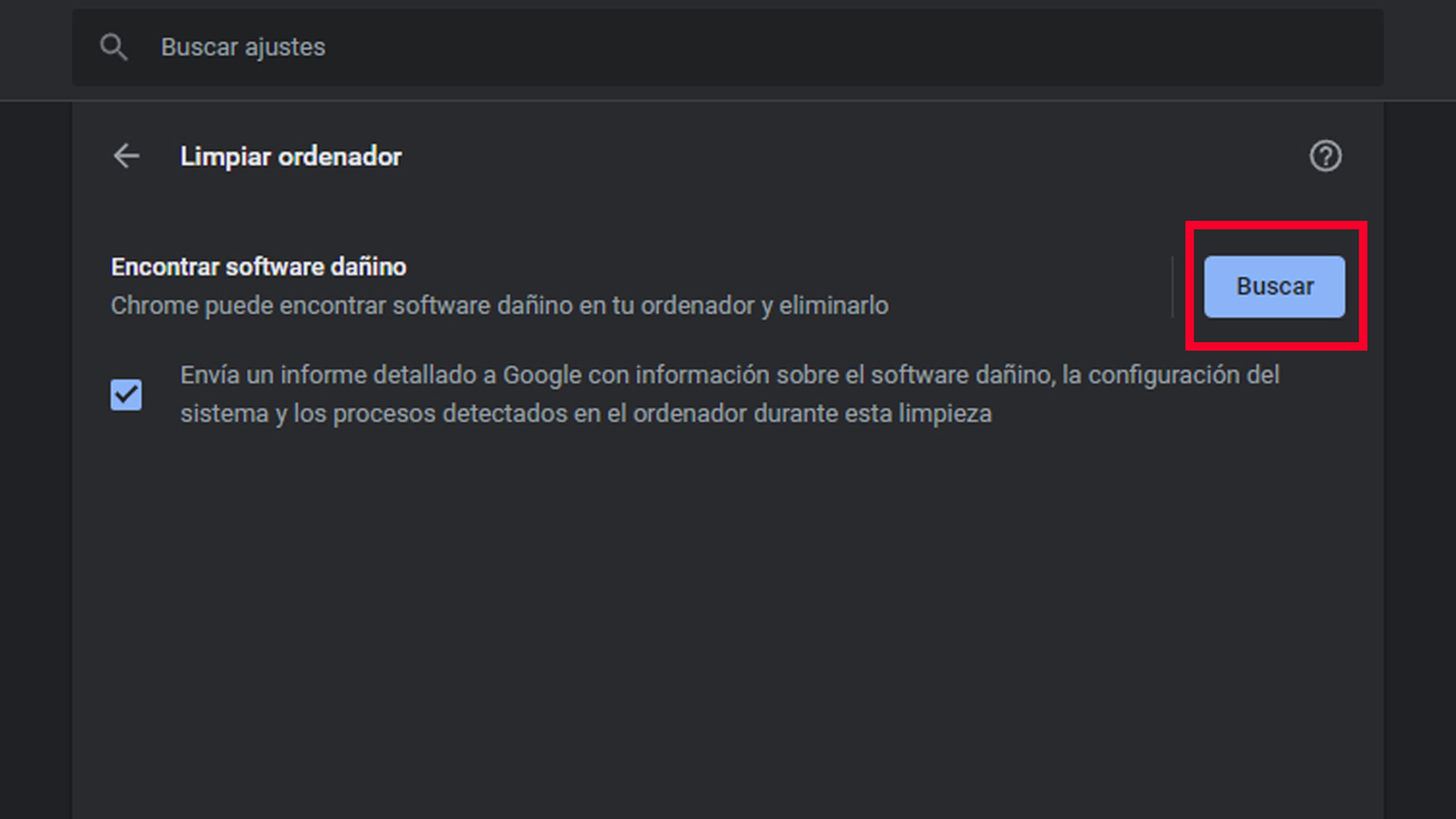
Actualizaciones
Está claro que un software actualizado resuelve problemas de todo tipo, no solo fallos en el funcionamiento, sino también afinación en cuanto al consumo de recursos.
Desde Google han ido dando pasos en este sentido con sus actualizaciones, ya que los recursos que consume Chrome hoy en día son menores si lo comparamos con hace algunos años.
Por eso están importante tener el software perfectamente al día y con todas las actualizaciones instaladas.
Restablecer Chrome
Si nada de lo que te hemos contado surte efecto, podemos ser un poco más radicales y recuperar la configuración original de Chrome. Esto puede hacer que si hemos configurado algo en el software que está lastrando su rendimiento y no sabemos que es, de esta manera lo resolveremos.
Para poner Chrome en su estado original debemos realizar lo siguiente:
- Vamos a la Configuración de Chrome.
- Después pulsamos en Configuración Avanzada.
- Seguidamente pulsamos en Recuperar configuración y limpiar.
- En ese momento entramos donde pone Restaurar los valores predeterminados originales de la configuración.
- Ahora nos pregunta ¿Restablecer configuración?, a lo que tenemos que responder pulsando en Restablecer configuración.
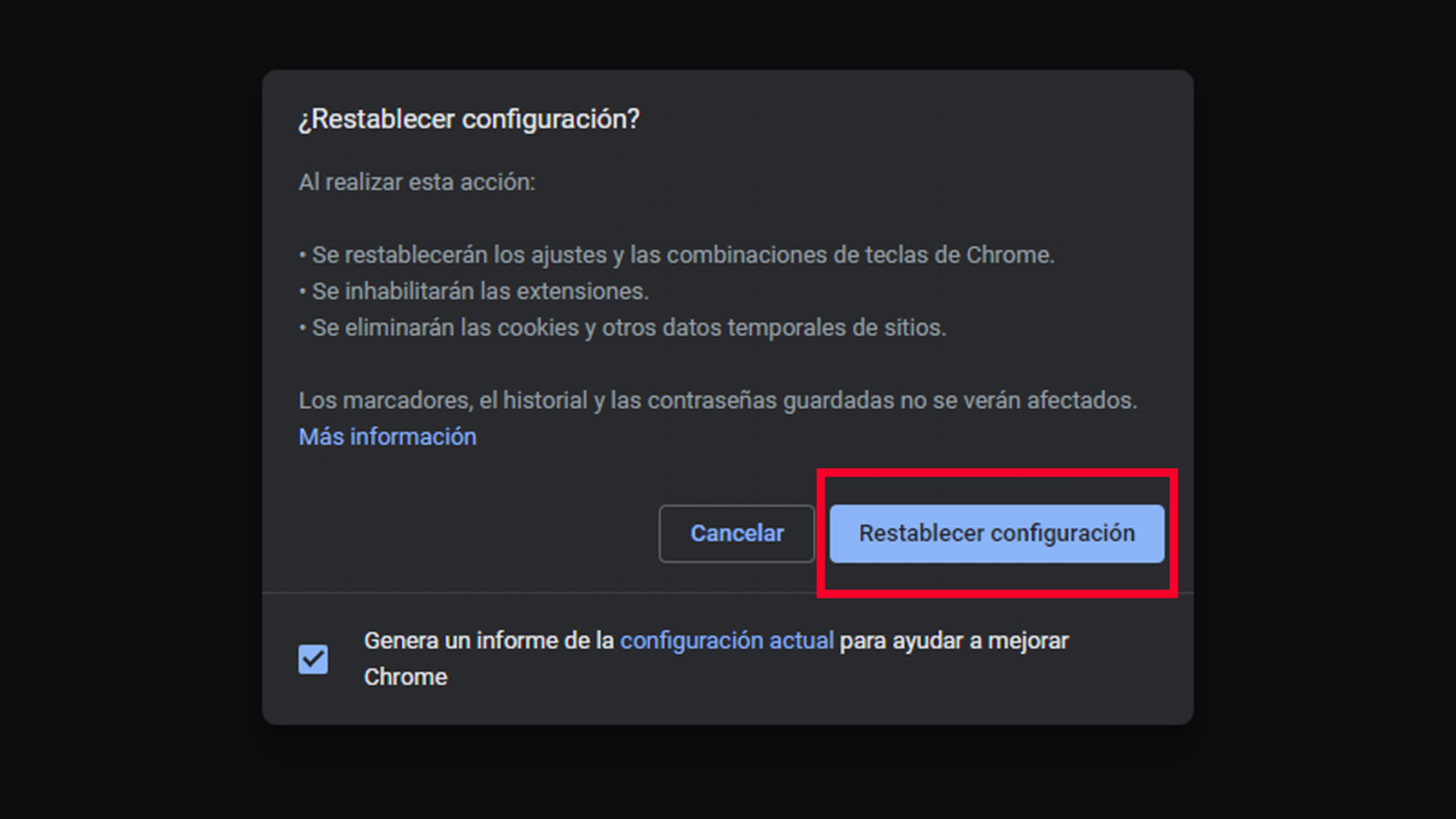
Otro navegador
Si aun así Chrome es demasiado glotón para nuestro ordenador, lo mejor sería cambiar a otro navegador que consuma menos, como puede ser Opera, o utilizar ese otro navegador solo para tareas en las que Chrome va lento y no funciona del todo bien por culpa de falta de recursos.
Ya sabemos que utilizar dos navegadores para según qué cosas puede ser algo lioso, pero una vez acostumbrado puede ser una opción, sobre todo si no quieres desprenderte de Google Chrome.
Seguro que con todos estos consejos consigues que Google Chrome funcione mejor y si no siempre puedes intentar la última solución que te hemos dado, cambiando de navegador.
Otros artículos interesantes:
- Cómo activar el lector de RSS oculto en Google Chrome
- Google Chrome tiene nuevos widgets y ya los puedes probar
- Así puedes usar Chrome o Firefox como navegador web por defecto en Windows 11
- Silla ergonómica Sihoo Doro S300: la tecnología más avanzada al servicio del mejor diseño y la máxima comodidad
Descubre más sobre Manuel Naranjo, autor/a de este artículo.
Conoce cómo trabajamos en Computerhoy.
