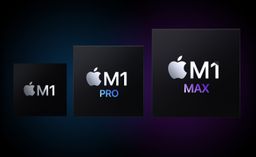10 trucos para mejorar la gestión de archivos en Mac

Unsplash
La gestión de los archivos en los ordenadores que llevan macOS se hace por medio de Finder, una aplicación que en un principio no parece nada especial y que se comporta como cualquier administrador de los que vemos en Windows. Pero sí que tiene facultades para hacer que sea distinta. Te las contamos ahora mismo.
Como te hemos contado líneas más arriba, para muchos Finder es una aplicación más de gestión de archivos con todo lo que tiene este tipo de programas.
Pero la app de administración de archivos que Apple ha instalado de forma nativa en macOS tiene mucho más que ofrecer que lo que se ve a simple vista.
Con los consejos que os vamos a dar tendréis una mejor experiencia con Finder y será mucho más operativa de lo que te podías imaginar.
Índice de contenidos:
- Carpeta nueva con archivos seleccionados
- Cambiar de nombre varios archivos
- Cambiar iconos de carpetas y archivos
- Cortar archivos en Finder
- Usar colores para etiquetar
- Cómo comprimir archivos
- Ocultar o mostrar extensiones de los archivos
- Podemos crear carpetas inteligentes
- Así se bloquean carpetas
- Cómo verificar la estructura de carpetas
Carpeta nueva con archivos seleccionados
Si tienes un montón de fotos o documentos que necesitan su propia carpeta, desde Finder se puede lograr de una manera sencilla y fácil.
Lo normal sería crear una carpeta y arrastrar los archivos que queramos. Este método se puede perfeccionar aún más seleccionado los archivos relevantes y haciendo que creen su propia carpeta.
Lo que debes hacer es lo siguiente:
- Seleccionamos cada uno de los archivos que queramos.
- Mantenemos presionada la tecla Control y hacemos clic en cualquier archivo de los que hemos seleccionado o vamos hasta el menú Archivo.
- Seleccionamos Nueva carpeta con selección.
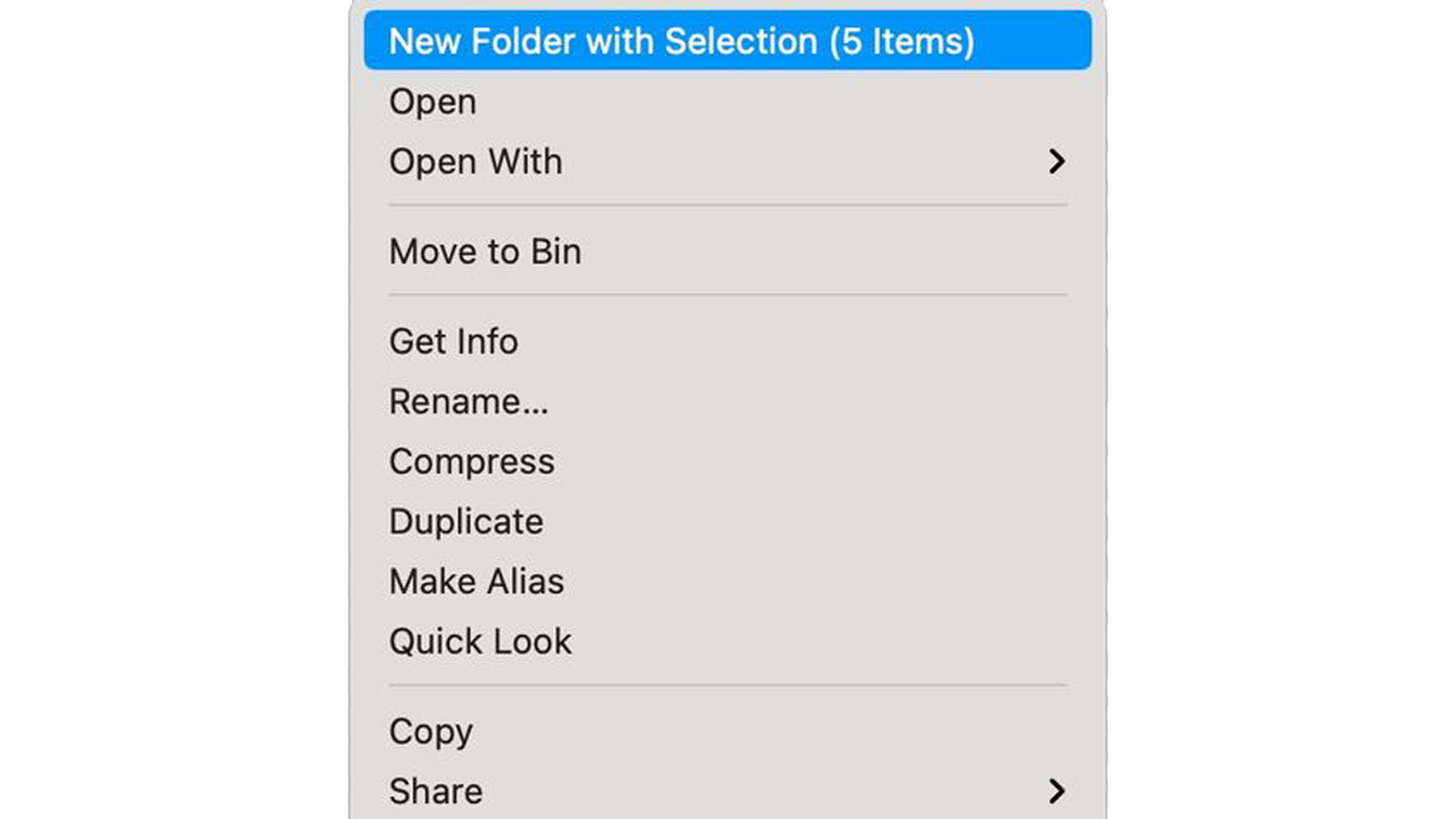
makeuseof
- Ponemos el nombre de la nueva carpeta e inmediatamente pulsamos Enter.
Los archivos que queríamos ahora se habrán movido a la carpeta que acabamos de crear.
Una manera más fácil y veloz de lograrlo.
Cambiar de nombre varios archivos
Puede darse el caso de tener que cambiar el nombre a varios archivos al mismo tiempo.
Lo normal sería cambiar cada archivo uno por uno, pero podemos realizar esta tarea con varios y en el mismo momento si seguimos estos pasos:
- Seleccionamos los archivos que queremos cambiar el nombre.
- Mantenemos presionada la tecla Control y hacemos clic en cualquier archivo de los que hemos seleccionado o vamos hasta el menú Archivo.
- Elegimos la opción Cambiar nombre.
- Ahora seleccionamos el tipo de nombre entre Reemplazar texto, Agregar texto o Formato.
- Completamos los campos y hacemos clic en Cambiar nombre.
Cambiar iconos de carpetas y archivos
Si lo que quieres es cambiar los iconos de un archivo o de una carpeta para que destaque sobre los demás o para que lo puedas diferenciar, debes hacer lo que te vamos a contar.
Esto se consigue realizando los siguientes pasos:
- Copiamos una imagen con el icono deseado o un elemento al portapapeles.
- Seleccionamos el archivo o carpeta que queremos cambiar.
- Vamos hasta el menú Archivo.
- En ese momento debemos pulsar en Obtener información.
- Pulsamos en el icono en la ventana Obtener información.
- Y pegamos pulsando las teclas Cmd + V.
- En ese momento se debería cambiar la imagen que teníamos por la que hemos pegado.
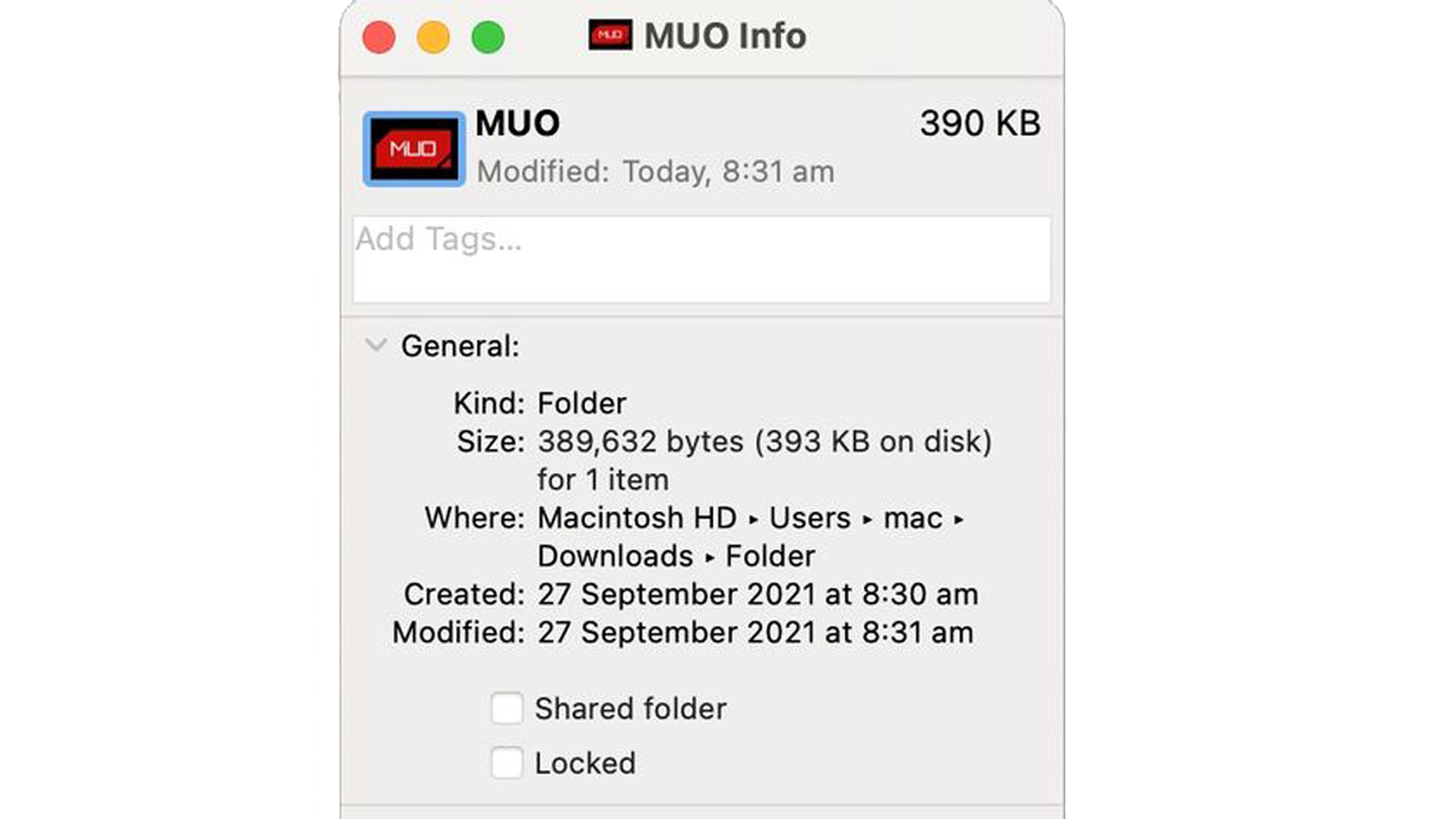
makeuseof
Cortar archivos en Finder
Copiar y pegar es muy sencillo, pero el hecho de cortar o mover archivos puede ser más lioso. Eso sí, una vez que lo hagamos varias veces, ya no se nos va a olvidar.
Los pasos que debemos seguir son los siguientes:
- Seleccionamos el archivo que queremos mover.
- Pulsamos Cmd + C.
- Vamos hasta la carpeta donde queremos moverlo y pulsamos Cmd + Opción + V.
Usar colores para etiquetar
El hecho de usar colores para etiquetar puede ser una buena manera de tener localizados archivos que son similares. Al estar todos con los mismos colores siempre será mucho más sencillo de identificarlos.
Para etiquetar de esta manera debemos realizar lo siguiente:
- Elegimos el archivo que vamos a etiquetar.
- Mantenemos presionada la tecla Control y hacemos clic en la selección, pulsando en Archivo.
- Ahora seleccionamos las etiquetas que deseamos.
- Después será sencillo localizar estos archivos, ya que lo único que tenemos que hacer es escribir el nombre de la etiqueta.
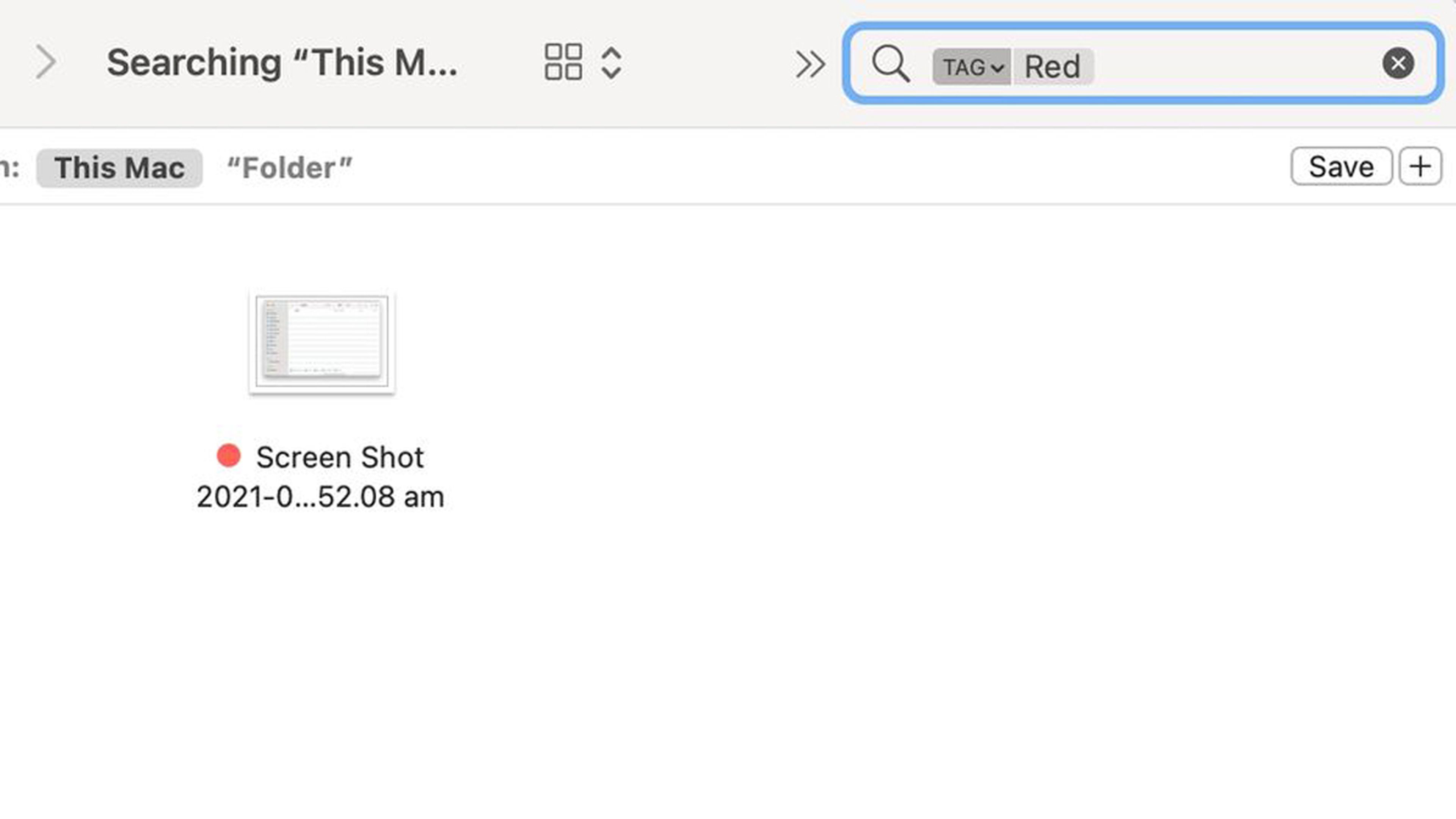
makeuseof
Cómo comprimir archivos
El poder comprimir varios archivos tiene varias facetas interesantes como es la de que ocupen menos almacenamiento, ya que varios se pueden comprimir en un archivo ZIP, por poneros un ejemplo.
Los pasos para seguir son estos:
- Seleccionamos los archivos que queramos comprimir.
- Vamos hasta el menú Archivo e inmediatamente podemos elegir la opción Comprimir.
- Los archivos comprimidos aparecerán como Archive.zip, nombre que podremos cambiar si no es el que nos convence.
Ocultar o mostrar extensiones de los archivos
Puede ser que en un momento dado necesitemos cambiar el apellido de un archivo a mano o simplemente saber cuál es el de un fichero en concreto.
Gracias a Finder podemos hacer para que los archivos tengan o no su extensión visible. Lo lograremos de la siguiente manera:
- Vamos a Finder, después entramos en Preferencias y seguidamente en Avanzado.
- Ahora lo único que tenemos que hacer es marcar o desmarcar la opción Mostrar todas las extensiones de nombre de archivo.
Podemos crear carpetas inteligentes
Las carpetas inteligentes son verdaderamente útiles, puesto que pueden ser elementos que nos permitan, por ejemplo, que todas las capturas de pantalla deban aparecer en todos los archivos de una carpeta determinada.
Esto quiere decir también, que en el momento que metamos nuevos archivos en dicha carpeta lograremos que también absorban las mismas variables que los anteriores.
Este sistema se realiza de siguiente manera:
- Vamos al menú Archivo.
- Hacemos clic en Nueva carpeta inteligente.
- Ahora debemos poner los parámetros que queramos en el cuadro de búsqueda.
- Seleccionamos cuáles van a ser las especificaciones de la carpeta y después hacemos clic en Guardar.
- Metemos el nombre de carpeta y la ubicación, para finalmente pulsar en Guardar.
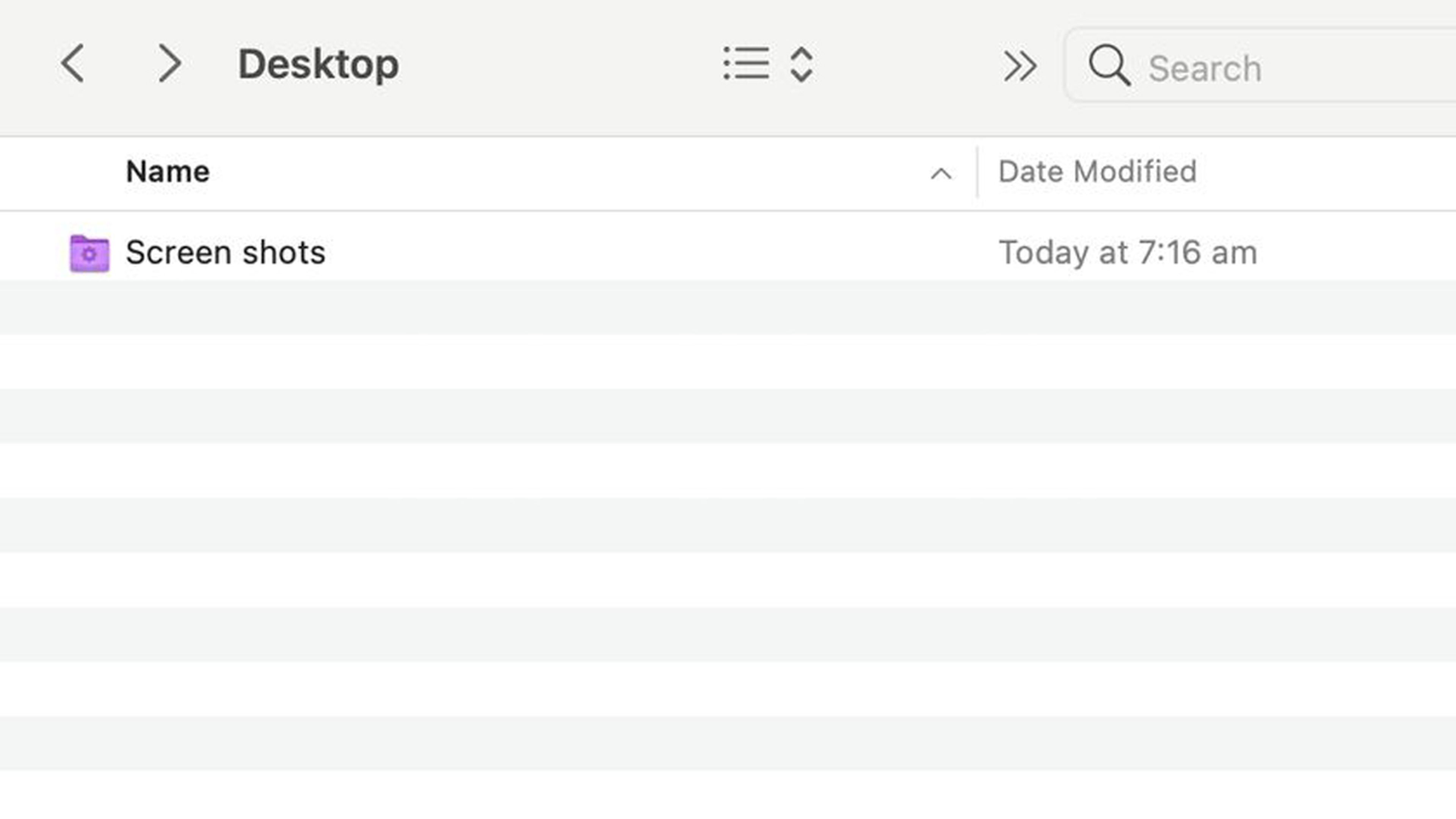
makeuseof
Así se bloquean carpetas
Si varias personas utilizan el mismo ordenador, podremos bloquear carpetas que no queremos que nadie utilice ni entre.
Esas carpetas pedirán una contraseña de administrador cuando alguien intente entrar en ella o eliminarla.
Debemos realizar lo siguiente para conseguir bloquear una carpeta:
- Seleccionamos la carpeta que vamos a bloquear.
- Entramos en el menú Archivo.
- Ahora vamos a Obtener información.
- Ahora marcamos la casilla Bloqueado de la ventana que nos sale con toda la información de la carpeta.
Cómo verificar la estructura de carpetas
Si queremos acceder a la estructura de las carpetas también podemos en Finder de macOS. Es muy simple hacerlo, pero puede ser un buen atajo si eres de los que van de carpeta en carpeta.
Solo debemos realizar lo siguiente:
- Hacemos Control-clic en el nombre de la carpeta actual en la barra de control del Finder.
- Seleccionamos la carpeta dentro de la estructura que queremos ver, así de simple.
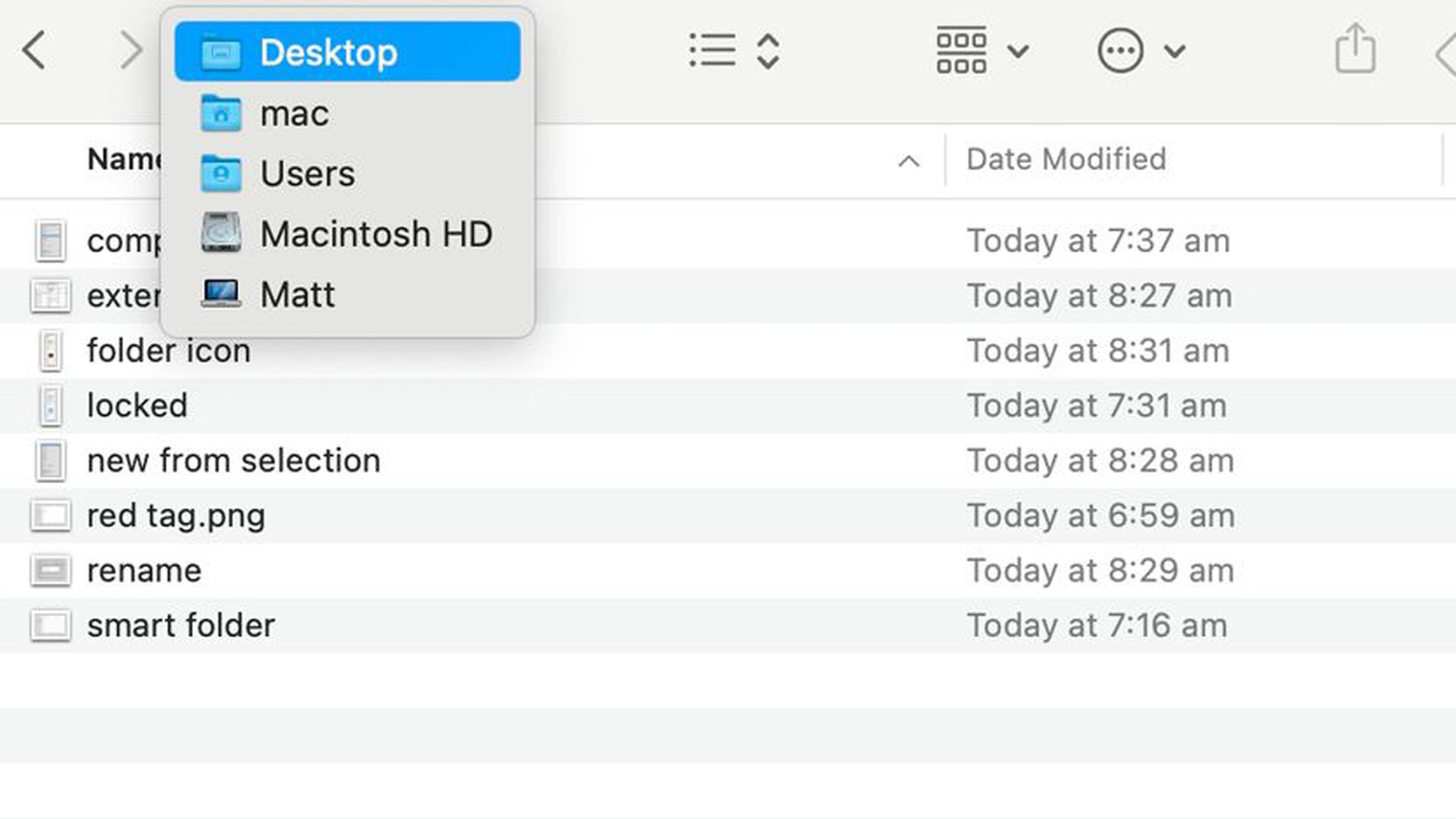
makeuseof
Ahora que conoces estos trucos para mejorar la gestión de archivos en Mac, los puedes llevar a cabo y así tener una mayor fluidez dentro del ordenador y de Finder.
Si quieres contarnos cuál es el que más te ha servido de todos en nuestras redes sociales, estaremos encantados de leerte.
Otros artículos interesantes:
- Las gafas de realidad virtual de Apple son un rompecabezas para la compañía
- Apple Watch Series 7, análisis y opinión
- Intel responde a Apple y sus nuevos M1 con el procesador de portátil más potente hasta la fecha: Core i9 12800HK
- Todo lo que trae la Serie MSI: innovación y potencia para cualquier escenario
Descubre más sobre Manuel Naranjo, autor/a de este artículo.
Conoce cómo trabajamos en Computerhoy.