3 métodos para eliminar la protección de escritura de tarjetas SD en Windows

Pixabay
Si necesitas escribir en una tarjeta SD, pero no te deja y no sabes cómo solucionarlo, estate muy atento, porque te vamos a contar como eliminar esta protección.
Cuando estamos utilizando una tarjeta SD y tenemos algún tipo de problema con alguno de los archivos que están dentro de ella, siempre podremos arreglar el problema cambiando dicho fichero por otro que esté bien.
El problema es que las SD pueden venir con protección contra escritura, lo que va a acarrearnos un verdadero dolor de cabeza, ya que muchos usuarios desconocen cómo poder suprimir esta protección. Mientras tenga este añadido, no se pueda modificar ninguno de los archivos que ya están grabados o colocar alguno nuevo.
Afortunadamente, quitar la protección contra escritura de las tarjetas SD es más sencillo de lo que pudiera parecer en un principio, por lo que el problema tiene una fácil solución.
Existen varios métodos que podemos usar para que esta protección desaparezca Y así podamos modificar los archivos que estén grabados en su interior, lo que nos permitirá actualizarlos cuando sea necesario o suprimirlos si están dando algún tipo de error.
Ahora mismo os vamos a enseñar las maneras que tenemos para decirle adiós a la protección contra escritura de nuestras tarjetas SD.
Interruptor físico
Prácticamente, todas las tarjetas SD incluyen un botón deslizante en el lateral, el cual actúa como un mecanismo para bloquear la escritura.
Eso significa que cuando esté botón está hacia abajo, la tarjeta únicamente es de lectura y, por lo tanto, no se puede grabar ni modificar nada de lo que hay en ella.
La solución en este caso es evidente y seguro que todos ya habéis asumido cuál es. Lo único que debemos hacer es sacar la tarjeta SD del dispositivo donde la tengamos y asegurarnos de que el botón del que hemos hablado en el párrafo anterior esté en la posición superior, lo que provocará que el bloqueo desaparezca.
En el caso de que tengamos una tarjeta microSD, nos daremos cuenta de que este botón deslizante no está en ningún sitio. ya que este tipo de tarjetas, al ser tan pequeñas, no lo traen.
Pero si colocamos nuestra microSD en un adaptador de tamaño completo, es decir, aquel que la transforma en una SD, el cual lleve un botón de bloqueo y desbloqueo, podremos conseguir desbloquear contra escritura dicha microSD.
Esto es algo que no siempre se cumple, pero que podemos probar como una opción para suprimir la protección contra escritura de una microSD.
Propiedades de la tarjeta
También se puede dar el caso que en el momento en el que utilizamos la primera vez la tarjeta SD en un ordenador, activaremos por error la configuración por la que Windows manda a este dispositivo que sea únicamente de lectura, por lo que no va a permitir ni que se escriban y que se modifique nada.
Si queremos comprobar que esto ha sido así, vamos a tener que verificarlo por medio de nuestro sistema operativo. Lo que vamos a hacer es conectar la tarjeta SD al ordenador y después entrar en el Explorador de Archivos.
Una vez dentro vamos a buscar la unidad donde esté nuestra tarjeta y cuando la tengamos localizada, pulsamos con el botón derecho en dicha unidad sin abrirla, es decir, en el mismo lugar donde solamente indica la letra que ocupa en el sistema.

Pixabay
De todas las opciones que vemos en el desplegable que sale, debemos seleccionar Propiedades. Si tienes Windows 11 tengas que pulsar en Mostrar más propiedades, antes de ver la opción que os hemos indicado.
Una vez dentro veréis como en la parte de abajo, justo donde pone Atributos, existe una opción la cual se llama Solo lectura. Si está activada, significa que esta unidad solamente va a servir para leer la información, pero no va a permitir en ningún momento modificar ningún archivo o introducir alguno nuevo.
La solución en este caso está clara, hay que desmarcar la opción Solo lectura, seguidamente pulsar en Aplicar y después en Aceptar.
Después de realizar esta acción, al volver a abrir la tarjeta SD, ya nos debería permitir modificar cualquier tipo de archivo que haya dentro o meter nueva información a modo de fichero.
Utilizar el Símbolo de sistema
Si ninguna de las soluciones anteriores eliminó la protección contra escritura de nuestra tarjeta, lo que vamos a hacer es intentar borrar este estado sirviéndonos del Símbolo de sistema o Terminal Windows, cómo se llama actualmente en Windows 11.
Para conseguirlo lo que tenemos que hacer es pulsar con el botón derecho del ratón en el botón de inicio (símbolo de Windows) y seguidamente seleccionar Símbolo de sistema, si tienes Windows 10, o Terminal el Windows, si ya tienes instalada la nueva versión 11 del sistema operativo.
Una vez que lo tengamos abierto, vamos a escribir diskpart y pulsar Enter, para iniciar una utilidad que nos permita trabajar con los discos que hay instalados.
Seguidamente, debemos escribir list disk y pulsar la tecla Intro, para que se muestren todas las unidades que están conectadas al ordenador.
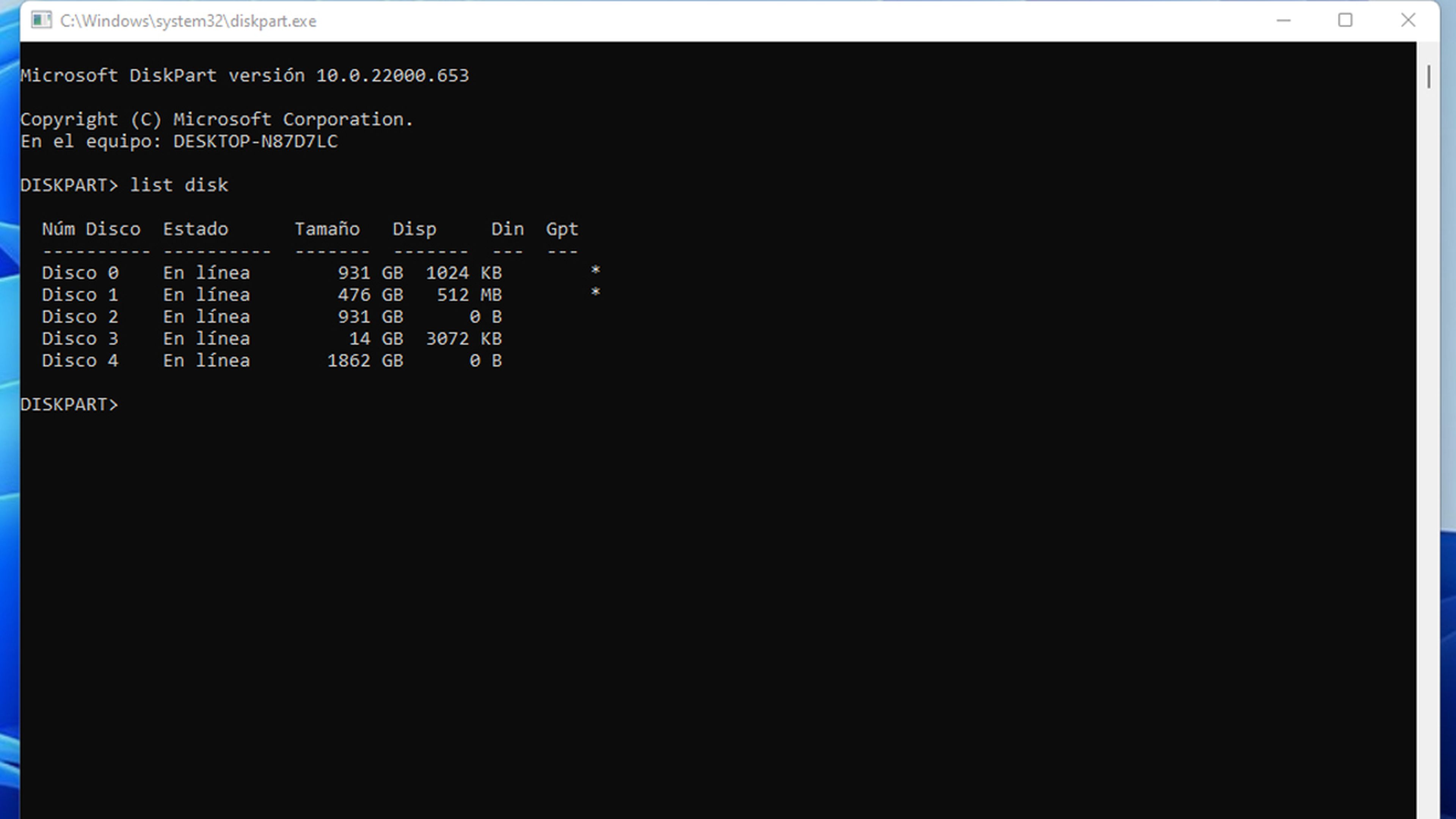
Debemos de cerciorarnos cuál es la unidad de nuestra tarjeta SD y anotar el número de disco.
Después de eso hay que escribir select disk [Número de disco], sustituyendo donde pone número de disco por el que hemos anotado antes.
Ahora vamos a utilizar un comando para borrar la protección contra escritura. Para eso hay que escribir lo siguiente: attributes disk clear readonly
A partir de ahora ya deberíamos de ser capaces de poder escribir en la tarjeta SD o de modificar cualquier tipo de archivo de los que hay dentro, ya que la protección tendría que haber desaparecido, para ahora tratarla como si fuese una unidad normal y corriente.
Como habéis podido ver, las maneras para conseguir que la tarjeta deje de tener protección contra escritura son bastante fáciles de realizar y no tienen complicación alguna. Lo único que debéis tener claro es que los pasos hay que seguirlos uno a uno y sin equivocarse, ya que si no no surtirán efecto.
Podéis contarnos, es nuestras redes sociales, cuál de todos los métodos es el que os ha servido para conseguir suprimir la protección de una de vuestras tarjetas SD. Pero no solo eso, sino que tenéis la posibilidad de escribirnos todas aquellas dudas que tengáis o comentarios, porque nos encanta saber cuál es vuestra opinión.
Otros artículos interesantes:
Descubre más sobre Manuel Naranjo, autor/a de este artículo.
Conoce cómo trabajamos en Computerhoy.


