Saca el mayor partido a Google Chrome con los atajos de teclado
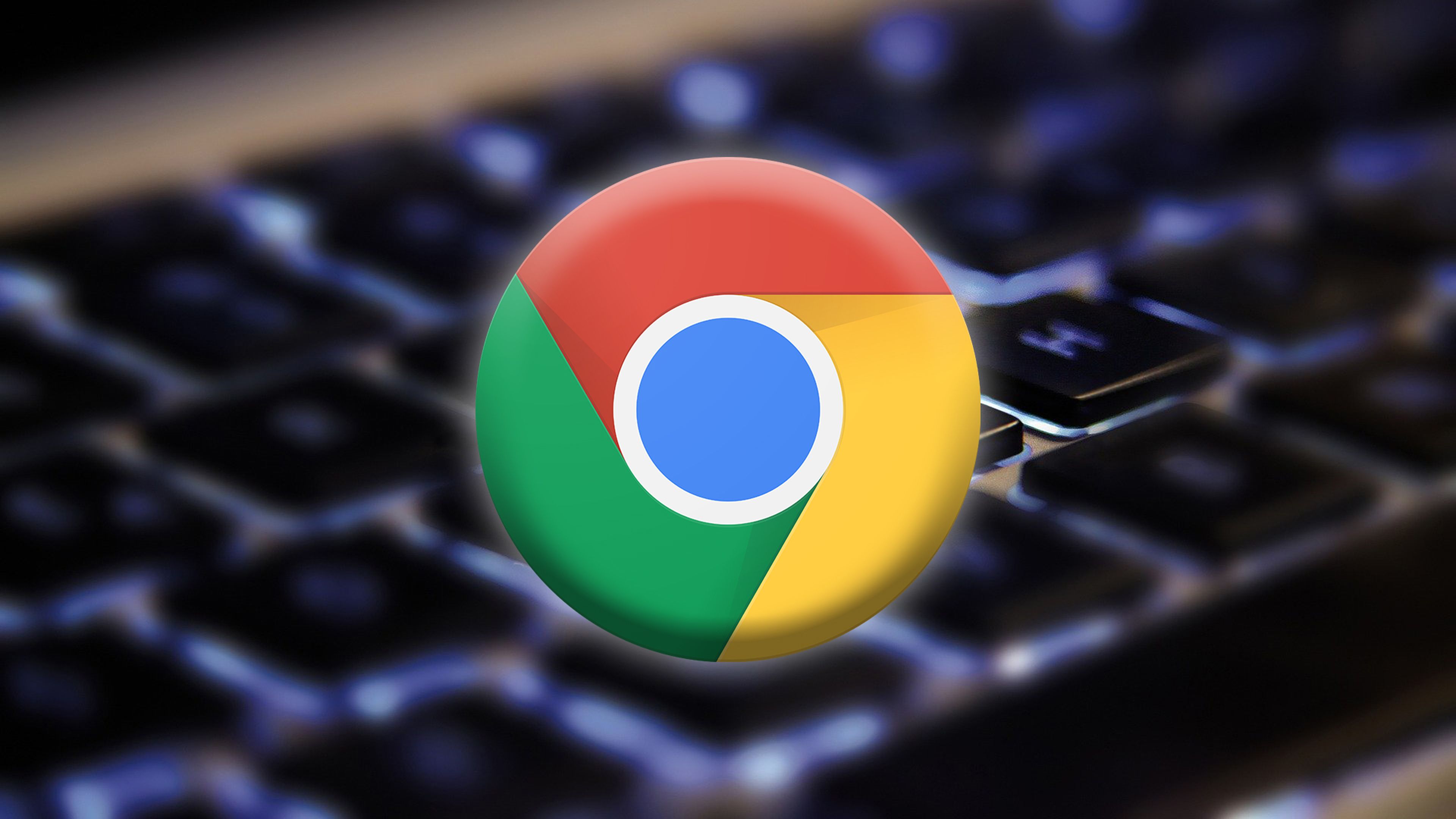
Posiblemente estamos todos muy automatizados a la hora de funcionar en el ordenador, ya que casi siempre utilizamos los mismos métodos para llegar a ciertas funciones, tanto del sistema como de los programas. Esto no quiere decir que estemos aprovechando el tiempo, ya que muchas veces lo haríamos antes con una simple combinación de teclas, algo que también ocurre en Google Chrome.
La combinación de teclas es un sistema que nos puede ayudar a llegar a ciertas funciones u opciones, tanto de cualquier software como del propio sistema operativo, de una manera más veloz y así ganar en productividad.
Los atajos de teclado de Windows 10 son muy interesantes de conocer y muchos de ellos ya los utilizamos. Pues bien, ahora le toca el turno al navegador más usado en el mundo, Google Chrome.
Estas combinaciones de teclas funcionan de igual manera en Windows y Linux y se diferencian si utilizas Mac, por eso veremos todas las posibilidades.
Atajo de teclado para Google Chrome:
- Combinaciones de teclas de pestañas y ventanas
- Atajos de teclado para funciones de Google Chrome
- Combinaciones de teclas de la barra de direcciones
- Atajos de teclado para páginas web
- Combinaciones del ratón
Combinaciones de teclas de pestañas y ventanas
Gracias a las combinaciones de teclas que vamos a ver a continuación, vas a poder controlar todo lo referido a pestañas y ventanas de Google Chrome.
Con todo esto se nos facilitará mucho la navegación y el control de todo lo que estamos viendo en el navegador, además de otorgarnos de una mayor velocidad.
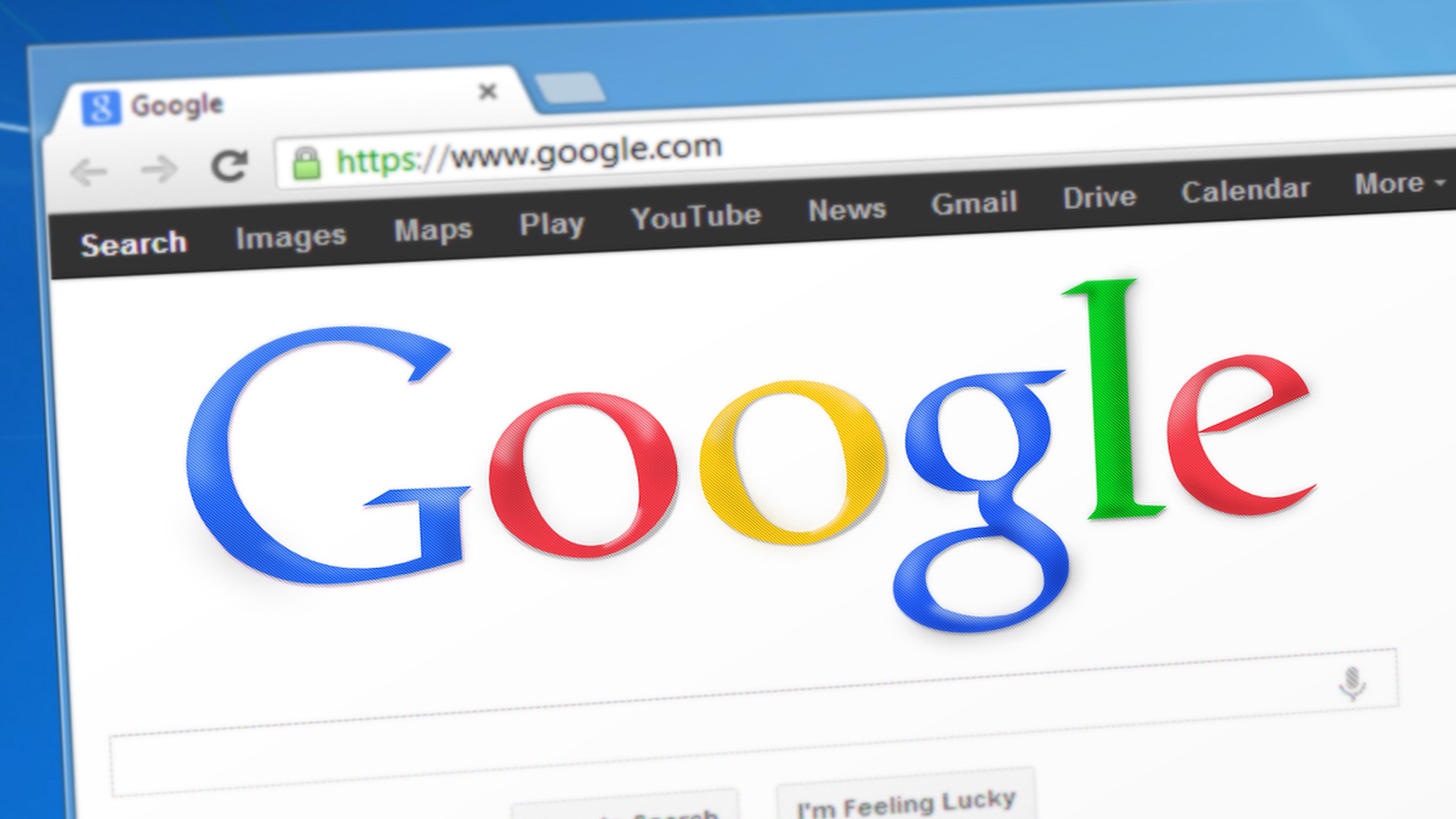
Pixabay
Tendremos opciones de abrir en Modo incógnito, de reabrir pestañas que acabamos de cerrar u optar por ver alguna de las pestañas que tenemos guardadas en nuestro historial, entre otras muchas opciones disponibles.
Veamos las distintas posibilidades según el sistema operativo que utilicemos con Chrome.
Windows 10
Si utilizamos Windows 10 tenemos una serie de combinaciones de teclas que difieren de si utilizamos un equipo Apple.
La combinación de teclas que debemos utilizar son las siguientes:
| Teclas | Función |
|---|---|
| Ctrl + N | Abrir una ventana nueva |
| Ctrl + Mayús + N | Abrir una ventana nueva en modo incógnito |
| Ctrl + T | Abrir una pestaña nueva y acceder a ella |
| Ctrl + Mayús + T | Volver a abrir las pestañas cerradas anteriormente en el orden en que se cerraron |
| Ctrl + Tabulador o Ctrl + AvPág | Ir a la siguiente pestaña abierta |
| Ctrl + Mayús + Tabulador o Ctrl + RePág | Ir a la pestaña abierta anterior |
| De Ctrl + 1 a Ctrl + 8 | Ir a una pestaña concreta |
| Ctrl + 9 | Ir a la pestaña más a la derecha |
| Alt + Inicio | Abrir tu página principal en la pestaña actual |
| Alt + Flecha hacia la izquierda | Abrir la página anterior del historial de navegación en la pestaña actual |
| Alt + Flecha hacia la derecha | Abrir la siguiente página del historial de navegación en la pestaña actual |
| Ctrl + W o Ctrl + F4 | Cerrar la pestaña actual |
| Ctrl + Mayús + W o Alt + F4 | Cerrar la ventana actual |
| Alt + Espacio y, a continuación, N | Minimizar la ventana actual |
| Alt + Espacio y, a continuación, X | Maximizar la ventana actual |
| Alt + F y, a continuación, X | Salir de Google Chrome |
Mac
En el caso de que sea ordenador MacOS el que estemos utilizando con Google Chrome, la combinación de las teclas para pestañas y ventanas incluye la tecla Command y opción.
Las combinaciones son las siguientes:
| Teclas | Funciones |
|---|---|
| ⌘ + N | Abrir una ventana nueva |
| ⌘ + Mayús + N | Abrir una ventana nueva en modo incógnito |
| ⌘ + T | Abrir una pestaña nueva y acceder a ella |
| ⌘ + Mayús + T | Volver a abrir las pestañas cerradas anteriormente en el orden en que se cerraron |
| ⌘ + Opción + Flecha hacia la derecha | Ir a la siguiente pestaña abierta |
| ⌘ + Opción + Flecha hacia la izquierda | Ir a la pestaña abierta anterior |
| De ⌘ + 1 a ⌘ + 8 | Ir a una pestaña concreta |
| ⌘ + 9 | Ir a la última pestaña |
| ⌘ + [ o ⌘ + Flecha hacia la izquierda | Abrir la página anterior del historial de navegación de la pestaña actual |
| ⌘ + ] o ⌘ + Flecha hacia la derecha | Abrir la página siguiente del historial de navegación de la pestaña actual |
| ⌘ + W | Cerrar la pestaña o ventana emergente actual |
| ⌘ + Mayús + W | Cerrar la ventana actual |
| ⌘ + M | Minimizar la ventana |
| ⌘ + H | Ocultar Google Chrome |
| ⌘ + Q | Salir de Google Chrome |
Atajos de teclado para funciones de Google Chrome
Existen ciertas funciones que todos hacemos por medio del ratón, quitando las manos del teclado como pueden ser entrar en los marcadores, en la página de Descargas o en el Administrador de tareas de Chrome.
Pues bien, esto no tiene por qué ser así, ya que podremos realizar estas mismas funciones y otras más por medio del teclado. Ahora mismo te explicamos como.
Windows
Si el sistema operativo que estamos utilizando es el de los de Redmond las combinaciones de teclas para manejar las funciones de Google Chrome son las siguientes.
| Teclas | Funciones |
|---|---|
| Alt + F o Alt + E | Abrir el menú de Chrome |
| Ctrl + Mayús + B | Mostrar u ocultar la barra de marcadores |
| Ctrl + Mayús + O | Abrir el administrador de marcadores |
| Ctrl + H | Abrir la página Historial en una pestaña nueva |
| Ctrl + J | Abrir la página Descargas en una pestaña nueva |
| Mayús + Esc | Abrir el administrador de tareas de Chrome |
| Mayús + Alt + T | Centrarse en el primer elemento de la barra de herramientas de Chrome |
| F10 | Centrarse en el elemento más a la derecha de la barra de herramientas de Chrome |
| F6 | Alternar entre el cuadro de diálogo no seleccionado (si se muestra) y todas las barras de herramientas |
| Ctrl + F o F3 | Abrir la barra de búsqueda para buscar en la página actual |
| Ctrl + G | Ir al siguiente resultado de la consulta introducida en la barra de búsqueda |
| Ctrl + Mayús + G | Ir al resultado anterior de la consulta introducida en la barra de búsqueda |
| Ctrl + Mayús + J o F12 | Abrir las herramientas para desarrolladores |
| Ctrl + Mayús + Supr | Abrir las opciones para borrar los datos de navegación |
| F1 | Abrir el Centro de Ayuda de Chrome en una pestaña nueva |
| Ctrl + Mayús + M | Iniciar sesión con otro usuario o navegar como invitado |
| Alt + Mayús + I | Abrir un formulario de comentarios |
| F7 | Activar Navegación por cursor de texto |
Mac
Para aquellos que prefiráis Mac al usar Google Chrome, los atajos para las funciones del navegador son las siguientes:
| Teclas | Funciones |
|---|---|
| ⌘ + Mayús + B | Mostrar u ocultar la barra de marcadores |
| ⌘ + Opción + B | Abrir el administrador de marcadores |
| ⌘ + , | Abrir la página Configuración en una pestaña nueva |
| ⌘ + Y | Abrir la página Historial en una pestaña nueva |
| ⌘ + Mayús + J | Abrir la página Descargas en una pestaña nueva |
| ⌘ + F | Abrir la barra de búsqueda para buscar en la página actual |
| ⌘ + G | Ir al siguiente resultado de la consulta introducida en la barra de búsqueda |
| ⌘ + Mayús + G | Ir al resultado anterior de la consulta introducida en la barra de búsqueda |
| ⌘ + E | Buscar el texto seleccionado cuando la barra de búsqueda está abierta |
| ⌘ + Opción + I | Abrir las herramientas para desarrolladores |
| ⌘ + Mayús + Supr | Abrir las opciones para borrar los datos de navegación |
| ⌘ + Mayús + M | Iniciar sesión con otro usuario, navegar como invitado o acceder a datos de pagos e información sobre contraseñas |
| Ctrl + F2 | Ir a la barra de menú principal |
| ⌘ + Opción + flecha hacia arriba o flecha hacia abajo | Alternar entre el cuadro de diálogo no seleccionado (si se muestra) y todas las barras de herramientas |
| F7 | Activar Navegación por cursor de texto |
Combinaciones de teclas de la barra de direcciones
Siempre que vamos a poner una dirección en Chrome, desplazamos el ratón y pulsamos en la zona de direcciones, para entonces escribirla en el lugar dedicado a ello. Este gesto es el que prácticamente todo el mundo hace, pero debéis conocer que tenemos atajos de teclado para este tipo de tareas.
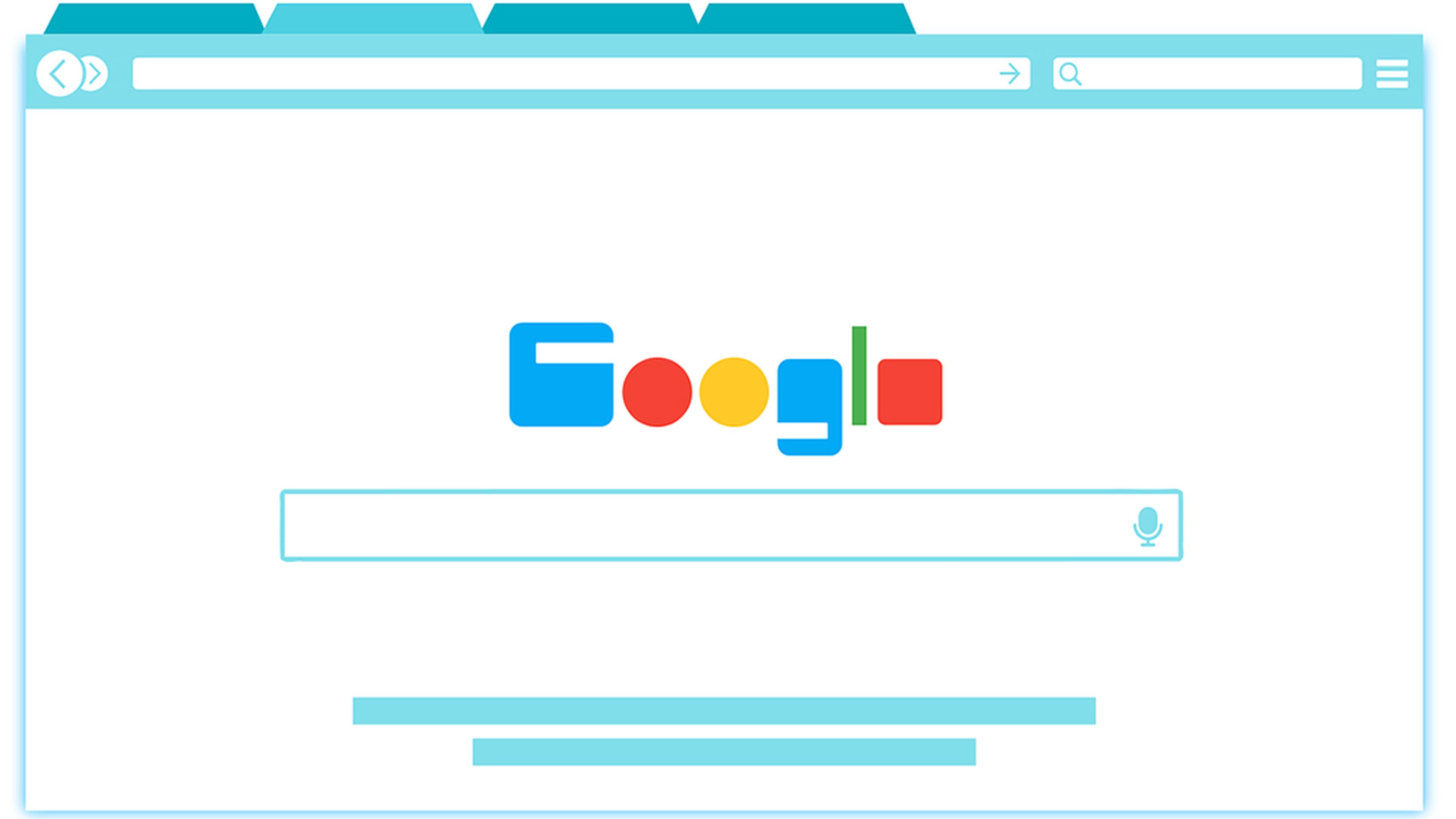
Pixabay
Tenemos opciones muy interesantes como la de escribir directamente en la zona determinada para las direcciones web, poner automáticamente las www y los .com o avanzar entre la URL anterior o posterior, entre muchas opciones extras.
Windows
En Windows loa atajos de teclado para la barra de direcciones son:
| Teclas | Funciones |
|---|---|
| Escribir un término de búsqueda + Intro | Buscar con el motor de búsqueda predeterminado |
| Escribir el nombre de un buscador y pulsar Tabulador | Buscar con otro buscador |
| Escribir el nombre de un sitio web + Ctrl + Intro | Añadir www. y .com al nombre de un sitio web y abrirlo en la pestaña actual |
| Escribir un término de búsqueda + Alt + Intro | Abrir una pestaña nueva y hacer una búsqueda en Google |
| Ctrl + L, Alt + D o F6 | Ir a la barra de direcciones |
| Ctrl + K o Ctrl + E | Buscar desde cualquier parte de la página |
| Flecha hacia abajo para resaltar la predicción + Mayús + Supr | Quitar las predicciones de la barra de direcciones |
| Ctrl + F5 | Mover el cursor a la barra de direcciones |
Mac
En el sistema operativo de los de Apple la barra de direcciones se gestiona desde el teclado de la siguiente manera:
| Teclas | Funciones |
|---|---|
| Escribir un término de búsqueda + Intro | Buscar con el motor de búsqueda predeterminado |
| Escribir el nombre de un buscador y pulsar Tabulador | Buscar con otro buscador |
| Escribir el nombre de un sitio web + Control + Intro | Añadir www. y .com al nombre de un sitio web y abrirlo en la pestaña actual. |
| Escribir el nombre de un sitio web + Control + Mayús + Intro | Añadir www. y .com al nombre de un sitio web y abrirlo en una pestaña nueva |
| Escribir una dirección web + ⌘ + Intro | Abrir el sitio web en una pestaña nueva en segundo plano |
| ⌘ + L | Ir a la barra de direcciones |
| Flecha hacia abajo para resaltar + Mayús + Fn + Supr | Quitar las predicciones de la barra de direcciones |
| Control + F5 | Mover el cursor a la barra de direcciones |
Atajos de teclado para páginas web
Las combinaciones de teclas cuando estamos en una web son muy interesantes, puesto que resultan de gran ayuda para, por ejemplo, imprimir una página, guardarla, retroceder dentro de la propia web, abrir un archivo y un buen número de tareas más.
Windows
Cuando estamos en una web con el navegador Chrome en Windows 10, también tendremos a nuestra disposición ciertas combinaciones de teclado que nos permitirán manejar la navegación de manera más veloz, en muchas ocasiones, que con la forma que tenemos normalmente.
| Teclas | Funciones |
|---|---|
| Ctrl + P | Abrir las opciones para imprimir la página actual |
| Ctrl + S | Abrir las opciones para guardar la página actual |
| F5 o Ctrl + R | Volver a cargar la página actual |
| Mayús + F5 o Ctrl + Mayús + R | Volver a cargar la página actual, ignorando el contenido almacenado en caché |
| Esc | Detener una página que se está cargando |
| Tabulador | Desplazarse hacia adelante por los elementos en los que se puede hacer clic |
| Mayús + Tabulador | Desplazarse hacia atrás por los elementos en los que se puede hacer clic |
| Ctrl + O + Seleccionar un archivo | Abrir un archivo del ordenador en Chrome |
| Ctrl + U | Mostrar el código fuente HTML que no se puede editar de la página actual |
| Ctrl + D | Guardar la página web actual como un marcador |
| Ctrl + Mayús + D | Guardar todas las pestañas abiertas como marcadores en una carpeta nueva |
| F11 | Activar o desactivar el modo de pantalla completa |
| Ctrl y + | Ampliar todo el contenido de la página |
| Ctrl y - | Reducir todo el contenido de la página |
| Ctrl + 0 | Restaurar el tamaño predeterminado de todo el contenido de la página |
| Barra espaciadora o AvPág | Desplazarse hacia abajo en una página web (de pantalla en pantalla) |
| Mayús + Barra espaciadora o RePág | Desplazarse hacia arriba en una página web (de pantalla en pantalla) |
| Inicio | Ir al principio de la página |
| Fin | Ir al final de la página |
| Mayús + Desplazar la rueda del ratón | Desplazarse horizontalmente por la página |
| Ctrl + Flecha hacia la izquierda | Mover el cursor al principio de la palabra anterior en un campo de texto |
| Ctrl + Flecha hacia la derecha | Mover el cursor a la siguiente palabra |
| Ctrl + Tecla de retroceso | Eliminar la palabra anterior en un campo de texto |
| Alt + Inicio | Abrir la página principal en la pestaña actual |
| Ctrl + 0 | Restablecer el nivel de zoom de la página |
Mac
Estas mismas capacidades se nos otorgan gracias al teclado de los Mac y Google Chrome.
| Teclas | Funciones |
|---|---|
| ⌘ + P | Abrir las opciones para imprimir la página actual |
| ⌘ + S | Abrir las opciones para guardar la página actual |
| ⌘ + Opción + P | Abrir el cuadro de diálogo para configurar la página |
| ⌘ + Mayús + R | Volver a cargar la página actual, ignorando el contenido almacenado en caché |
| Esc | Detener una página que se está cargando |
| Tabulador | Desplazarse hacia adelante por los elementos en los que se puede hacer clic |
| Mayús + Tabulador | Desplazarse hacia atrás por los elementos en los que se puede hacer clic |
| ⌘ + O + Seleccionar un archivo | Abrir un archivo del ordenador en Google Chrome |
| ⌘ + Opción + U | Mostrar el código fuente HTML que no se puede editar de la página actual |
| ⌘ + Opción + J | Abrir la consola de JavaScript |
| ⌘ + D | Guardar la página web actual como un marcador |
| ⌘ + Mayús + D | Guardar todas las pestañas abiertas como marcadores en una carpeta nueva |
| ⌘ + Ctrl + F | Activar o desactivar el modo de pantalla completa |
| ⌘ y + | Ampliar todo el contenido de la página |
| ⌘ y - | Reducir todo el contenido de la página |
| ⌘ + 0 | Restaurar el tamaño predeterminado de todo el contenido de la página |
| Barra espaciadora | Desplazarse hacia abajo en una página web (de pantalla en pantalla) |
| Mayús + Barra espaciadora | Desplazarse hacia arriba en una página web (de pantalla en pantalla) |
| ⌘ + Opción + F | Buscar en la Web |
| Opción + Flecha hacia la izquierda | Mover el cursor al principio de la palabra anterior en un campo de texto |
| Opción + Flecha hacia la derecha | Mover el cursor al final de la palabra siguiente en un campo de texto |
| Opción + Supr | Eliminar la palabra anterior en un campo de texto |
| ⌘ + Mayús + H | Abrir tu página principal en la pestaña actual |
| Comando + 0 | Restablecer el nivel de zoom de la página |
Combinaciones del ratón
Con estas combinaciones no solo vamos a utilizar el teclado, sino que el ratón también va a ser una parte fundamental para que todas estas funcionen. Aun así esto servirá para realizar menos pasos y ser más veloces para efectuar ciertas tareas que ahora mismo vamos a ver.

Pixabay
Windows
En Windows la combinación entre el teclado y el ratón se resuelve de la siguiente manera.
| Teclas | Funciones |
|---|---|
| Arrastrar un enlace a una pestaña | Abrir un enlace en una pestaña ya abierta (solo con el ratón) |
| Ctrl + Hacer clic en un enlace | Abrir un enlace en una pestaña nueva en segundo plano |
| Ctrl + Mayús + Hacer clic en un enlace | Abrir un enlace y acceder a él |
| Arrastrar un enlace a un espacio vacío de la barra de pestañas | Abrir un enlace y acceder a él (solo con el ratón) |
| Mayús + Hacer clic en un enlace | Abrir un enlace en una ventana nueva |
| Arrastrar la pestaña hasta sacarla de la barra de pestañas | Abrir una pestaña en una ventana nueva (solo con el ratón) |
| Arrastrar la pestaña a una ventana ya abierta | Mover una pestaña a una ventana ya abierta (solo con el ratón) |
| Pulsar Esc mientras se arrastra una pestaña | Volver a colocar una pestaña en su posición original |
| Arrastrar la dirección web a la barra de marcadores | Guardar la página web actual como un marcador |
| Mayús + Desplazar la rueda del ratón | Desplazarse horizontalmente por la página |
| Alt + Hacer clic en un enlace | Descargar el contenido de un enlace |
| Clic con el botón derecho en la flecha hacia Atrás o hacer clic en la fecha hacia Atrás y mantenerla pulsada | Mostrar tu historial de navegación |
| Hacer doble clic en un espacio vacío de la barra de pestañas | Cambiar entre el modo maximizado y el modo con ventanas |
| Ctrl + Desplazar la rueda del ratón hacia arriba | Ampliar todo el contenido de la página |
| Ctrl+Desplazar la rueda del ratón hacia abajo | Reducir todo el contenido de la página |
Mac
En el caso de utilizar un ordenador de Apple también tenemos combinaciones interesantes entre el teclado y ratón.
| Teclas | Funciones |
|---|---|
| Arrastrar un enlace a una pestaña | Abrir un enlace en una pestaña ya abierta (solo con el ratón) |
| ⌘ + Hacer clic en un enlace | Abrir un enlace en una pestaña nueva en segundo plano |
| ⌘ + Mayús + Hacer clic en un enlace | Abrir un enlace y acceder a él |
| Arrastrar un enlace a un espacio vacío de la barra de pestañas | Abrir un enlace y acceder a él (solo con el ratón) |
| Mayús + Hacer clic en un enlace | Abrir un enlace en una ventana nueva |
| Arrastrar la pestaña hasta sacarla de la barra de pestañas | Abrir una pestaña en una ventana nueva (solo con el ratón) |
| Arrastrar la pestaña a una ventana ya abierta | Mover una pestaña a una ventana ya abierta (solo con el ratón) |
| Pulsar Esc mientras se arrastra una pestaña | Volver a colocar una pestaña en su posición original |
| Arrastrar la dirección web a la barra de marcadores | Guardar la página web actual como un marcador |
| Opción + Hacer clic en un enlace | Descargar el contenido de un enlace |
| Clic con el botón derecho del ratón en Atrás o hacer clic y mantener pulsado Atrás | Mostrar tu historial de navegación |
| Hacer doble clic en un espacio vacío de la barra de pestañas | Ampliar la ventana a la altura máxima |
Estas son todas las combinaciones posibles que tenemos para que nuestro teclado nos sirva para realizar atajos que permitan realizar funciones que utilizamos a menudo, pero con una mayor velocidad y sin tener que estar dando tantas vueltas por el sistema, como nos ocurre muchas veces.
¿Conocías todas? Coméntanos en redes sociales cuál es esa que acabas de descubrir y con la que ahorrarás tiempo en tu día a día
Otros artículos interesantes:
- La guía definitiva de atajos de teclado: Windows, Mac, Android, iOS, Gmail, YouTube y más
- Como copiar y pegar varias frases en tu móvil Android con los teclados de Google y Microsoft
- 5 teclados mecánicos que son perfectos para trabajar y jugar
- Nuevo Samsung Galaxy S24 Ultra: mejora la experiencia con la Inteligencia Artificial Galaxy AI
Descubre más sobre Manuel Naranjo, autor/a de este artículo.
Conoce cómo trabajamos en Computerhoy.
Productos: Energy Sistem Tablet Pro 9 Windows 3G
