Cómo añadir las opciones de apagado y reinicio a los menús contextuales de Windows 11

Pexels
Te vamos a mostrar cómo puedes tener las opciones de apagado y reinicio de tu sistema operativo Windows 11 en el menú contextual del escritorio, algo que ahora se puede hacer y que amplía las facultades en este sentido.
Decirte que el menú de apagado es de los más utilizados en Windows, es como decirte que el botón que más se aprieta es el de entender, algo que puede sonar a Perogrullo.
Pero la verdad es que es así, ya que todos o la inmensa mayoría de los usuarios apagamos Windows desde este menú.
Sin embargo, hay otras formas para apagar una PC con Windows, porque tenemos la facultad de agregar opciones de apagado y reinicio completamente nuevas en el menú contextual del escritorio.
Esta es una opción muy poco conocida y que nosotros vamos a explicarte ahora mismo para que seas capaz de realizarla si así lo estimas oportuno, puesto que puede ser de ayuda tener el apagado y reinicio en otra ubicación distinta.
Agregar opciones de apagado y reinicio al menú contextual
Para conseguir que tengamos menús de apagado y reinicio en el menú contextual del escritorio en Windows 11, debemos modificar el Registro del sistema operativo, lo cual va a significar que tengamos cuidado de que todo lo hagamos sea de manera correcta, puesto que, si no es así, podemos tener problemas.
De todas maneras, no vamos a hacerlo desde el Editor del Registro, sino que lo vamos a configurar con un script de registro donde agregaremos nuevas opciones de apagado y reinicio al menú contextual del escritorio de Windows 11.
Los pasos que hay que seguir son estos:
- Pulsamos en el botón de Inicio de la barra de tareas.
- Luego haga clic en el cuadro donde se puede escribir y en ese lugar (parte superior) deberás poner Bloc de notas.
- Una vez que salga o bien hacemos clic con el botón derecho del ratón y seleccionamos Ejecutar como administrador o en los menús que salen en la derecha debajo de la propia app, pulsar en el sitio donde ponga exactamente lo mismo. Esto ya es al gusto de casa uno.
- Luego debemos copiar este código de secuencia de comandos de registro seleccionando su texto con el cursor y presionando Ctrl + C: (podemos presionar Ctrl + V para copiar todo el script).
Windows Registry Editor Version 5.00
[HKEY_CLASSES_ROOT\DesktopBackground\Shell\Restart Computer]
"icon"="shell32.dll,-221"
"Position"="Bottom"
[HKEY_CLASSES_ROOT\DesktopBackground\Shell\Shutdown Computer]
"icon"="shell32.dll,-329"
"Position"="Bottom"
[HKEY_CLASSES_ROOT\DesktopBackground\Shell\Restart Computer\command]
@="shutdown.exe -r -t 00 -f"
[HKEY_CLASSES_ROOT\DesktopBackground\Shell\Shutdown Computer\command]
@="shutdown.exe -s -t 00 -f"
- Hacemos clic en el menú Archivo para seguidamente selecciona Guardar como para abrir el cuadro de diálogo de archivo común.
- Seleccione Guardar como para abrir el cuadro de diálogo de archivo común.
- Seleccionamos en el menú desplegable Guardar como tipo y elegimos Todos los archivos.
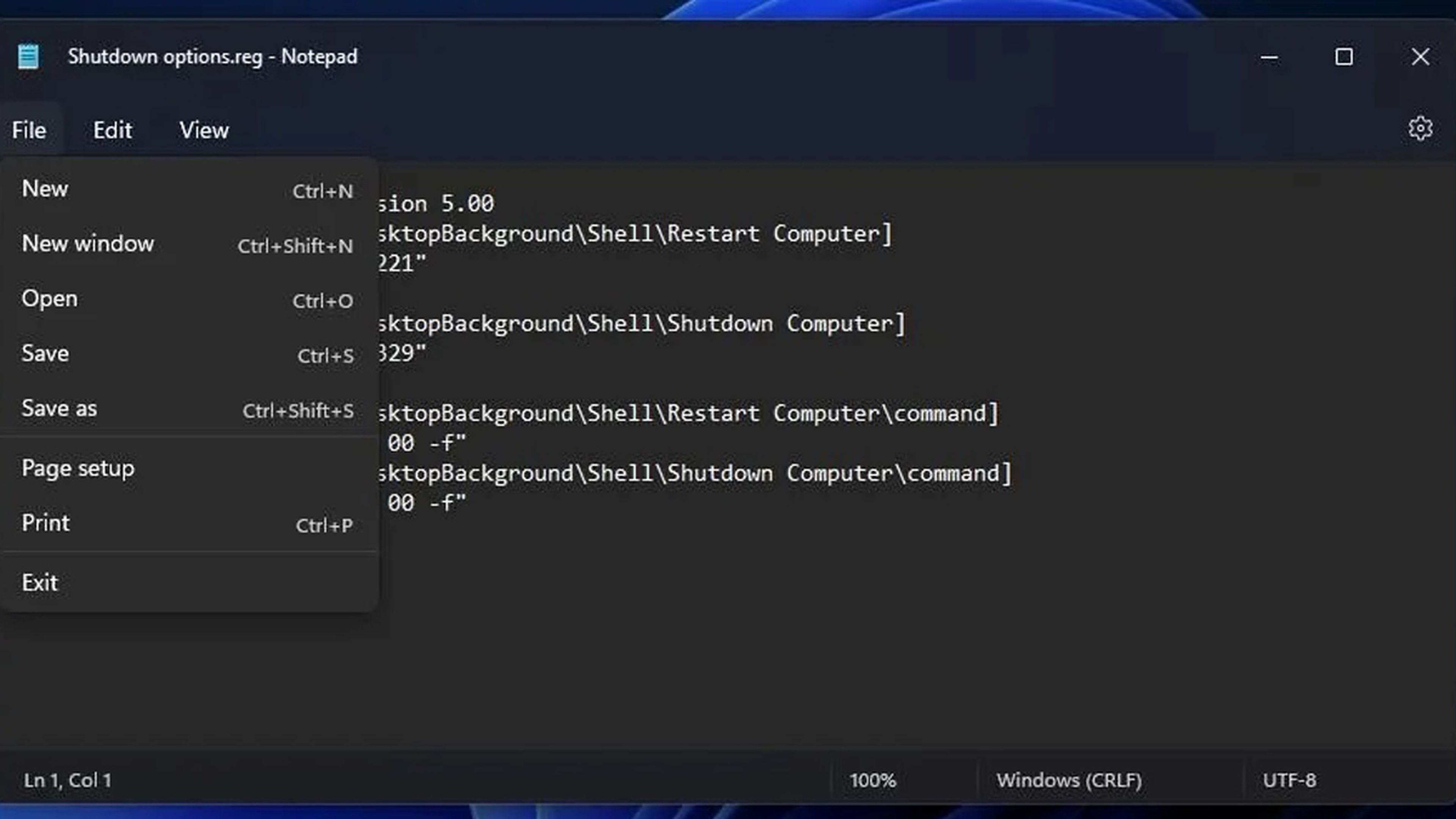
makeuseof
- Ponemos como nombre del archivo Shutdown options.reg
- Seleccionamos la ubicación donde queremos que se guarde del escritorio y hacemos cli en la opción Guardar.
- Ahora hacemos doble clic en el archivo Shutdown options.reg que acabamos de guardar en el escritorio.
- Pulsamos en Sí en el mensaje de confirmación que nos sale a continuación para poder seguir.
- Toca pulsar en Aceptar en el cuadro de diálogo Editor del Registro.
- Ahora consultamos las nuevas opciones para apagar y reiniciar nuestro ordenador sobremesa o portátil en el menú contextual.
- Presionamos la tecla de acceso rápido Shift + F10 (o hacemos clic con el botón derecho en el escritorio y seleccione Mostrar más opciones) para que aparezca el menú contextual clásico.
- Luego veremos cómo podemos seleccionar las opciones Apagar el ordenador o Reiniciar el ordenador desde allí.
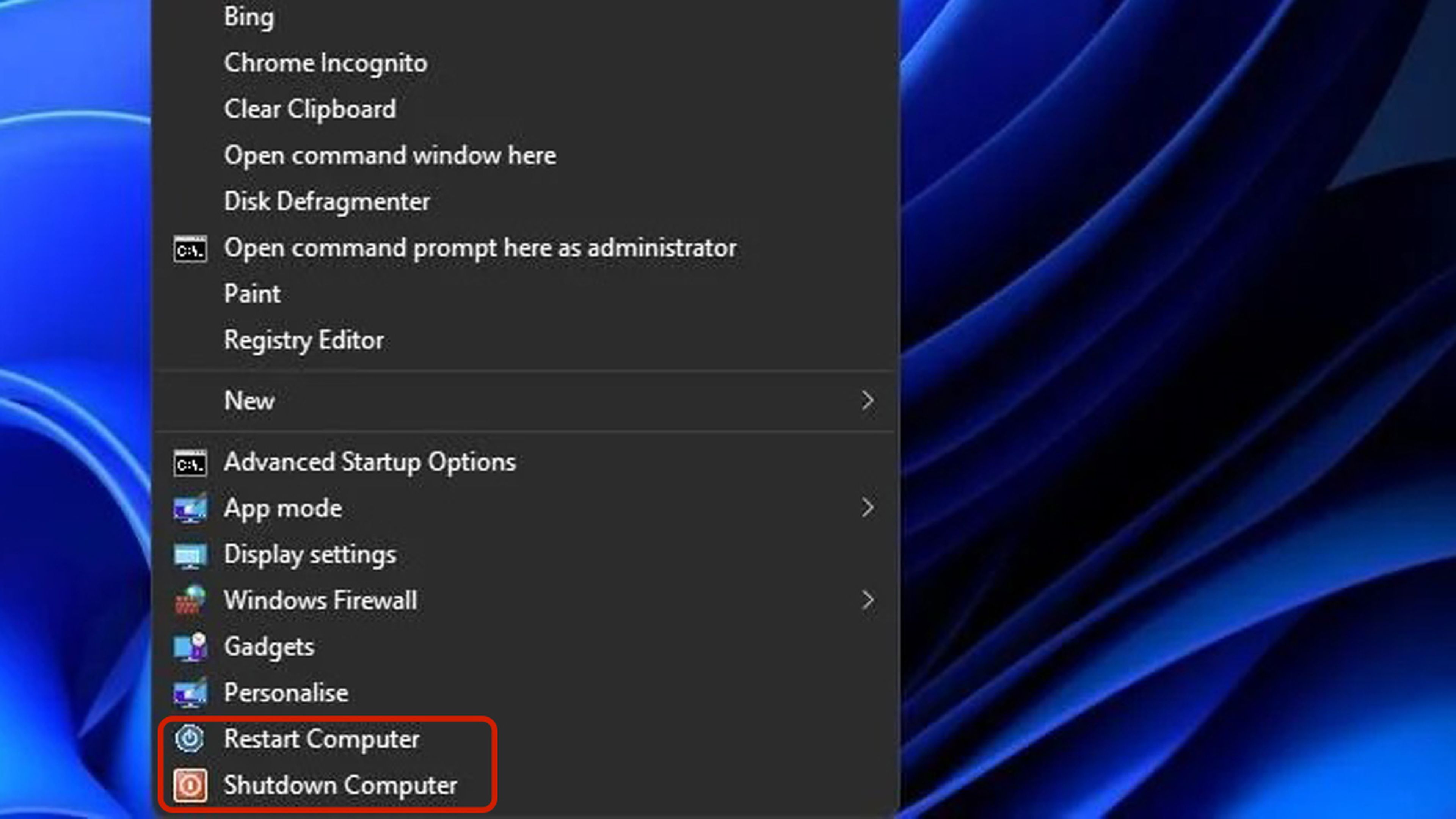
makeuseof
- Las nuevas opciones del menú contextual se pueden eliminar quitando las claves agregadas con el script de registro.
- Ahora sí que iniciamos el Editor del Registro, poniendo en la zona donde se puede escribir en el menú de Inicio eso mismo y cuando salga pulsar en él.
- Abrimos la clave de registro de shell en esta ubicación: HKEY_CLASSES_ROOT\DesktopBackground\Shell
- Entonces hacemos clic con el botón derecho en las teclas Reiniciar computadora y Apagar computadora dentro del shell para seleccionar, Eliminar y luego pulsar en Sí.

makeuseof
Agregar las mismas opciones al menú contextual, pero con Winaero Tweaker
Existe otro método que podemos utilizar para conseguir que en el menú contextual del escritorio aparezcan las opciones de apagado y reinicio del ordenador.
Para ello vamos a usar Winaero Tweaker una de las mejores aplicaciones de personalización gratuitas que hay para Windows 11 y Windows 10.
Ese software nos va a permitir agregar un submenú al menú contextual del escritorio de Windows, el cual va a tener cuatro opciones.
Los pasos que debemos seguir son los siguientes:
- Lo primero es descargar Winaero Tweaker en nuestro ordenador.
- Se va a descargar un archivo ZIP el cual debemos saber dónde lo hemos guardado, puesto que debemos abrirlo (winaerotweaker.zip), pulsando con el botón derecho del ratón sobre él y después eligiendo Extraer todo para que aparezca la herramienta de Windows 11 capaz de sacar los archivos del ZIP.
- Una vez que tenemos los archivos es el momento de pulsar en el que se dedica a la instalación como es Winaero Tweaker-1.33.0.0-setup.exe. Puede ser que os salga otra versión más actual.
- Hacemos clic en Siguiente hasta que lleguemos a la sección de términos del acuerdo. Después pulsamos en las opciones Acepto y Siguiente para continuar.
- Así continuamos hasta que el programa termine de instalarse en nuestro ordenador.
- Ahora debemos Ejecutar Winaero Tweaker y así configurarlo para el cometido que queremos.
- Hacemos doble clic en Menú contextual en la barra lateral de Winaero Tweaker.
- Nos desplazamos hacia abajo y seleccionamos Apagar.
- En ese momento debemos hacer clic en la casilla de verificación Agregar apagado al menú contextual del escritorio.
- Ya está listo, así de sencillo.
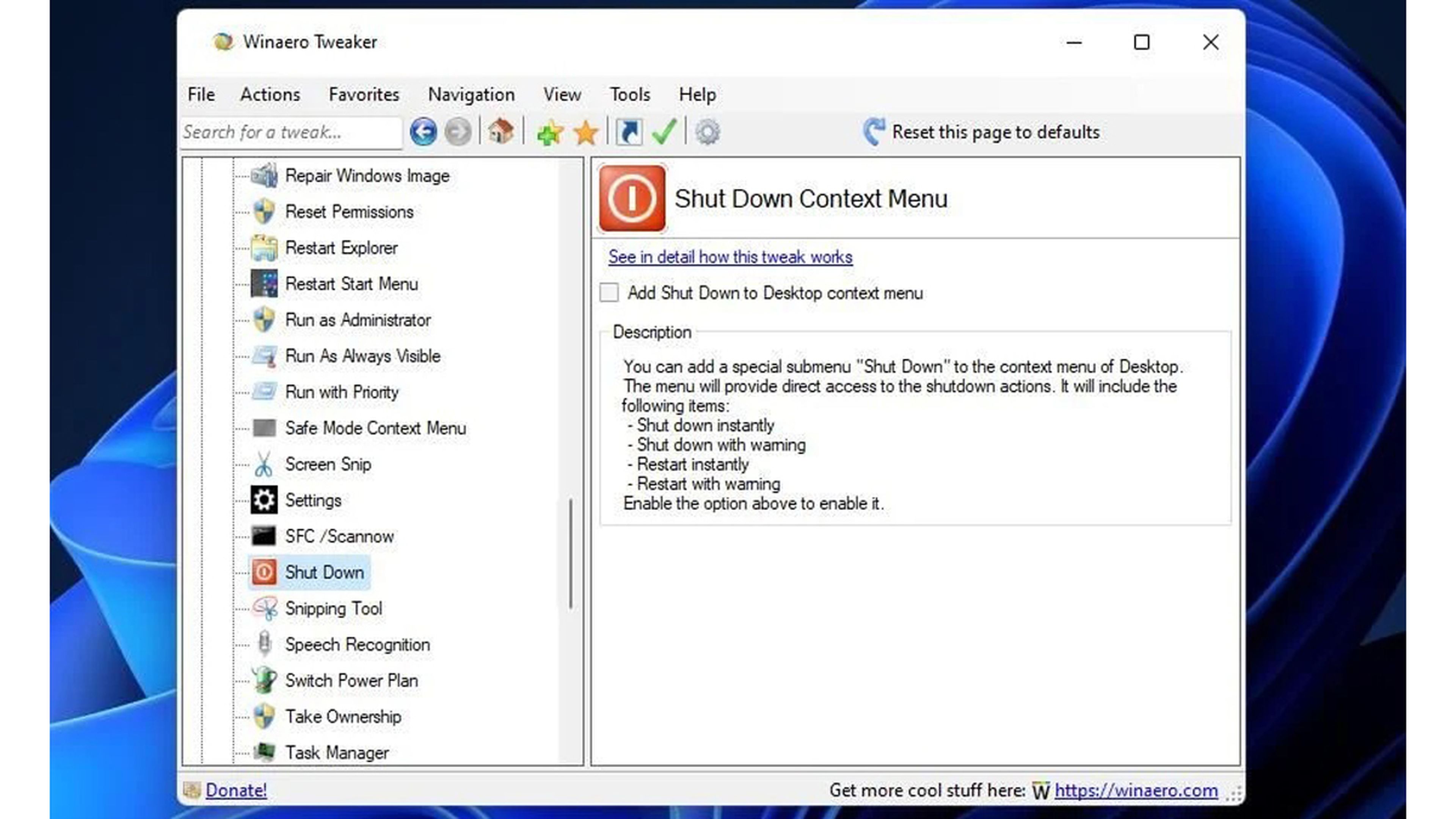
makeuseof
Podemos ver el nuevo menú de apagado y reinicio en el menú contextual haciendo clic derecho en el escritorio y seleccionando Mostrar más opciones.
Después movemos el curso hasta la opción Apagar Winaero Tweaker y ya allí veremos cómo podemos seleccionar una de las cuatro facultades alternativas que se nos ofrece para apagar y reiniciar.
Si seleccionamos la opción de advertencia, aparecerá un cuadro de diálogo que nos muestra un letrero donde indica que Windows se apagará o reiniciará en aproximadamente un minuto, teniendo 15 segundos para cancelarlo. Para hacerlo, debemos presionar las teclas Win + R y así abrir el cuadro de diálogo Ejecutar, donde debemos escribir shutdown -a y hacer clic en Aceptar para cancelar.
Como has podido ver, la instalación es sencilla, pero sí que puede ser un poco más lioso si nos equivocamos y no querremos que se apague en un minuto. Aun así, esta es otra manera para conseguir el menú contextual del que hoy hemos hablado.
Otros artículos interesantes:
Descubre más sobre Manuel Naranjo, autor/a de este artículo.
Conoce cómo trabajamos en Computerhoy.
