Cómo arreglar un ordenador Windows que no responde
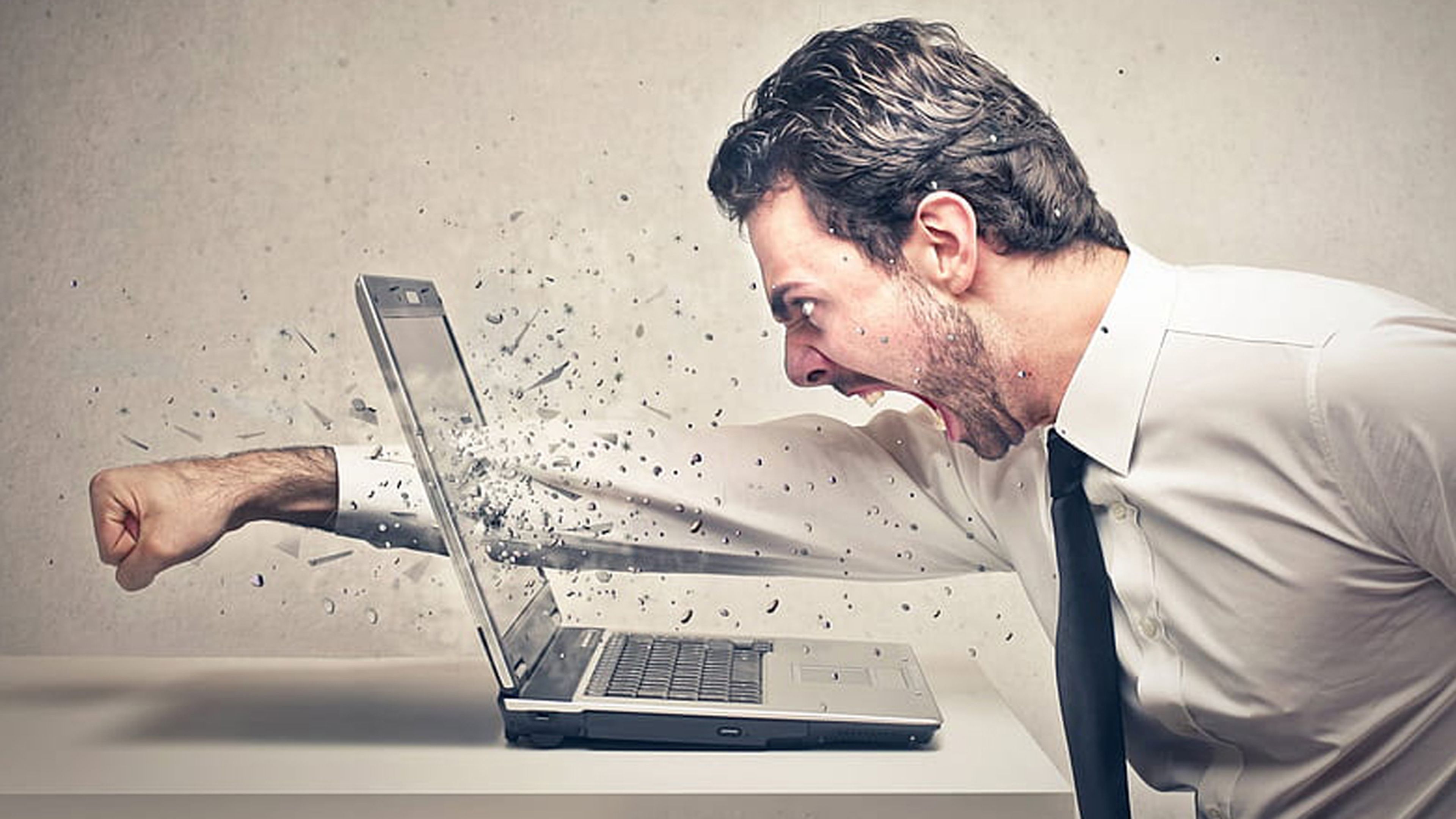
Si tenemos la mala suerte de que Windows no funciona o de que, de repente, va lento y sin ninguna fluidez, todo lo que hagamos con él se va a convertir en un verdadero incordio y clamaremos por una solución lo antes posible. Pues bien, te vamos a mostrar unas cuantas soluciones que puedes aplicar.
Los problemas a los que nos podemos enfrentar son varios, no todo tiene que ver con la fluidez, ya que algunas veces podemos sufrir apagones del sistema, puede que llegue un momento en el que Windows no responda o que simplemente las aplicaciones no se ejecutan.
Todas estas situaciones se convierten en una auténtica odisea cuando nos ocurren, sintiendo mucha impotencia, porque no tenemos muy claro que soluciones podemos tomar.
Pues bien, nosotros vamos a dejaros unas cuantas tareas que podéis desempeñar para conseguir que vuestro ordenador vuelva a funcionar de manera correcta y podamos disfrutar de un sistema totalmente operativo, fluido y con todas las garantías.
Soluciones cuando Windows no funciona:
- ¿Tenemos recursos suficientes?
- Hardware no compatible
- Los controladores
- Hemos cambiado de antivirus
- Software malicioso
- Aplicaciones que fallan
- Arrancar en modo a prueba de fallos
¿Tenemos recursos suficientes?
Sobre todo, si has actualizado a Windows 11, los recursos del sistema son bastante importantes, ya que si estás justo puede que esa sea la razón por la que el ordenador no acaba de ir fluido.
Si no tenemos suficiente memoria RAM o el uso de nuestra CPU es excesivo, lo único que conseguiremos es una falta de fluidez bastante grande, lo que hará que Windows no funcione como debería.
Por ejemplo, tener suficiente memoria RAM para funcionar es clave, puesto que, si no es así, la limitación para Windows será enorme y no podrá mostrar todo su potencial, haciendo que todo se vuelva inestable.

Debemos abrir el Administrador de Dispositivos, pulsando con el botón derecho sobre el icono de Windows en la barra de tareas y seleccionándolo del desplegable que sale.
Una vez dentro deberíamos estar en Procesos, lugar donde veremos aquellos que están consumiendo mucha memoria RAM, CPU o GPU. Todos los que estén molestando en este sentido debemos cerrarlos, marcándolos con el puntero y después pulsado en Finalizar.
Hardware no compatible
Se puede dar el caso de que Windows no funcione desde que hemos conectado algún tipo de hardware, lo que sería una señal inequívoca de que dicho añadido no es compatible o hay algún tipo de problema con nuestro PC.
También se puede dar el caso de que algún hardware que llevamos utilizando ya tiempo se pone en contra de nosotros, bien porque ha recibido una actualización que le ha provocado un fallo, algún controlador que se ha estropeado o bien algo físico en dicho elemento.
Sea como sea, deberíamos identificar cuál está estropeado, por lo que no nos queda otra opción que ir quitando el hardware, uno a uno, hasta saber cuál es el que provoca el error.
Los controladores
También puede ocurrir que el problema venga de algún tipo de controlador que se ha haya estropeado o que esté obsoleto por falta de actualización.
Las soluciones que tenemos para que los controladores estén actualizados van a depender de si sabemos cuál es el que está dando problemas o no.
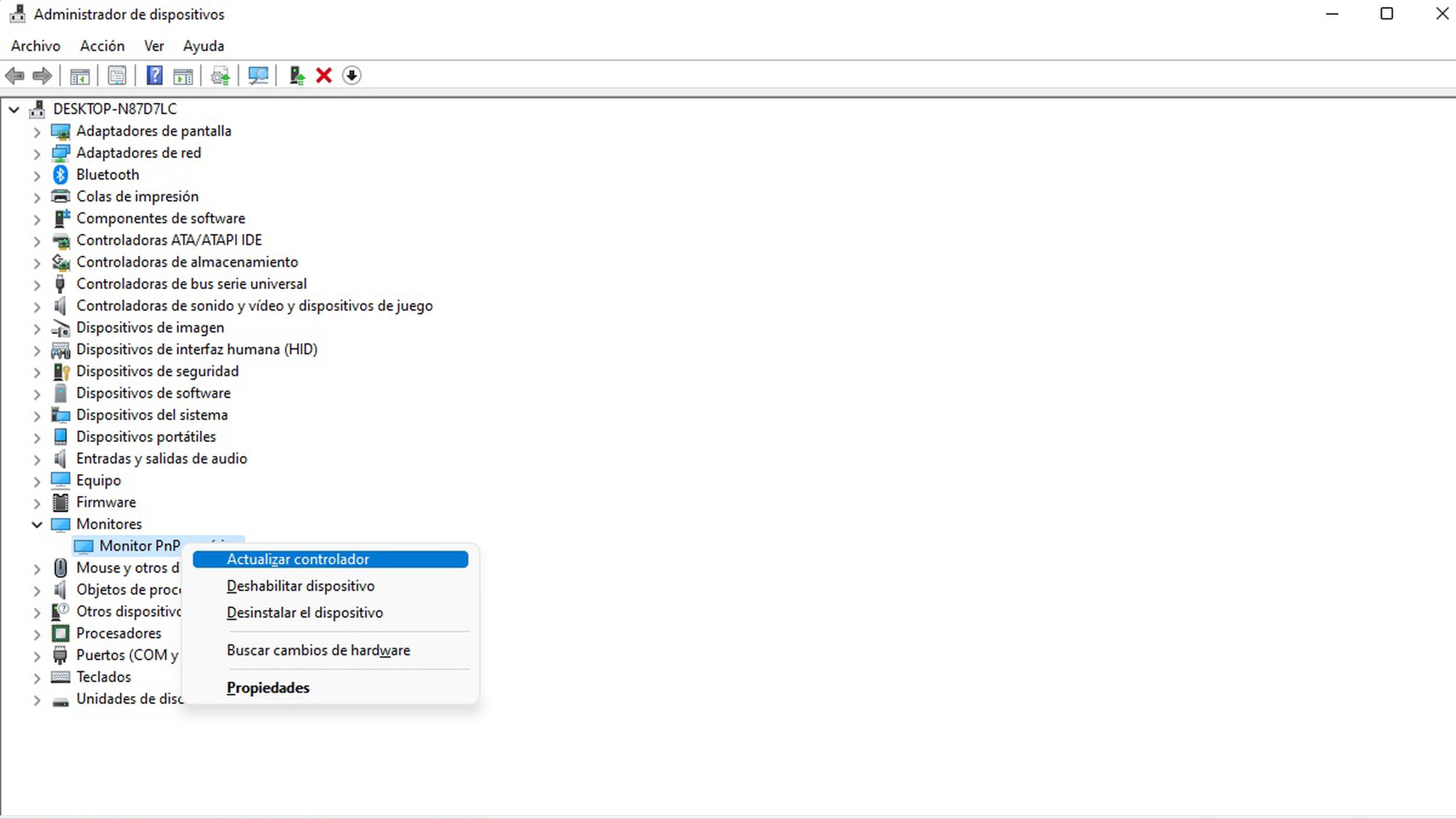
Si conocemos cuál es el que hay que actualizar, podemos ir a la web oficial y descargar la última versión que tengan. También podemos entrar en el Administrador de dispositivos, seleccionar el hardware, pulsar botón derecho del ratón y pulsar en Actualizar controlador.
En el caso de no conocer cuál es el que funciona mal, podemos hacer lo mismo que en el caso anterior, pero yendo de uno en uno (algo excesivamente tedioso) o servirnos de programas como DriverView, el cual se encarga de informarnos de cuáles están obsoletos.
Hemos cambiado de antivirus
Si hemos cambiado de antivirus y a partir de entonces es cuando comenzamos a tener problemas, entonces es que hay un conflicto entre ellos. Es decir, el software de protección anterior no se desinstaló bien, por lo que el conflicto está asegurado.
Debemos cerciorarnos de que no hay ninguna carpeta que al desinstalar se haya quedado y que haga referencia al software anterior. Puede que haya quedado alguna carpeta en los Accesos rápidos de Windows o en las carpetas Archivos de programa o Archivos de programa (x86).
Software malicioso
Puede darse el caso de que todo venga provocado por algún tipo de software malicioso que ralentice el ordenador.
Si tenemos un antivirus debemos hacer que analice el ordenador para ver si es capaz de desinfectarlo. Si no tenías un software de protección, deberías instalarlo para ver si es capaz de solucionar el problema, aunque en muchas ocasiones no va a poder.
A partir de aquí te quedan dos soluciones: llevarlo al servicio técnico para que lo arreglen o restaurar el ordenador a fábrica.
Aplicaciones que fallan
Cuando el problema viene de una aplicación que hemos instalado y que hace que el ordenador se vuelva inestable, entonces la solución es desinstalarla para que todo vuelva a la normalidad.
En los casos más radicales, aunque la app ya no esté, el daño ha sido tanto que incluso borrando el programa no solucionamos el problema, lo que no obligará desgraciadamente a restaurar el sistema operativo.
Si el programa que has desinstalado es realmente importante para ti, puedes servirte de AlternativeTo, una web donde te ayudará a buscar el mejor reemplazo al software que has tendido que borrar.
Arrancar en modo a prueba de fallos
Otra solución que os vamos a comentar es la de poder arrancar el ordenador en modo a prueba de fallos.
Muchos de errores de Windows se solucionan cuando entramos en este modo, ya que el propio sistema puede identificar que ocurre. Por eso es relevante probar e iniciar el ordenador en este modo.
Para ello pulsamos en la lupa que hay justo al lado de la tecla Windows y escribimos msconfig. Cuando veamos que aparece Configuración del sistema, hacemos clic para abrir esta parte del sistema operativo.
Seguidamente, debemos ir a la pestaña Arranque y abajo a la izquierda, dentro de Opciones de arranque, marcar Arranque a prueba de fallos y dejar Mínimo seleccionado. En el momento que reiniciemos el ordenador, ya arrancará en este modo.
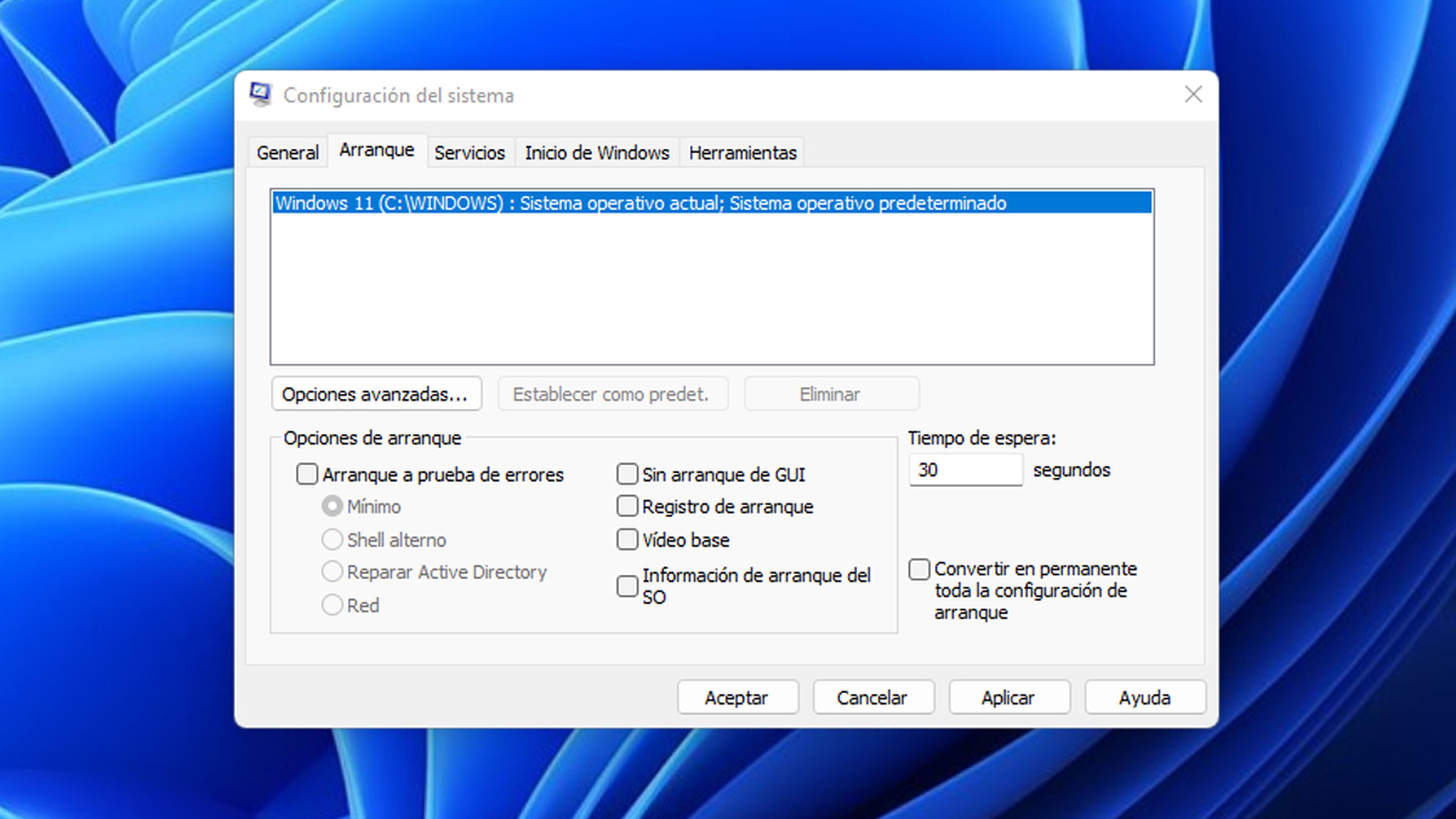
Debemos comprobar que en este modo no hay ningún problema de funcionamiento y una vez que los sepamos hay que volver otra vez a Configuración de sistema, como ya te hemos enseñado y desmarcar Arranque a prueba de fallos, pulsar en Aplicar y luego en Aceptar, para que de esta manera Windows comience de modo normal.
Con todo lo que hemos visto podremos conseguir que nuestro ordenador vuelva a funcionar con la misma soltura y fluidez que tenía antaño.
Otros artículos interesantes:
Descubre más sobre Manuel Naranjo, autor/a de este artículo.
Conoce cómo trabajamos en Computerhoy.
