Cómo borrar archivos temporales en Windows 11 y hacer más espacio

Depositphotos
Si necesitas tener más espacio en tu ordenador con Windows 11, una buena solución puede ser la de borrar los archivos temporales. Te contamos como lo puedes hacer.
Puede ser que tengas un ordenador en el que has podido instalar Windows 11, pero que realmente se te ha quedado algo justo, sobre todo en almacenamiento.
También puede ser que no tengas problemas con el ordenador, pero poseas tanta información que el espacio de tu disco duro sea demasiado escaso.
Sea como sea, debes tener claro que poco almacenamiento en tu HDD principal, no solo te acarrea problemas para meter más datos, sino que incluso puede hacer que Windows 11 vaya peor, ya que, como deberías saber, el sistema operativo de Microsoft necesita un mínimo de espacio en el disco para poder funcionar con normalidad.
Una de las mejores maneras que tenemos para conseguir un mayor almacenamiento interno es la de borrar los archivos temporales de Windows 11, una tarea que se realiza de manera bastante sencilla como vas a ver a continuación.
Eliminar archivos temporales de Windows 11
Si queremos eliminar los archivos temporales que tenemos en Windows 11, lo vamos a lograr de manera sencilla, puesto que no es nada complicado.
Solo tendréis que seguir estos pasos para conseguirlo:
- En el cuadro de búsqueda de la barra de tareas o desde el menú Inicio, escribimos Liberador de espacio en disco y hacemos clic en Abrir en Liberador de espacio en disco.
- Ahora seleccionamos la unidad de la que queremos liberar espacio en el menú desplegable y hacemos clic en Aceptar.
- Una vez que el Liberador de espacio en disco ha escaneado la unidad que deseamos limpiar, nos va a mostrar una lista de los tipos de archivos que podemos seleccionar para eliminar de nuestro ordenador.
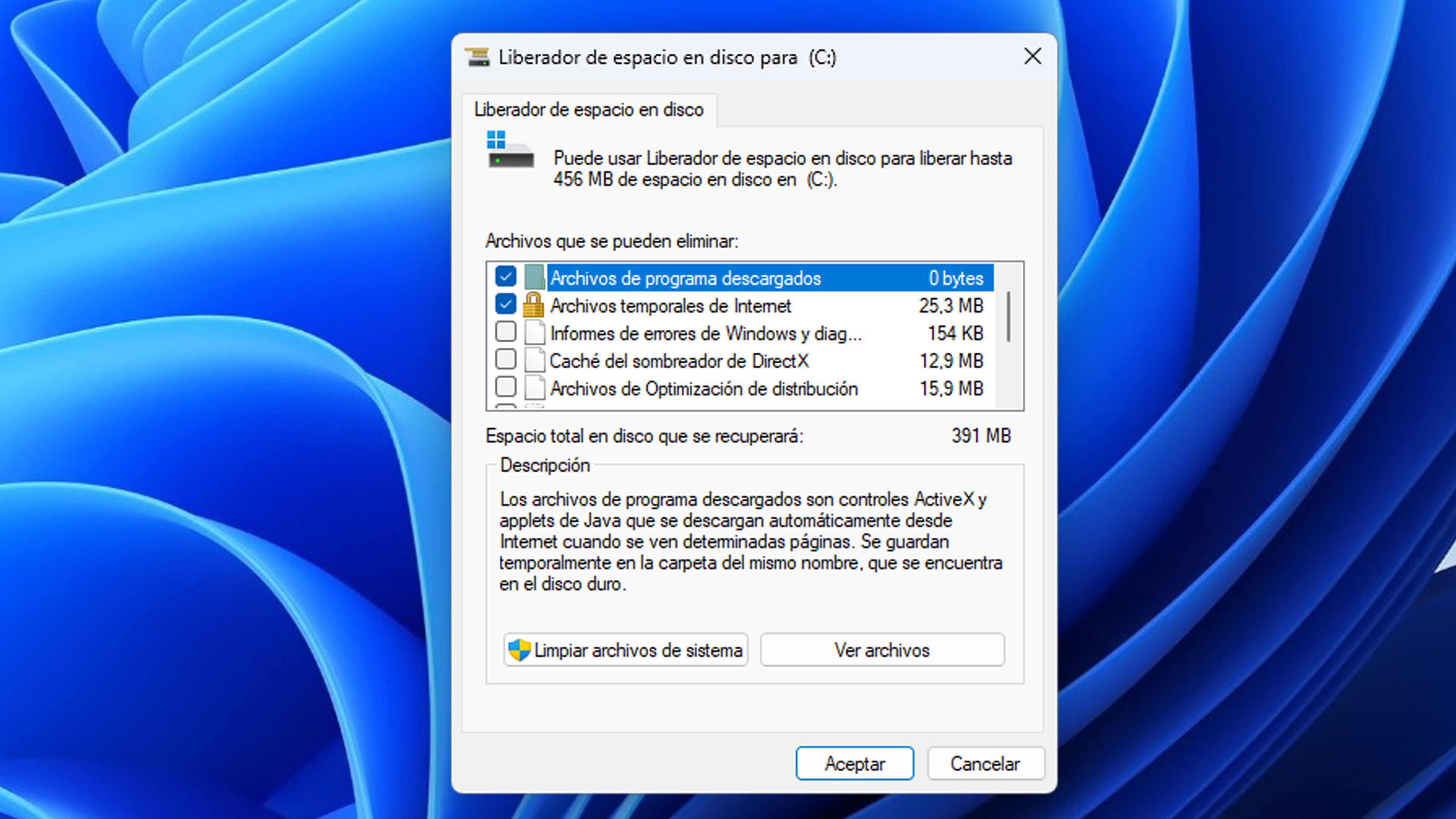
- Hacemos clic en las casillas de verificación debajo de Archivos que se pueden eliminar para elegir aquellos que sean los que vamos a seleccionar para que se borren. Los tipos de archivos a los que se refiere el liberador son los siguientes:
- Archivos de programa descargados: estos son controles ActiveX y applets de Java que se descargan automáticamente de Internet cuando ve ciertas páginas web.
- Archivos temporales de Internet: contiene páginas web almacenadas en su disco duro para una visualización rápida. Su configuración personalizada para las páginas web permanece intacta.
- Informes de Windows diagnóstico: son archivos de diagnóstico que se han generado a partir de errores de Windows.
- Caché del sombreador de DirectX: aquí se guardan los archivos creados por el sistema de la tarjeta gráfica, lo que puede acelerar el de respuesta de la aplicación para así mejorar su respuesta. Estos archivos se pueden regenerar fácilmente si es necesario.
- Archivos de optimización de distribución: estos archivos se utilizan para descargar actualizaciones de Microsoft. Se guardan en un caché dedicado para cargarse en otros dispositivos en su red local.
- Papelera de reciclaje: aquellos ficheros que ya eliminamos de nuestro ordenador, pero que se mantuvieron en la Papelera de reciclaje a la espera de que se le borre de verdad.
- Archivos temporales: es el almacenamiento por parte de las aplicaciones de información temporal en carpetas específicas. Muchas veces tenemos demasiada información pensando que se ha borrado y resulta que está en aquí almacenada.
- Miniaturas: Windows guarda una copia de todas las miniaturas de imágenes, videos y documentos para que puedan mostrarse rápidamente cuando abre una carpeta.
- Historial de archivos de usuario: Windows almacena temporalmente versiones de archivos en este disco de historial de archivos. Sui lo borramos también perderemos parte de la historia de archivos.
- Una vez nos decidamos pulsamos en Aceptar para eliminar esos tipos de archivos de nuestro PC.
- El Liberador de espacio en disco nos pedirá que confirmemos que estamos seguro de eliminar estos archivos de forma permanente.
- Pulsamos en Eliminar archivos para terminar el proceso.
Según sea de veloz el ordenador y el volumen de archivos que se van a eliminar, así tardará el dispositivo en lograr concluir esta tarea.
Cuando haya terminado, si teníamos muchos datos temporales almacenados, observaremos como el disco duro sube considerablemente de capacidad, e incluso podríamos notar que el ordenador funciona más fluido.
Eliminar archivos de sistema
Si no ha sido suficiente con los archivos temporales, tenemos otra opción que también puede eliminar una buena cantidad de almacenamiento, permitiendo liberar espacio en el disco duro.
Nos estamos refiriendo a los archivos de sistema, algo de lo que debemos estar muy seguros de que vamos a hacer, puesto que es un material más sensible.
Para ello debemos realizar lo siguiente:
- En el Liberador de espacio en disco, en Archivos para eliminar, hacemos clic en el botón Limpiar archivos del sistema
- Elegimos la unidad en la que queremos limpiar los archivos del sistema y pulsamos en Aceptar.
- Ahora el Liberador de espacio en disco analiza los archivos que puede eliminar y cuando finalice veremos los mismos tipos que había cuando eliminó los archivos temporales, además de tres nuevas opciones específicas de Microsoft Windows:
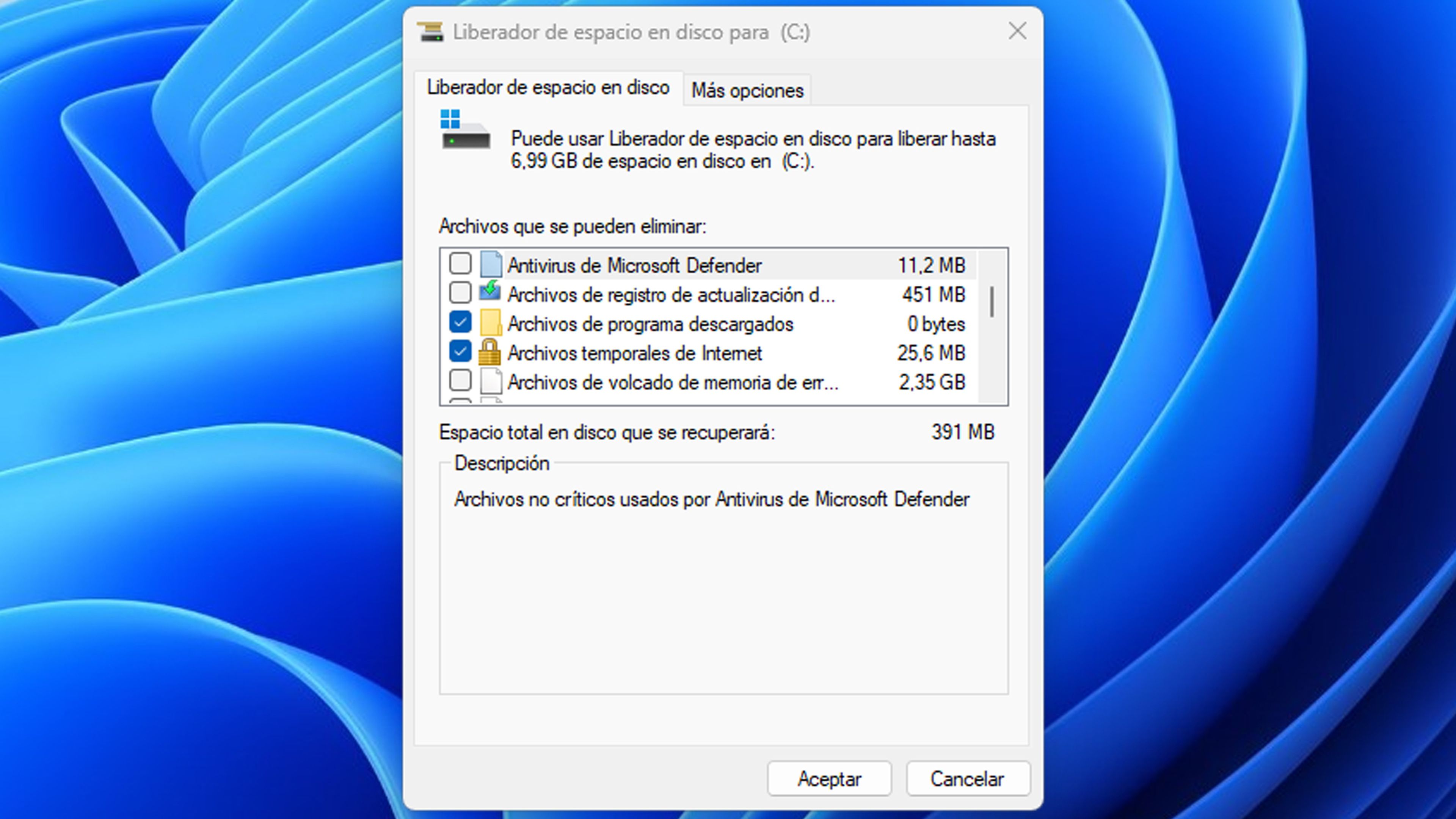
- Antivirus de Microsoft Defender: estos son archivos no críticos usados
por el Antivirus de Microsoft Defender, los cuales se pueden borrar sin problemas. - Paquetes de controladores de dispositivos: seguramente ya lo sabías, pero por si acaso te contamos que Microsoft Windows guarda copias de todos los paquetes de controladores de dispositivos instalados previamente desde Windows Update y otras fuentes. Aunque las versiones antiguas se van eliminando, se mantienen siempre los más actuales. Esto ya es elección de cada uno si borrarlo o no.
- Archivos de recursos de idioma: estos archivos son archivos de recursos de idioma no utilizados para teclados, entradas de voz y más.
- Después de decidir lo que vamos a borrar, marcamos las casillas correspondientes y pulsamos en Aceptar.
- Seguidamente, hacemos clic en Eliminar archivos para confirmar que realmente deseamos borrarlos de forma permanente.
- Ahora se eliminarán los archivos del sistema que le hemos marcado.
Así de sencillo es borrar los archivos temporales en el sistema operativo de Microsoft para conseguir más espacio y que todo funcione mejor.
Puedes contarnos en nuestras redes sociales que archivos temporales han sido los que has borrado de Windows 11, si has conseguido mucho espacio extra y si el funcionamiento del sistema ahora es más fluido.
Otros artículos interesantes:
Descubre más sobre Manuel Naranjo, autor/a de este artículo.
Conoce cómo trabajamos en Computerhoy.
