Cómo cambiar y personalizar la pantalla de arranque del logo de Windows
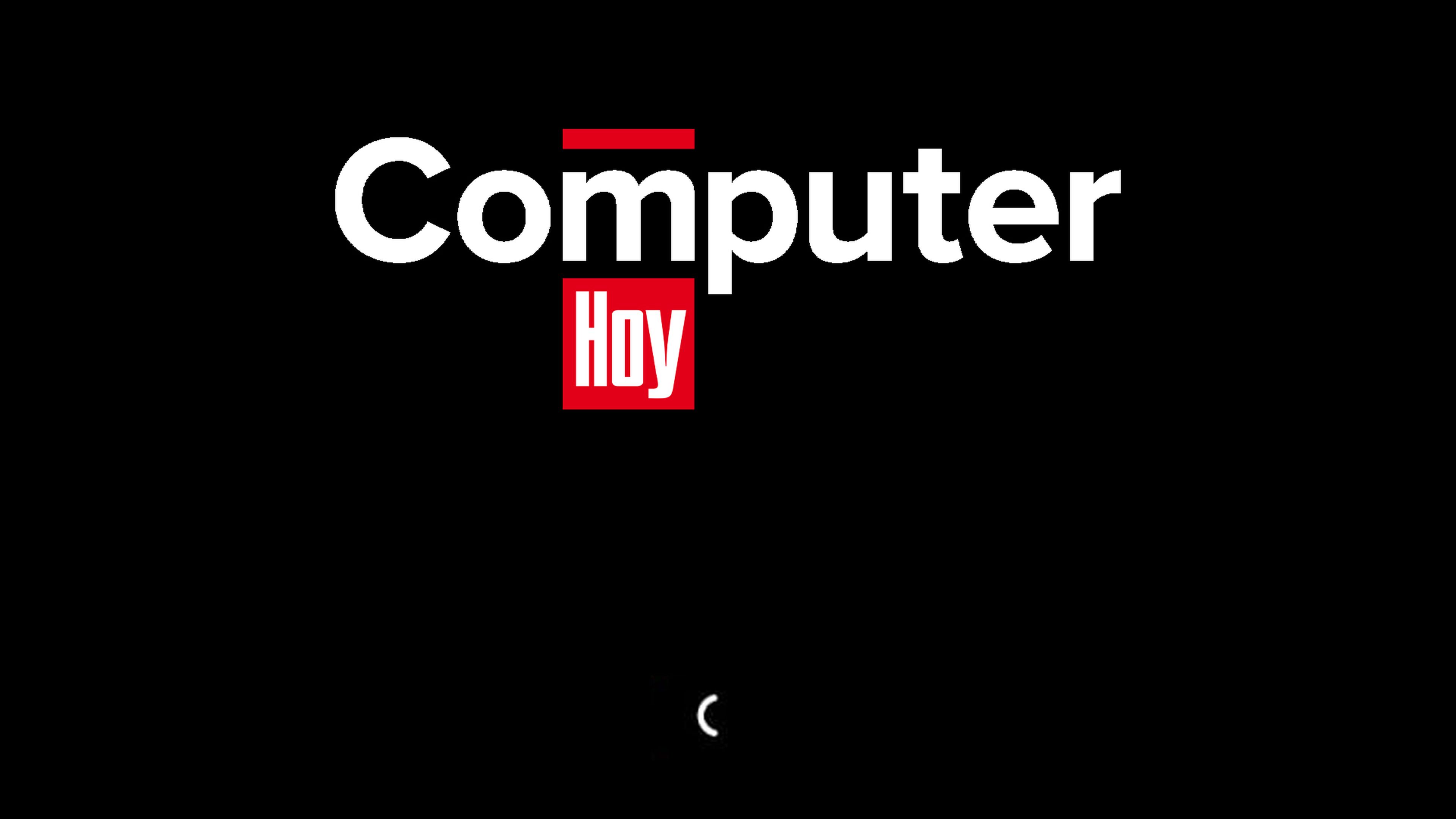
A todos nos encanta personalizar al máximo cualquier sistema de los que utilizamos normalmente, porque denota que son un poco más nuestros. Pues bien, te vamos a contar como puedes personalizar el arranque de Windows.
Ya sabes que Windows nos permite personalizar muchos de los componentes que tiene y así poder darle un toque más nuestro, pero a lo mejor desconocías que ya podemos personalizar la pantalla de arranque, algo que va a dar aún más sensación de que tenemos un sistema enteramente nuestro.
Posiblemente, estés un poco harto de ver siempre el símbolo en Windows cuando arranca tu ordenador y te gustaría poner otra cosa que se identifique más contigo y tu forma de entender la personalización del ordenador.
Para lograrlo vamos a tener que servirnos de una herramienta que se llama HackBGRT, de la cual veremos cómo funciona y que pasos hay que seguir para conseguir personalizar la pantalla de arranque.
Si continúas con nosotros te contaremos como lo puedes hacer y cómo lograr que al iniciar el sistema operativo aparezca esa foto o logo que hayas elegido tú mismo.
Antes de nada
Antes de llegar a la herramienta que nos va a servir para personalizar la pantalla de arranque de Microsoft Windows, debemos cerciorarnos de ciertos detalles que van a ser importantes para que todo funciona correctamente.
Vamos a asegurarnos de que el modo BIOS del ordenador está basado en UEFI, ya que, si no es así, no nos funcionará la herramienta.
Los pasos son los siguientes:
- Presionamos Win + R para abrir el cuadro de diálogo Ejecutar.
- Escribimos msinfo32 en el cuadro de texto y presionamos la tecla Intro para abrir la ventana de información del sistema.
- En el panel derecho, verificamos el modo BIOS. Si vemos que dice UEFI, estará todo correcto.
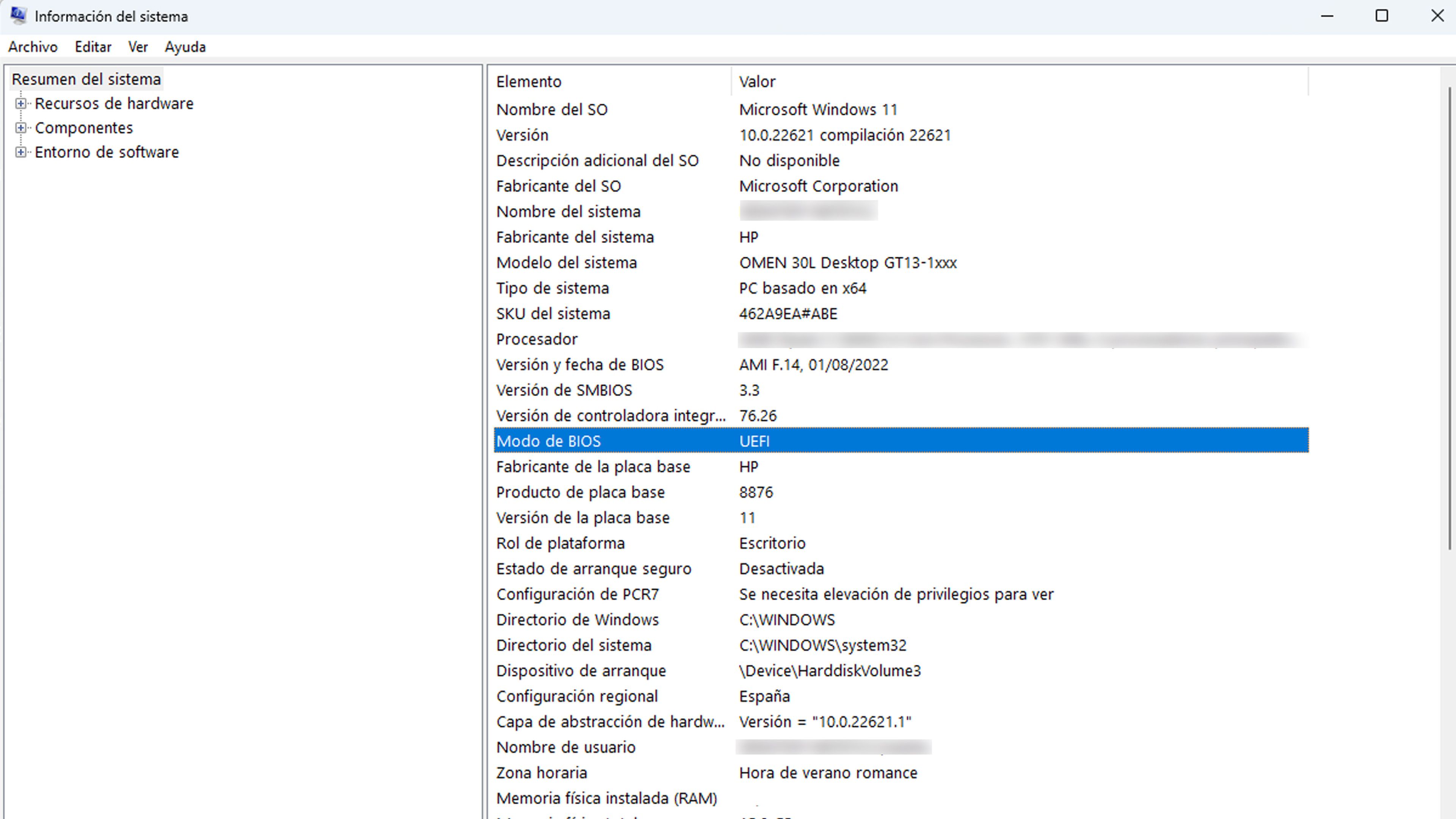
Lo segundo que tenemos que hacer es deshabilitar el Arranque seguro para que, de esa manera, HackBGRT pueda cambiar el logo de arranque.
Para lograrlo debemos realizar lo siguiente:
- Apagamos el ordenador.
- Luego lo volvemos a encender presionando la tecla de entrada del BIOS durante el proceso de arranque. Esta varía entre los tipos de hardware, pero generalmente es F1, F2, F12, Esc o Del.
- Otra opción es la de mantener presionada la tecla Mayús mientras seleccionamos Reiniciar para ingresar al menú de inicio avanzado. Después seleccionamos Solucionar problemas > Opciones avanzadas: Configuración de firmware UEFI.
- Buscamos la opción Arranque seguro. Si nos lo permite lo mejor será configurarlo como Deshabilitado. Normalmente, lo encontraremos en la pestaña Seguridad, Arranque o Autenticación.
- Pulsamos en Guardar y Salir e inmediatamente después el sistema se reiniciará.
Lo tercero que tenemos que hacer es tener una imagen preparada para que sea el nuevo logotipo de la pantalla de inicio.
Pero atención, porque debe cumplir unos requisitos como:
- Las dimensiones (ancho y alto) de la imagen deben ser de 200 x 200 píxeles o 300 x 300 píxeles.
- A la imagen se le debe dar el nombre de splash.bmp
- La imagen debe guardarse como un mapa de bits de 24 bits (BMP).
Finalmente, os aconsejamos que hagáis una copia de seguridad de la UEFI, ya que HackBGRT realiza cambios. Esto no significa que tenga que salir algo mal, pero más vale ser prevenidos.
Para crear dicha copia de seguridad en Windows 11 debemos realizar lo siguiente:
- Vamos a la barra de búsqueda del menú Inicio y escribimos Panel de control.
- Cuando salga pulsamos sobre la opción.
- Seleccionamos Sistema y seguridad, después Historial de archivos y seguidamente Copia de seguridad de la imagen del sistema desde la izquierda.
- Pulsamos en Crear una imagen del sistema y seleccionamos la casilla de opción En un disco duro.
- Después hacemos clic en el menú desplegable y elegimos nuestra unidad externa.
- Hacemos clic en Siguiente y posteriormente en unidad adicional en la que deseemos almacenar la copia de seguridad y seleccionamos Iniciar copia de seguridad para que comience el proceso.
Cómo usar HackBGRT
Una vez que hemos hecho todos los pasos previos, es el momento de utilizar la herramienta HackBGRT para conseguir cambiar el logo de la pantalla de inicio de Windows.
Los pasos que debemos seguir son estos:
- Vamos a la página de descarga de HackBGRT y hacemos clic en HackBGRT-1.5.1.zip debajo del encabezado Assets para comenzar la descarga.
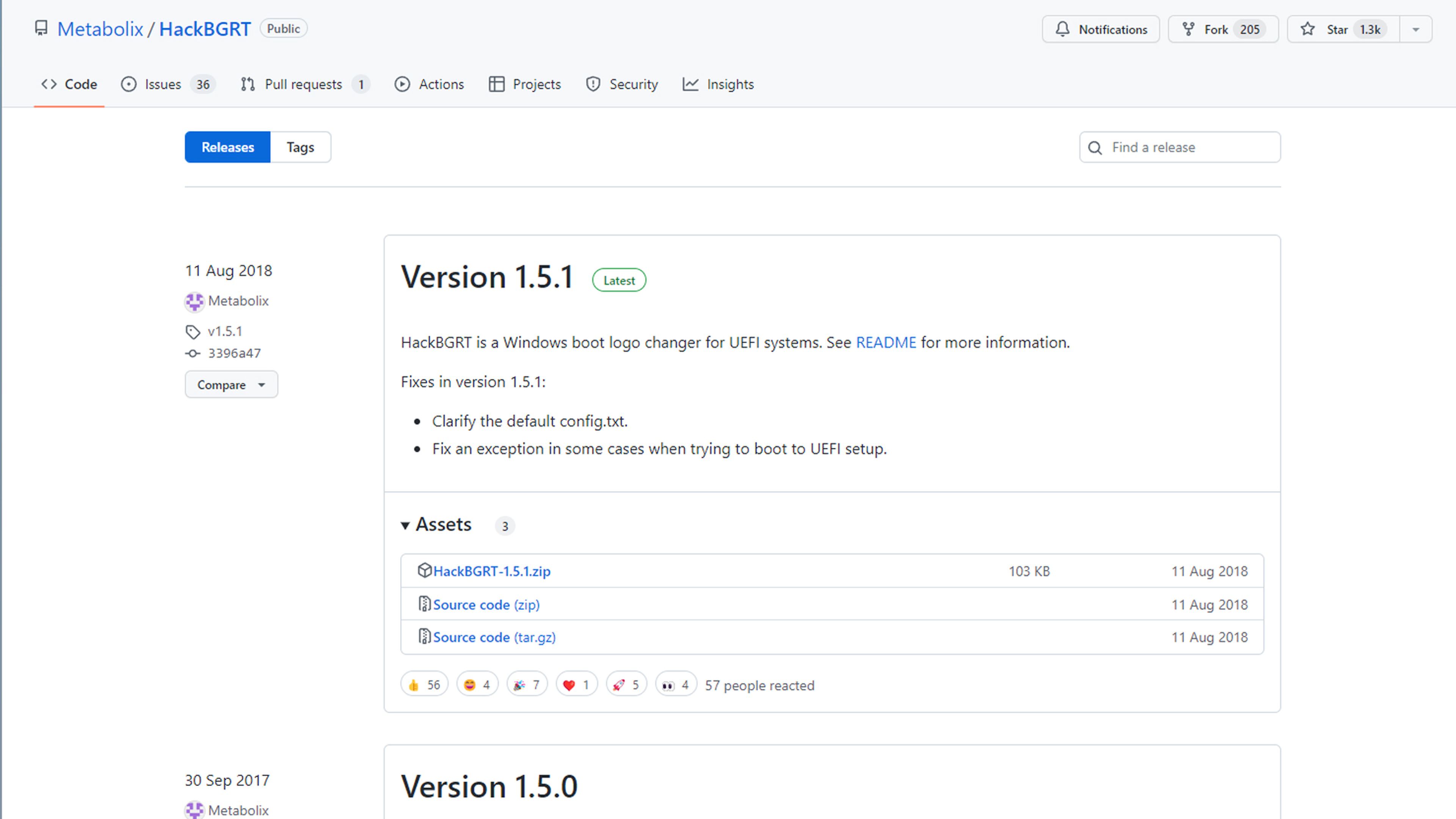
- Vamos a la carpeta donde se descargó la herramienta y extraemos el archivo ZIP en su ordenador con el sistema operativo Windows.
- En la carpeta extraída, hacemos doble clic en setup.exe para iniciar HackBGRT.
- Ahora aparece una ventana de símbolo del sistema. Presionamos I en su teclado para comenzar el proceso de instalación.
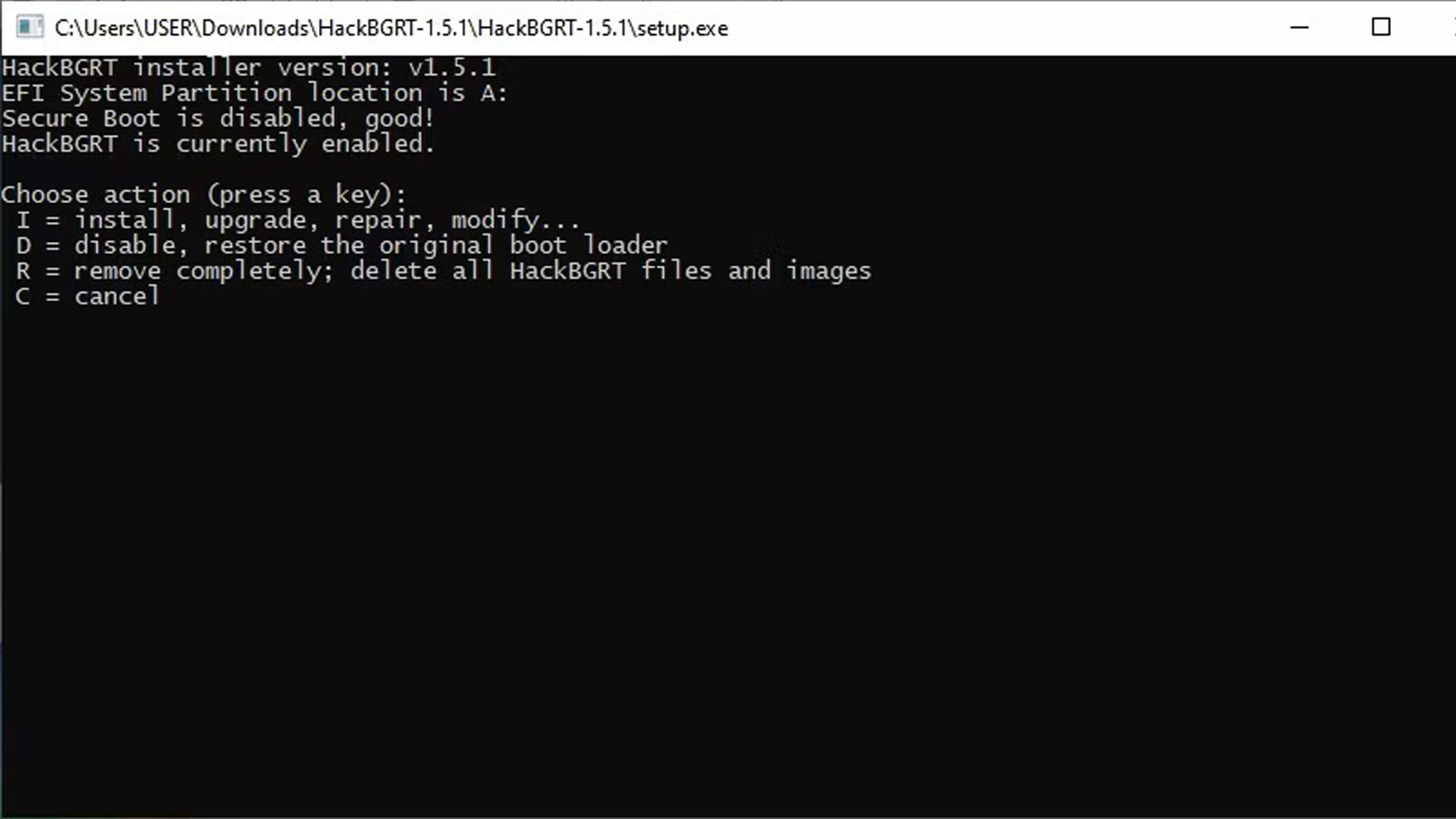
makeseof
- El Bloc de notas comenzará con el archivo de configuración de la herramienta. Simplemente, cerramos la ventana del Bloc de notas.
Como ya tenemos HackBGRT es el momento en el que debemos ponernos con la foto que queremos que sea nuestro logo.
Para eso vamos a realizar lo siguiente:
- Paint debería ponerse en marcha tan pronto como cerremos la ventana del Bloc de notas.
- En Paint, hacemos clic en Archivo > Abrir y, en el panel de navegación de la izquierda, pulsamos en Este Equipo.
- Veremos una partición que nunca hemos visto antes, la cual solo aparecerá cuando naveguemos desde Paint.
- Hacemos doble clic en esta partición para abrirla y luego vamos a la carpeta EFI > HackBGRT.
- Veremos una imagen que se llama splash.bmp, la cual es el logo de HackBGRT.
- Copiamos el logo que nosotros hemos creado y lo pegamos en esta carpeta.
- Teniendo en cuenta que la imagen que hemos generado y la que se encuentra actualmente en la carpeta tienen el mismo nombre, nos avisará de que se llaman igual. en ese momento debemos reemplazar la nueva por la anterior.
- Cerramos todas ventanas, incluido Paint, y abrimos la ventana del símbolo del sistema para HackBGRT. Veremos como pone un en el cual nos indica que está instalado.
- Presionamos cualquier tecla para salir de HackBGRT.
En cuanto el ordenador se reinicie, ya veremos como aparece el logo que nosotros hemos personalizado en vez del símbolo de Microsoft Windows.
Como habéis podido leer, es sumamente sencillo lograr que veamos en la pantalla de arranque el logo que nosotros queramos. Esto no va a significar que Windows funcione peor, sino que todo se mantendrá igual, salvo la personalización, que será más a nuestro gusto.
Otros artículos interesantes:
Descubre más sobre Manuel Naranjo, autor/a de este artículo.
Conoce cómo trabajamos en Computerhoy.
