Cómo cambiar el tamaño de una imagen en Word

Un problema bastante común al que se enfrentan los usuarios nóveles de Microcroft Word, es que las imágenes que añaden a sus textos no tienen el mismo tamaño en la pantalla que luego al imprimirlas.
Esto es algo lógico porque es muy raro que el documento que estamos diseñando en un monitor tenga el mismo tamaño que el formato A4 de la impresora. Lo normal es que en pantalla lo veamos más grande.
¿Cómo conseguir que las imágenes tengan las medidas reales, en centímetros, para que se vean exactamente igual al imprimirlas? A eso vamos a dedicar este tutorial para cambiar el tamaño de una imagen en Word.
Impresoras a partir de 35€ en Amazon
Pon en marcha Word. Lo primero que necesitamos es que la regla esté activa. La regla aparece justo encima de la primera línea de texto. Si hay unas marcas con números, esa es la regla:
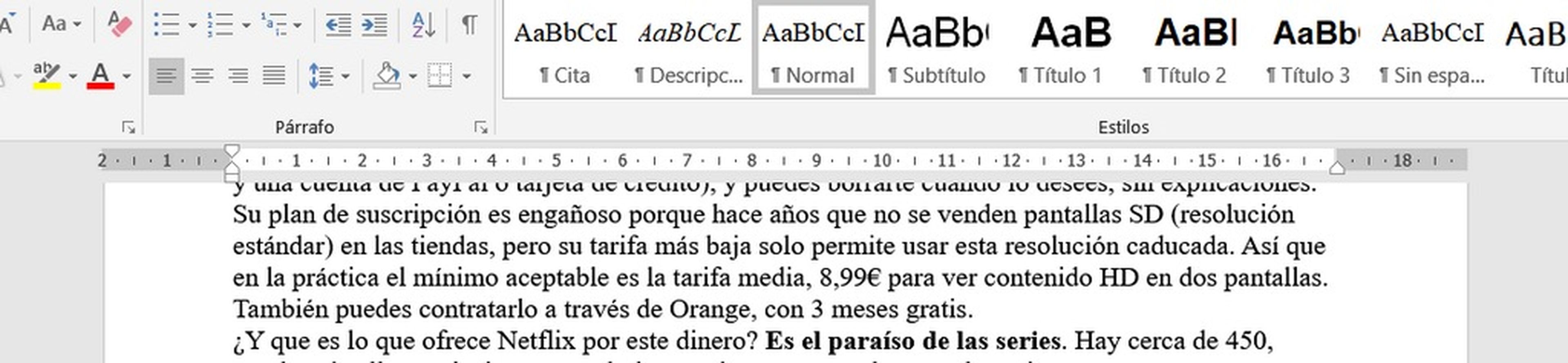
Los números representan centímetros, así que podemos ver lo que mide la hoja. Las zonas grises a izquierda y derecha son los márgenes. La parte blanca es dónde podemos escribir.
¿No ves la regla en pantalla?
Pulsa en la pestaña Vista, y marca la opción Regla:
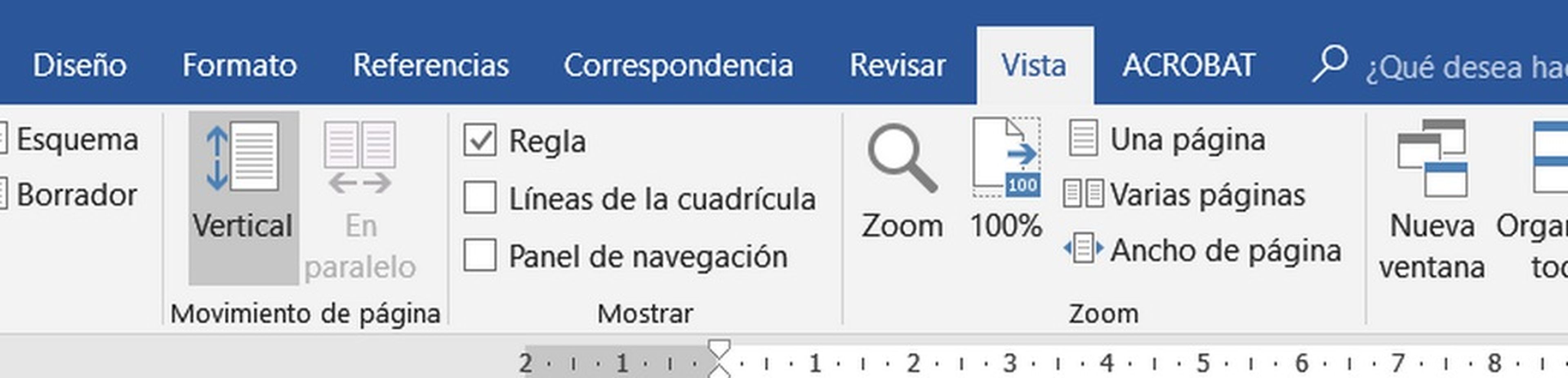
Existe también una regla vertical que se coloca en el lateral izquierdo de la pantalla, para usar con el largo de la hoja. Para hacerla visible debes Ir al menú Archivo, pinchar en Opciones, Avanzadas, y en el apartado Mostrar, marcar la casilla Mostrar la regla vertical en vista de Diseño de Impresión. Aparecerá la regla vertical en pantalla:
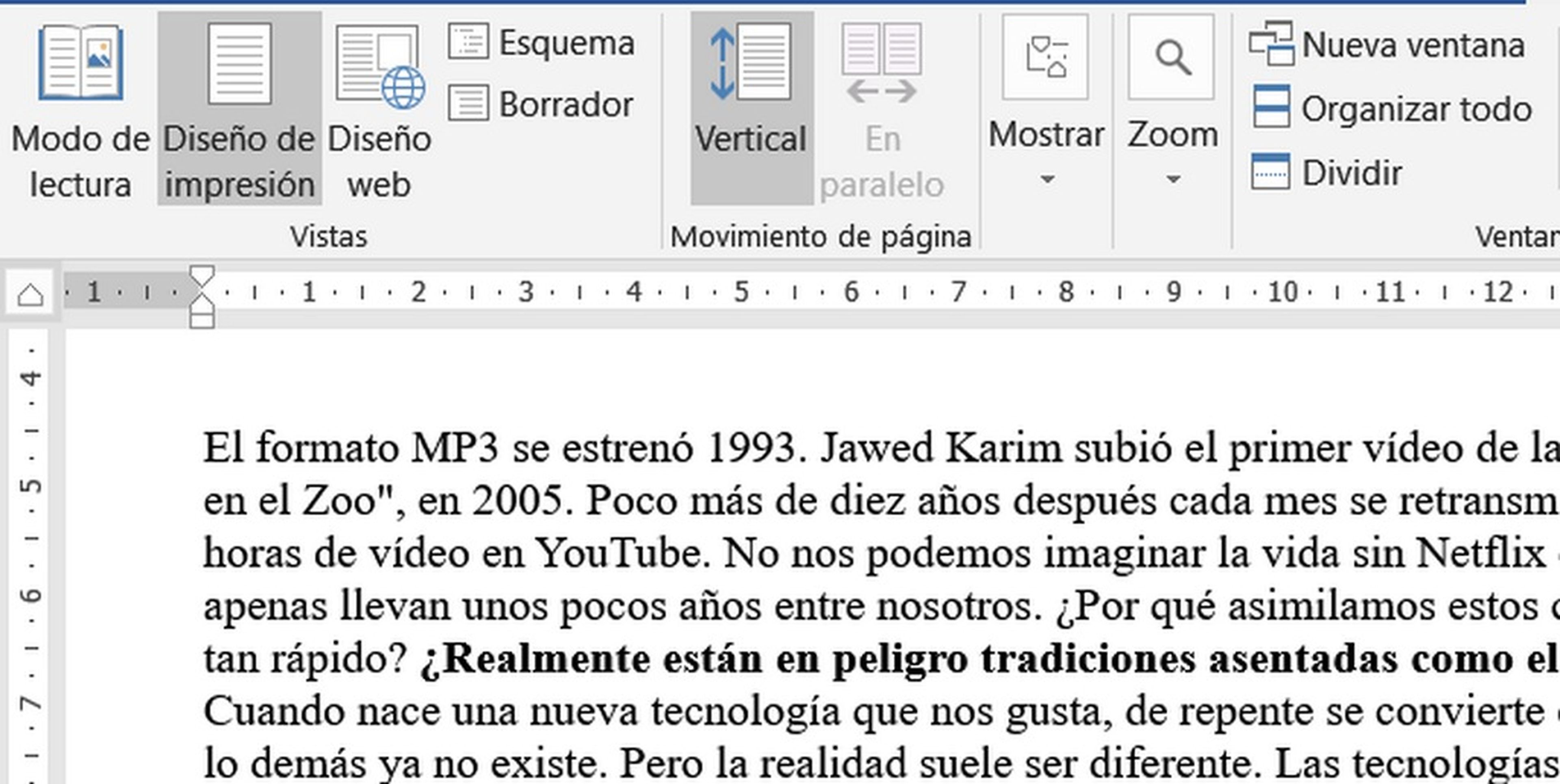
La regla nos da las medidas exactas, aunque la pantalla sea más grande o más pequeña que nuestra impresora. Es decir, si en pantalla la regla nos dice que cierto texto mide 15 centímetros, eso será lo que medirá cuando lo imprimamos en papel.
Vamos a aplicar esto a las imágenes. Supongamos que, por cualquier razón, vamos a imprimir un texto con una imagen y queremos que la foto mida exactamente 6 centímetros de ancho.
En la pestaña Insertar pulsamos en Imágenes y elegimos una imagen del disco duro:
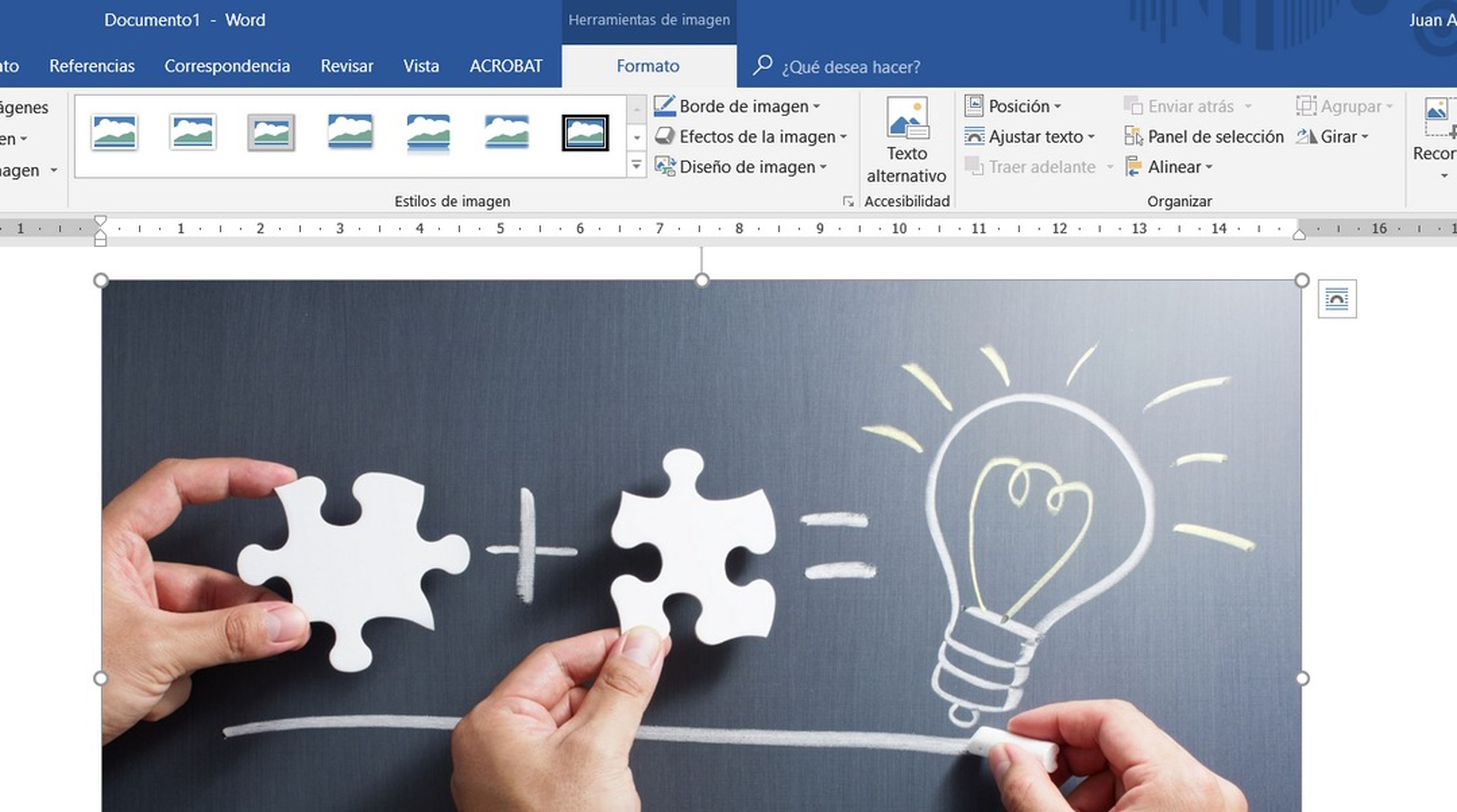
Como vemos en la captura, la regla nos dice que mide 15 centímetros de ancho. Eso es lo que medirá cuando la imprimamos en papel. Si queremos que mida, por ejemplo, 6 centímetros, debemos pulsar en la imagen, para que aparezca la solapa Herramientas de Imagen, y en su interior, la solapa Formato. Pulsamos en ella y, a la derecha, veremos las medidas de la imagen:
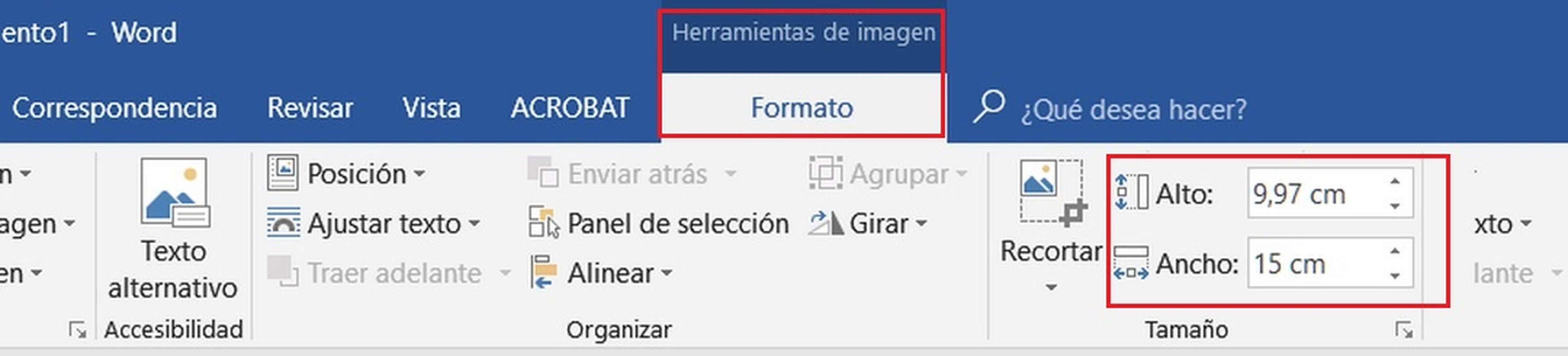
Para que mida 6 centímetros de largo ponemos un 6 en el apartado Ancho, y la imagen pasará a medir ese tamaño:

Podemos hacer lo mismo con el Alto. Una vez ajustada, la colocamos donde la necesitemos.
Hemos aprendido a cambiar el tamaño de una imagen en Word, en función de sus medidas.
Otros artículos interesantes:
Descubre más sobre Juan Antonio Pascual Estapé, autor/a de este artículo.
Conoce cómo trabajamos en Computerhoy.
