Cómo clonar un disco duro / SSD en Windows o Mac

Pixabay
Clonar un disco duro a una SSD o entre discos de este tipo, puede ser algo sumamente interesante, ya que, si compramos una unidad que sea mucho más veloz, pero no queremos perder lo que tengamos en la anterior, siempre vamos a poder copiar exactamente lo que hay de una a otra. Te vamos a contar cómo.
Puede que en nuestro ordenador originariamente tuviéramos un disco duro y ahora hemos adquirido una SSD para tener más capacidad y velocidad que la que hemos tenido hasta ahora.
En ese momento nos situamos en la tesitura de sí comenzar todo desde cero o intentar no perder nada de la información que teníamos en nuestro antiguo disco duro.
Si la opción por la que hemos optado es por la de conservar todo lo que teníamos en la unidad antigua que vamos a sustituir, no nos va a quedar más remedio que clonar el disco antiguo al nuevo.
El proceso de clonado es mucho más sencillo de lo que podéis imaginar en un principio y no tiene tantos quebraderos de cabeza como seguramente creéis.
Está claro que, si queremos conservar todo lo que teníamos en nuestra antigua unidad, sobre todo si es donde estaba instalado el sistema operativo, tendremos que utilizar algún tipo de programa de clonado, de los muchos que hay en la actualidad.
Este es un proceso que se va a poder realizar tanto en Windows como también el sistema operativo de Apple para sus ordenadores.
Antes del clonado
Antes de comenzar con el proceso de clonación debemos de preparar el disco que queremos copiar, ya que si invertimos un poco de tiempo podremos hacer que este proceso sea no solo más corto sino mucho más efectivo.
Lo primero que debemos hacer es eliminar aquellos archivos que ya no sirven para nada o aquellos que ya no vamos a necesitar en el nuevo disco.
Lo mismo deberíamos hacer con aquellas aplicaciones que ya no utilizamos, ya que es tontería mandarlas a la nueva unidad para no utilizarlas o borrarlas, por lo que lo mejor es que ya no se instalen en la clonación.
Con estos dos pasos que acabamos de describir, también vamos a lograr que el proceso de pasar la información de un disco se ejecute de manera más veloz.
También deberíamos pasar el antivirus en el modo más completo que tenga para verificar que no vamos a instalar ningún tipo de software malicioso en la nueva unidad. Con este paso nos vamos a ahorrar un buen número de problemas.
En última instancia y para ser precavidos, lo mejor sería hacer una copia de seguridad del disco, por si hay algún tipo de problema el clonado, no vaya a ser que nos quedemos sin toda la información que teníamos acumulada.
Evidentemente, una vez que hayamos acabado el proceso con éxito, ya podremos suprimir dichas copias de seguridad si queremos.
Clonar una unidad de almacenamiento en Windows
Existen un buen número de aplicaciones que permiten clonar toda la información de un disco a otro. la inmensa mayoría de los programas funcionan de manera correcta, nosotros en este caso lo que hemos hecho es elegir el software Macrium Reflect Free.
Evidentemente, lo primero que tendremos que hacer será ir a la página web oficial e instalarlo en nuestro sistema operativo Windows. Sí que notaréis que la instalación de este programa se hace un poco más pesada que en el resto de software que soléis instalar en el disco duro, pero nada que pueda sea complicado.
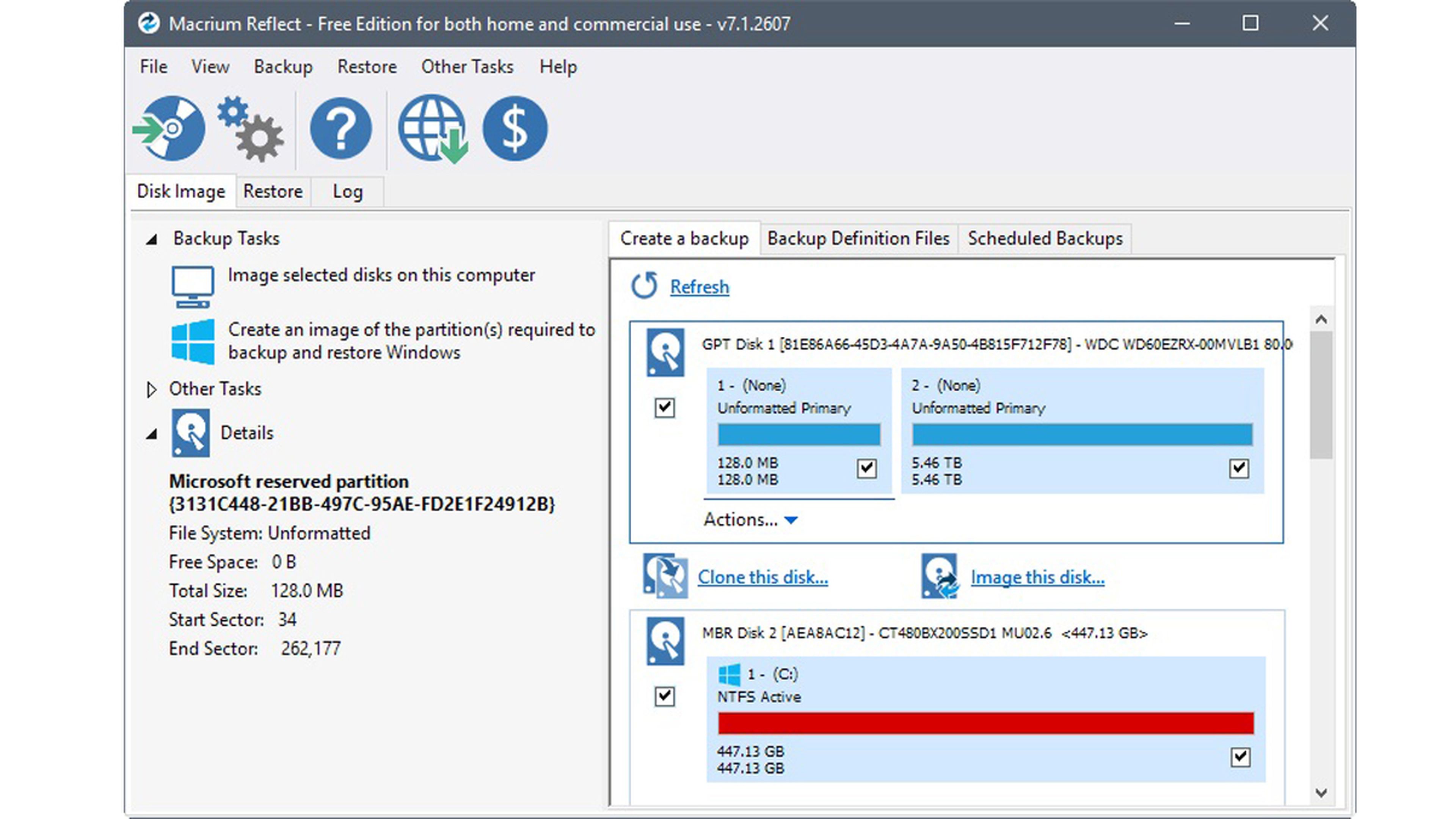
Antes de comenzar con el proceso de clonado, lo primero que tenemos que hacer es asegurarnos de que ambas unidades están conectadas al ordenador de manera satisfactoria y qué aparecen las unidades de destino en el Explorador de Archivos de Windows.
Una vez que todo esto está verificado debemos seguir los siguientes pasos:
- Lo primero será ejecutar el programa que acabamos de instalar, para seguidamente ver como aparecen en la pantalla una lista con todas las unidades de almacenamiento que hay en el ordenador.
- Debemos asegurarnos de que la casilla junto a la unidad de origen esté marcada y hacer clic en la opción Clonar este disco, que está situada justo debajo del disco de origen.
- Entonces vamos a tener que pulsar en Seleccione un disco para clonar.
- En ese momento verás una lista de aquellos que estén disponibles para esta acción.
- Seleccionamos el que va a ser el destino de nuestra información de la lista que aparece haciendo clic sobre él.
- Una vez lo hayamos seleccionado, vamos a pulsar en Siguiente para poder continuar.
- Macrium nos va a otorgar la opción de programar la clonación, aunque la vamos a omitir pulsando en Siguiente, para continuar con el proceso en ese momento.
- Verificamos los detalles enumerados para estar completamente seguros y hacemos clic en Finalizar.
- El software nos va a enseñar una nueva ventana con varias opciones. Podemos desmarcar la casilla junto a Guardar como un archivo de definición de copia de seguridad, si se trata de un clon único y pulsamos en Aceptar.
- Ahora nos va a enseñar una advertencia sobre la pérdida de todos los datos en la unidad de destino (por eso os decíamos antes de hacer una copia de seguridad).
- Marcamos la casilla junto a Todos los volúmenes de destino se sobrescribirán.
- Confirmamos para continuar y hacemos clic en Continuar.
- Tomará algún tiempo el proceso. Cuando haya terminado, veremos una ventana donde nos dice que todo se ha realizado con éxito.
- Veremos un cuadro de diálogo de que todo está bien. Eso es todo, su unidad se habrá clonado correctamente.
- Si queremos iniciar desde la unidad clonada, podemos seleccionarla desde el menú de selección de la unidad de inicio que todo ordenador tiene al entrar en la BIOS.
Clonar una unidad de almacenamiento en Mac
En los ordenadores de Apple también se puede ejecutar la misma tarea que hemos visto anteriormente en aquellos que tienen como sistema operativo Windows.
El proceso es casi el mismo que hemos hecho antes, pero de una manera más sencilla, puesto que no es una herramienta en la que tengamos excesivas opciones aparte de la clonación.
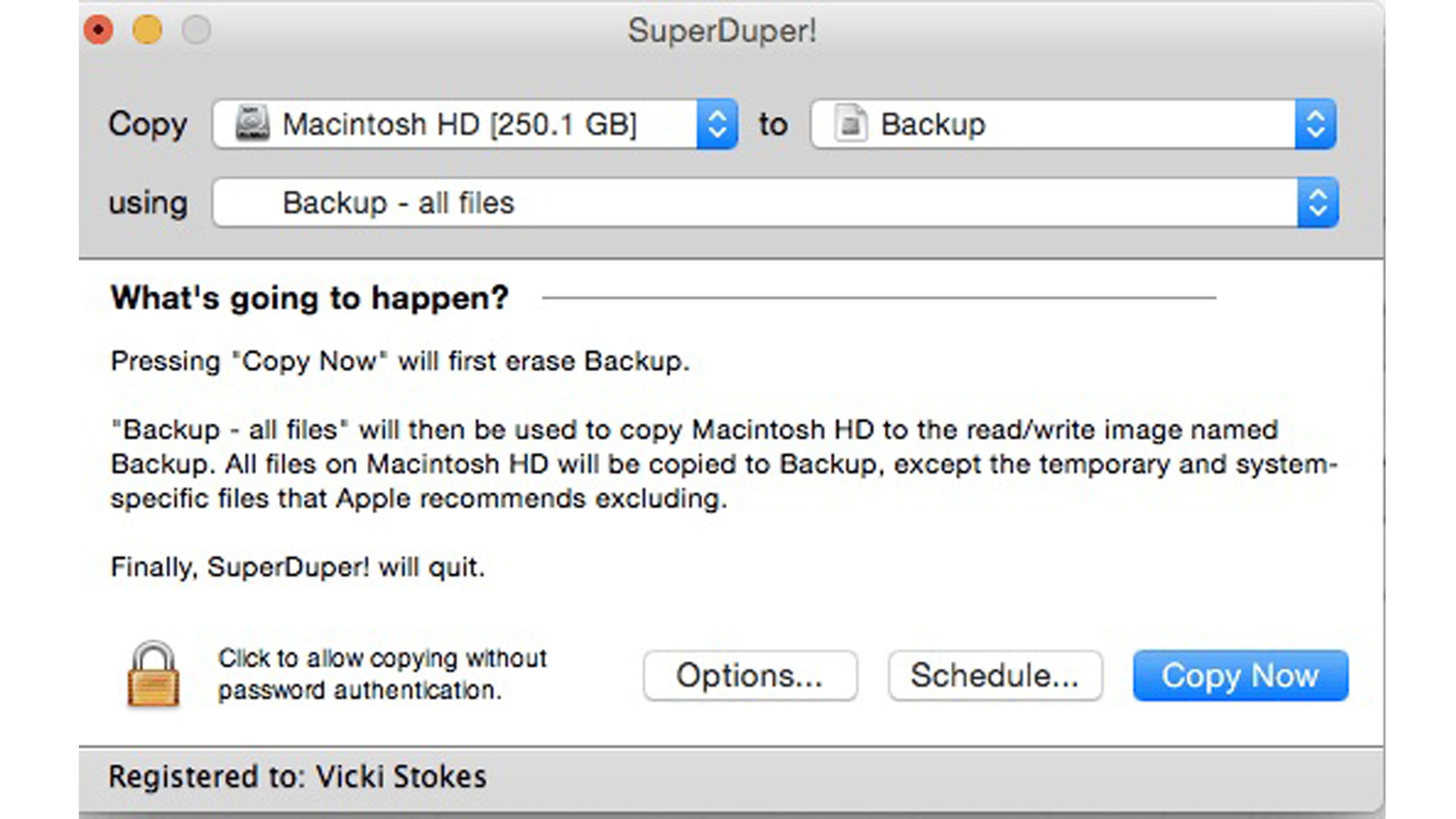
Este software se llama SuperDuper y lo debemos descargar de su web oficial y, por supuesto, instalarlo en nuestro Mac.
Una vez que hayamos hecho esto, los pasos son sumamente sencillos, puesto que solo hay que hacer lo siguiente:
- Seleccionamos el disco de origen haciendo clic en el menú desplegable junto a Copiar y el disco de destino en el menú desplegable junto a.
- Ahora hacemos clic en el botón Copiar ahora para comenzar la clonación.
- En ese momento veremos como comienza el progreso en la aplicación. Llevará algo de tiempo dependiendo de la cantidad de información que haya que transferir.
- Una vez haya terminado nos mostrará en pantalla que todo ha terminado con éxito.
Como has podido leer, clonar una unidad de almacenamiento, bien sea un disco duro o una SSD, es sumamente sencillo de realizar y no se complica en absoluto.
La buena noticia es que lo podremos hacer tanto en el sistema operativo Windows como si tenemos un iMac.
Otros artículos interesantes:
Descubre más sobre Manuel Naranjo, autor/a de este artículo.
Conoce cómo trabajamos en Computerhoy.


