Cómo comparar archivos en Windows 10 de manera nativa

¿Tienes que comparar archivos similares para ver los cambios? Por si no lo sabías, Windows 10 te ofrece la posibilidad de hacerlo de manera nativa y sin necesidad de aplicaciones de terceros. Te explicamos qué es lo que tienes que hacer paso a paso.
Hay ocasiones en las que necesitamos comparar dos archivos similares, por ejemplo para comprobar si un fichero ha sido modificado, determinar los cambios realizados en un script o comparar archivos de texto simples.
Por si no lo sabías, Windows 10 te permite llevar a cabo esta tarea de manera nativa, sin tener que instalar aplicaciones de terceros. Esto es posible gracias a fc, una herramienta de línea de comandos integrada en el sistema operativo con la que puedes comparar dos archivos similares o la versión más reciente con todos los demás archivos en la misma ubicación. Además, también te permite consultar si se han producido cambios a nivel de texto, o en modo Unicode, ASCII o binario.
A continuación te explicamos paso a paso cómo comparar archivos en Windows 10 de manera nativa:
- Escribe Símbolo del sistema en el buscador de Windows 10 y selecciona la opción Ejecutar como administrador que aparece en la columna de la derecha.
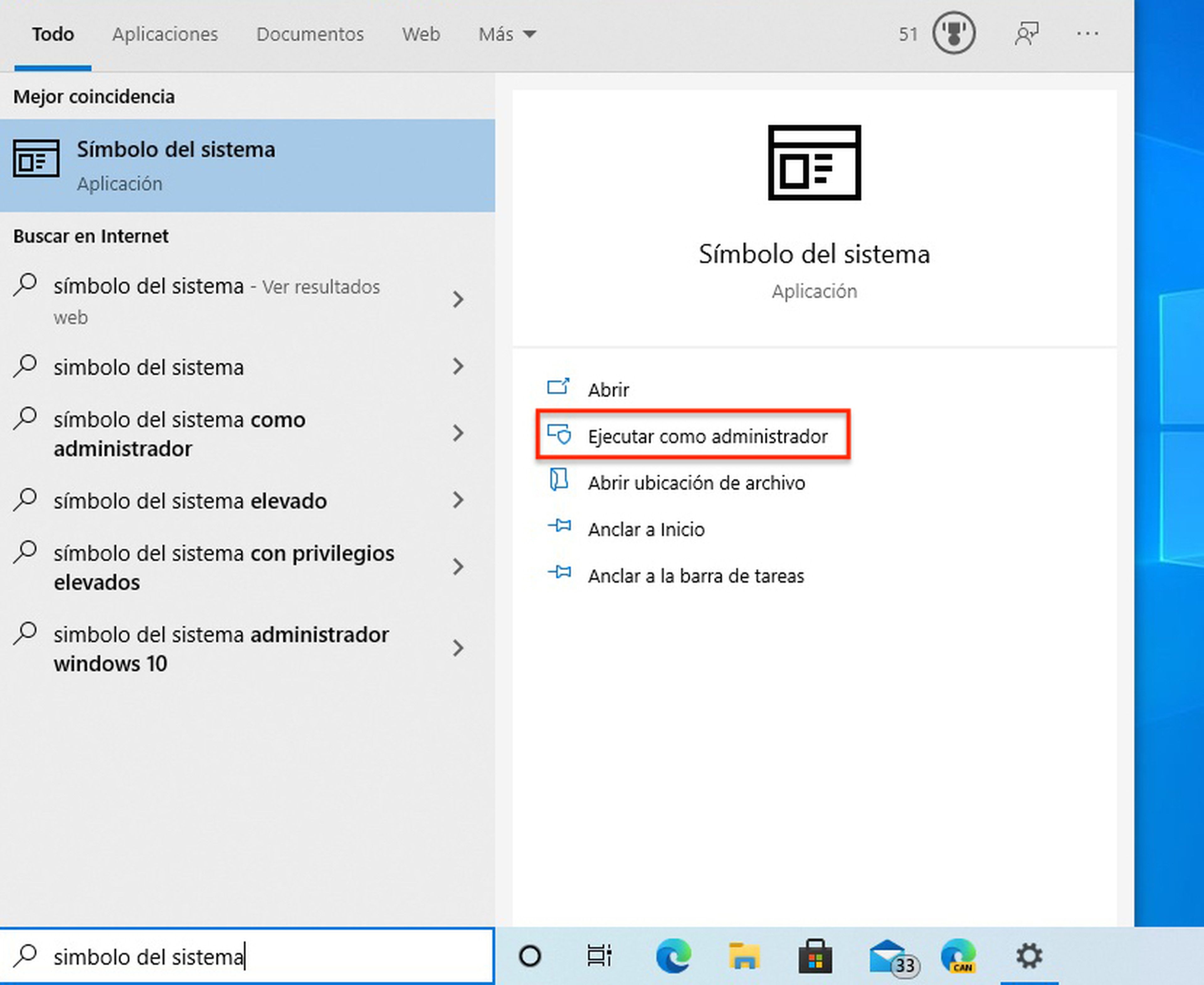
- A continuación tienes que introducir comando para buscar la carpeta con los archivos que quieres comparar, por ejemplo "cd C:\Users\eurid\Downloads" (sin comillas). Toca la tecla Enter.
- Ahora, escribe el comando para comparar dos archivos similares, "fc archivo1.txt archivo2.txt" (sin comillas). Sustituye los nombres de ejemplo por los nombres de tus archivos, y presiona la tecla Enter. La herramienta fc te indicará si se han encontrado diferencias y otra información de interés.
- Para comparar dos archivos similares en modo ASCII, escribe este comando: "fc /L archivo1.txt archivo2.txt" (sin comillas) y pulsa en Enter.
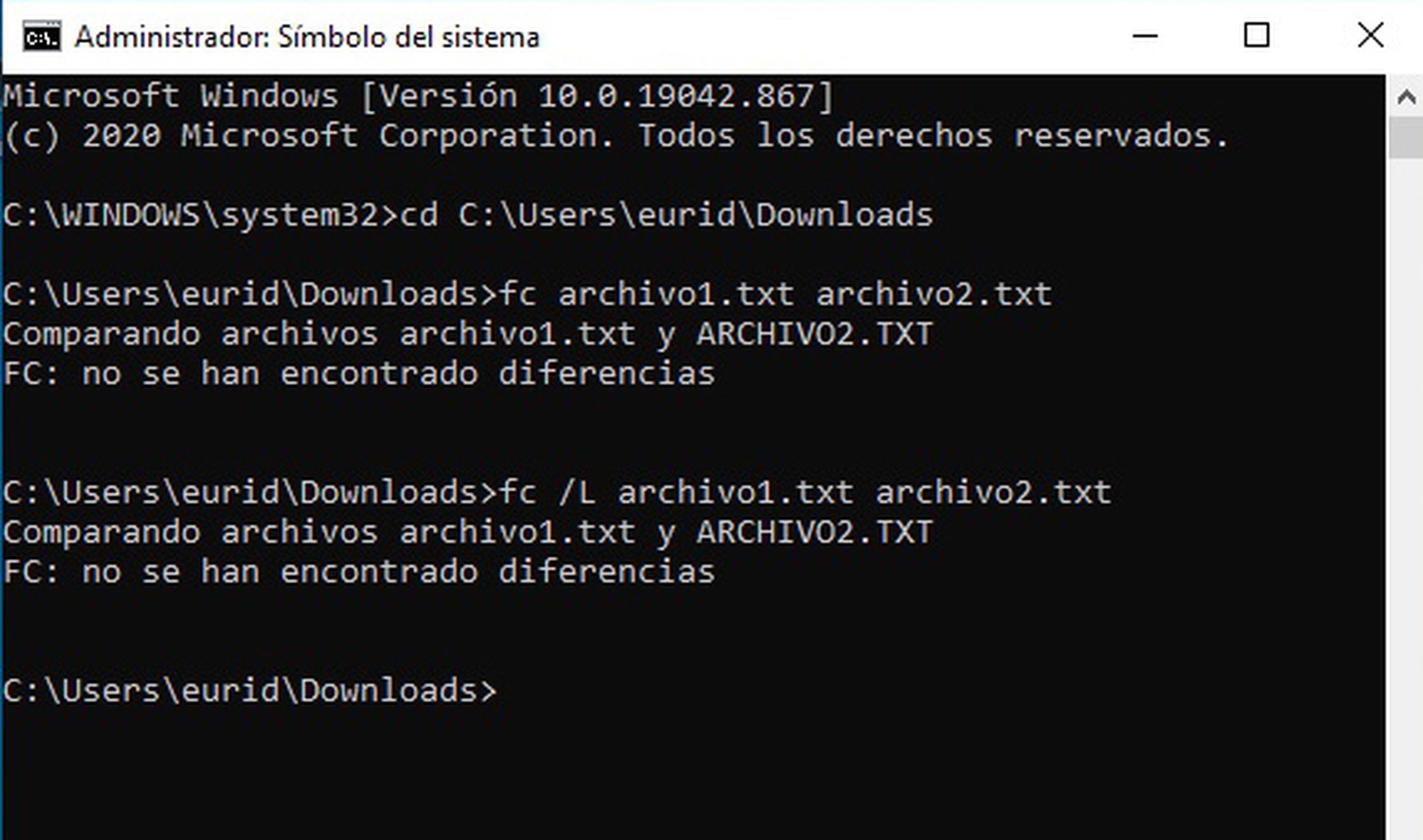
- Si lo que quieres es comparar dos archivos que solo tienen la primera linea diferente, utiliza este comando: "fc /a archivo1.txt archivo2.txt" (sin comillas) y toca en Enter.
- Para comparar dos archivos en Unicode introduce este comando "fc /u archivo1.txt archivo2.txt" (sin comillas) y pulsa en Enter.
- Usa este comando para comparar todos los archivos TXT de la misma carpeta con otro archivo de texto: "fc *.txt archivo1.txt" (sin comillas) y haz clic en Enter.
Otros artículos interesantes:
- Cómo configurar la privacidad de la cámara en Windows 10 para dar acceso a las aplicaciones
- Los 10 mejores reproductores multimedia para Windows 10 de 2021
- Cómo exprimir al máximo la batería de tu portátil con Windows 10
- Nuevo Samsung Galaxy S24 Ultra: mejora la experiencia con la Inteligencia Artificial Galaxy AI
Descubre más sobre Sandra Arteaga, autor/a de este artículo.
Conoce cómo trabajamos en Computerhoy.

