Cómo configurar el pen de Microsoft en el Surface Laptop 2

El nuevo Microsoft Surface Laptop 2 está ya disponible en España. La segunda edición de este ordenador portátil de Microsoft llega pisando fuerte en cuanto a características, dispuesto a hacerle sombra a los MacBook. Por prestaciones es sin duda el ultrabook se referencia dentro del mundo Windows, aunque en nuestro país no causa tanta sensación como en Estados Unidos.
Dicho esto, es un portátil muy a tener en cuenta. Su pantalla PixelSense es de las mejores que puedes encontrar ahora mismo, y además es táctil. La puedes usar con el dedo o con un lápiz específico para ello que puedes encontrar en la tienda de Microsoft. Si ya lo tienes, vamos a explicarte cómo configurar el pen en el Surface Laptop 2.
Es un proceso sencillo pero que cuesta un poco la primera vez que lo haces. Luego será mucho más fácil ya que realmente consta de unos pocos pasos. Eso sí, ya que tienes el pen es menester configurarlo correctamente y aprovecharlo. Es especialmente útil para personas que suelan trazar gráficos en pantalla, aunque eso sí, no es ni de lejos tan útil como lo sería en una tablet.
El Surface Laptop 2 sí tiene puertos USB convencionales, así que directamente puedes conectar un ratón de los de toda la vida. Sin embargo, si eres más de lápiz e interactuar directamente con el panel, presta atención.
Al fin y al cabo, el Pen es un dispositivo Bluetooth y como tal hay que conectarlo.
Estos son todos los accesorios oficiales disponibles para tu Surface Laptop
- Accede a la Configuración de Windows
- Entra a Dispositivos > Bluetooth
- Selecciona Agregar Bluetooth
- Ahora pulsa durante unos segundos el botón de la zona trasera del Pen. Esto lo hará visible para el Surface Laptop
- Cuando aparezca en el cuadro de vinculación de los Ajustes de Windows, haz click en él para vincularlo
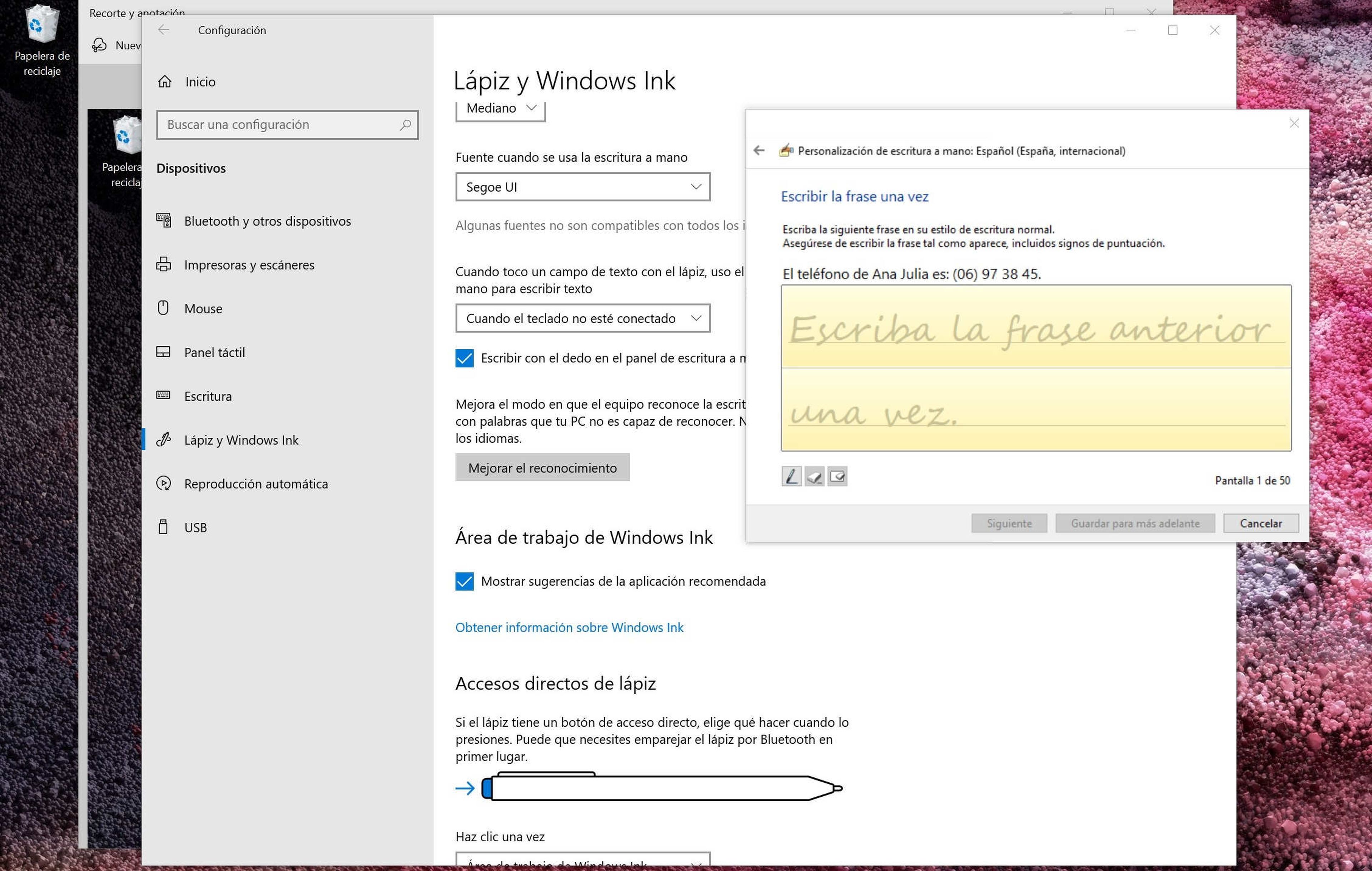
Ahora que ya has conseguido vincular el Pen Bluetooth al Surface Laptop 2, llega la hora de configurarlo para que su funcionamiento sea lo mejor posible. Todo depende de tus gustos, aunque por suerte hay bastantes opciones.
Lo mejor es que vayas directamente a mejorar la escritura, algo útil si sueles escribir a mano. Ve de nuevo a Configuración y allí selecciona Lápiz y Windows Ink. Selecciona Mejorar el reconocimiento y sigue las instrucciones del asistente. Básicamente debes escribir varias frases a mano para que W10 reconozca tu escritura.
Ahora es ideal que configures qué acciones se van a ejecutar con los distintos botones del Surface Pen. Se hace seleccionando Accesos Directos en el menú de Lápiz y Windows Ink.
Descubre más sobre Eduardo Álvarez, autor/a de este artículo.
Conoce cómo trabajamos en Computerhoy.

