Cómo controlar y modificar el uso de la CPU en Windows 10 y por qué es tan importante

Una parte esencial del rendimiento de un ordenador lo decide la CPU, según sus límites de velocidad o el calor que genera. Windows 10 nos ofrece varias herramientas para optimizar su uso.
La primera cosa que te enseñan cuando aprendes a utilizar un PC, es que la CPU / procesador es el cerebro del ordenador. El chip que se encarga de ejecutar las aplicaciones y decir a cada componente lo que tiene que hacer, y cuándo.
La CPU es responsable de buena parte del rendimiento. Aunque esto también depende del chip gráfico, la velocidad de la memoria y el bus de datos, y algunas cosas más.
El rendimiento de un procesador está limitado por el calor que se genera dentro del PC. Si la temperatura es muy elevada, Windows reduce la velocidad de la CPU para que no se sobrecaliente. Esto puede hacer que el ordenador funcione más lento de lo que debería.
En el caso opuesto, hay ocasiones en las que el PC no está haciendo nada, pero la CPU funciona a la máxima velocidad, calentando el interior y gastando batería o energía, de forma innecesaria.
Por suerte Windows 10 nos ofrece varios métodos para comprobar el rendimiento de la CPU, y las aplicaciones que la sobrecalienta. También nos permite aumentar o reducir el rendimiento del procesador, según nuestras necesidades. Vamos a ver cómo hacerlo en este tutorial que te enseñará a controlar y modificar el uso de la CPU en Windows 10.
Cómo controlar el procesador desde Windows 10
- Rendimiento vs. temperatura
- Casos en los que conviene aumentar el rendimiento de la CPU
- Casos en los que conviene reducir el rendimiento de la CPU
- Ajustando la CPU desde la BIOS
- Cómo ver el rendimiento de la CPU en tiempo real
- Qué hacer con las apps que consumen mucho
- Cómo aumentar el uso de la CPU
- Cómo reducir el uso de la CPU
Rendimiento vs. temperatura
Como hemos comentado, el procesador de un ordenador es el encargado de ejecutar las aplicaciones, y controlarlo todo. Su rendimiento depende de su arquitectura, del número de núcleos e hilos que tenga, y de la velocidad de cada uno de ellos.

Getty Images
Pero, al mismo tiempo, ese rendimiento está limitado por el calor. Si la CPU acumula demasiado calor, ya sea porque lleva mucho rato trabajando al máximo rendimiento, o porque lo genera otro componente del PC, como el chip gráfico, Windows 10 activa un mecanismo de seguridad que reduce la velocidad de la CPU. Así se evita el sobrecalentamiento, que puede provocar averías.
El problema es que el software de gestión del calentamiento a veces toma decisiones que no nos interesan. En muchos casos reduce la velocidad del chip cuando podría aumentar la velocidad del ventilador para refrescar mejor.
En otros, la CPU está desocupada pero sigue funcionando a toda velocidad. O tenemos un programa que Windows lo identifica como poco exigente y lo usa con la CPU al mínimo, cuando queremos que funcione lo más rápido posible. O preferimos que funcione más despacio para ahorrar batería.
Vamos a ver cómo podemos controlar todo esto.
Casos en los que conviene aumentar el rendimiento de la CPU
Conviene recordar siempre esta relación: A mayor rendimiento de la CPU, mayor consumo de energía, y mayor generación de calor.
Los procesadores normalmente tienen tres o cuatro velocidades diferentes. Esto lo marca el modo de energía que tengamos activado en Windows 10 (Equilibrado, Máximo Rendimiento, Ahorro de batería, etc), y cómo hemos dicho, el calor interior del PC en cada momento, que se mide con un sensor de temperatura.
Existen momentos en los que la CPU funciona a una velocidad baja, casi siempre por el exceso de calor o el ahorro de batería (si es un portátil), pero nos interesa que funcione lo más rápido posible. Por ejemplo:
- Si estamos jugando a un juego potente
- SI hacemos streaming o grabamos vídeo mientras jugamos
- Si estamos descomprimiendo o comprimiendo archivos
- Si estamos editando un vídeo a 4K u 8K, o que es muy largo
- Si usamos aplicaciones con cálculos matemáticos intensos
- Etc.
Ten en cuenta que si aumentas el rendimiento artificialmente, debes buscar también la forma de disipar el aumento de calor, como vamos a ver.
Casos en los que conviene reducir el rendimiento de la CPU
También hay momentos en los que nos interesa reducir la velocidad de la CPU:
- Estás usando el portátil en verano a 40 grados, y no quieres que se sobrecaliente
- Te queda muy poca batería, y quieres consumir lo mínimo posible
- Vas a trabajar toda la mañana con un procesador de textos que apenas consume recursos.
- Deseas reducir el ruido que generan los ventiladores del PC
- Etc.
Reducir la velocidad de la CPU reduce el rendimiento del PC, pero también lo enfría.
Ajustando la CPU desde la BIOS
Existen varias formas para controlar el rendimiento de la CPU.
La más general es a través de la BIOS, un chip que tienen todos los PCs en donde se almacena la configuración del ordenador: marcas y modelos de cada componente, velocidades, unidades de almacenamiento conectadas, etc.
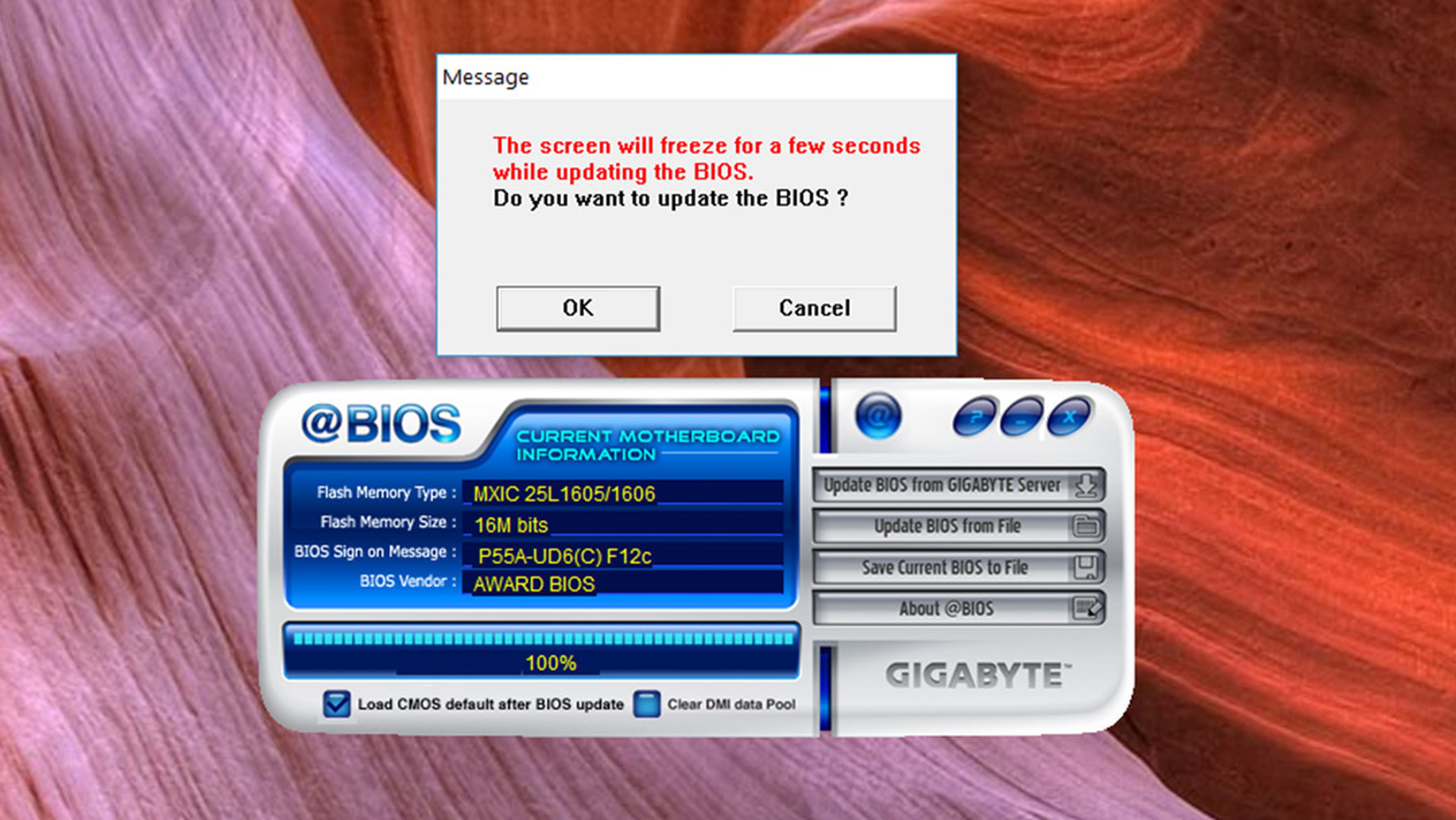
La configuración de la BIOS se puede cambiar desde un menú, al arrancar el ordenador. Cada placa base lo hace de forma diferente, pero por lo general hay que pulsar la tecla Supr / Del o F12 durante el encendido del PC, para entrar en la BIOS.
Dependiendo de la marca, te permitirá cambiar la velocidad de la CPU, e incluso hacer que funcione más rápido de los normal. Es lo que se conoce con el nombre de overclocking.
No toques nada de la BIOS si no sabes lo que estás haciendo, porque el ordenador podría dejar de funcionar.
No recomendamos ajustar la CPU desde aquí, salvo que seas un experto. Es más seguro hacerlo desde Windows 10.
Cómo ver el rendimiento de la CPU en tiempo real
Lo primero que vamos a hacer es comprobar el rendimiento del procesador en cualquier momento. Esto es muy útil, primero, para ver en qué está trabajado la CPU, y cómo. Y segundo, para ver si ciertas aplicaciones consumen más CPU de lo que te interesa.
Pulsa las teclas CTRL, ALT y Supr / Del, de una en una y sin soltarlas, y en el menú que aparece elige Administrador de Tareas. También puedes encontrarlo con el buscador de la barra de tareas del escritorio.
Pon en marcha el Administrador de Tareas y toca en Más detalles para encontrar los datos de la CPU:

Verás un lista de todas las aplicaciones que están funcionando en ese momento. No te asustes si ves más de 30 o 40, pero tu solo estás leyendo el correo. La mayoría son herramientas del sistema operativo o procesos de programas que tienes instalados y que se ejecutan en segundo plano cuando arrancas el ordenador.
Verás que a la derecha de la lista hay una columna que pone CPU:
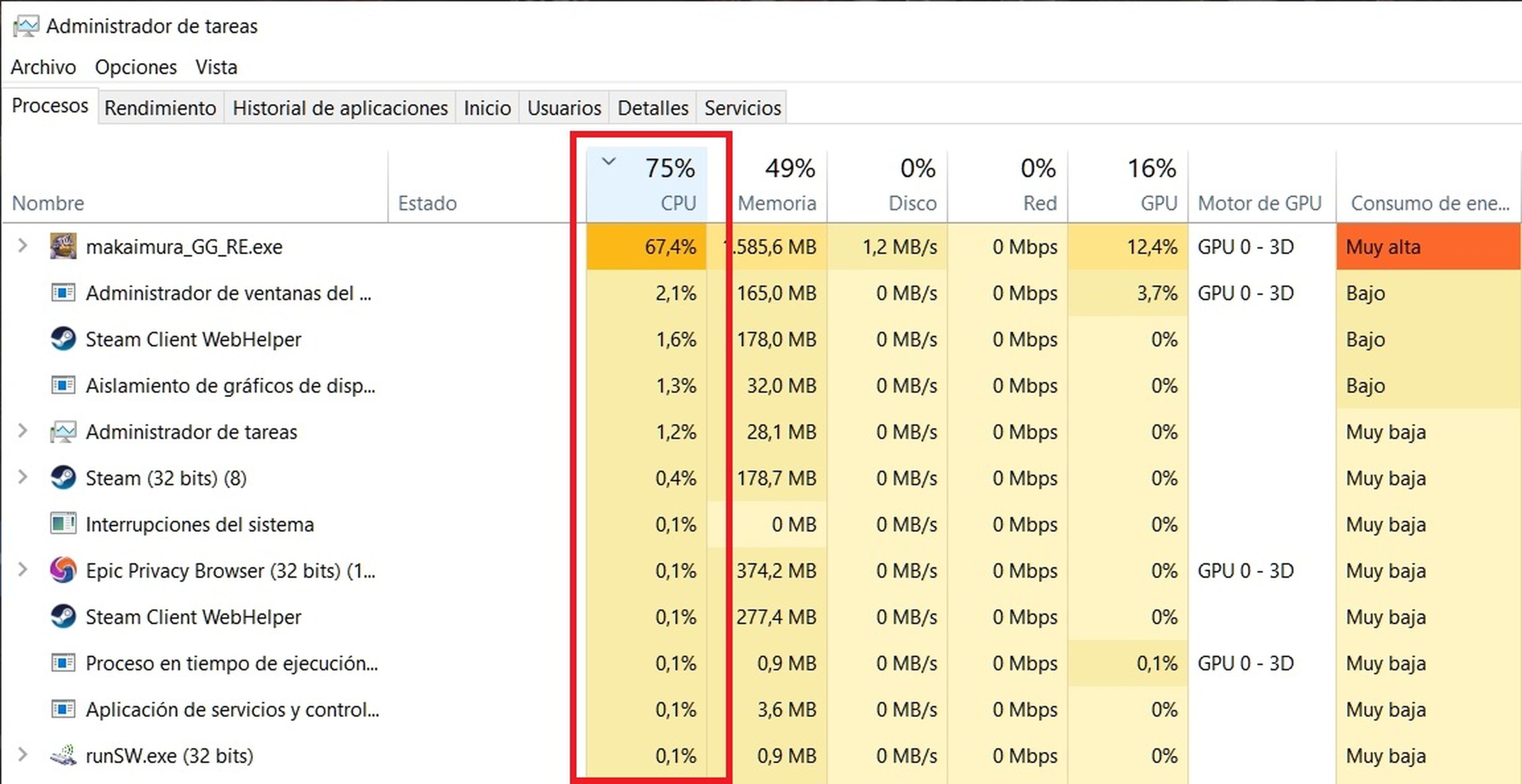
Haz clic en la palabra CPU para ordenar de mayor a menor consumo. Esto nos permite ver el uso de la CPU que hace cada app. En el ejemplo se puede ver que hay un proceso que está usando nada menos que el 67% de la CPU, pero es un juego que hemos puesto en marcha para forzar a la CPU a trabajar.
Es normal que los juegos y aplicaciones potentes como un compresor de ficheros o un editor de vídeo usen mucha CPU. Pero si eso lo hace un editor de textos, un navegador web o una herramienta de Windows, es que algo va mal.
Con este sistema podemos ver las apps que consumen mucha CPU, así como si la CPU está funcionando al 100% de rendimiento, o no. En esta tarjeta te explicamos cómo medir la temperatura:
Quizá está funcionando muy despacio y queremos que vaya más rápido para acelerar una tarea. O al contrario, lleva mucho tiempo al 100% y hace demasiado calor, así que hay riesgo de sobrecalentamiento, por lo que reduciremos su consumo. O la batería está a punto de agotarse y quieres que te dure más. Vamos a ver cómo gestionarlo.
Qué hacer con las apps que consumen mucho
Hemos visto cómo localizar aplicaciones que consumen muchos consumos. Si es una app que trabaja con fotos o vídeo, tiene que hacer cálculos matemáticos, o es un juego, es normal que consuman mucha CPU.
Úsalas en solitario o cuando no te importe perder batería, si tienes un portátil. Puedes hacer que dejen de funcionar desde esta ventana. Quizá si las quitas y las vuelves a poner en marcha, reduzcan su consumo. Para ello, toca con el botón derecho en la app en cuestión y elige FInalizar tarea:
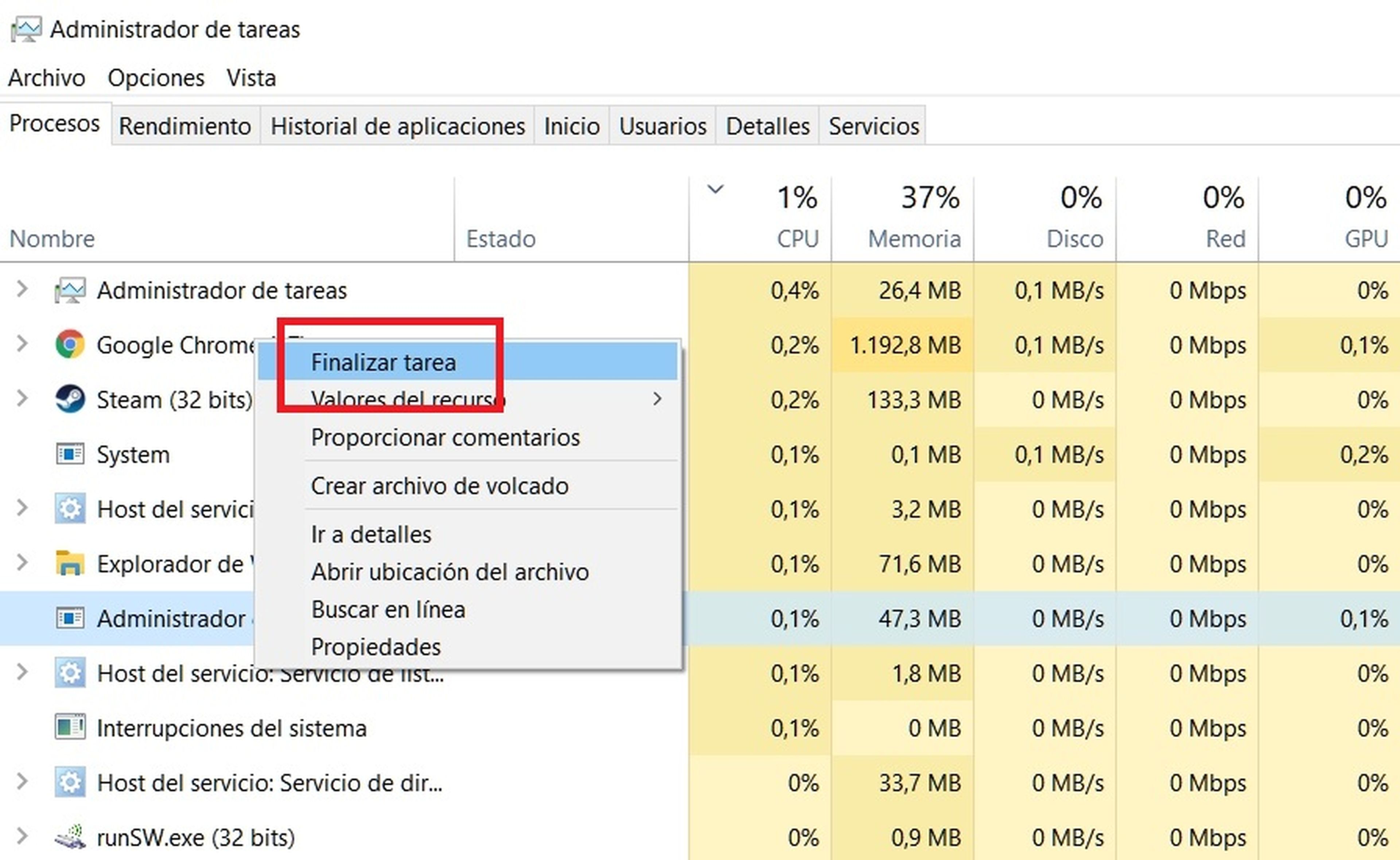
Si detectas que cierto programa consume demasiado para lo que hace, te conviene sustituirlo por otro equivalente que haga lo mismo, pero consuma menos.

Cómo aumentar el uso de la CPU
Supongamos que quieres aumentar el rendimiento del procesador, porque estás jugando a un juego que no da más de sí, o quieres acabar cierta tarea lo más rápido posible.
Como hemos comentado, si la CPU funciona al máximo hay que hacer que el sistema de refrigeración también lo haga, para que el calor se extraiga del PC. Así que vamos a hacer las dos cosas: aumentar el rendimiento de la CPU y de los ventiladores.
En el buscador de la Barra de Tareas, en el escritorio, busca el Panel de Control y ponlo en marcha. Toca en Opciones de Energía:
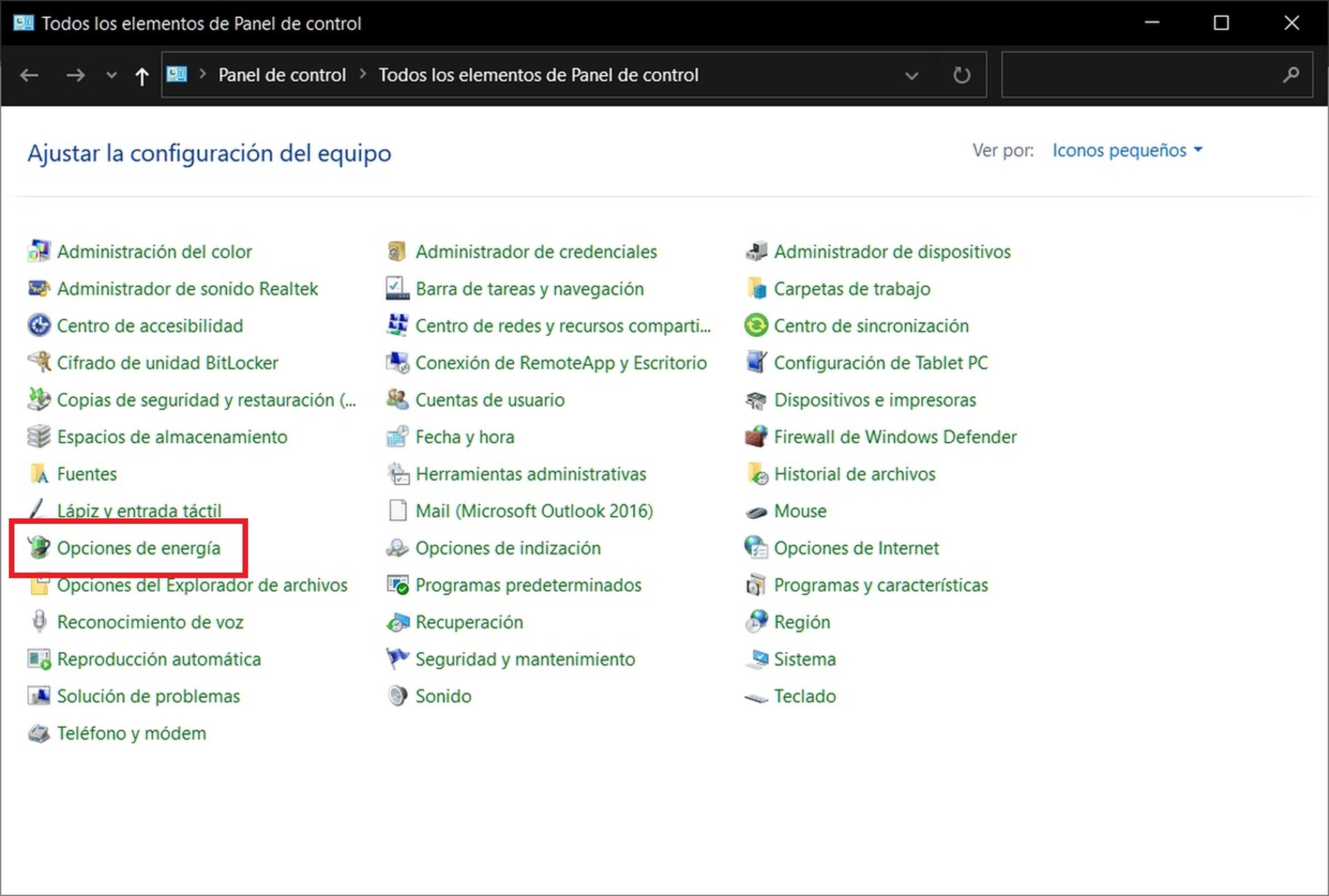
Aquí verás el plan que tienes activado: Equilibrado, Alto Rendimiento, Economizador, o Máximo rendimiento.
Dentro del plan que tengas, toca en Cambiar la configuración del plan y en Cambiar la configuración avanzada de energía. Aparecerá una ventana como ésta:
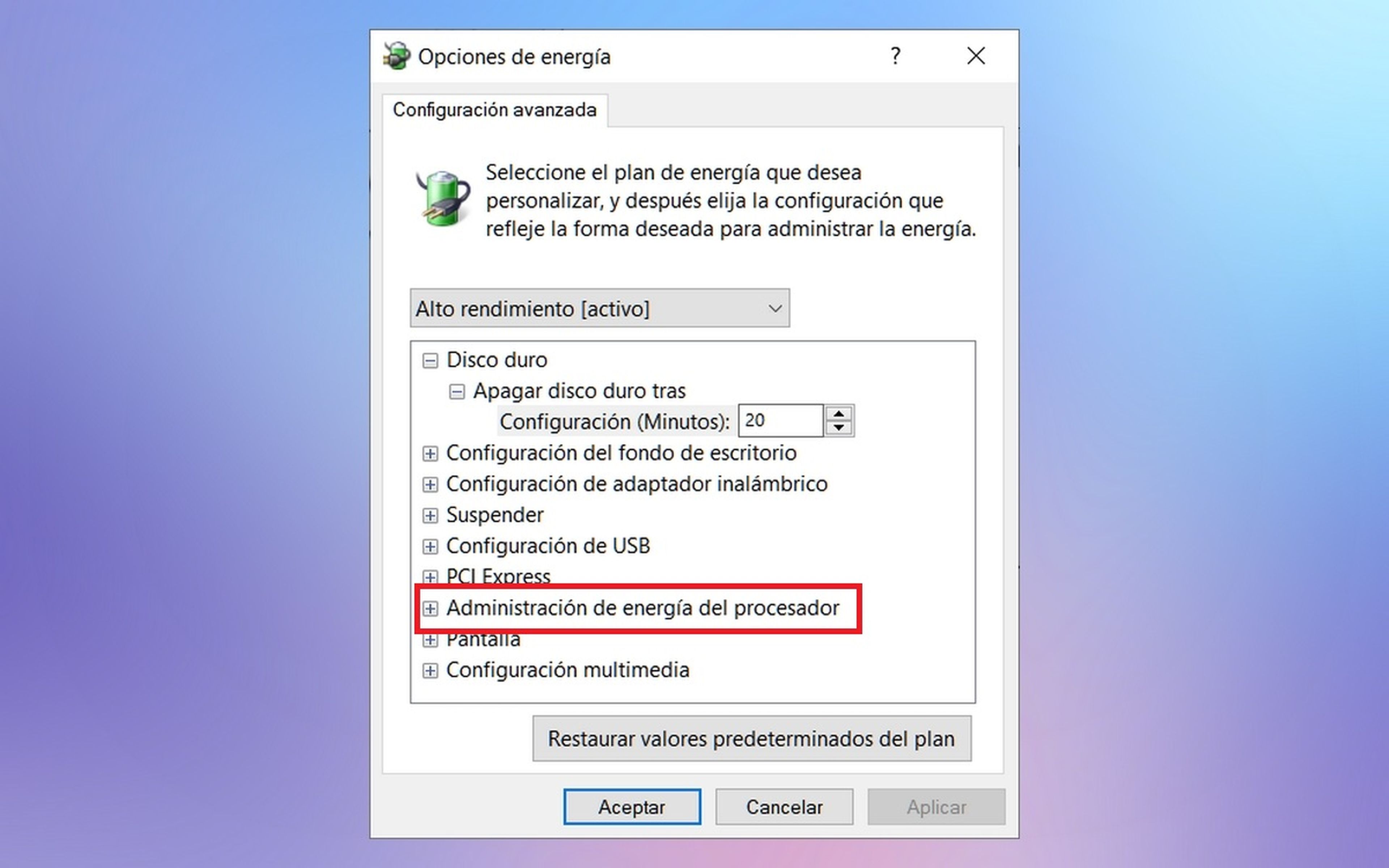
Toca en Administración de energía del procesador, para que aparezcan más opciones.
Pulsa en Estado Mínimo del procesador. Aquí se marca la velocidad mínima (en porcentaje) a la que funciona la CPU cuando no hay mucho que hacer, o usa una app poco potente.
Según el plan de energía el rendimiento mínimo podrá ser el 5%, o el 25%. Súbelo para aumentar el rendimiento. Si pones 100%, siempre funcionará a la máxima velocidad:
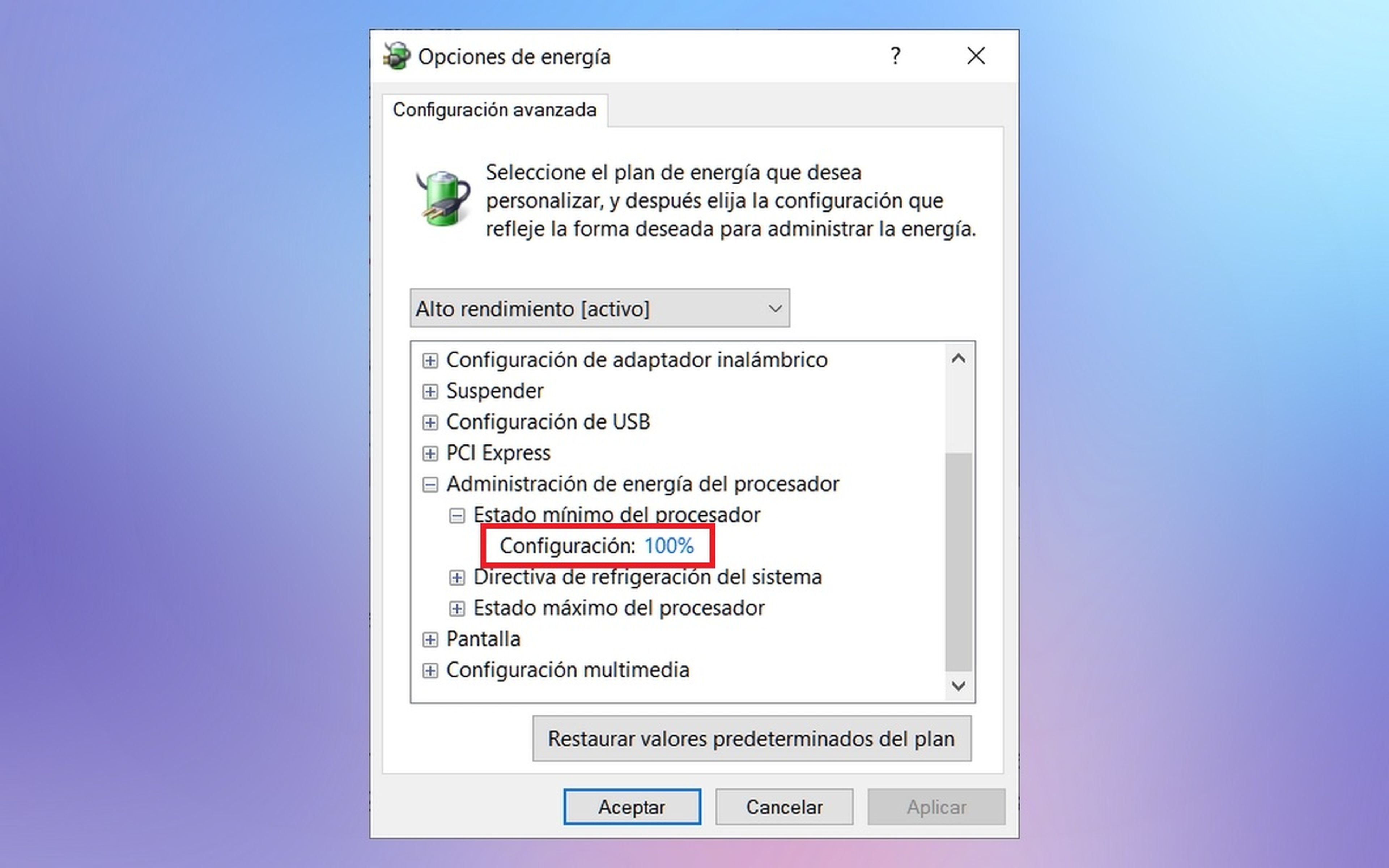
Hemos puesto el procesador a tope, lo que significa que seguramente aumente el calor. Necesitamos que los ventiladores funcionen siempre al máximo, así que en la misma ventana tocamos en Directiva de Refrigeración del sistema, y nos aseguramos de que pone Activa. Si pone Pasiva, la cambiamos:
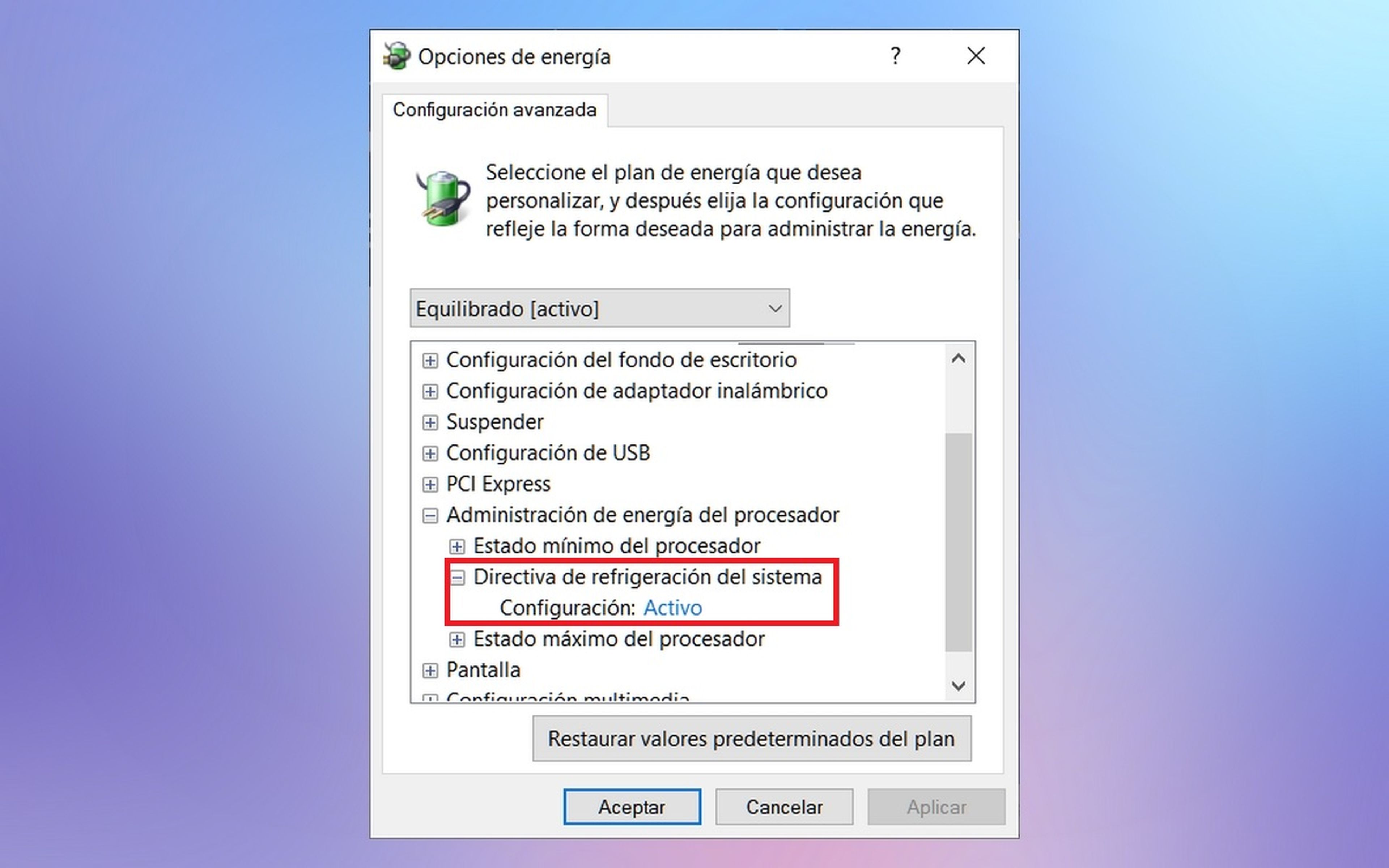
Cómo reducir el uso de la CPU
El proceso es el mismo que en el paso anterior.
En el buscador de la Barra de Tareas, en el escritorio, busca el Panel de Control y ponlo en marcha. Toca en Opciones de Energía.
Aquí verás el plan que tienes activado: Equilibrado, Alto Rendimiento, Economizador, o Máximo rendimiento:
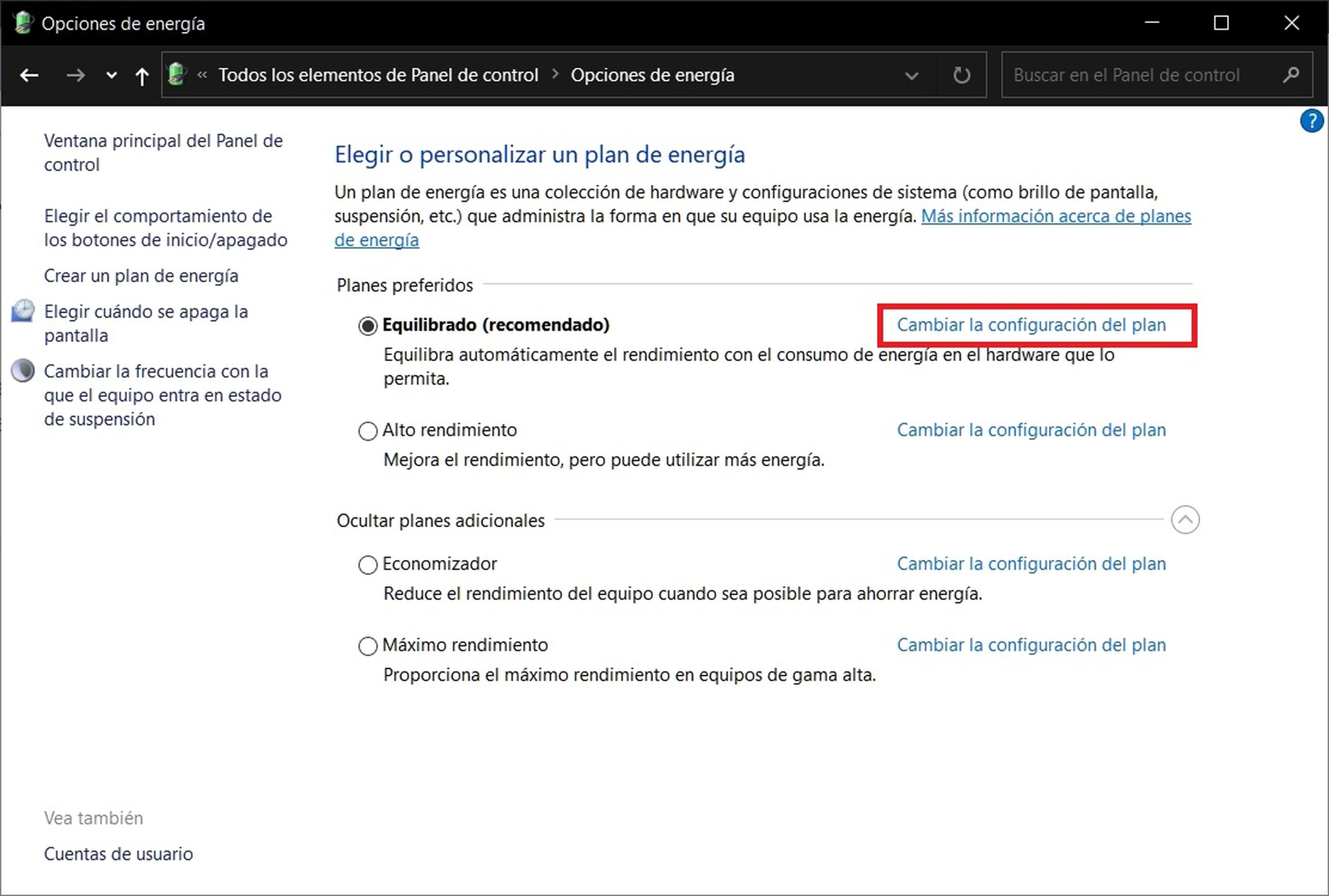
Dentro del plan que tengas, toca en Cambiar la configuración del plan y en Cambiar la configuración avanzada de energía.
Toca en Administración de energía del procesador, para que aparezcan más opciones.
Pulsa en Estado Mínimo del procesador. Aquí se marca la velocidad mínima (en porcentaje) a la que funciona la CPU cuando no hay mucho que hacer, o usa una app poco potente.
Según el plan de energía el rendimiento mínimo podrá ser el 5%, o el 25%. Bájalo para reducir el rendimiento, pero no bajes más del 5%:
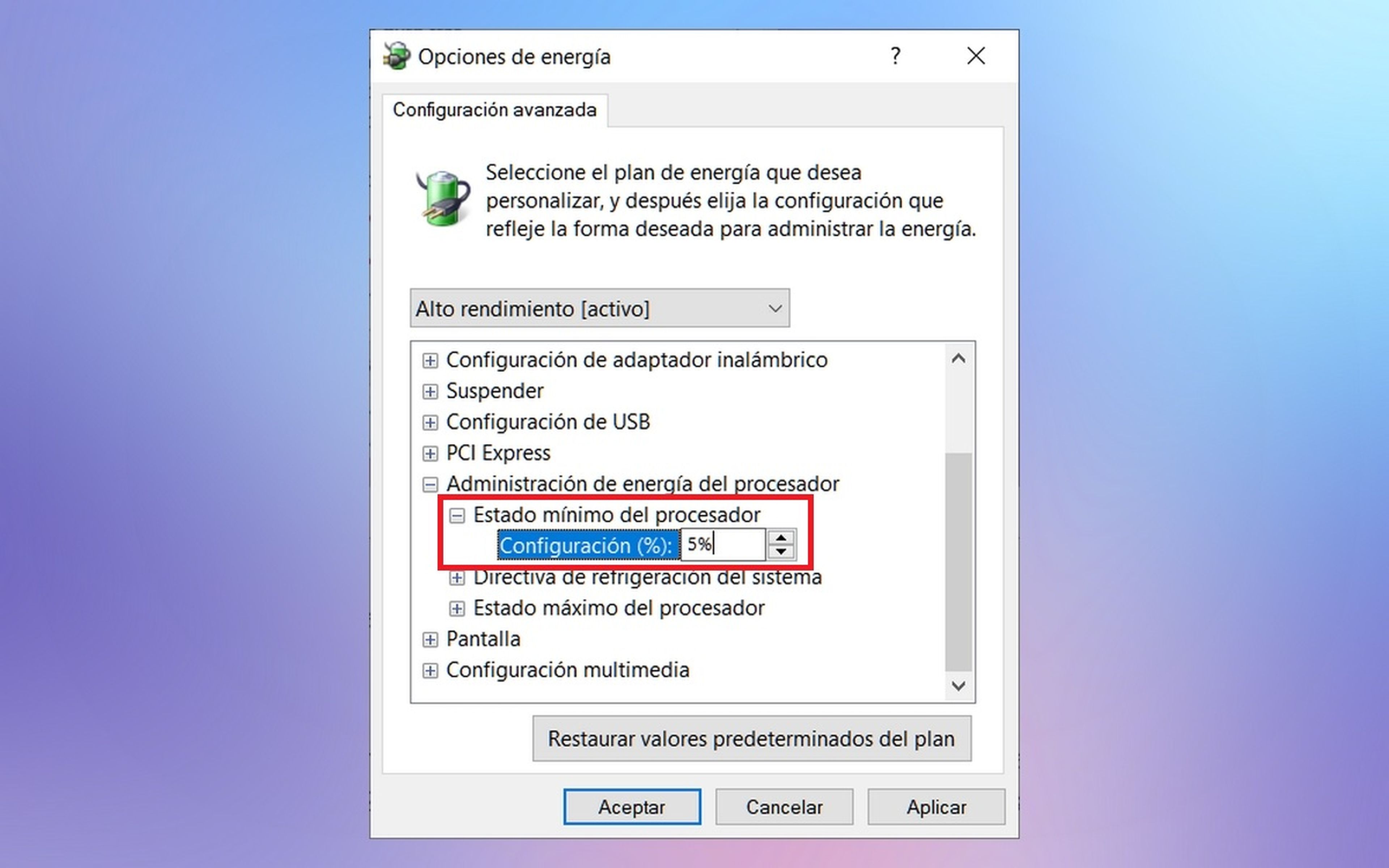
Ten en cuenta que la decisión de cambiar a esta velocidad la tomará Windows. Si estás usando un editor de vídeo funcionará al 100% aunque aquí pongas el 5%.
Bajará a esta velocidad cuando no estés haciendo nada, o uses una aplicación sencilla.
Existe una forma de reducir el consumo de CPU en tiempo real de una aplicación.
Abre el Administrador de tareas con CTRL, ALT y Supr, o búscalo con el buscador de Windows.
Toca en la solapa Detalles. Localiza una app que quieras reducir su consumo, toca con el botón derecho del ratón sobre su nombre, y selecciona: Establecer prioridad, y luego Por debajo de lo normal:
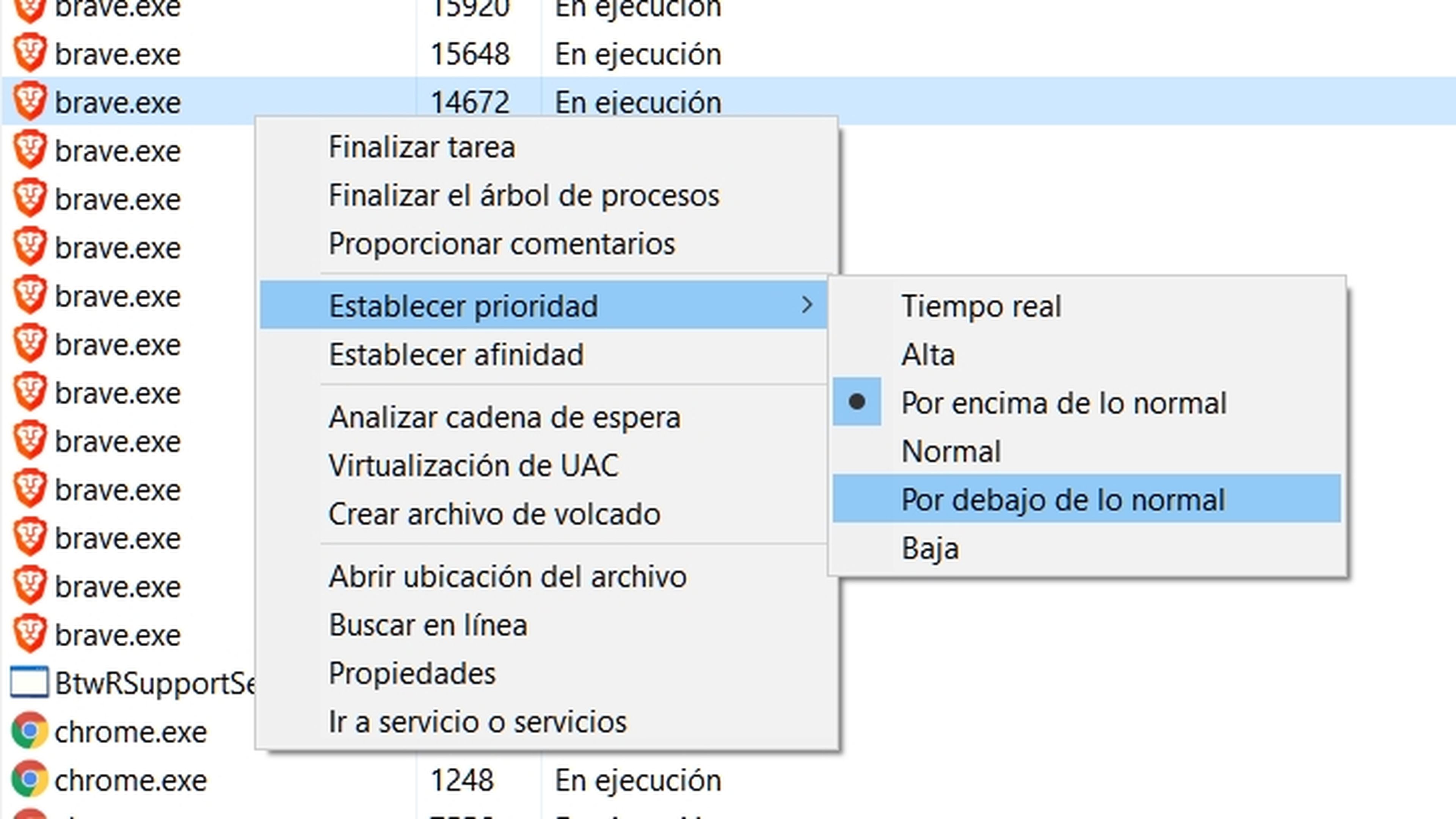
Esto hará que deje de consumir CPU, auque lógicamente el rendimiento de esa aplicación descenderá.
Ten en cuenta que esta orden solo estará activa hasta que apagues el ordenador, o salgas de la app y vuelvas a ponerla en marcha. En ambos casos, la prioridad de uso se restablece a su valor original.
Hemos visto cómo controlar y modificar el uso de la CPU en Windows 10 y por qué es tan importante.
Otros artículos interesantes:
- Una pantalla LCD en el disipador de la CPU, lo último en personalización PC gaming
- Los fabricantes de procesadores alcanzan ingresos históricos al mismo tiempo que luchan contra la escasez global de chips
- Microsoft Edge tendrá un 'modo rendimiento' para optimizar el uso de RAM, CPU y batería
- Silla ergonómica Sihoo Doro S300: la tecnología más avanzada al servicio del mejor diseño y la máxima comodidad
Descubre más sobre Juan Antonio Pascual Estapé, autor/a de este artículo.
Conoce cómo trabajamos en Computerhoy.





