Cómo controlar la temperatura de la CPU en Windows 11 para evitar errores críticos

Getty Images
- Monitorear la temperatura de la CPU es un proceso sencillo que puedes realizar con algunas herramientas.
- De no hacerlo, el ordenador puede sobrecalentarse rápidamente y sufrir daños irreparables.
Digamos que hay tres tipos de usuarios que deberían estar más atentos que los demás a las temperaturas de su ordenador. Entre estos destacan aquellos que no paran de ejecutar juegos, los que utilizan programas de diseño, retoque fotográfico o edición de vídeo y aquellos que usan múltiples programas al mismo tiempo.
Este es un tema en el que siempre debes estar atento, sobre todo si tienes un ordenador portátil, ya que son los que más tienden a sobrecalentarse. Siempre que se te ocurra puedes tener alguna que otra solución para poder enfriar la CPU.
Por ejemplo, usar el Administrador de tareas de Windows para cancelar aquellos procesos que podrá tener más culpa de este sobrecalentamiento, limpiar las salidas de aire de polvo que pudieran tener, comprobar que los ventiladores funcionan y limpiarlos en el caso de que tengas un ordenador de sobremesa e incluso poder adquirir algún sistema de enfriamiento líquido.
Pero lo que está claro es que lo mejor para poder controlar que el sobrecalentamiento del CPU no sea excesivo es emplear algunos de los métodos que te vamos a contar a continuación, ya que te ayudarán a saber cuál es la temperatura a la que está este componente del ordenador.
Estas son las mejores formas de saber esta información, a la espera de que Microsoft incorpore esta opción, que mucha gente reclama, de forma nativa en Windows 11 y que sea en tiempo real.
Comprobarlo sirviéndonos de la BIOS con Windows 11
Windows 11 permite verificar cuál es la temperatura del CPU, pero empleando el menú BIOS/UEFI en el sistema operativo. Para lograrlo, los pasos que debes realizar son, lo primero, abrir el menú Inicio.
Luego, mantén presionada la tecla Mayús, pulsa en Reiniciar. Con esto vas a conseguir iniciar el Modo seguro de Windows 11. En el momento que aparezca la pantalla de inicio avanzado, haz clic en la opción Solucionar problemas.
Seguidamente, el clic se da en Opciones avanzadas, para luego entrar en Configuración de firmware UEFI. Cuando se te solicite debes reiniciar el ordenador, ingresar a la BIOS/UEFI presionando Reiniciar.
Ahora, busca una lista como temperatura del núcleo de la CPU. Cabe mencionar que cada BIOS es diferente, ya que algunas no muestran la temperatura del procesador. En este caso, deberías buscar en la categoría CPU para ver si ahí hay alguna mención.
Si no puedes encontrar la temperatura por ningún sitio, es necesario y obligatorio llevar a cabo esta acción con alguna de las dos maneras más que ta vamos a contar a continuación.
Utiliza una aplicación de terceros en Windows 11
Si tienes la mala suerte que con el método anterior no has sido capaz de conocer la temperatura de tu ordenador, siempre puedes utilizar alguna aplicación de terceros que te va a servir explícitamente para este menester.
Existe un programa para Windows 11 que muestra la información que necesitas de una manera bastante sencilla. Esta aplicación se llama Speccy y está desarrollada por CCleaner. Los pasos que debes seguir para que indique cuál es la temperatura del CPU, son los que te explicamos a continuación:
- Descarga e instala Speccy.
- El proceso de instalación es sencillo y después de varios clics ya tendrás la aplicación en el dispositivo con el sistema operativo Windows 11.
- Es el momento en el que deberías iniciar Speccy y permitirle que haga un inventario del hardware del PC, donde también va a ir incluida la temperatura a la que está la CPU.
- Una vez haya terminado, solamente habrá que pulsar en CPU (en la parte izquierda de la pantalla) para de esta manera ver detalles de esta parte del ordenador, donde indicará el modelo, su potencia y también la temperatura promedio y la temperatura de cada núcleo.
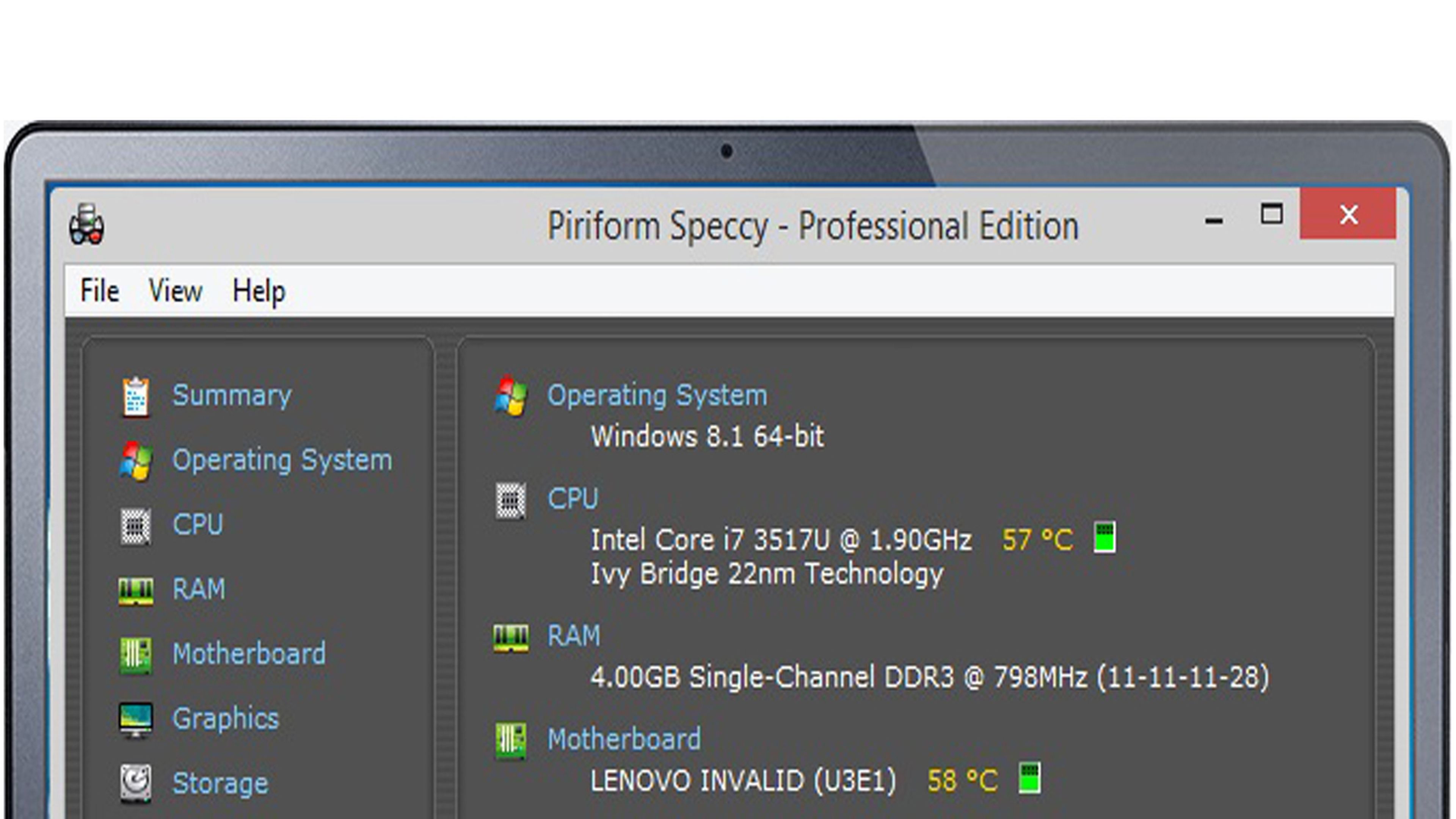
Comprobarlo con Open Hardware Monitor en Windows 11
Si no quieres utilizar un software que de información de todo el ordenador como es el que acabas de ver, siempre puedes optar por otros que solamente se centran en lo que es la CPU, cómo puede ser Open Hardware Monitor.
Los pasos que debes seguir para poder utilizar este software son sumamente sencillos, ya que solamente vas a tener que hacer es descargar e instalar Open Hardware Monitor.
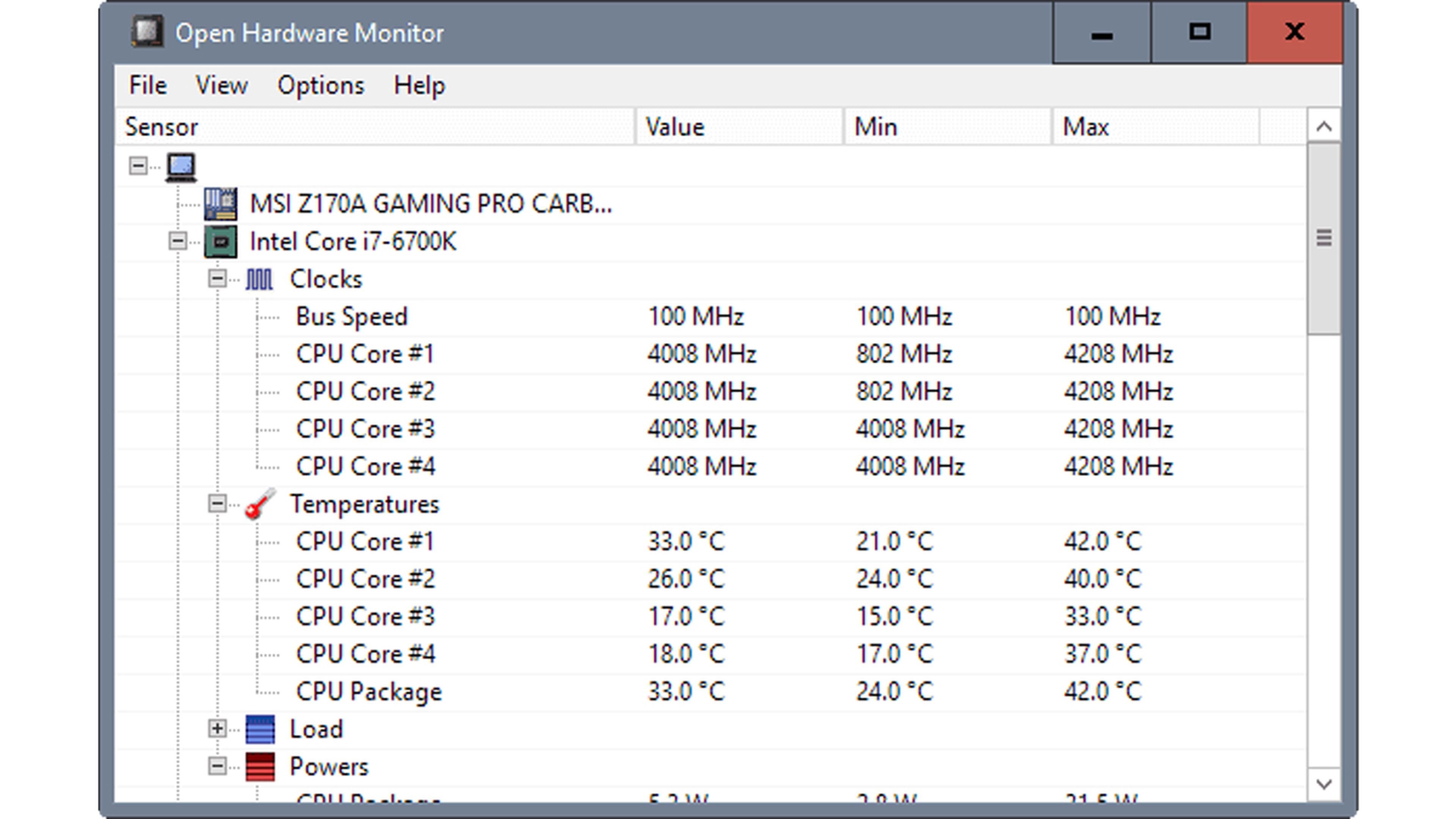
Después de instalarlo, lo ejecutas y verás cómo tienes a tu disposición un buen número de datos técnicos. Pero la que realmente importa está en la sección CPU, donde el programa muestra tanto la velocidad del bus como la temperatura de cada núcleo.
Para mostrar la temperatura del procesador en la barra de tareas y poder controlarla, haz clic con el botón derecho del ratón en la temperatura y selecciona Mostrar en bandeja.
Además de la temperatura, supervisa la temperatura de la GPU (tarjeta gráfica), los voltajes y la velocidad del ventilador del sistema. Como puedes ver, es una herramienta sumamente necesaria para poder controlar todas las temperaturas del sistema con Windows 11.
A través de Core Temp
Por último, existe otra opción que es igual de efectiva que las anteriores, se trata de Core Temp. Es una herramienta gratuita de monitorización del calor del procesador, el cual también permite controlar la temperatura y saber cuándo hay anomalías en este componente.
Lo mejor de todo es que, de igual manera, es capaz de monitorizar la CPU mediante la herramienta BIOS/UEFI que, como dijimos al principio, viene integrada de forma nativa en Windows 11, algo que por supuesto es de gran ayuda.
Para comprobar la temperatura del componente primero debes descargar e instalar Core Temp. Abre el programa para encontrarte con el panel principal. En la pestaña Lecturas de temperatura, puedes ver la información que necesitas, así de fácil y sencillo.
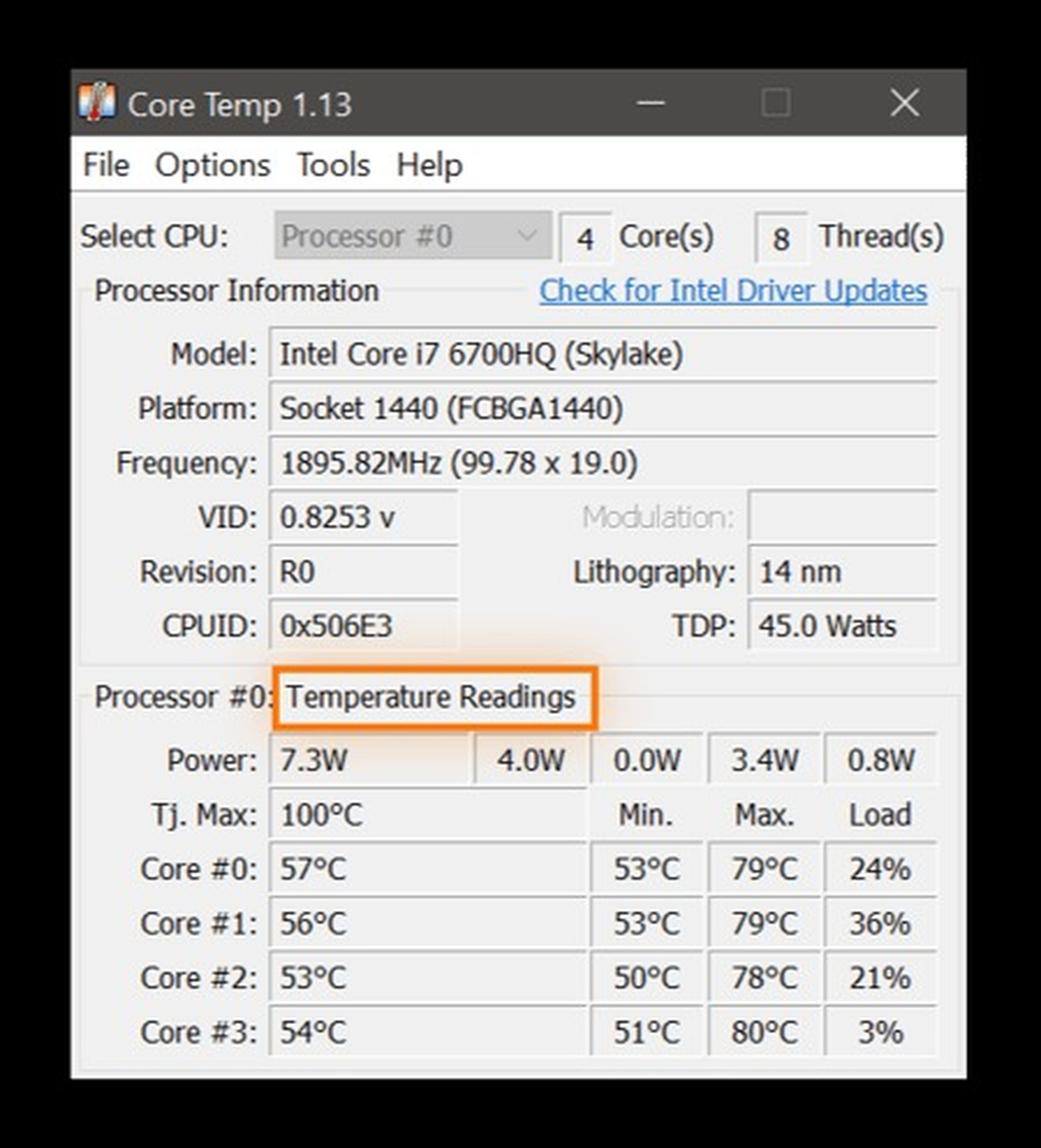
Core Temp
A la espera de que Windows 11 tenga una herramienta propia que permita controlar la temperatura del ordenador en tiempo real, estos son los mejores métodos que existen para conseguir saber si la CPU está sufriendo de sobrecalentamiento.
En algunos ordenadores ya viene un software específico instalado en el que se podrá controlar la temperatura, como, por ejemplo, los ordenadores OMEN de HP, donde a través del software OMEN Gaming Hub, se tienen estos datos en tiempo real. También hay otras opciones como Ryzen Master, el software específico de ordenadores AMD Ryzen.
Las opciones que tienes a tu disposición no son nada complicadas de ejecutar y de observar la temperatura que tiene el ordenador, para de esta manera estar atento para poder subsanar problemas futuros si el sobrecalentamiento es excesivo y durante mucho tiempo.
Otros artículos interesantes:
Descubre más sobre Manuel Naranjo, autor/a de este artículo.
Conoce cómo trabajamos en Computerhoy.

