Cómo crear diferentes cuentas de usuario en Windows 10 para compartir el ordenador

En la gran mayoría de casas hay uno o dos ordenadores para todos los miembros, pero no solo nos referimos a familias. Este truco de Windows 10 también sirve para compañeros de trabajo que comparten ordenador, parejas, alumnos o profesores de un centro de estudios, etc.
Un truco muy sencillo que nos permite tener nuestro propio escritorio con sus carpetas, archivos, descargas, programas, etc. de forma independiente al de otros.
En este tutorial vamos a explicar el proceso de creación de cuentas de usuarios dentro de Windows 10. No es necesario amplios conocimientos de informática, simplemente estar pendiente a estos pasos.
Un apunte importante antes de empezar es que hay que diferenciar si las cuentas que vamos a crear son para miembros de confianza como una pareja, padres, hijos, hermanos, es decir, una unidad familiar, o para compartir en una empresa o centro de estudios, laboratorio, espacios de coworking, etc.
El proceso es algo distinto, pero el objetivo es el mismo: que cada usuario tenga su propio espacio privado dentro del mismo ordenador, incluso dentro de OneDrive de Microsoft.
Crear cuentas de usuarios para compartir un mismo ordenador con familiares
El proceso es rápido y sencillo. Con unos pocos clic tendremos varios usuarios creados para cada miembro de la familia.
- Abrimos la configuración y elegimos "Cuentas". Una vez dentro buscamos en el menú lateral de la izquierda la opción de "Familia y otros usuarios".
- Ahora vemos un menú muy similar a la imagen que aportamos bajo estas líneas.
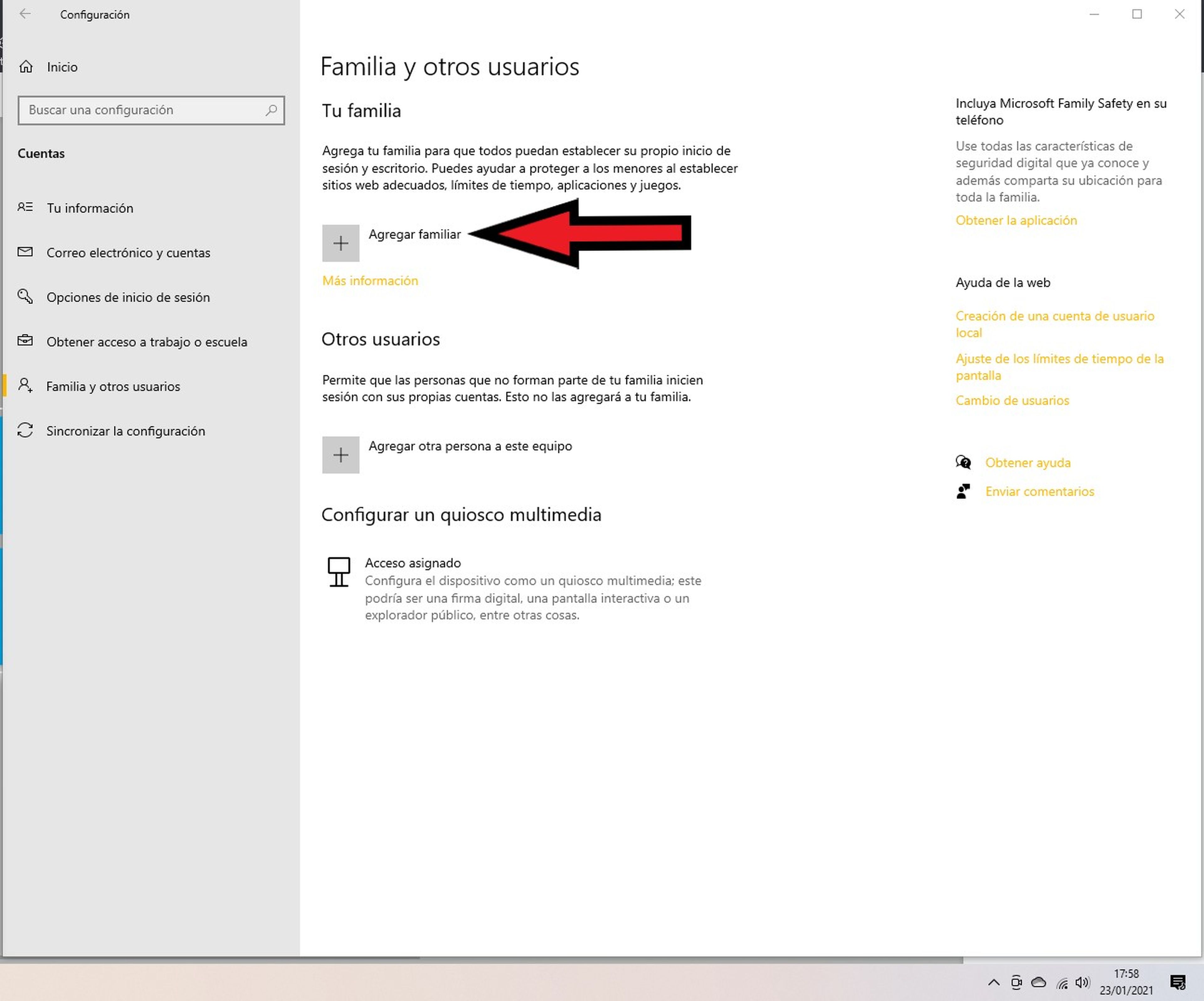
- Como se trata de un familiar, pulsamos en "Agregar familiar" y añadimos su cuenta de Microsoft.
- Seguimos los pasos que se indican en pantalla y repetimos el proceso si queremos crear varias cuentas más.
En el caso en el que queramos crear una cuenta para un niño, al inicio del proceso, podemos señalar que es un menor y se le crea una cuenta específica. También es importante aprender a limitar las horas de uso de pantalla.
Si vamos a compartir el ordenador con otras personas que no son familiares, o no queremos agregar su cuenta de Microsoft, podemos optar por crear otro tipo de cuentas de usuario para compartir el ordenador.
Configurar otros usuarios en un PC con Windows 10
Si estamos en clases particulares, un piso de estudiantes, de practicas o algo similar, y tenemos que compartir un ordenador sería buena idea crear cuentas de usuarios diferentes para no borrar el trabajo de otros, no confundir carpetas, y no espiar fácilmente a otros compañeros.
Configurar otros usuarios en un PC con Windows 10 es más sencillo de lo que muchos pueden pensar. Además es un hack de Windows 10 muy interesante y útil para nuestro día a día.
La creación de cuentas nos permite tener nuestro propio escritorio, con nuestras carpetas, archivos, fotos, programas, e incluso tendremos nuestro propio espacio en la nube de Microsoft, siempre y cuando registremos las cuentas de Microsoft. Pero si no conocemos los datos de los compañeros o no queremos introducir las cuentas de correo, existe otro método igual de práctico y rápido.
Para empezar a crear estas cuentas hacemos este recorrido: Configuración -> Cuentas -> Familia y otros usuarios -> Otros usuarios.
Cuando estemos en el panel localizamos "Agregar otra persona a este equipo" y continuamos con los siguientes pasos:
- Pulsamos en "No tengo los datos de inicio de sesión de esta persona".
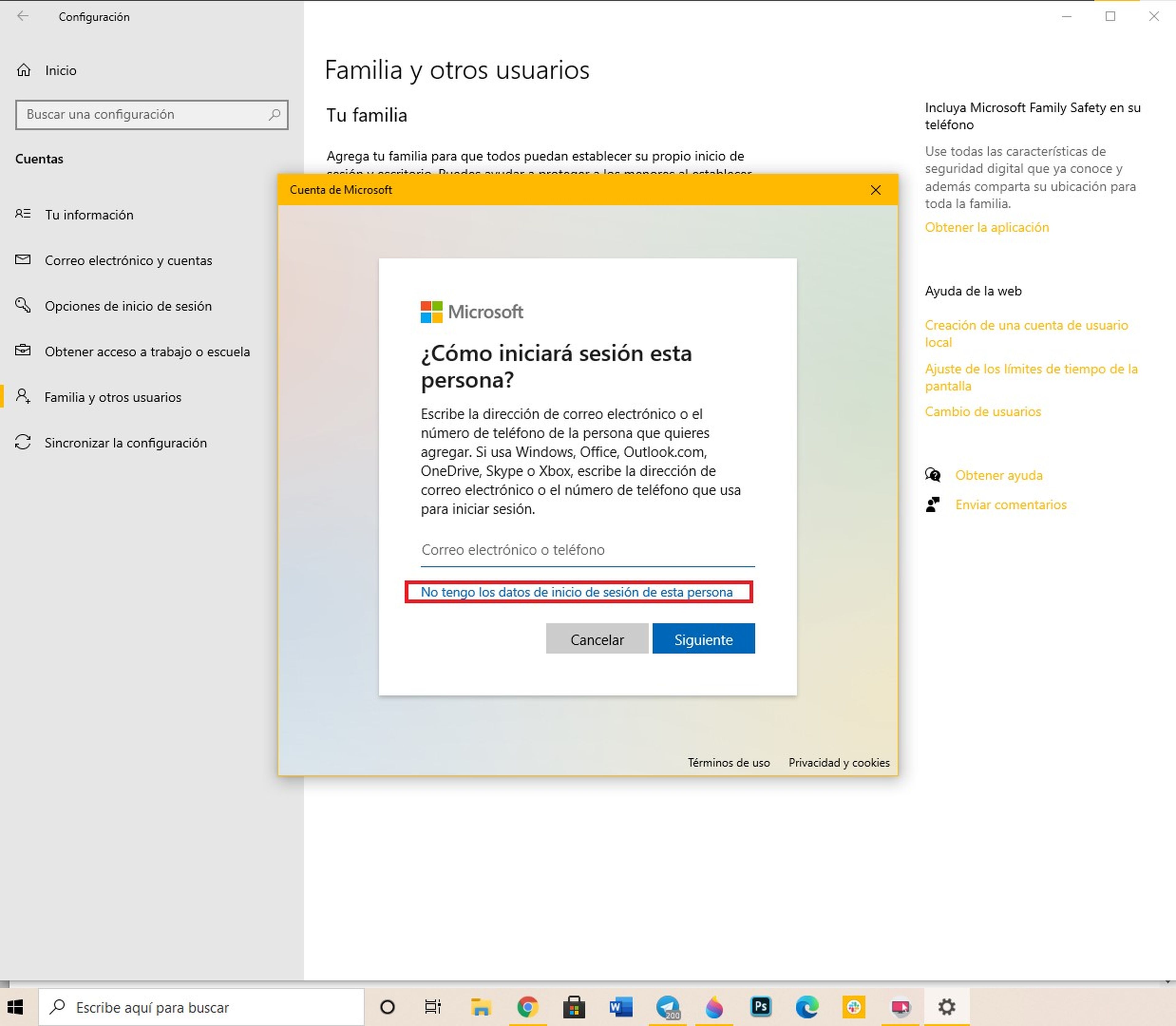
- Ahora aparece otro cuadro de diálogo con varias opciones. Tenemos que pulsar sobre "Agregar un usuario sin cuenta de Microsoft".
- A continuación aparece un breve formulario en el que debemos escribir los datos que nos piden.
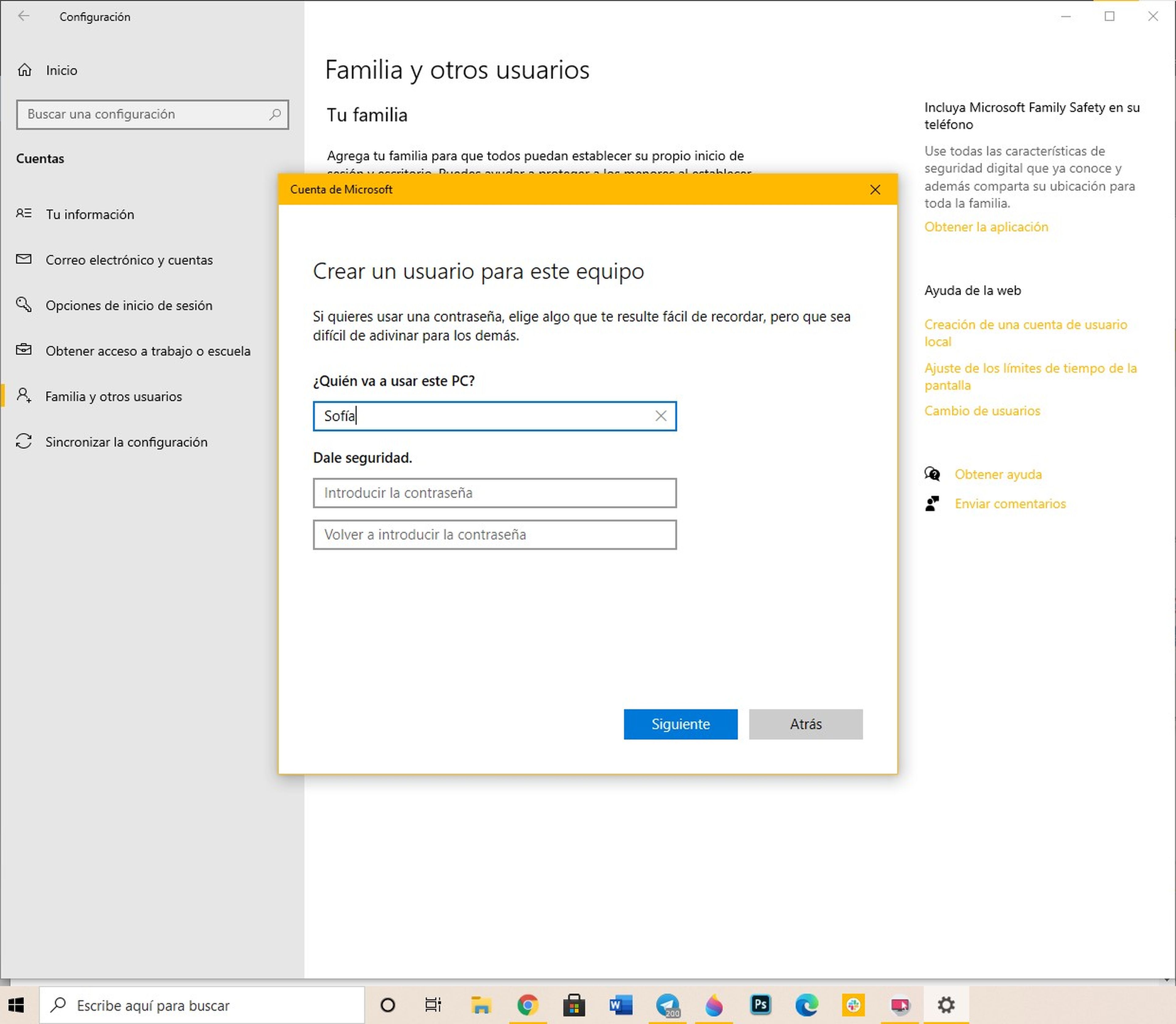
- Escribimos el nombre, la contraseña y las preguntas de seguridad y pulsamos en Siguiente.
- La cuenta ya está creada. Toda la información anterior, tenemos que dársela al usuario para que pueda acceder y pueda cambiar la contraseña más adelante.
Agregamos todas las cuenta que queramos y así todos tendrán su propio espacio personal dentro del equipo. Cabe decir que, al no usar un correo o cuenta de Microsoft, todos los archivos de Office, correos de Outlook, la nube de OneDrive, Skype, etc. no se sincronizarán.
Para cambiar entre cuentas, podemos ir al menú de inicio, pulsar en nuestra foto y elegir la cuenta que queramos. Para eliminar alguna cuenta de usuario tenemos que hacer este recorrido: Configuración -> Cuentas -> Familia y otros usuarios -> Otros usuarios. Después pinchar sobre la cuenta que queramos y pulsamos en Quitar.
Otros artículos interesantes:
- Qué es el modo Dios de Windows 10 y todo lo que puedes hacer en 2021
- Cómo automatizar el apagado de Windows 10 tras finalizar una tarea
- Las llamadas y videollamadas llegan a WhatsApp para Windows 10
- Silla ergonómica Sihoo Doro S300: la tecnología más avanzada al servicio del mejor diseño y la máxima comodidad
Descubre más sobre Sofía Pacheco Raposo, autor/a de este artículo.
Conoce cómo trabajamos en Computerhoy.




