Cómo crear una firma personalizada para tus correos de Gmail
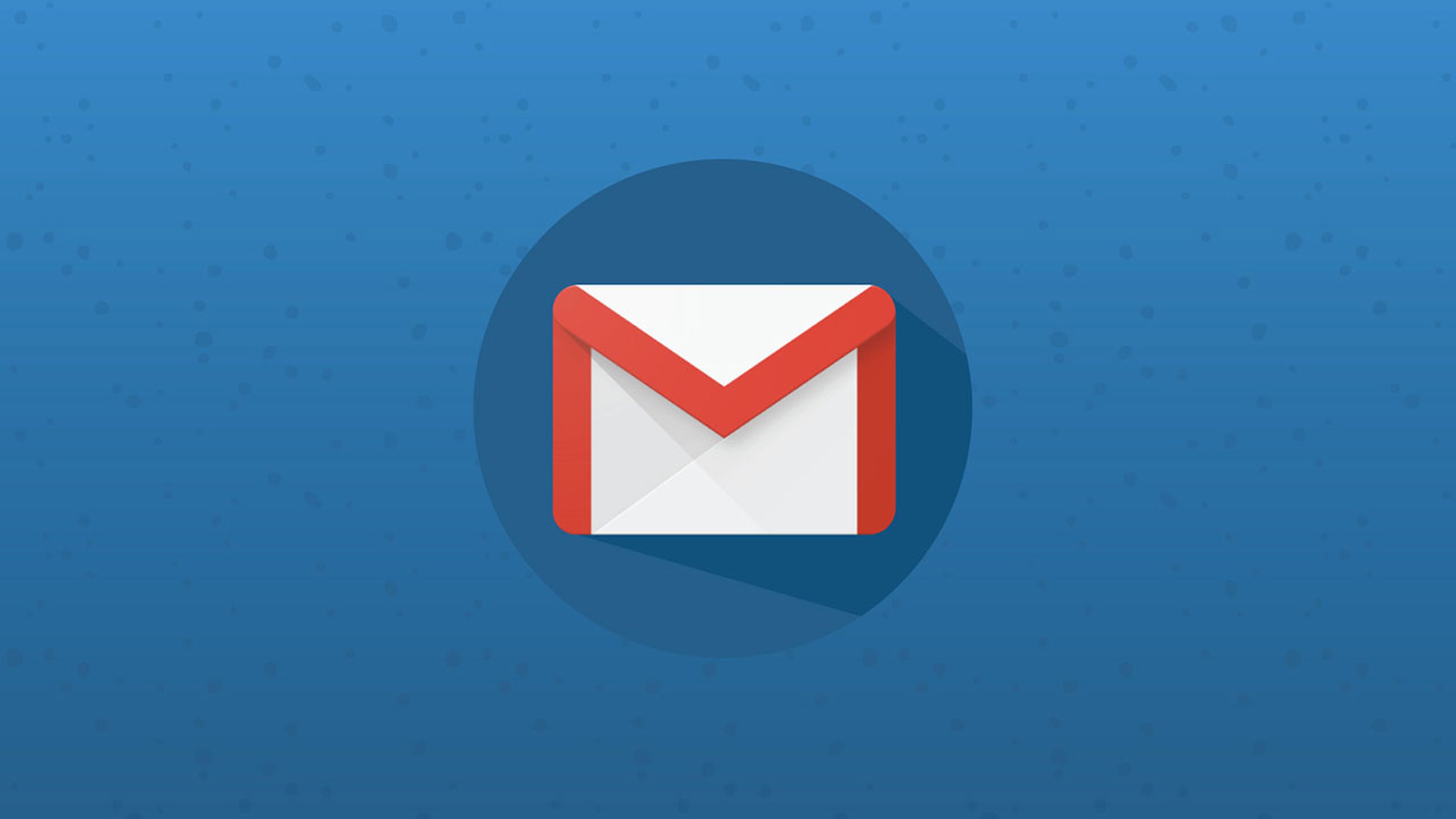
Si hay algo que hace que los correos sean más profesionales y que tengan más presencia, es el hecho de que tengan una firma con buen aspecto donde no solo este nuestro nombre, sino que también tenga información de como contactarnos y de nuestro puesto en la empresa, entre otras cosas. Todo ello se puede conseguir en Gmail.
Personalizar nuestra firma es algo que puede ser muy necesario para darle un toque más aparente a nuestros correos electrónicos.
En estas firmas aparecerá nuestro nombre, pero se pueden incorporar otros datos de relevancia como nuestro puesto de trabajo, el teléfono, el email e incluso un logotipo de la empresa.
Pero no os penséis que estamos hablando de un proceso que sea complicado, ni lo más mínimo, aunque sí que podemos considerarlo como algo largo por los pasos que tendremos que dar hasta conseguir la mejor firma.
Es indudable que puede ser una parte importante de los emails que enviemos, no solo por la información que daremos a la otra persona, sino también por el aspecto visual que tendrá el final de los mensajes, puesto que, si no tiene firma, hoy en día parece que le falta algo al mensaje en cuestión.
Debemos tener en cuenta que Google permite un límite de 10.000 caracteres en lo que se puede agregar texto, imágenes e hipervínculos en nuestras firmas. Además, también podemos configurar las firmas para que salga automáticamente o ser nosotros quienes la pongamos en cada email, algo interesante si tenemos varios tipos de firmas diferentes y para distintas ocasiones.
Crear firma con Gmail en el ordenador
Si queremos crear la firma con el ordenador, por supuesto que vamos a poder hacerlo, teniendo varias opciones de formato para que coincida con lo que nos gusta.
Los pasos que debemos seguir son estos:
- Abrimos el navegador e iniciamos sesión en nuestra cuenta de Gmail.
- Ahora nos dirigimos a la esquina superior derecha y hacemos clic en el icono con forma de engranaje para abrir la configuración de Gmail.
- Pulsamos en Ver todos los ajustes.
- Desplazamos hacia abajo y en la sección Firma, hacemos clic en el botón Crear.
- Ponemos nombre para la firma y hacemos clic en el botón Crear.
- Escribimos el texto de su firma en el cuadro, pudiendo cambia el formato del texto, la fuente, el tamaño del texto, el color del texto, el fondo, la alineación, etc.
- También podemos poner hipervínculos, por ejemplo, hacia nuestras redes sociales si queremos o imágenes.
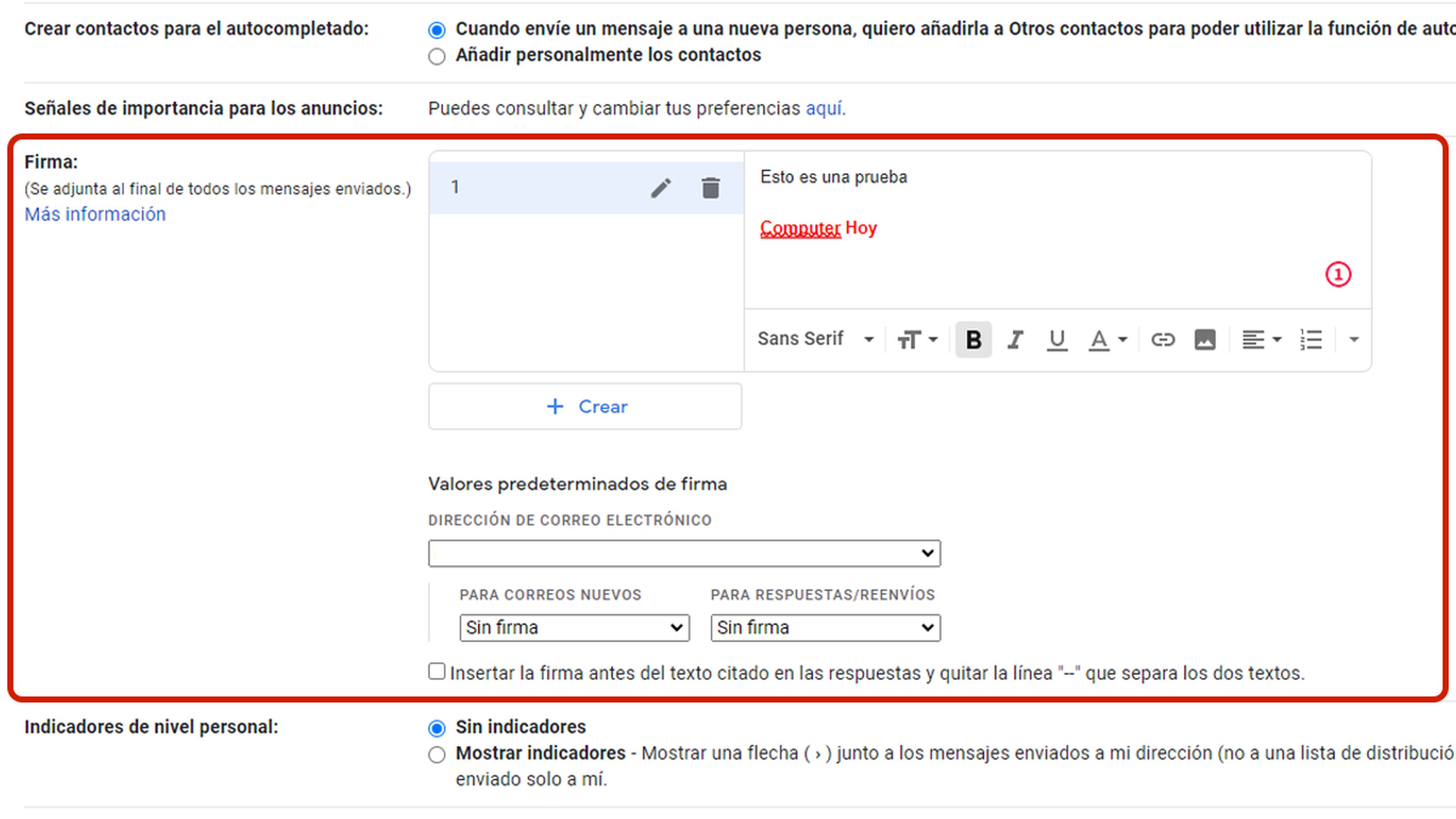
- Llegados a este punto, si lo que queremos es configurar automáticamente nuestra firma en todos los correos electrónicos salientes, debemos ir a la sección Valores predeterminados de firma, que está justo debajo de donde hemos escrito y creado nuestra nueva firma.
- En este instante seleccionamos la nueva firma que hemos generado para colocar en los desplegables de Para nuevos correos electrónicos como en la opción Para respuestas/reenvíos.
- Finalmente, vamos al final de la página y hacemos clic en el botón Guardar cambios.
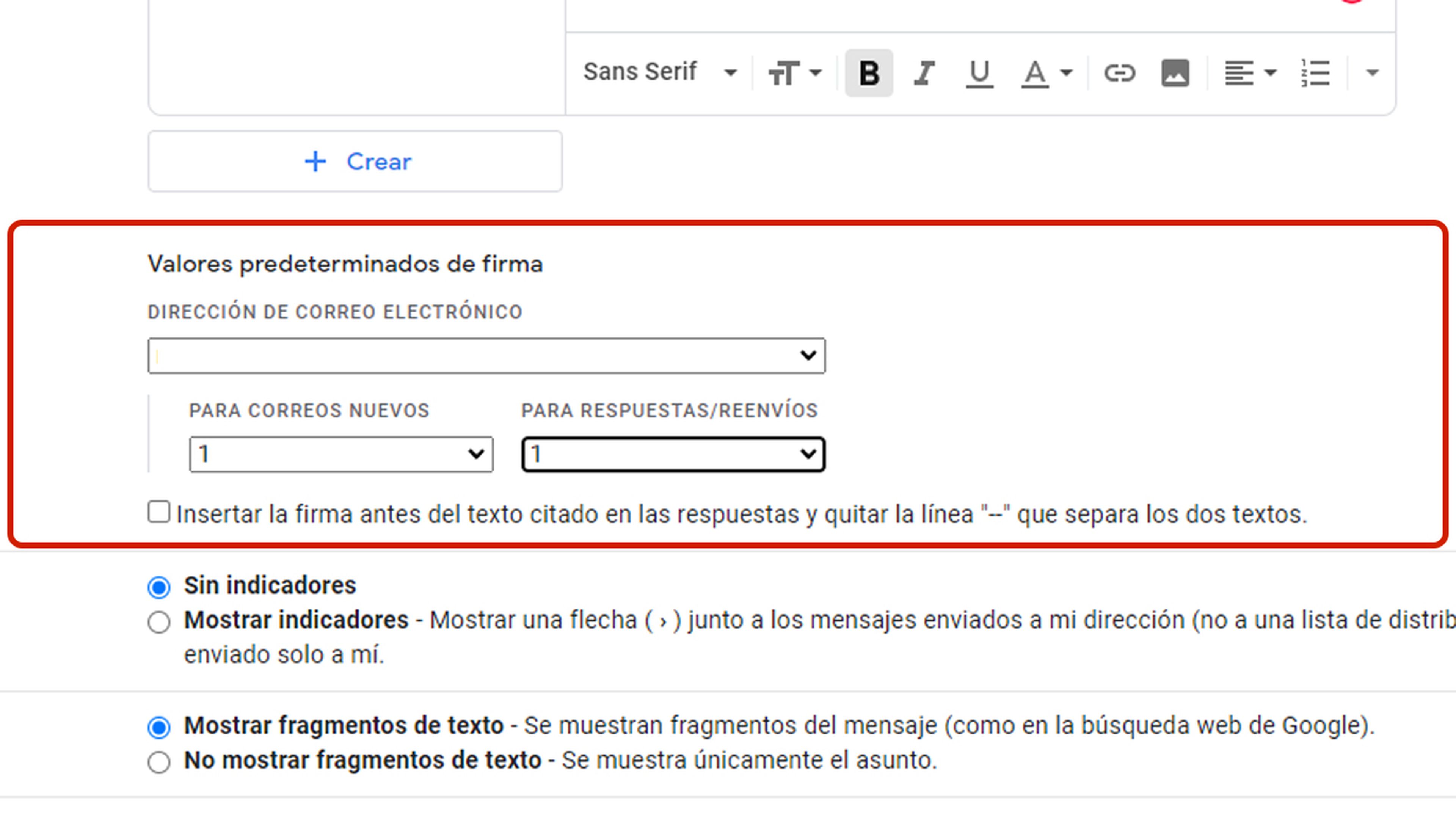
Si no hemos configurado el modo automático en lo que son las firmas, porque tenemos varias y cada una va a un tipo de persona, podremos insertar la firma de manera manual en cada email que mandemos.
Podemos conseguirlo así de fácil:
- Hacemos clic en el icono + para redactar un nuevo mensaje de correo electrónico.
- Ingresamos la dirección de correo electrónico del destinatario y el borrador en su correo electrónico.
- Hacemos clic en el símbolo Insertar firma (es como un bolígrafo y se encuentra en la sección inferior del cuadro de redacción de su correo electrónico).
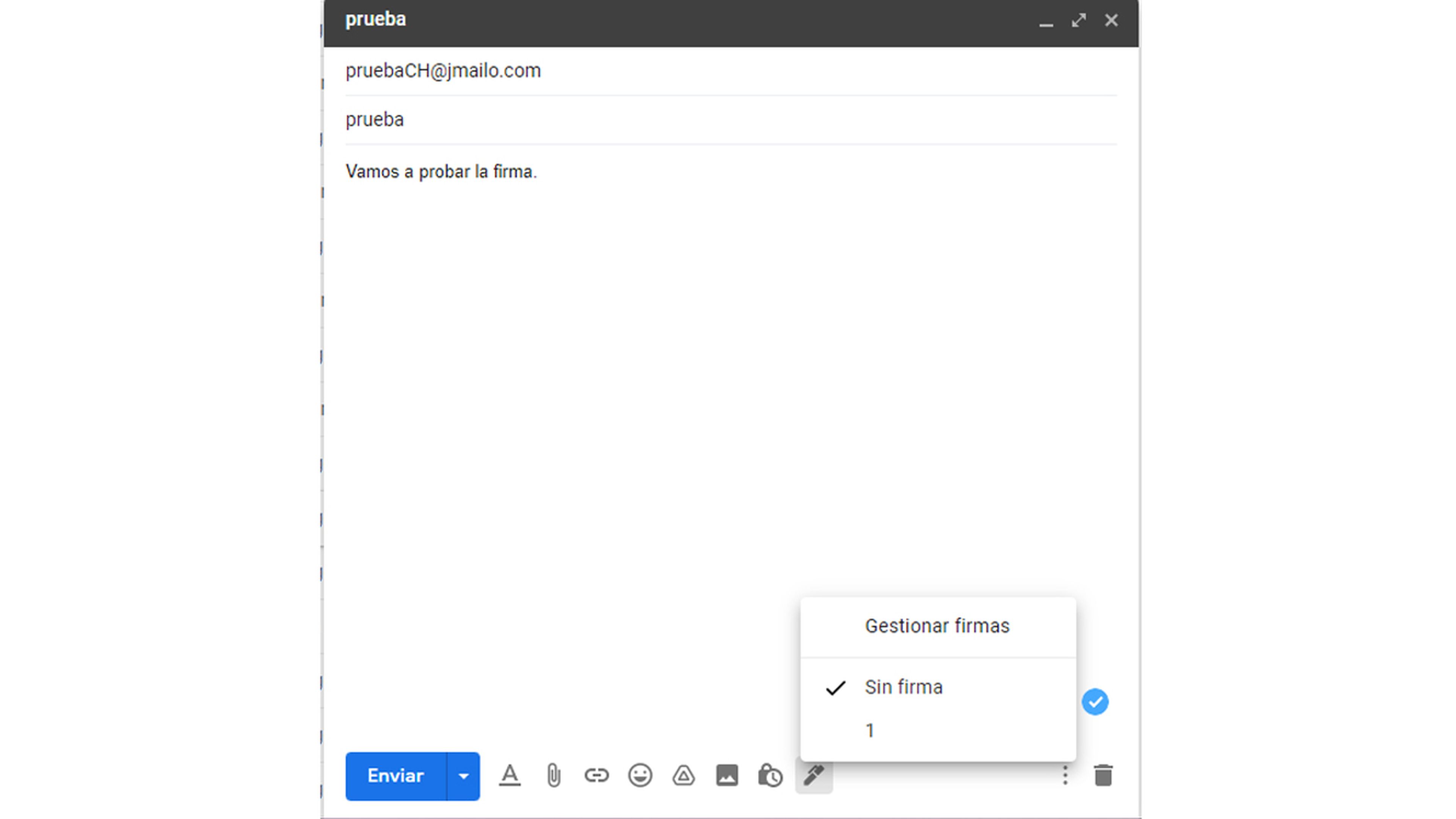
- Entonces seleccionamos la firma que queramos de la lista de opciones.
- Ahora la firma debería aparecer en el cuadro de redacción del email que hemos escrito para enviar.
Crear firma con Gmail en el móvil
En el móvil también es posible crear una firma dentro de la aplicación Gmail.
La única diferencia es que no vamos a tener la cantidad de variantes de opciones de formato que tiene la versión para ordenador. Por lo que debemos tener esto en cuenta, ya que, si queremos una firma más elaborada, ya sabemos que lo mejor será ir a PC.
De todas formas, para crearla en el móvil debemos realizar lo siguiente:
- Iniciamos la aplicación Gmail en nuestro iPhone o dispositivo Android.
- Vamos a la esquina superior izquierda y tocamos las tres líneas horizontales para abrir la barra de menú.
- Nos desplazamos hacia abajo. hasta llegar a la parte inferior de la página y tocamos la opción Ajustes.
- Seleccionamos la cuenta a la que deseamos agregar la firma.
- Ahora, tocamos en la opción Firmas para móviles
- Escribimos lo que queremos que ponga nuestra firma en el cuadro que sale.
- Para guardar los cambios, simplemente tocamos la flecha hacia atrás ubicada en la esquina superior izquierda de su pantalla.
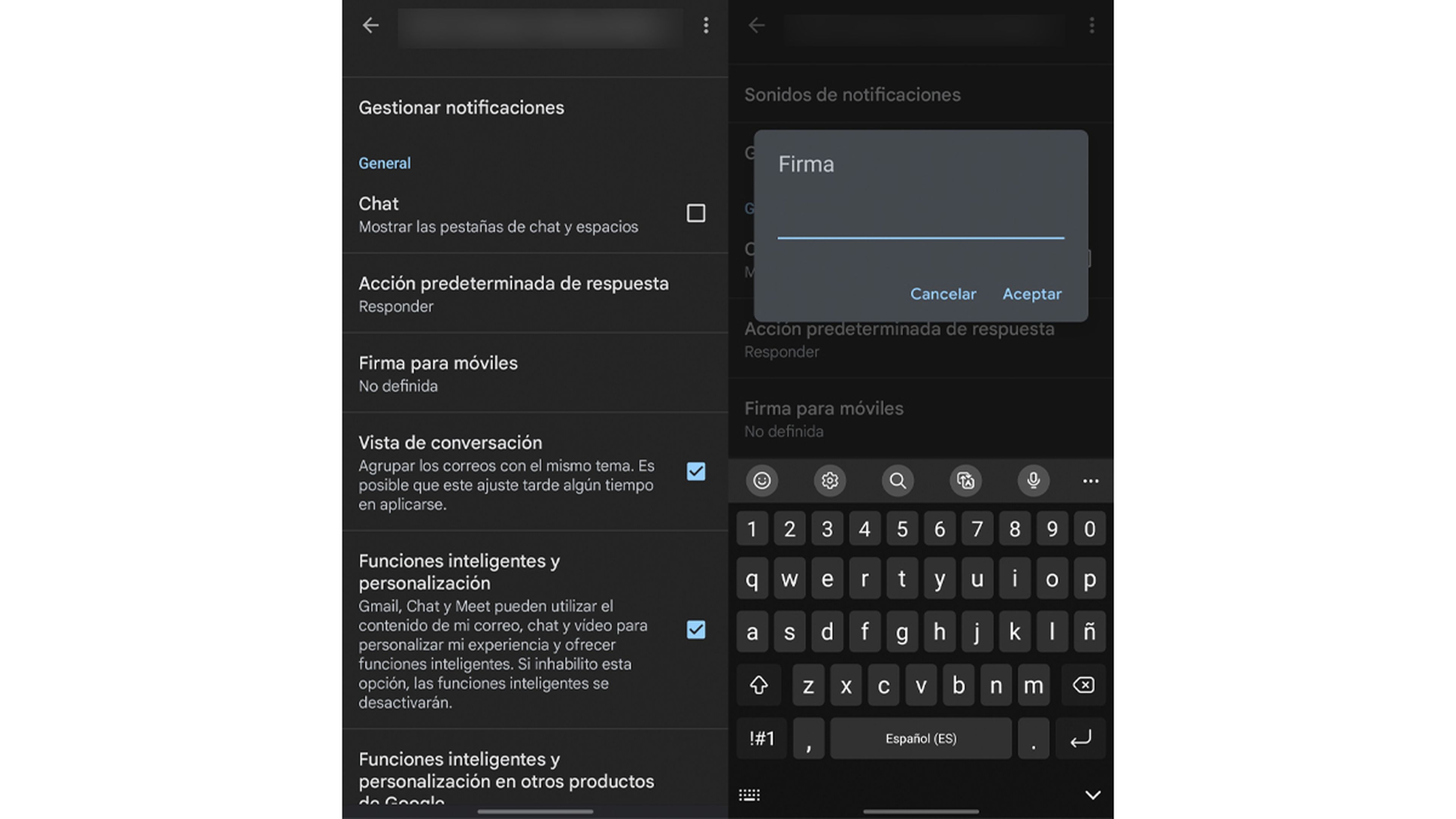
¿Cómo podemos editar una firma?
Puede ser que algún dato haya cambiado en lo que es nuestra firma, que queramos poner al día el logo, que nuestras redes sean distintas o cualquier otra cosa. Pues bien, no tienes por qué hacer una firma nueva, ya que podrás editar la que ya tienes.
Para lograrlo hacemos lo siguiente:
- Abrimos el navegador web e iniciamos sesión con nuestra cuenta de Gmail.
- Nos dirigimos a la esquina superior derecha y hacemos clic en el símbolo de Ajustes (rueda dentada).
- Seleccionamos el botón Ver todos los ajustes.
- Nos vamos desplazando hacia abajo y pinchamos en la firma que deseamos editar.
- En ese preciso momento realizamos los cambios de formato que estimemos necesarios. Si queremos editar el nombre de la firma, hacemos clic en el icono Editar junto al nombre de la firma.
- Finalmente, nos desplazamos hacia abajo hasta la sección inferior y hacemos clic en el botón Guardar cambios.
Si, por la razón que sea, queremos eliminar completamente la firma de su configuración de Gmail, hacemos clic en el icono de la papelera junto al nombre de la firma. Aparecerá una ventana emergente solicitando nuestra confirmación, momento en el que debemos hacer clic en el botón Eliminar y así confirmar que queremos deshacernos de esa firma.
Como has podido leer crear tu propia firma en Gmail es mucho más sencillo de lo que podías imaginar, aunque haya que dar algún que otro paso, para finalmente tener aquella que queramos que salgan en los emails que contestemos o que enviemos.
Para cualquier comentario, duda u opinión, ya sabes que nuestras redes sociales están abiertas para ti y todo lo que nos tengas que decir.
Otros artículos interesantes:
Descubre más sobre Manuel Naranjo, autor/a de este artículo.
Conoce cómo trabajamos en Computerhoy.
