Cómo crear tus propios tonos de llamada en iPhone

Unsplash
Si de la cantidad de tonos que tiene el iPhone precofigurados, no hay ninguno que acabe por gustarte, existe una manera de crear un tono para el dispositivo de Apple a partir de un archivo de música ya existente. Te contamos como hacerlo.
Da igual que tipo de música quieras tener como tono en tu iPhone. Puedes llevar una canción de reggaetón, una de tu película favorita o la de la serie que ahora mismo te tiene enganchado.
Eso va a dar igual, lo único que necesitamos es el archivo del tema que será nuestro tono de llamada y la aplicación Música (iTunes en los Mac antiguos o en Windows).
Otra de las cosas que debemos tener claras es que el archivo que se convertirá en nuestro tono esté en el ordenador y no como pista de Apple Music, es decir, que solamente se pueda acceder a ella por medio del sistema de música de los de Cupertino.
Una vez que todo esto está claro es el momento para conseguir que esa canción sea nuestro tono.
Tonos propios en iPhone
Para conseguir tener el tono exacto que queremos en nuestro iPhone hay que seguir una serie de pasos, que son más sencillos de lo que te crees.
Lo primero que debemos hacer es arrancar la aplicación Música en nuestro ordenador, bien sea Mac o Windows, y a partir de ahí seguir todas las instrucciones,
La canción
Una vez que Música está encendido, debemos elegir la canción, recordándote que no se puede crear un tono a partir de una canción que no está explícitamente en el almacenamiento de nuestro ordenador.
Si por un casual la canción que queremos está en nuestra biblioteca de iCloud, debemos descargarla haciendo clic en la flecha que señala hacia abajo, cuya situación está abajo a la derecha.
De esta manera ya tendremos el archivo en nuestro ordenador listo para que podamos utilizarlo.
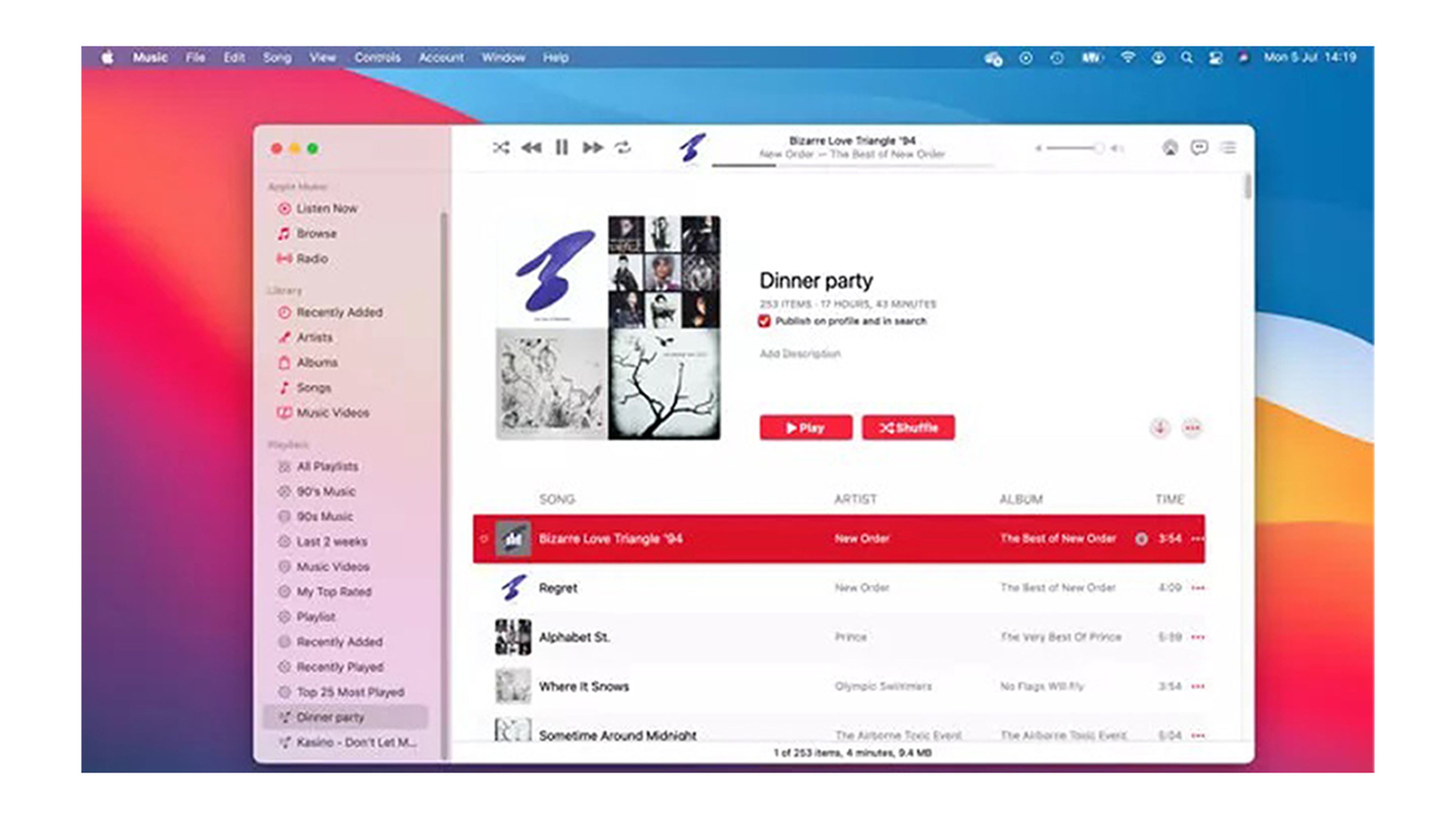
techradar.com
Elegir Formato y recortar
Para seguir debamos cambiar la configuración de importación. Para eso debemos ir a Música, después entrar en Preferencias, para luego ir a Archivos. En ese momento hacemos clic en el botón importar configuración.
Seguidamente, en el desplegable que sale, importamos el archivo con la opción Codificación AAC.
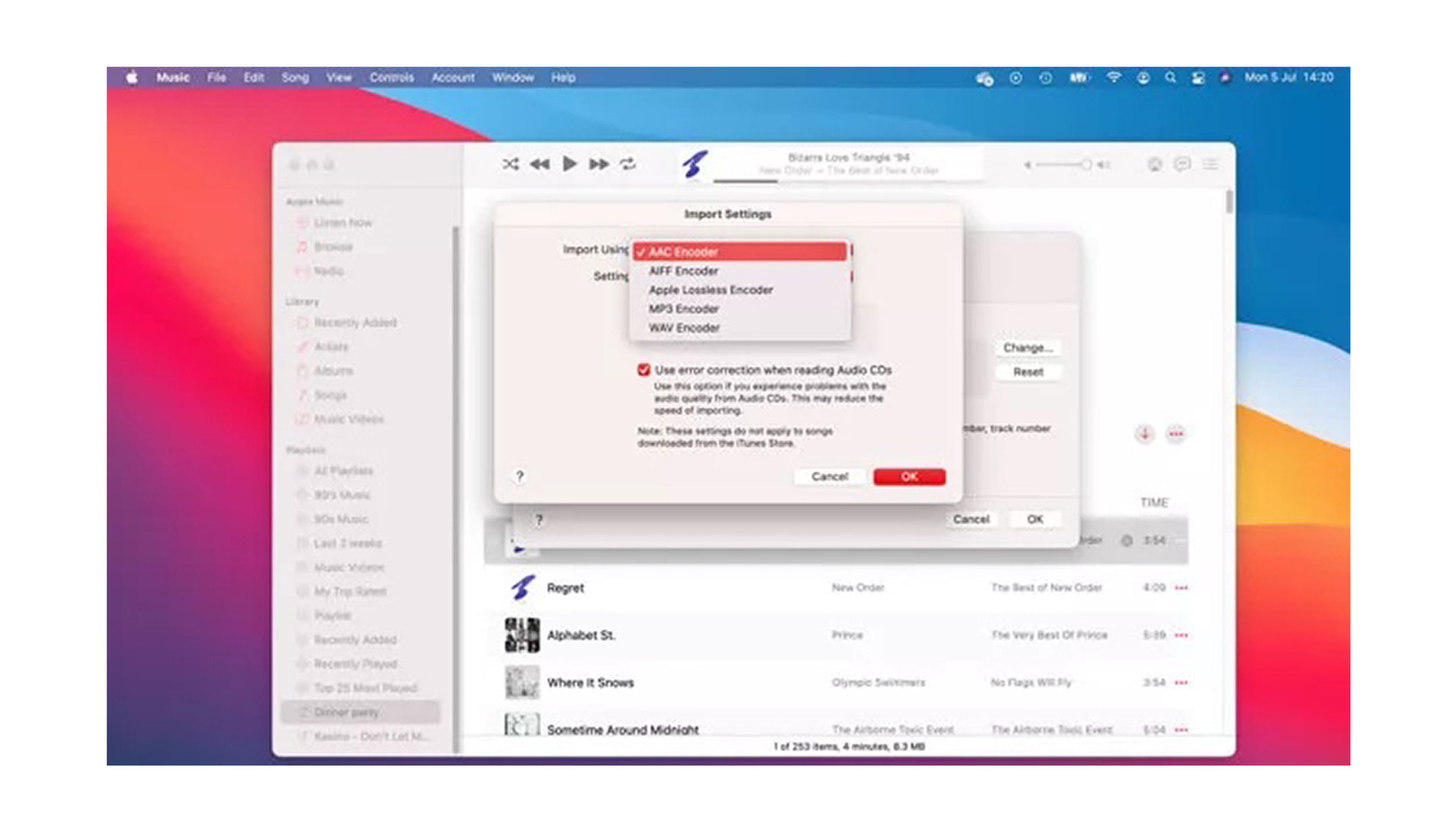
techradar.com
Una vez hecho esto, es el momento de regresar a Música, pulsar en los tres puntos del extremo derecho de la pista y elegir Obtener información para que luego pulsemos en Opciones.
Debemos recortar la canción a 30 segundos para que sea compatible con el sistema de tonos de llamadas del iPhone. Podremos comenzar en el principio de la canción y contar los segundos hasta llegar a 30, o seleccionar una parte del archivo justo con esa duración.
Una vez lo hayamos seleccionado es el momento de Aceptar la selección para que terminemos este paso.
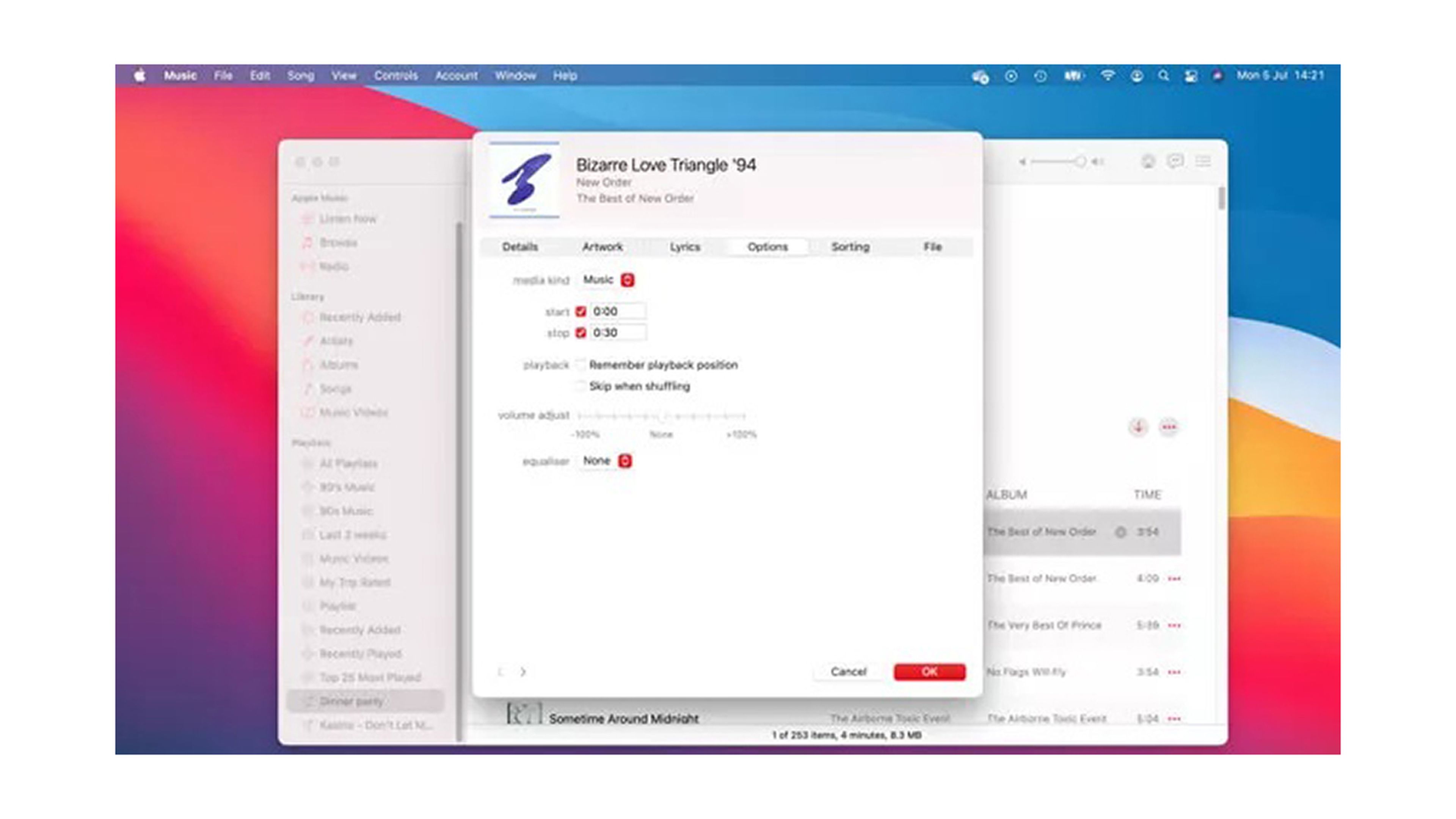
techradar.com
Exportar, doblar y cambiar de extensión
Seleccionamos la canción que acabamos de crear, hacemos clic Archivo y luego en Convertir para seguidamente Crear versión AAC.
Si no te sale la opción seguramente te hayas equivocado y estés intentando convertir un archivo que está en Apple Music. Una vez que todo funciona correctamente, la conversión se realiza de manera muy veloz, casi instantánea.

techradar.com
Ahora deberían salir dos canciones que se llaman igual, aunque una de ellas dura 30 segundos, por lo que tendremos claro cuál es el archivo que debemos usar.
Pulsamos con el botón derecho del ratón sobre él y seleccionamos Mostrar en Finder.
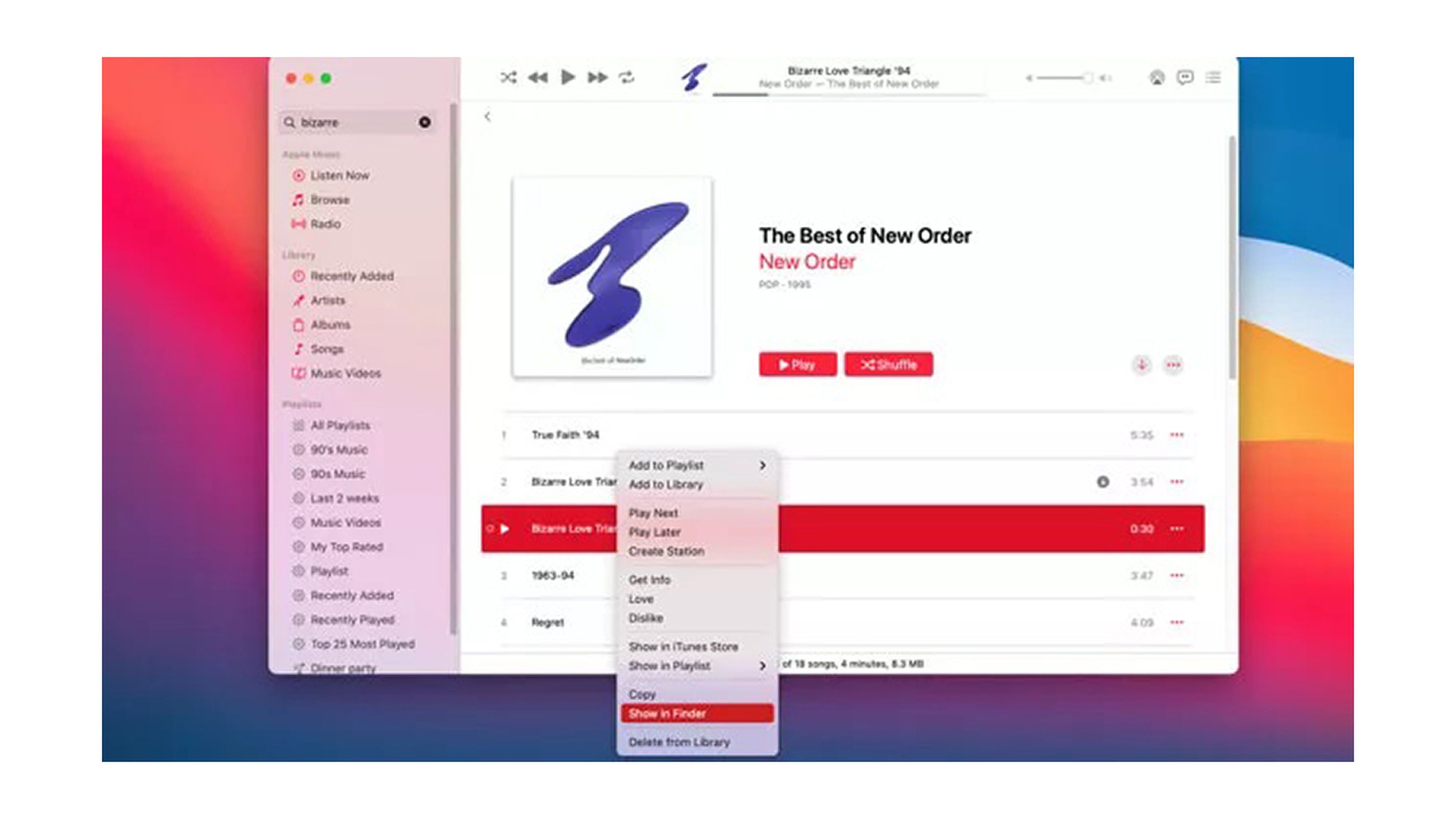
techradar.com
Para que el iPhone reconozca este archivo debemos crear uno de tipo .m4r, por lo que debemos realizarlo nosotros mismos. Pulsamos dos veces sobre el archivo y cambiamos el apellido del fichero a .m4r como te hemos comentado.
En ese momento el sistema te pregunta si estás seguro, teniendo que pulsar en Usar .m4r y continuamos, dejando la ventana de Finder abierta.
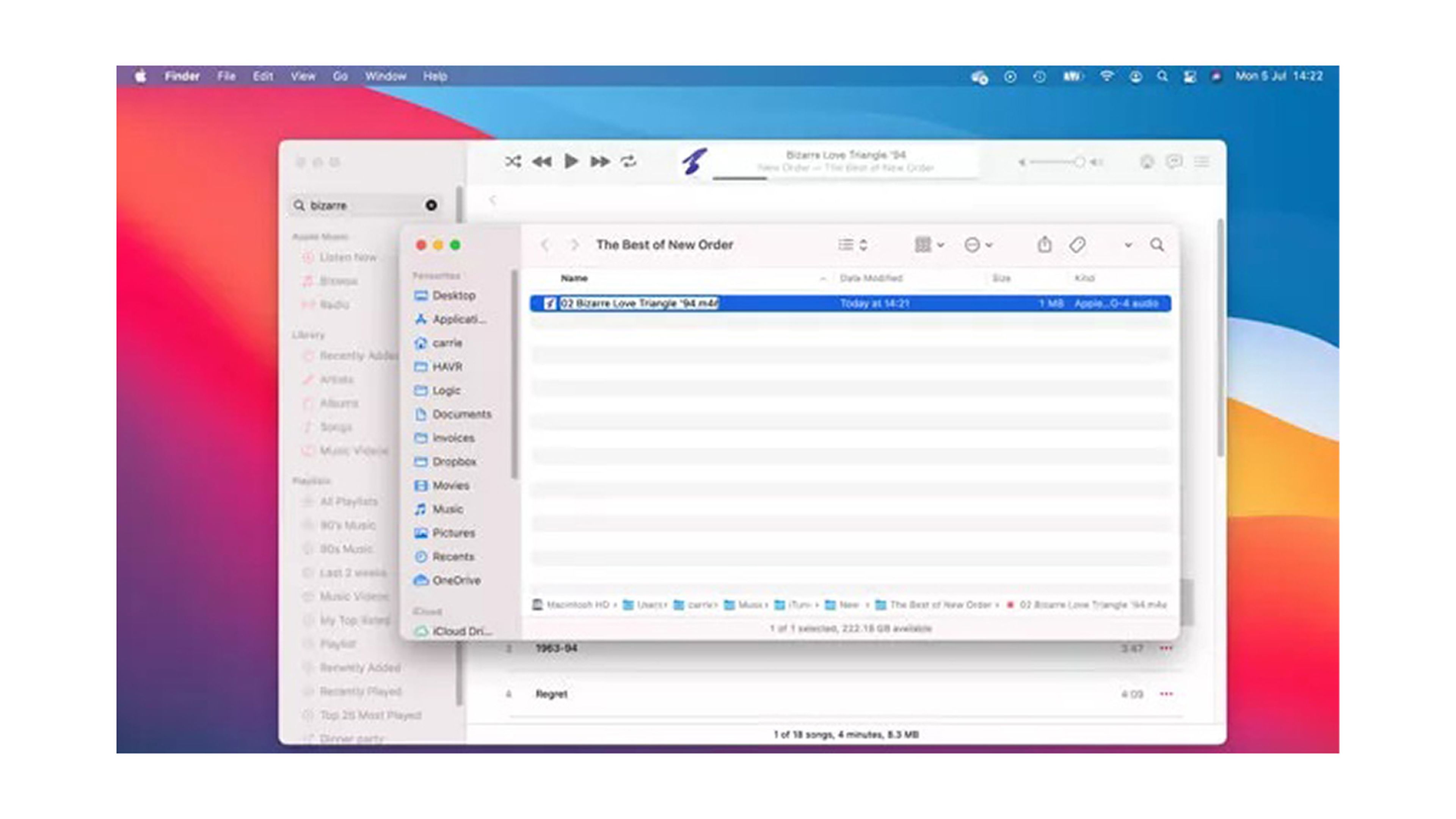
techradar.com
Es hora de conectar el teléfono
Ahora debemos conectar el iPhone por cable y muy posiblemente, a no ser que te hayas conectado recientemente, te pedirá que pongas el PIN en la pantalla del smartphone, dando a Confirmar en el ordenador.
Una vez se hayan conectado, todo lo vas a necesitar es arrastrar el archivo .m4r recién renombrado sobre la ventana del Finder. Después de ver en un momento dado que el icono se transforma en un +, observaremos como en pocos segundos la barra vuelve a la normalidad.
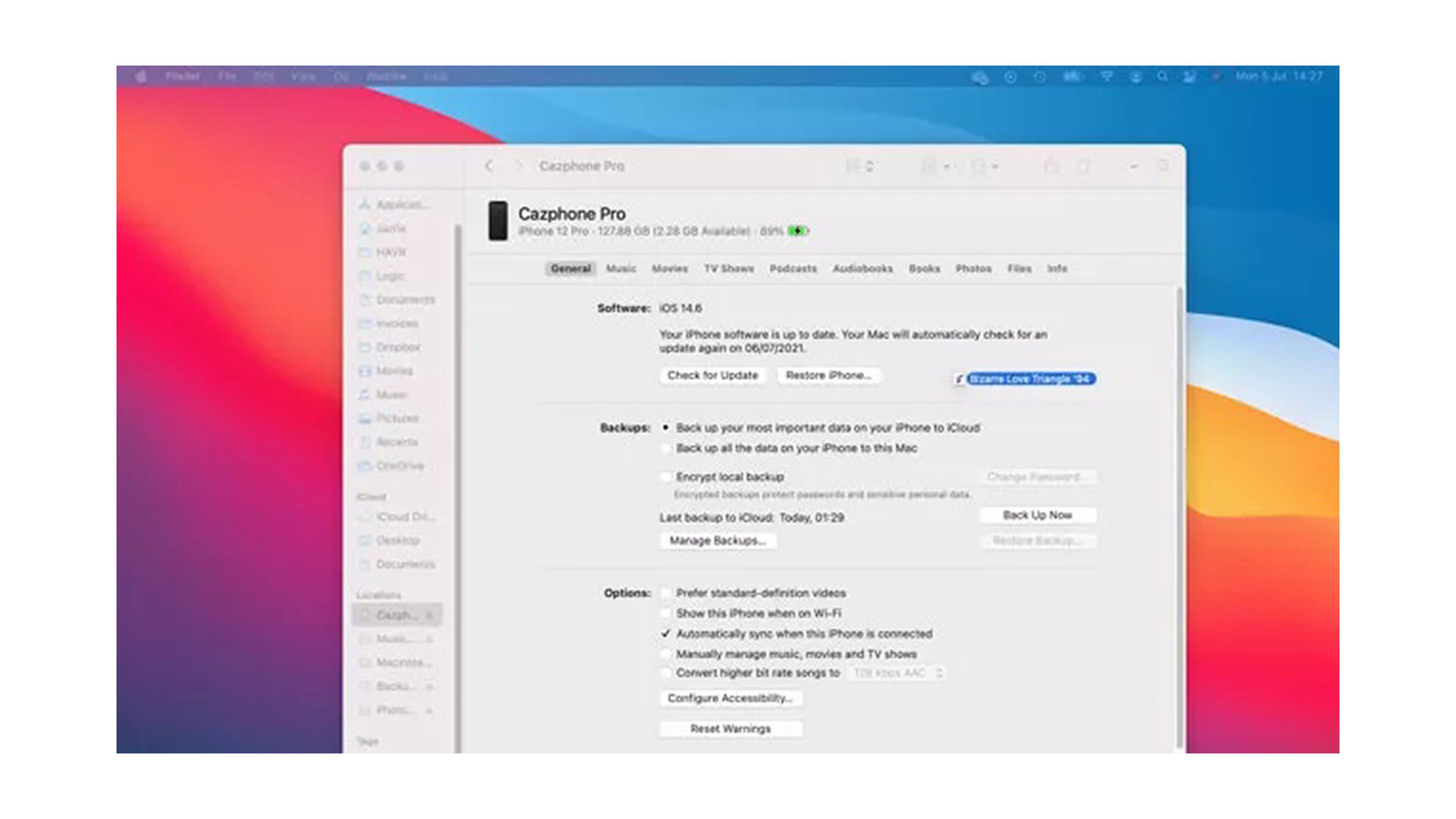
techradar.com
Poner el tono en el iPhone
Ahora debemos colocar el tono que hemos creado en nuestro iPhone, por lo que tenemos que ir a Configuración, después a Sonidos para finalmente recalar en Tono de llamada.
Veremos varios enlaces, pero lo que nos interesa está debajo del encabezado Tonos de llamada, puesto que la primera sección es donde están nuestros tonos creados, para después ver aquellos que ya estaban preconfigurados.
Como es evidente lo que tendremos que hacer es seleccionar el que hayamos creado anteriormente y así se situara como el tono cada vez que alguien nos llame por teléfono.
Así de sencillo es crear nuestros propios tonos de llamada para el iPhone, por lo que cualquiera podrá tener su canción favorita para que suene cada vez que alguien le realice una llamada.
Otros artículos interesantes:
Descubre más sobre Manuel Naranjo, autor/a de este artículo.
Conoce cómo trabajamos en Computerhoy.
Productos: Apple iPhone 12


