Cómo crear rutas y mapas personalizados en Google Maps

- Si quieres personalizar tus rutas en Google Maps, hay una función que te permite hacerlo.
- Puedes evitar zonas que no te interesan, elegir los puntos por los que quieres pasar o crear planes de viaje para compartir.
- Cómo descargar mapas en Android Auto para viajar sin miedo a quedarte sin cobertura o datos.
Si hay un programa que es sumamente conocido por la inmensa mayoría de los usuarios, sobre todo en dispositivos Android, ese es Google Maps.
Es bien sabido que es una excelente aplicación para crear rutas y obtener indicaciones para llegar a cualquier sitio que queramos.
Pero posiblemente lo que no haya demasiada gente que conozca, es que el servicio permite crear mapas personalizados con rutas Google Maps, marcadores y demás, para luego poder compartirlos con otras personas.
En este artículo vamos a intentar que entiendas todo lo que necesitas saber para poder compartir rutas gracias a Google Maps, generando mapas personalizados y sumamente avanzados, incluso con varias capas.
Además de conocer el servicio MyMaps por el cual también puedes lograr muchas de estas mismas tareas.
Cómo crear tus propias rutas Google Maps:
- Compartir una ruta estándar de Google Maps
- Crear una ruta personalizada
- Compartir una ruta ya creada y personalizada
- Cómo ver un mapa personalizado en Google Maps para móviles
- Utilizar My Maps
Compartir una ruta estándar de Google Maps
Evidentemente, vamos a explicar cómo se pueden hacer las rutas personalizadas en Google Maps con distintas capas, distintos dibujos e incluso guardándolas en tu propia cuenta.
Pero si eres un usuario al que esto no hace falta y lo único que buscas es compartir rápidamente las direcciones que Maps genera de manera normal y estándar, también vas a poder realizarlo.
Si quieres hacerlo en el ordenador, esta es la manera:
- Ve a Google Maps.
- Junto al cuadro de búsqueda, haz clic en icono azul de Cómo llegar.
- Introduce el punto de partida y el destino.
- En el menú de la izquierda, selecciona una ruta recomendada.
- Si lo necesitas, puedes pulsar y arrastrar la línea en el mapa para cambiar la ruta.
- En la parte superior izquierda, haz clic en Menú (icono con tres rayas horizontales).
- Después de eso haz clic en Compartir.
- Desde aquí es el lugar desde el cual puedes copiar el enlace de la ruta y compartirlo con otras personas.
Puede ser que no utilices Google Maps normalmente en el ordenador. Si quieres también vas a poder hacerlo en el smartphone:
- Abre la app Google Maps.
- En la parte inferior derecha, selecciona el botón azul de Cómo llegar.
- Introduce el punto de partida y el destino.
- Si deseas puedes seleccionar la ruta gris por si es la que quieres emplear.
- En la esquina superior derecha, selecciona Más (icono de tres puntos).
- Pulsa en Compartir indicaciones.
- Ahora ya verás cómo vas a poder copiar el enlace de la ruta o enviarlo directamente a otra aplicación, por ejemplo, WhatsApp.
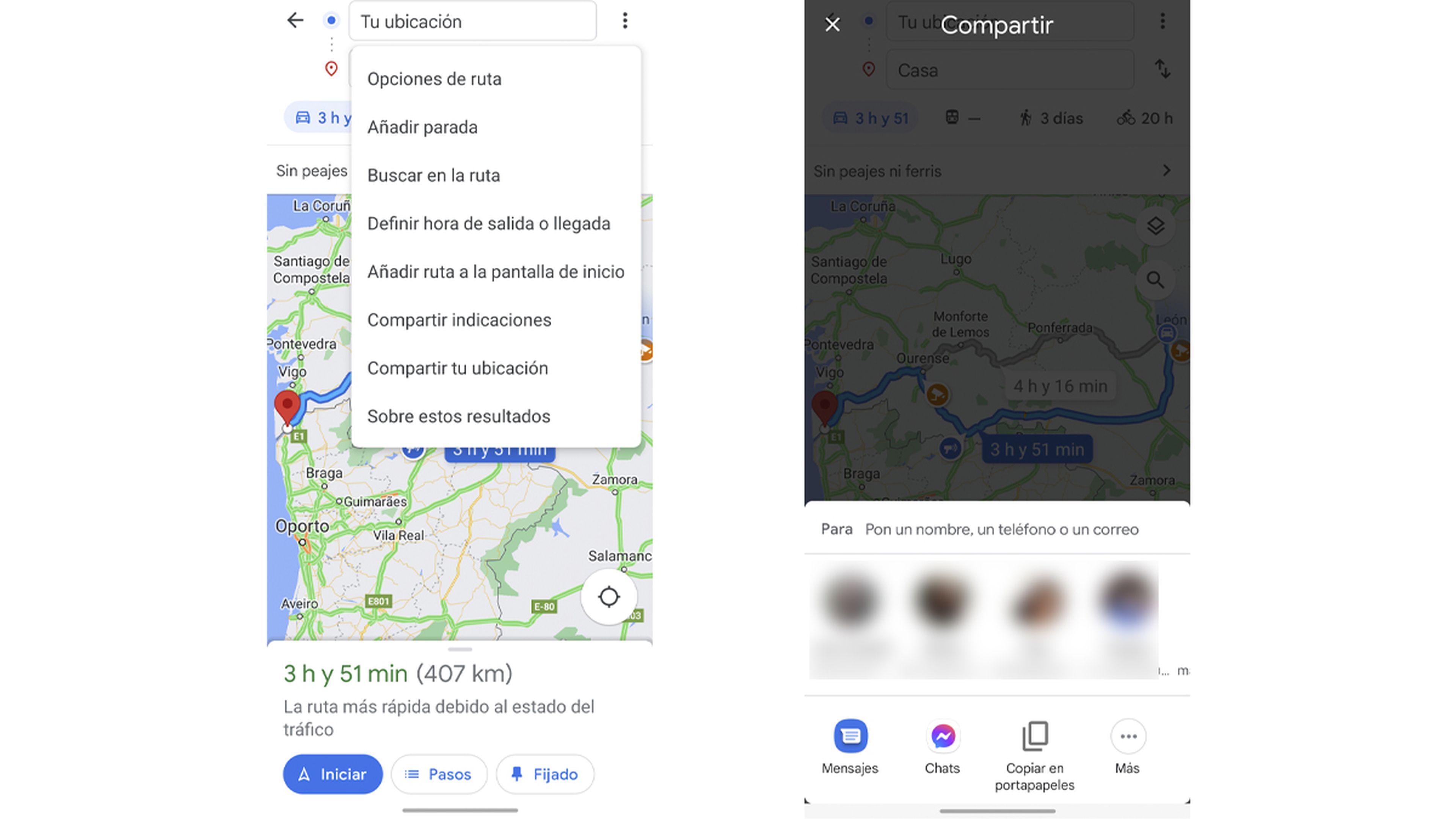
Crear una ruta personalizada
Si quieres generar ruta con Google Maps personalizada y compartirla cuando quieras, debes usar Maps, pero desde el ordenador. En el móvil lo único que puedes hacer es ver las rutas, pero nada más.
Lo primero que tienes que hacer para crear un mapa personalizado es lo siguiente:
- Ve a Google Maps.
- En la esquina superior izquierda, selecciona Menú (icono con tres rayas horizontales).
- Haz clic en Tus sitios.
- Cambia a la pestaña Mapas.
- Ahora haz clic en Crear mapa (abajo), para ver que se abre inmediatamente en una nueva ventana.
- En la parte superior izquierda, pulsa en Mapa sin título, para asignarle un nombre y una descripción (es opcional), para en ese momento pulsar a Guardar cuando hayas acabado.
- Ahora tienes que generar una ruta haciendo clic en Añadir indicaciones (icono de una flecha curva), justo debajo de la barra de búsqueda.
- Esto crea una nueva capa en el lado izquierdo. Haz clic En coche para cambiar el modo de transporte.
- Introduce el punto de partida y el destino.
- Si quieres agregar más destinos a una ruta principal, haz clic en Agregar destino. Si, por otro lado, quieres crear varias rutas separadas, lo vas a poder hacer pulsando en Agregar direcciones para así incorporar otra capa.
- Para cambiar la ruta, tan solo debes hacer clic y arrastrar en cualquier lugar de la línea azul. Para mayor precisión, lo mejor es hacer zoom.
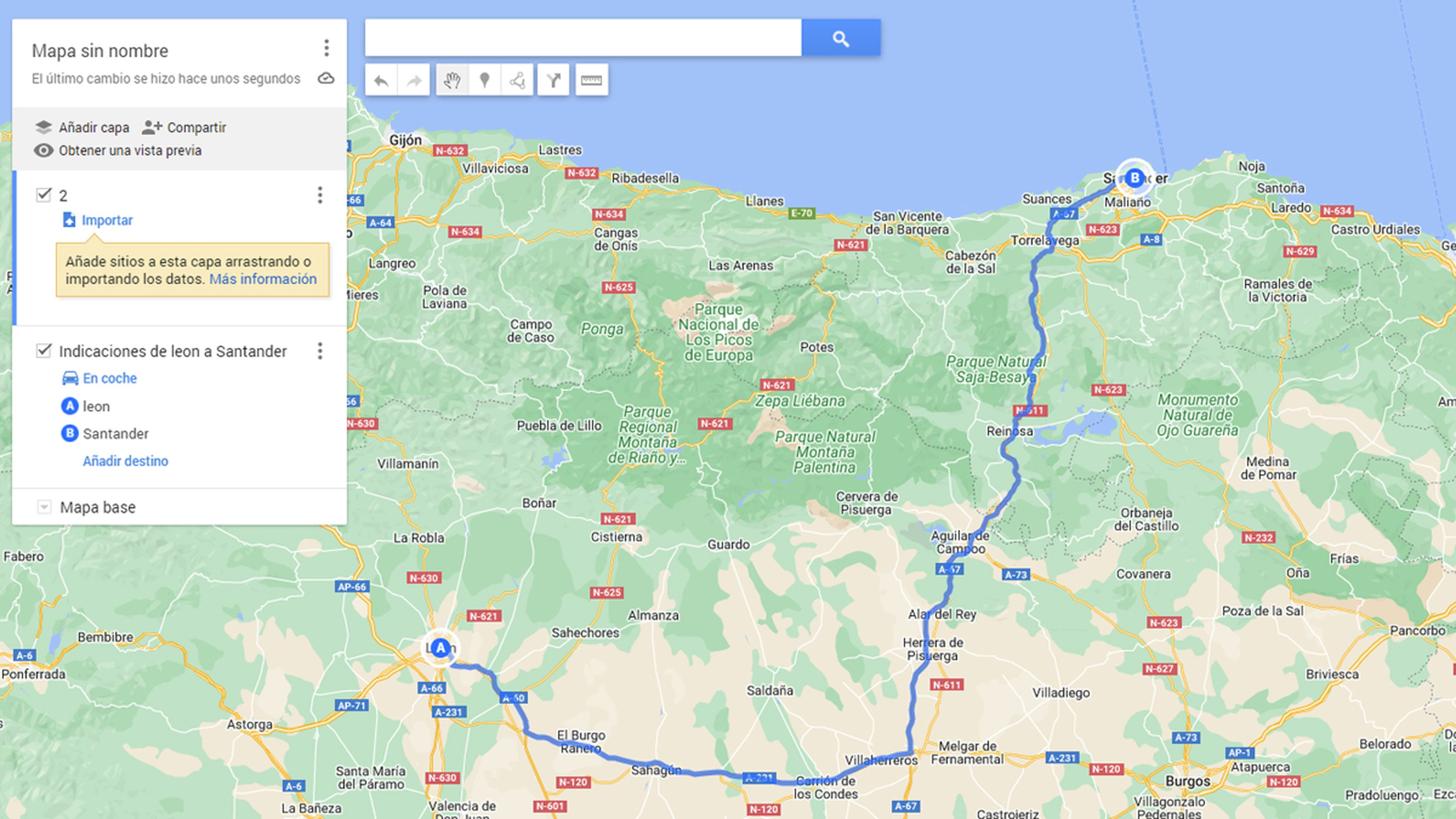
Si lo que necesitas es reorganizar los destinos y cambiar el orden de la ruta, los arrastras y luego suelta en la lista.
En el momento que desees editar un destino, haz clic en el icono del lápiz. Por otro lado, para borrarlos solamente hay que pulsar en el ícono X.
Las capas son muy útiles, ya que puedes preparar distintos viajes que tengas que realizar en una sola ventana.
También vas a poder dibujar una ruta personalizada. Para eso lo primero es Agregar una capa y a partir de ahí:
- Haz clic en Dibujar una línea (icono de tres puntos conectados).
- Selecciona Añadir ruta de en coche/bicicleta/a pie.
- Ahora pulsa en el mapa para comenzar a trazar la propia ruta, pulsando de nuevo en el mapa en el momento que quieras finalizar la ruta.
- Otra de las cosas que puedes hacer es agregar una línea o una firma de mapa. Esto se puede utilizar para resaltar un área en particular, algo que puede ser realmente útil y que poca gente utiliza.
- Puedes pulsar en Dibujar una línea (icono de tres puntos conectados), Agregar línea o forma o pulsar en el mapa para establecer el primer punto de su forma.
- Se puede repetir todo hasta que tengas la figura deseada. Si conectas el punto final con el primero, conseguirás una forma rellena y no solo unas líneas.
- A partir de aquí puedes pulsar en la línea o forma para personalizar el color, la transparencia, el ancho del borde, cambiar el nombre y la descripción, agregar una imagen o vídeo, o eliminarla.
Compartir una ruta ya creada y personalizada
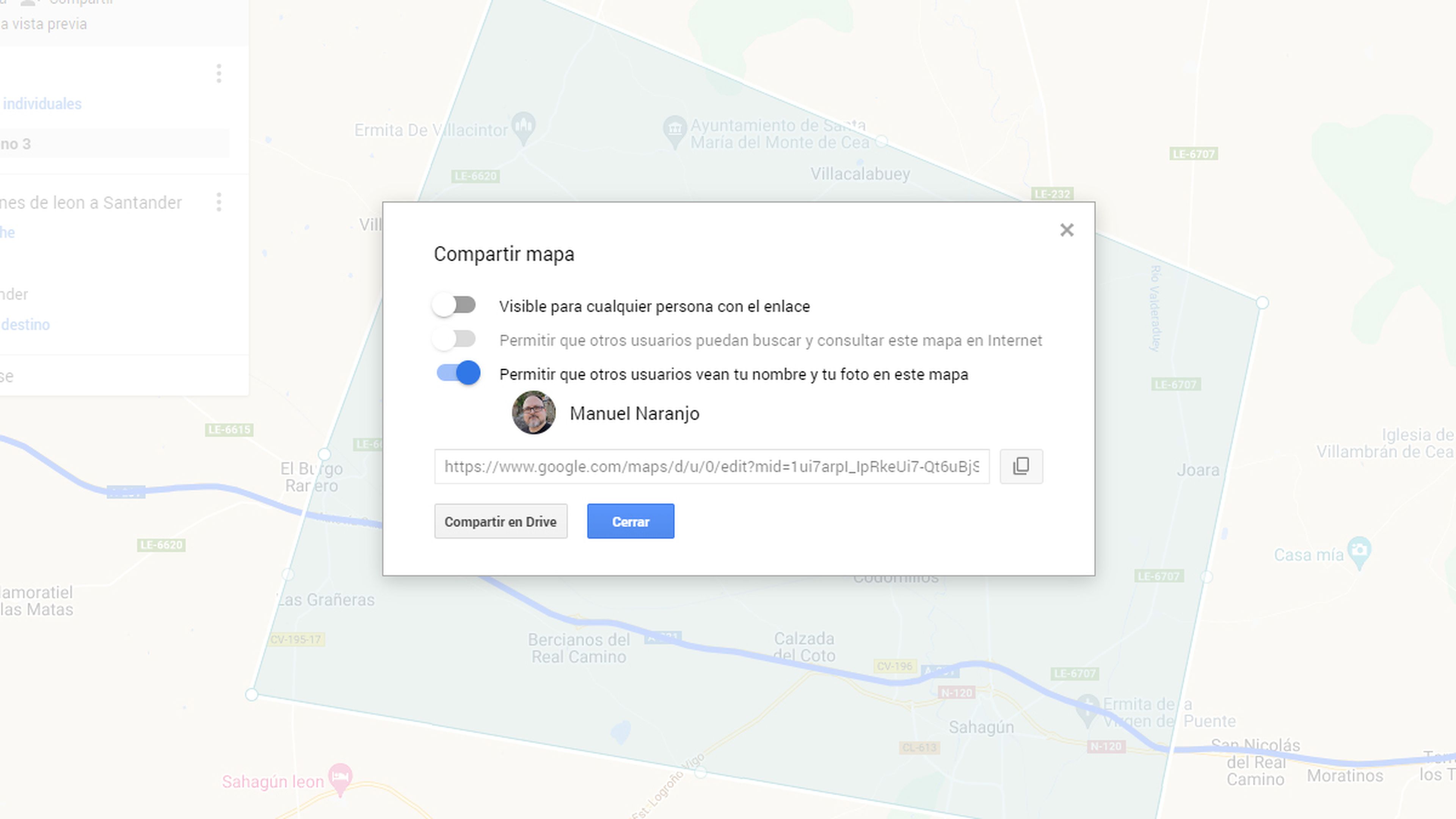
En el momento que hayas terminado de generar ruta con Google Maps, verás que es cuando puedes compartir lo que has creado.
En el menú de la izquierda podrás ver como tienes la posibilidad de pulsar en Compartir con tres opciones interesantes:
- Visible para cualquier persona con el enlace.
- Permitir que otros puedan buscar y consultar este mapa en Internet.
- Permite que otros usuarios vean tu nombre y tu foto en este mapa.
Lo único que queda es copiar el enlace para poder compartirlo con quien quieras. También puedes compartir en Drive, lo que proporcionará un mayor control de quienes son los que vas a compartir el mapa.
Cómo ver un mapa personalizado en Google Maps para móviles
Es sumamente sencillo y no tiene casi pasos que realizar.
Debes saber que a medida que se hagan cambios en un mapa, los verás de inmediato también en el smartphone.
- Abre la aplicación Google Maps.
- En el menú inferior, selecciona Guardado.
- Ahora entra en Mapas y seguidamente selecciona aquel que sea el que quieras.
Utilizar My Maps
MyMaps es un servicio de Google para crear y ver los mapas personalizados que después puedes usar para compartir con amigos y familiares.
Gracias a esta herramienta tienes otro lugar para generar mapas personalizados o gestionar aquellos que ya tienes hechos, bien sea en Google Maps o en este servicio.
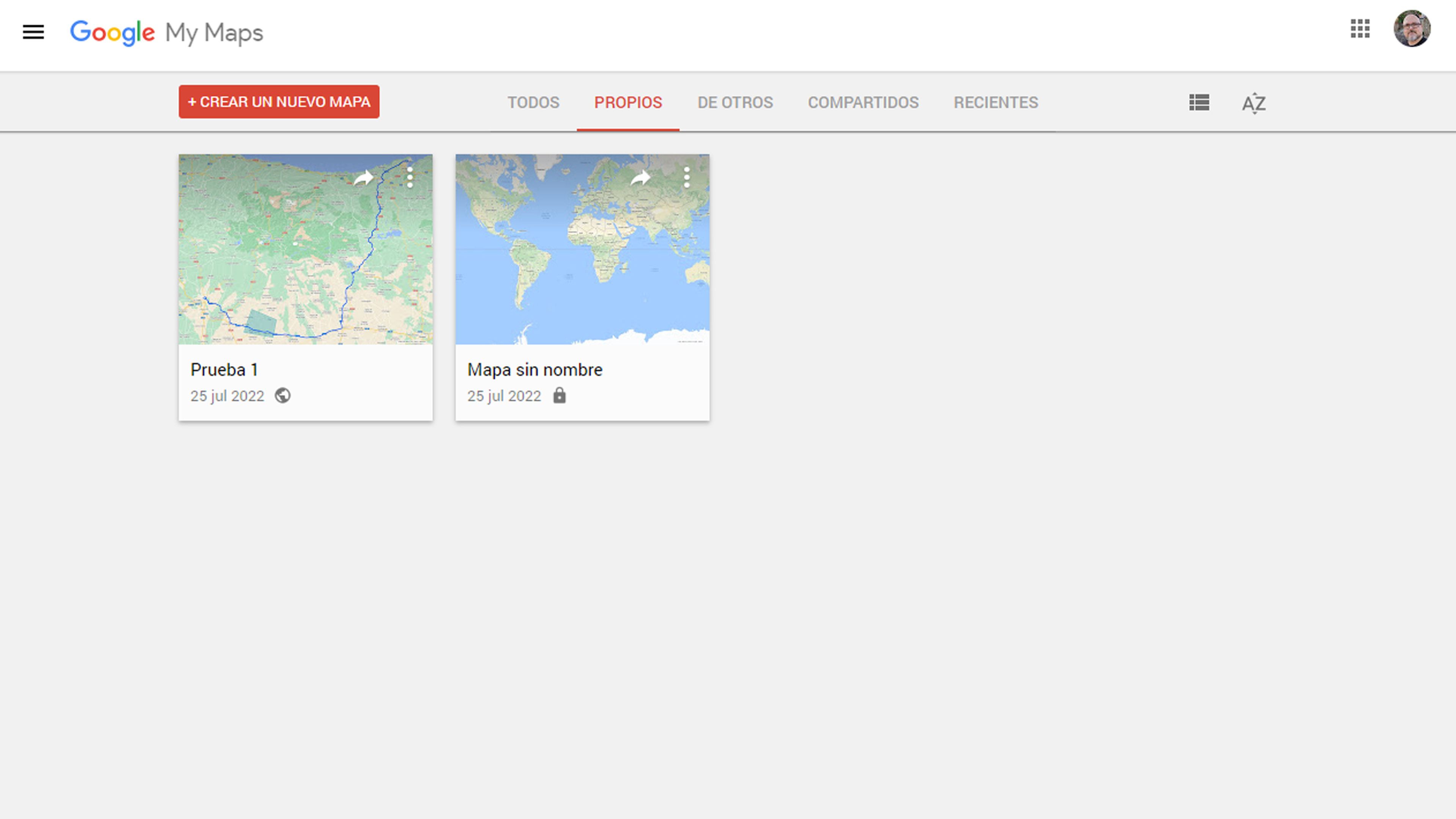
Si quieres crear un mapa en MyMaps es tan sencillo como entrar en la web, pulsa en crear un nuevo mapa, ir a la parte superior izquierda, marcar Mapa sin nombre para después asignarle un nombre y una descripción.
Al tener varios mapas generados con Google Maps bajo la misma cuenta de Google, los vas a ver en la lista de MyMaps y los puedes abrir con solo pulsar encima de ellos.
Si quieres editar un mapa solo debes abrirlo, como has visto líneas más arriba, para después, en la parte inferior del panel de la izquierda, hacer clic en la flecha hacia abajo situada junto a Mapa base. A partir de ahí, para elegir el estilo, haces clic en algunas de las imágenes.
Si ves que no puedes editar un mapa, eso significa que estás en el visor de mapas, lugar donde únicamente puedes buscar los contenidos del mapa, mostrar u ocultar capa y ver el mapa con imágenes de satélite, además de compartir, exportar e imprimir el mapa.
Cómo has podido leer es sumamente sencillo conseguir crear mapas personalizados y compartirlos con todos aquellos que quieras.
Es una facultad de generar ruta con Google Maps que vas a poder usar, sobre todo si tienes que ayudar a algún amigo o familiar que necesite llegar a algún sitio determinado.
Otros artículos interesantes:
Descubre más sobre Manuel Naranjo, autor/a de este artículo.
Conoce cómo trabajamos en Computerhoy.

