Cómo dejar tu PC como nuevo sin necesidad de reinstalar Windows 11

unsplash
Todos sabemos que la mejor forma de dejar un ordenador como si fuera nuevo es reinstalar otra vez el sistema operativo, pero hay ocasiones en las que no queremos pasar por la molestia de tener que realizar este trámite. Pues bien, para cuando esto ocurre, podemos realizar ciertas tareas para asegurar un resultado muy parecido al de volver a instalar todo el sistema.
Cuando queremos que nuestro ordenador vuelva a quedar como nuevo, a todos se nos pasa por la cabeza el tener que reinstalar todo el sistema operativo de nuevo, desechando la idea porque resulta bastante pesado.
Puede que no conozcamos que existen otras maneras por las cuales podemos hacer que el ordenador quede sumamente limpio, haciendo que sea muy parecido a instalar el sistema de cero.
Por eso hoy os vamos a enseñar que puedes hacer para conseguir que el sistema quede limpio y no tener que recurrir a formas que son sumamente más radicales.
Puntos de restauración
Windows tiene la capacidad de que podamos restaurar un punto anterior en el tiempo. Es decir, los llamados puntos de restauración que no son más que copias que el sistema operativo va haciendo a lo largo de los días, para permitirnos volver a la configuración que teníamos antes.
Esto es bueno si tenemos cualquier tipo de error en el sistema o fallo que no podamos solucionar, puesto que podremos volver a lo que teníamos antes de que todo esto ocurriera, minimizando al máximo el error.
Para el tema que hoy nos ocupa, podemos decir que algunos fabricantes dejan un punto de restauración del momento en el que se realiza la compra, por lo que es prácticamente como si volviéramos a instalar el sistema operativo desde cero.
Este sistema solamente tiene un pequeño pero, y es que hemos debido activar estos puntos de restauración previamente, ya que normalmente no vienen activados de serie.
Desinstalar programas
Otras de las maneras que tenemos es la de ir desinstalando programas que hayamos instalado y que nunca usamos, o borrar aquellos que ya venían instalados en el propio ordenador, es decir, el bloatware.
Seguro que con el paso del tiempo tenemos en el ordenador programas que en su momento instalamos para probar o que necesitábamos, pero llevan meses sin utilizarse, por lo que lo más normal es desinstalarlos y así conseguir, no solo más espacio, sino una instalación de Windows más limpia.
También podemos desinstalar aquellos programas que vinieran en el sistema operativo y que no nos sirvan de nada. En la mayoría de los casos se van a poder borrar sin problemas, pero para aquellos que se resisten vas a poder emplear herramientas como Revo Uninstaller, un software que permite eliminar cualquier tipo de programa que esté en nuestro ordenador.
Programas de Inicio
Algo que también puede hacer que nuestro ordenador esté más limpio es el hecho de limitar el número de programas que se activan nada más lo arrancamos, siendo algunos de ellos incluso contraproducentes, porque no los usamos nunca y ocupan una memoria que podría ser necesaria para otros más productivos.
Para deshabilitar algunos programas, debemos abrir al Administrador de tareas presionando CTRL + MAYÚS + ESC, para luego a la pestaña Inicio.
En ese momento veremos los programas que se cargan cuando arrancamos el ordenador, fijándonos en aquellos que no utilizamos a menudo, puesto que lo más conveniente es hacer que no se carguen más.
También podemos servirnos de la pestaña donde pone Impacto de inicio, lugar donde marca aquellos programas que más ralentizan la tarea de arrancar para Windows.
Basándonos en estos dos conceptos, tanto el de poco uso como el del impacto al arrancar Windows, es el momento de decir cuáles suprimimos del arranque. Para eso pulsamos sobre el software que sea con el botón derecho del ratón y elegimos Deshabilitar.
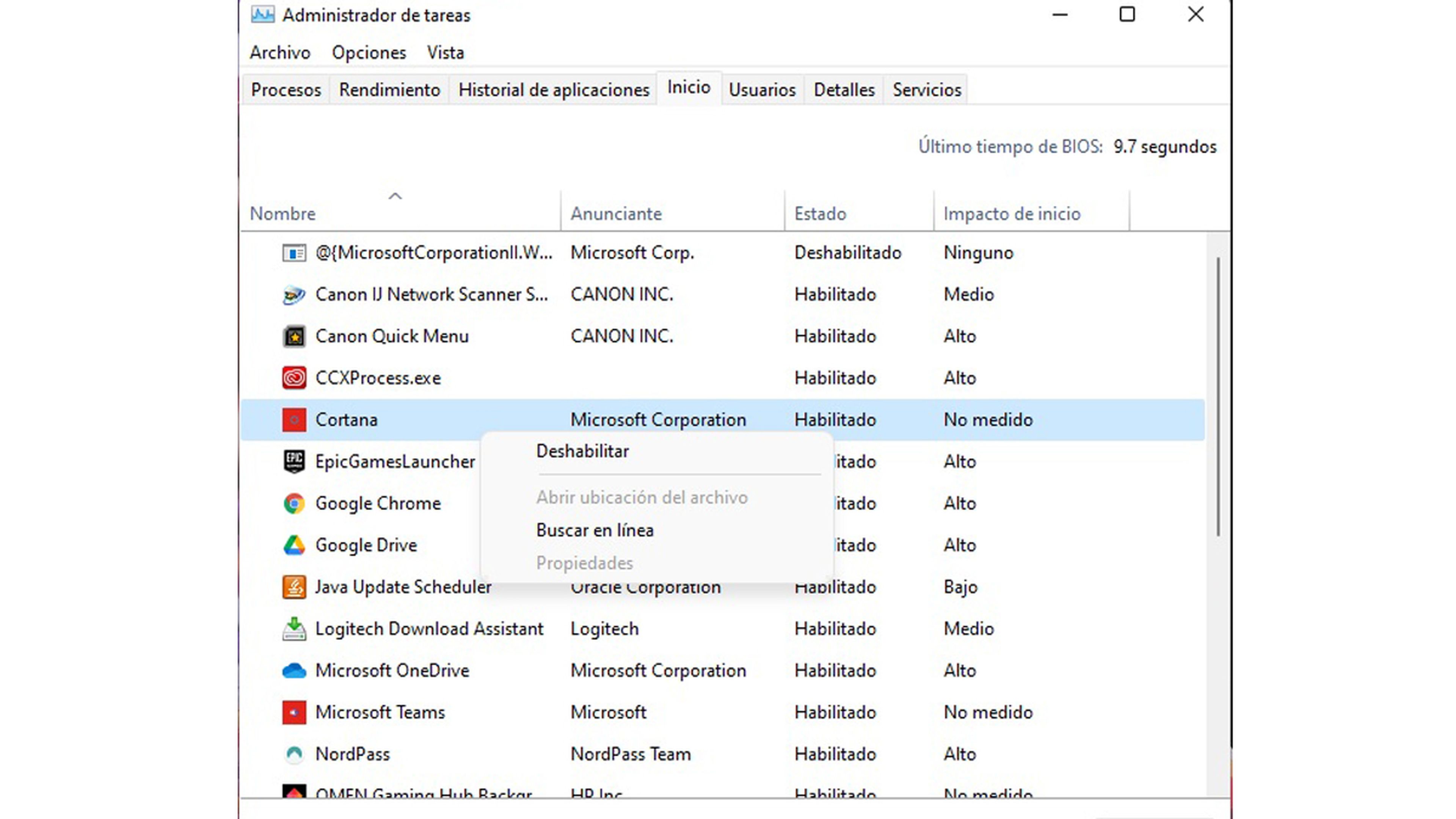
Limpiar el registro de Windows
Cuando borramos un programa puede ser que aún se quede información en el registro de Windows y eso haga que no todo funcione con la fluidez que queremos, sobre todo cuando esto ocurre con varios programas.
En teoría cuando borramos un software, debería desaparecer del registro, pero esto no siempre ocurre y muchas veces tenemos el registro sobredimensionado, lo que puede ralentizar el rendimiento del ordenador e incluso, en los casos más graves, provocar problemas.
En nuestro afán de mantener el ordenador lo más limpio posible, debemos tomar cartas en el asunto con el Registro de Windows.
Como es evidente, no debemos dirigirnos al registro y borrar todo lo que queramos. Lo mejor es servirse de algún software especializado, como Comodo PC TuneUp o JetClean, para identificar qué es necesario eliminar y qué no.
De todas formas, hay que tener mucho cuidado y si no estamos seguros de lo que hacemos, mejor dejarlo como está, ya que incluso el software especializado puede cometer errores.
Lo mejor es tener una copia de seguridad para que podamos solucionar cualquier problema que pudiéramos provocar al limpiar el registro.
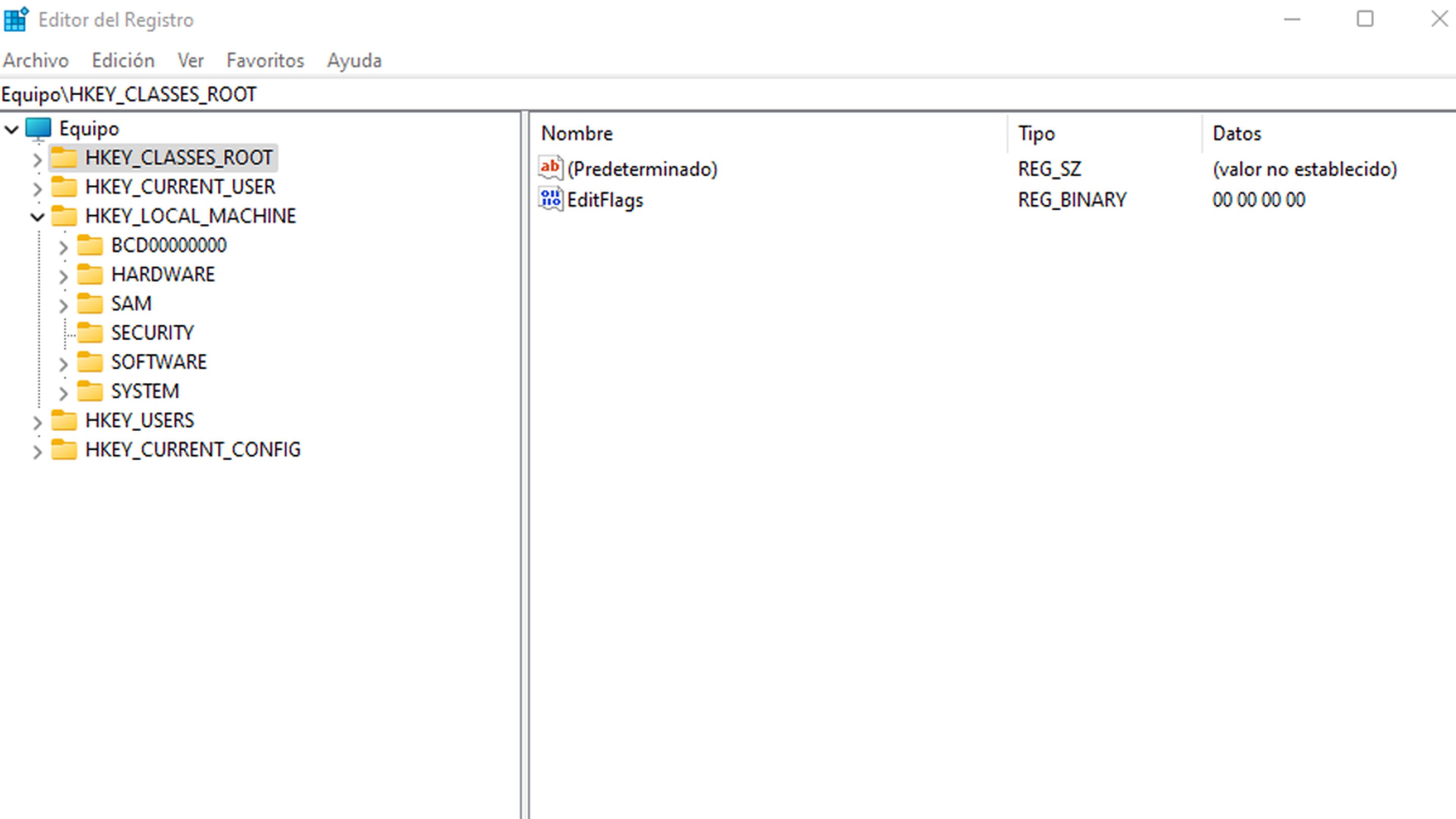
Valores predeterminados
Después de pasado el tiempo es bastante sencillo que hayamos cambiado partes de Windows, que si bien ponerlas todas como estaban es complicado, sí que podemos echar un ojo a algunas de las más comunes y de las que mejor se pueden restaurar.
Si queremos restaurar los valores predeterminados del firewall de Windows lo podemos hacer escribiendo firewall en la barra de búsqueda de Windows y seleccionando después Firewall y protección de red.
Ahora veremos como en la parte izquierda de la imagen hay varios menús y uno de ellos es Restaurar valores predeterminados, lugar donde debemos pulsar.
Si en vez del firewall lo que queremos es restaurar los valores del Explorador de archivos debemos poner en el buscador de la barra de tareas Opciones del Explorador de archivos y hacemos clic en el icono correspondiente.
Veremos como en la parte de abajo del todo aparece un botón que pone Restaurar valores predeterminados, justo el sitio donde debemos pulsar.
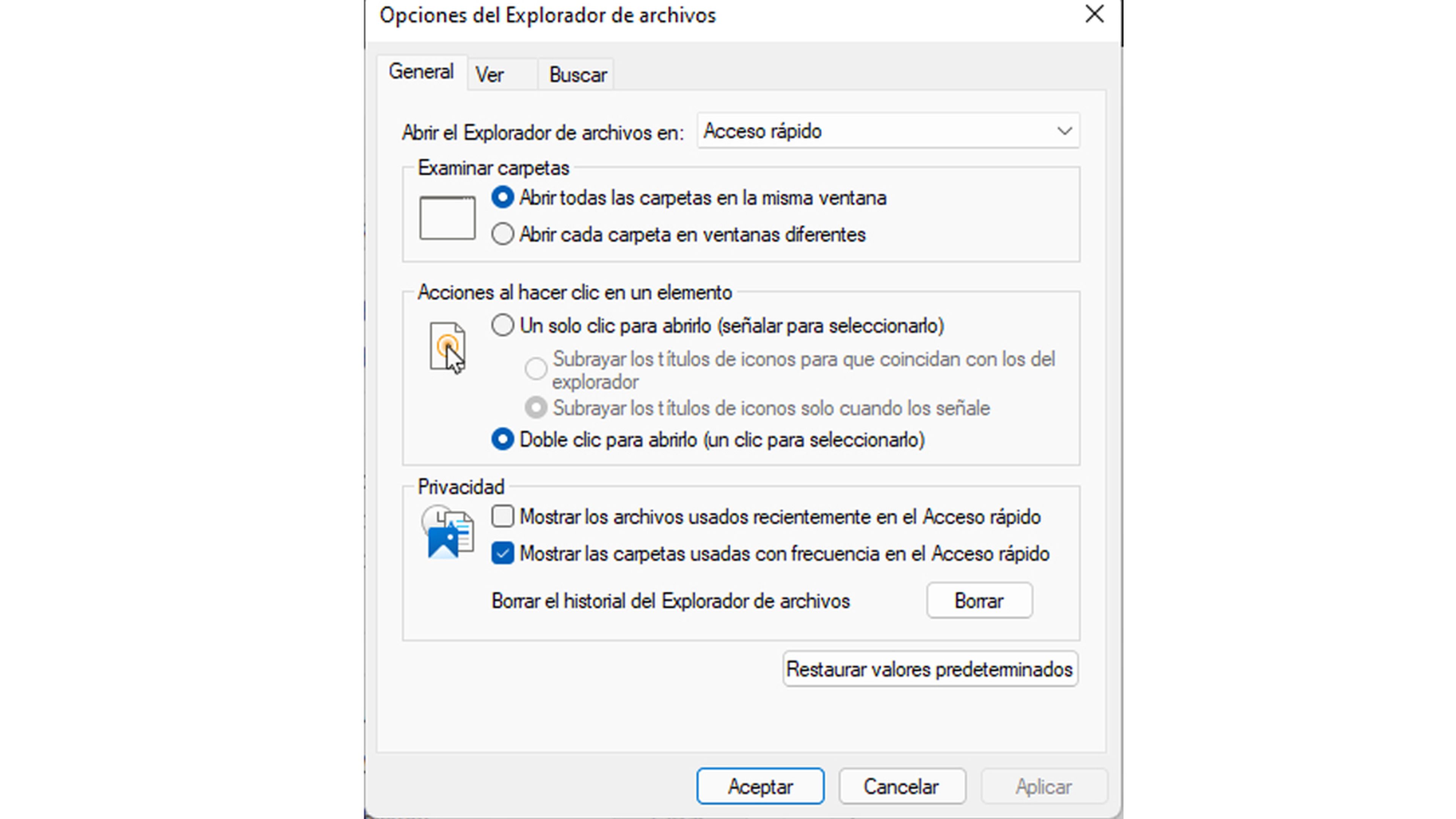
Otra opción es la de eliminar dispositivos e impresoras y para eso debemos ir al Panel de control de Windows, escribiendo eso mismo en la barra de tareas y seleccionando el icono cuando salga.
En ese momento entramos en Dispositivos e impresoras y eliminamos los dispositivos que queramos con solo pulsar con el botón derecho del ratón sobre el que sea y seleccionando después Quitar dispositivo.
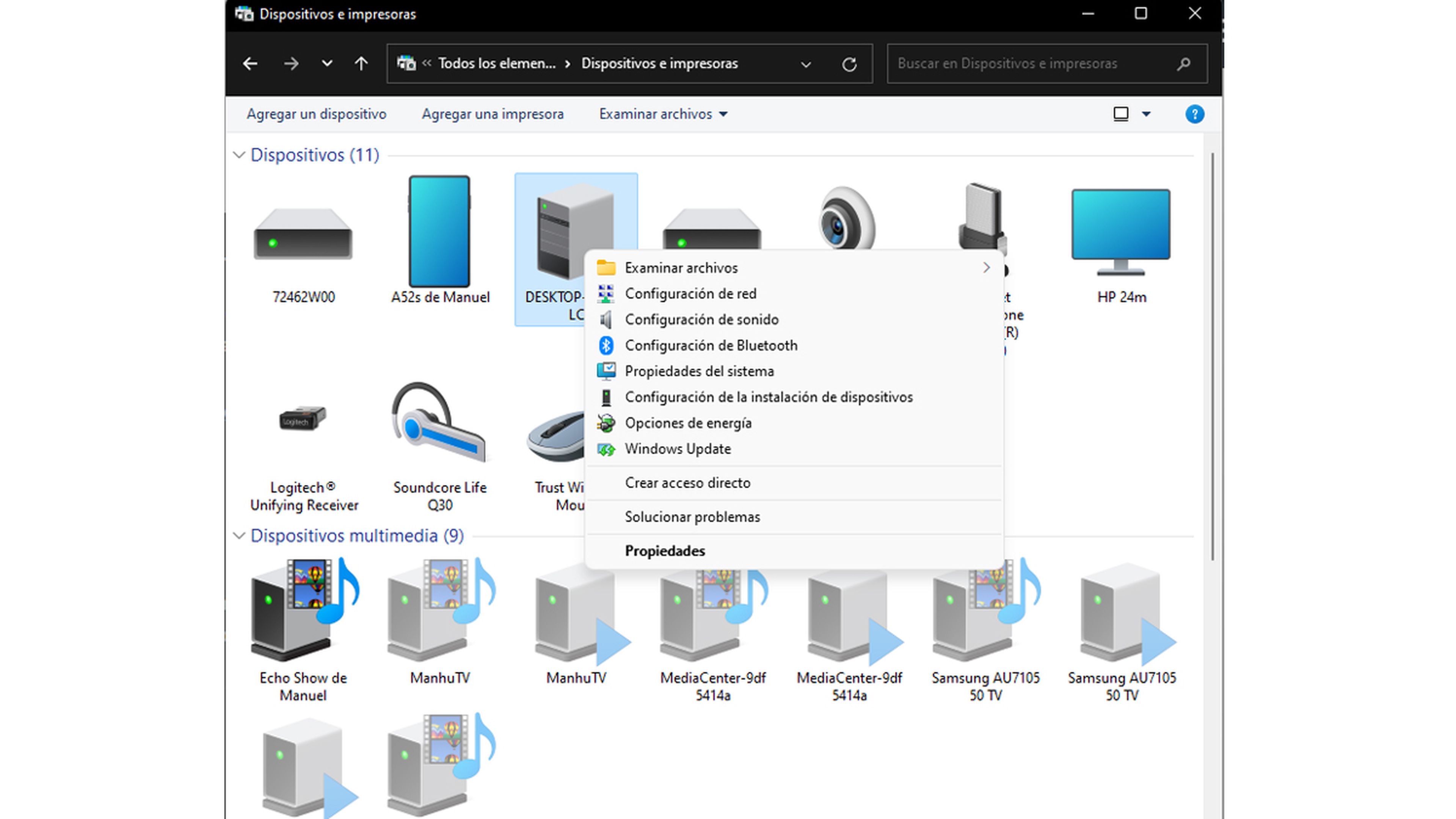
Con todo lo que te hemos contado podrás gestionar tu ordenador y limpiarlo al máximo para que parezca que tu ordenador esta casi como cuando llegó nuevo. Estamos de acuerdo que no es lo mismo que reinstalar Windows, pero es mucho más liviano para el PC y menos pesado para nosotros.
De esta manera conseguiremos que nuestro ordenador vaya más veloz, que haya menos herramientas que estropeen la fluidez e incluso conseguiremos más espacio en el disco, aunque para esto último podremos optar por el sistema de limpieza de disco que incorpora Windows 11.
Otros artículos interesantes:
Descubre más sobre Manuel Naranjo, autor/a de este artículo.
Conoce cómo trabajamos en Computerhoy.
