Cómo desactivar las molestas notificaciones web de Chrome en ordenador o móvil
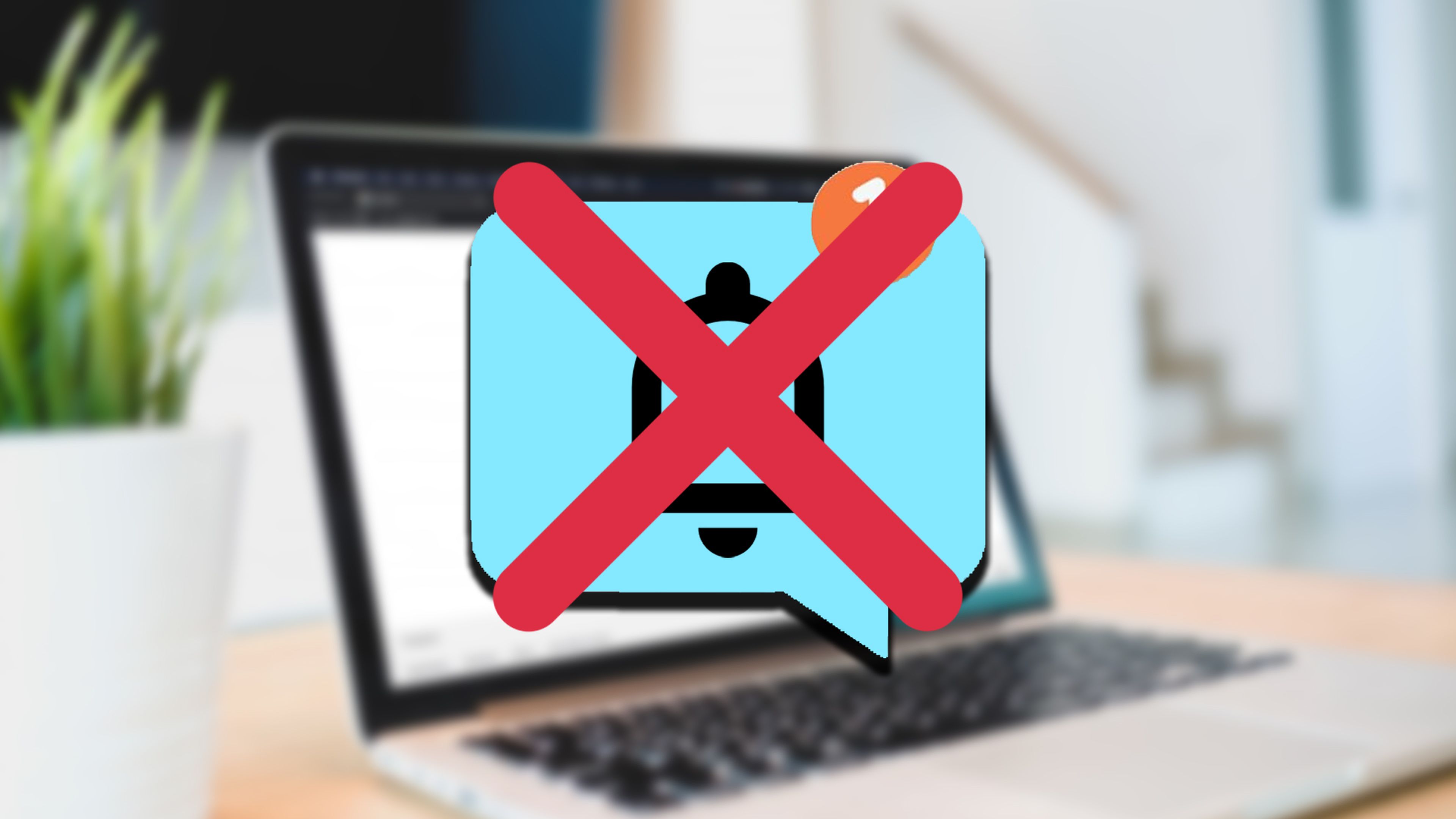
En múltiples ocasiones las páginas web que vamos visitando nos quieren mantener informados acerca de todas sus novedades y para eso pretenden hacernos llegar notificaciones por medio de Chrome. Esto puede llegar a ser algo molesto y por eso hoy vamos a ver cómo podemos desactivarlas.
Si hay una web que seguimos asiduamente, podemos activar las notificaciones en Chrome para que nos avise de nuevas noticias que vayan publicando y así no nos perdamos todo aquello que dicha página va colgando.
El problema viene cuando este permiso lo hemos concedido en múltiples ocasiones, ya que puede resultar sumamente molesto que tengamos muchas notificaciones seguidas de distintos sitios web. Si has llegado a esta situación no te debes preocupar, ya que existe una manera bastante fácil y sencillapara administrar y desactivar todas estas llamadas de atención que nos muestre el navegador de Google.
Evidentemente Chrome no solo lo utilizamos en nuestro ordenador con Windows, por lo que vamos a ver las distintas plataformas en las que también funciona el navegador de la gran G y así poder manejar, de la mejor de las maneras, todas las notificaciones que tenemos activas.
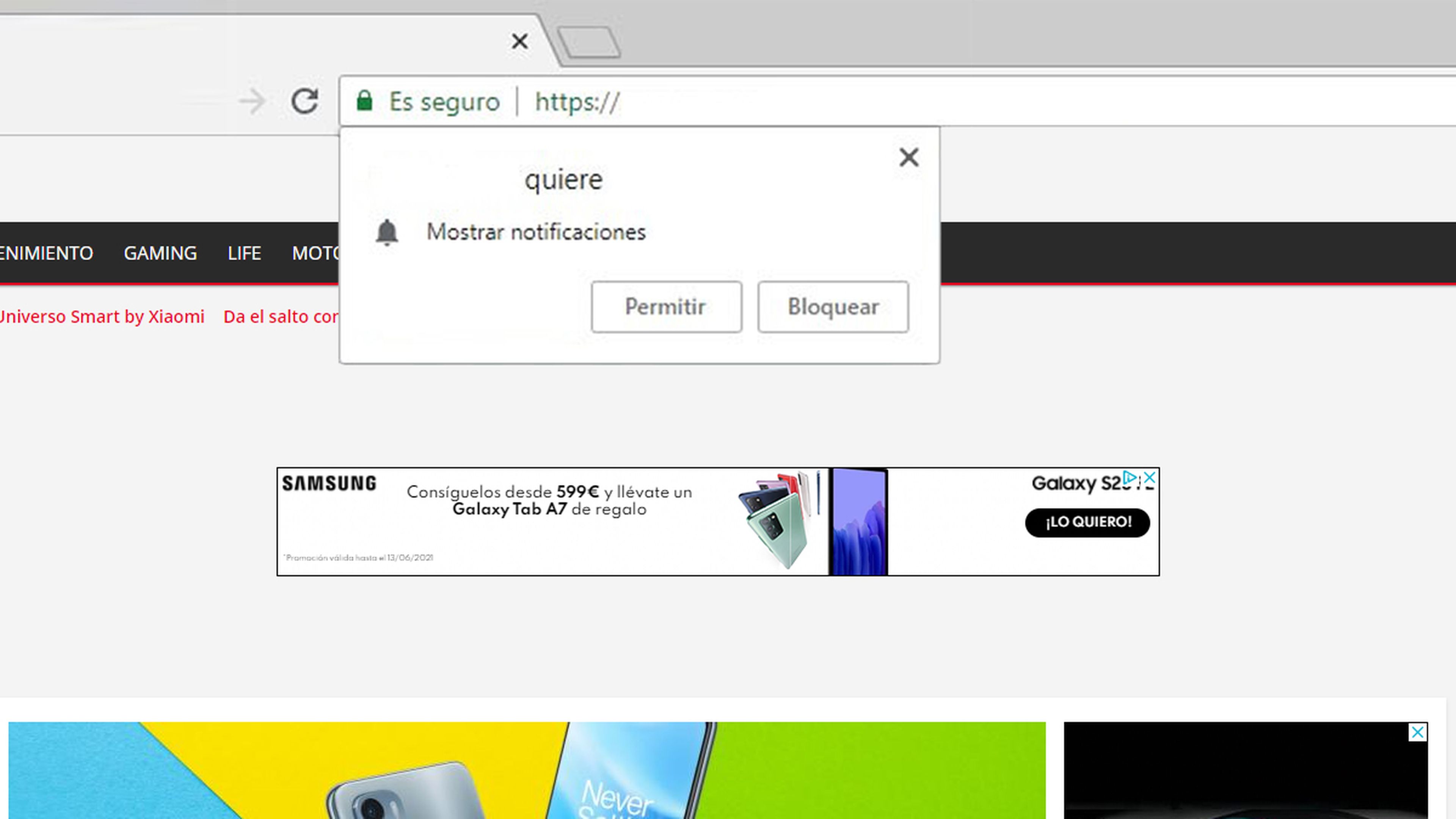
Desactivar notificaciones web en el ordenador o el móvil
Notificaciones en el ordenador
Para poder desactivar todos los recordatorios que nos van mandando las distintas webs en las que hemos ido dando permiso en el ordenador con el sistema operativo Windows, solamente tenemos que seguir estos pasos:
- Abrimos Google Chrome en el ordenador.
- Ahora pulsamos los tres puntos verticales que veremos en la esquina superior derecha.
- En ese momento es cuando tenemos que entrar en Configuración.
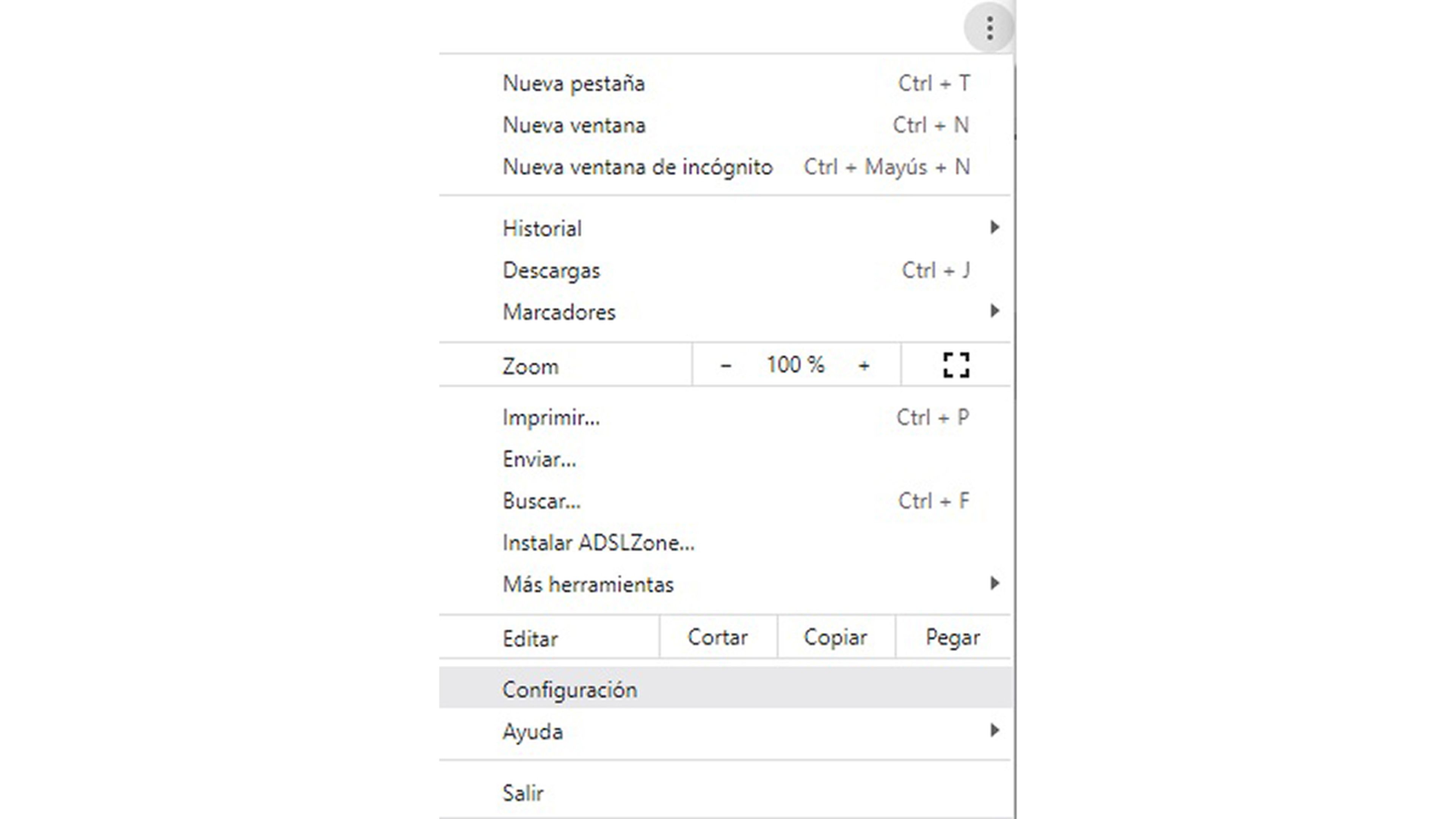
- En la nueva ventana que nos sale, debemos buscar el apartado Privacidad y seguridad.
- Dentro de todas las opciones que tenemos como pueden ser Borrar datos de navegación, Cookies o Seguridad, nosotros vamos a pulsar donde pone Configuración de sitios.
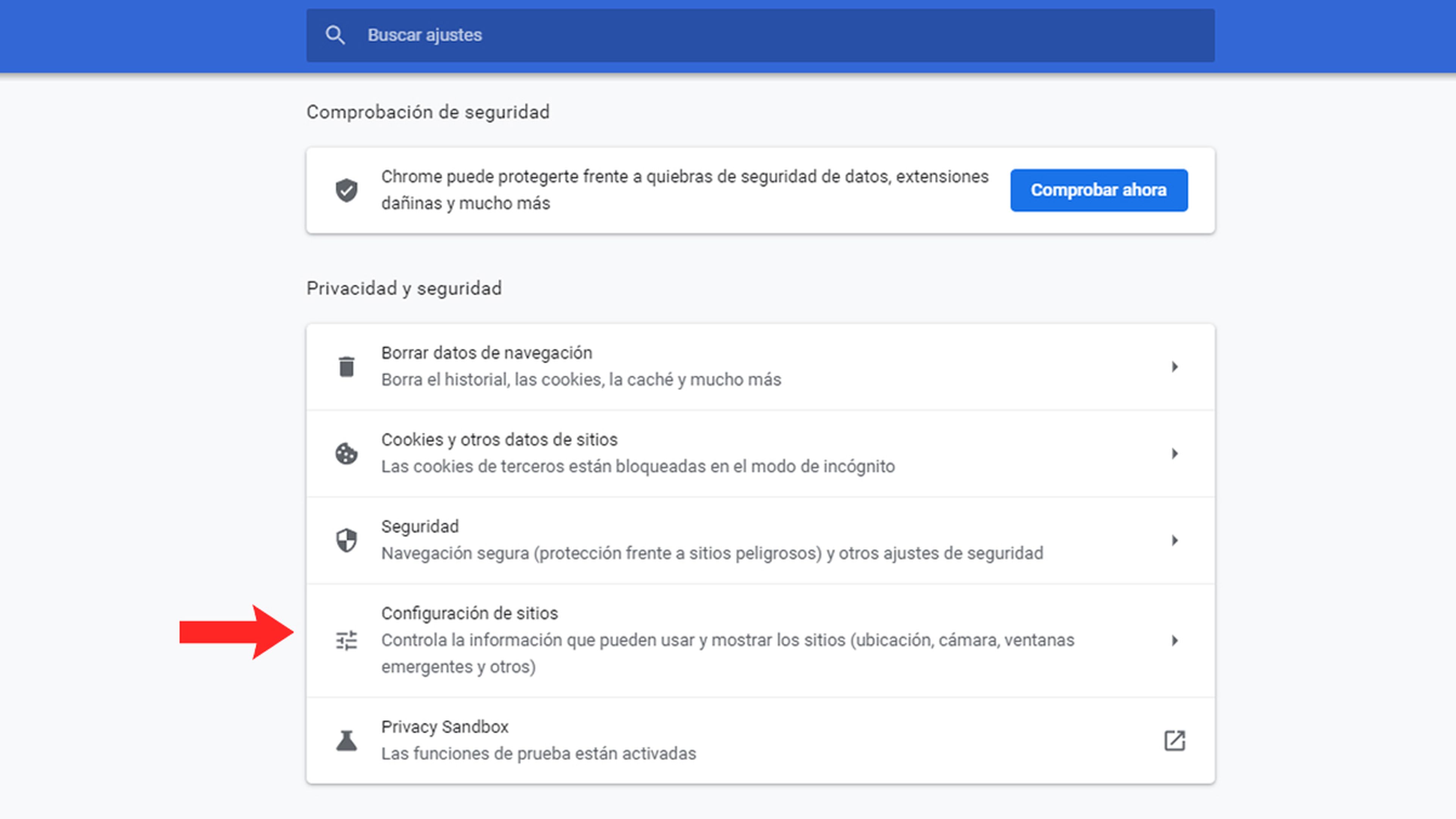
Si vamos viendo todos los apartados de esta pantalla, observaremos cómo dentro de Permisos, tenemos una opción que pone Notificaciones, lugar donde debemos entrar.
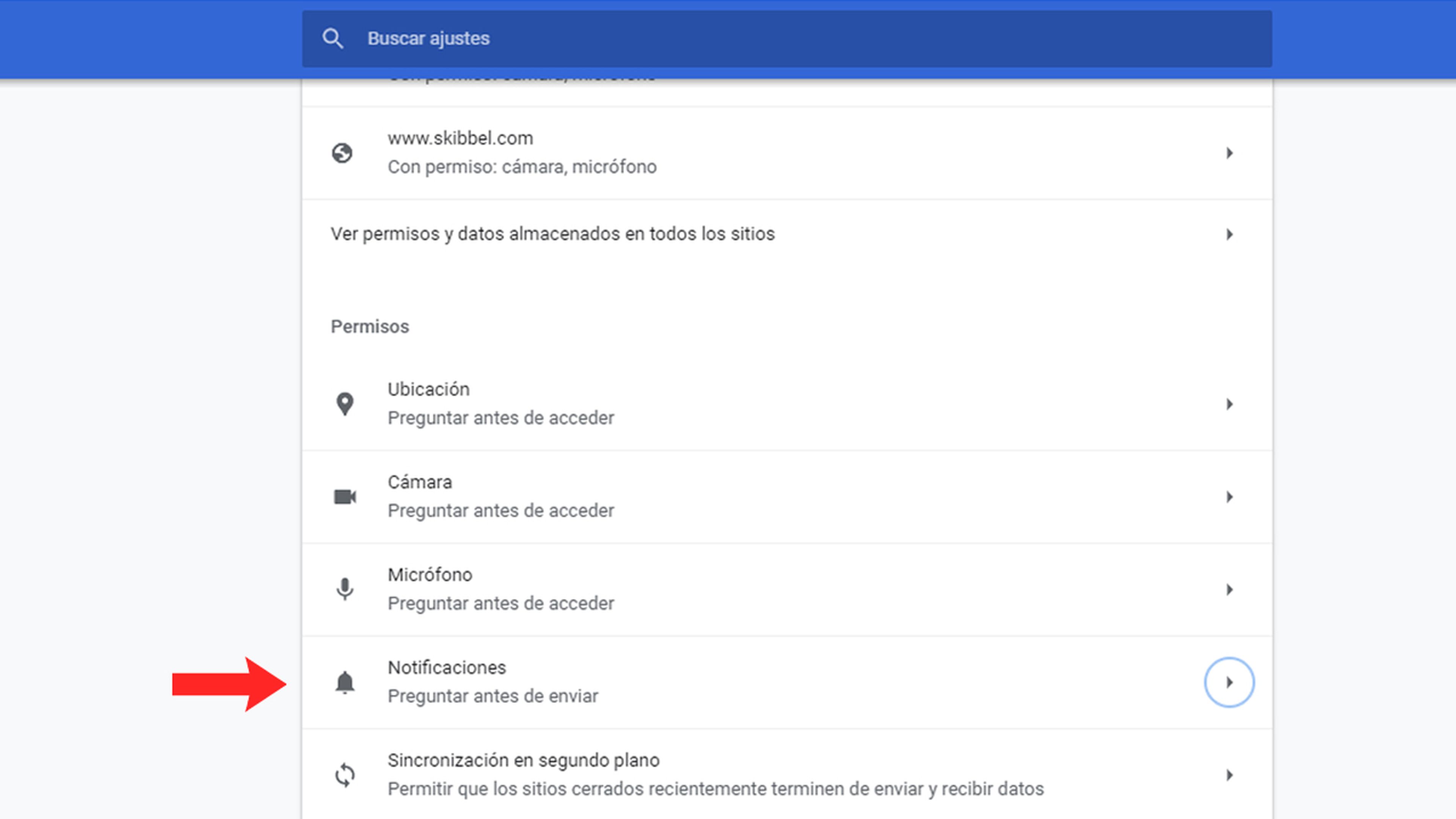
- Si queremos desactivar todas las notificaciones en Chrome, tenemos que desmarcar la opción Los sitios pueden preguntarte si quieres que te envíen notificaciones.

- También tenemos distintos apartados como son Bloquear. En este lugar es donde podemos añadir aquellas páginas web que no queremos que nos manden ningún tipo de notificación, además de ver aquellas que ya están bloqueadas.
- En Permitir es donde tenemos todos aquellos sitios a los que sí hemos concedido permisos para notificar, además de poder añadir todos aquellos que nosotros queramos con solo pulsar en Añadir.
Notificaciones en Android
Si utilizamos Chrome en el móvil, puede ser que este problema de las notificaciones web también lo tengamos que sufrir, por lo que es conveniente saber cómo se soluciona. Para eso, solamente debemos realizar lo siguiente:
- Abrimos el navegador en nuestro terminal y seguidamente pulsamos en los tres puntos verticales de la parte superior derecha de la pantalla.
- Ahora lo que debemos hacer es pulsar en Configuración para que se nos abra otra ventana.
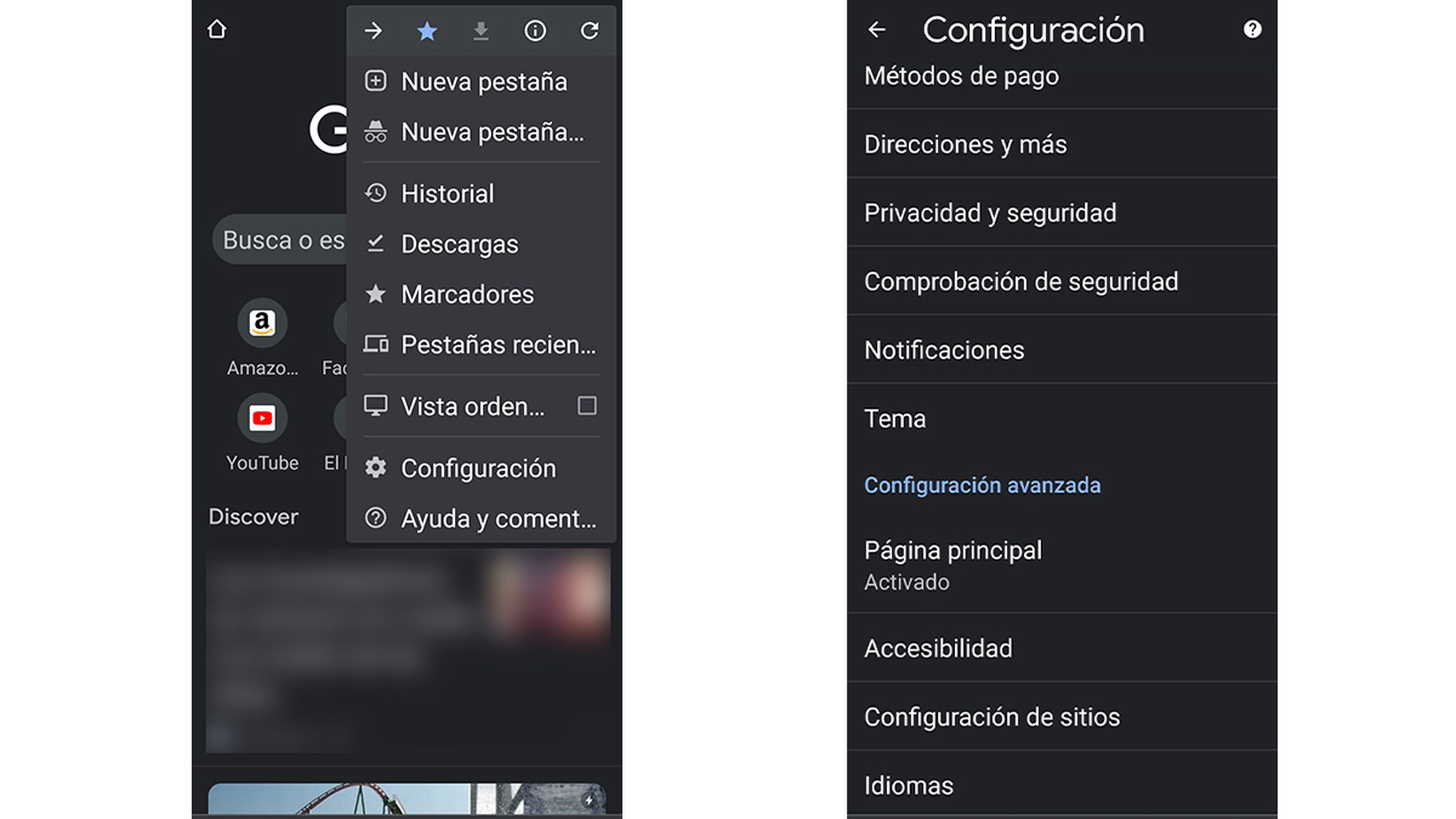
- En este momento buscamos el apartado Configuración avanzada y entramos en Configuración del sitio web.
- Entonces, dentro de todas las posibilidades que se nos presentan, tendremos que pulsar en Notificaciones, lo que nos va a permitir acceder a la sección donde vamos a gestionar todos estos recordatorios.
- Ahora que ya estamos en el menú específico, para desactivar todas las notificaciones, la opción Mostrar Notificaciones del menú no debe estar activada. Es decir, el botón no debe estar en color azul. A partir de este momento Chrome no volverá a preguntar si queremos recibir estos recordatorios o no.
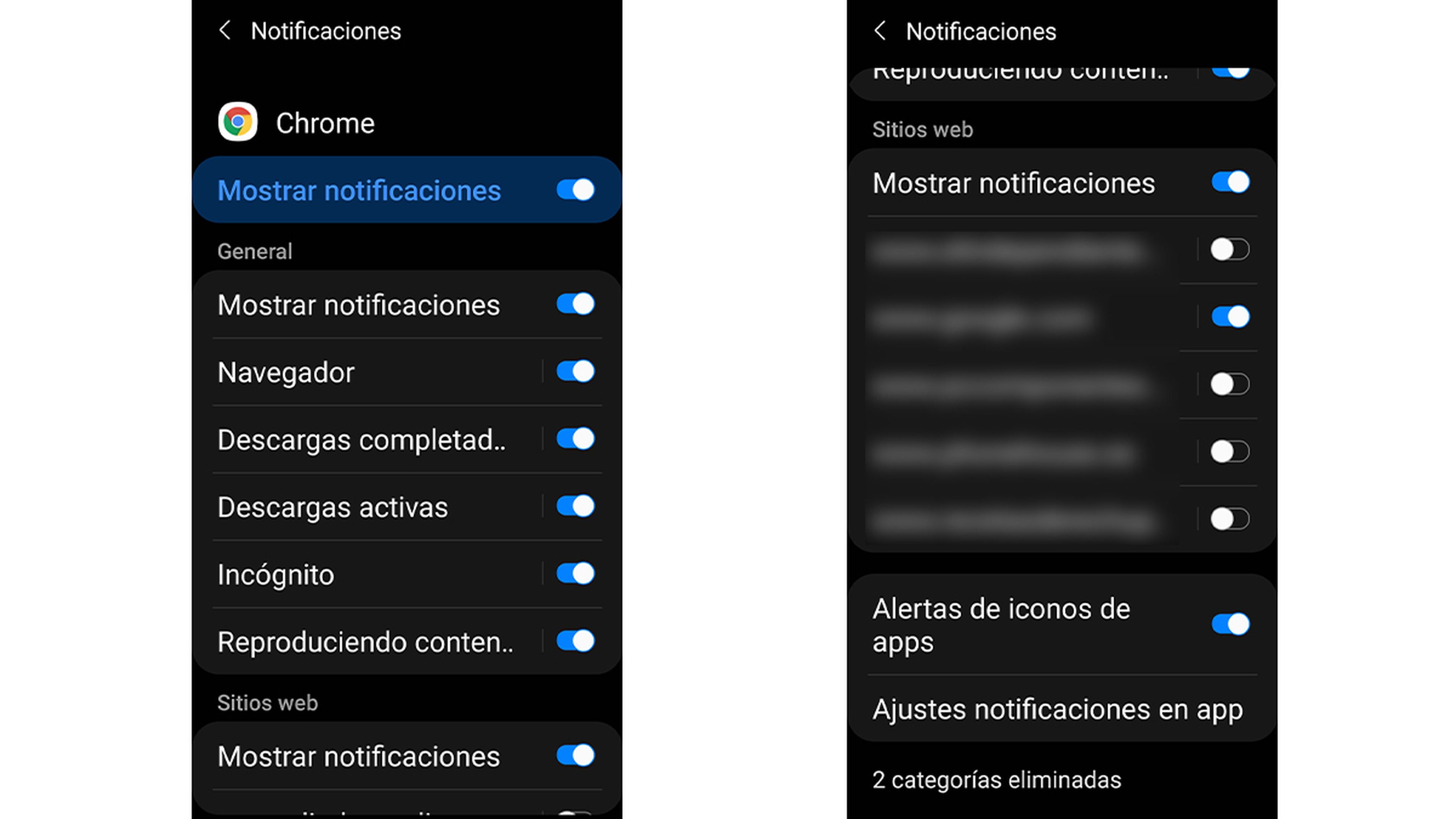
- En esta misma ventana veremos también una lista de aquellas páginas web que han sido bloqueadas o permitidas. Gracias a esto, la gestión de todos estos sitios y sus recordatorios será mucho más fácil de gestionar de la manera en la que más nos guste, pudiendo añadir todas aquellas que necesitemos, tanto para no permitirles la acción de notificar como para permitírselo.
Notificaciones en iOS
Antes de comentaros como se hace, debemos explicaros que el sistema para suprimir las notificaciones en iOS no es exactamente igual que lo que hemos visto tanto en Windows como en Android.
Es decir, en el sistema operativo de los iPhone lo que vamos a hacer es bloquear las ventanas emergentes de Google Chrome, lo que quiere significar que no solo se van a cortar aquellas que nos notifican desde sitios web, sino que se van a suprimir todas. Para conseguirlo debemos realizar lo siguiente:
- Vamos a nuestro iPhone o iPad y ejecutamos la aplicación Google Chrome.
- Ahora debemos pulsar en los tres botones de la parte superior y después entrar en Configuración.
- En la pestaña en la que estamos debemos hacer clic en Configuración de contenido y seguidamente ir a Bloquear pop-ups.
- En ese momento debemos activar la opción de Bloquear pop-ups, para que no recibamos ninguna notificación por parte de Google Chrome.
Como habéis podido leer es muy fácil dejar de recibir las notificaciones que nos mandan ciertas páginas web y que, en un momento dado, resultan sumamente molestas, ya que se nos pueden juntar varias al mismo tiempo. Lo bueno es que, a partir de ahora, esto ya no será un problema para vosotros.
Otros artículos interesantes:
- Cómo corregir el error que bloquea Google Chrome en Windows 10
- Los motivos de peso por los que cada vez son más los que han decidido dejar de utilizar Google Chrome
- Cómo bloquear las notificaciones en Chrome para que no vuelvan a molestarte
- Silla ergonómica Sihoo Doro S300: la tecnología más avanzada al servicio del mejor diseño y la máxima comodidad
Descubre más sobre Manuel Naranjo, autor/a de este artículo.
Conoce cómo trabajamos en Computerhoy.


