Cómo ejecutar automatizar tareas en Windows 11 y que se ejecuten cuando queramos

Pixabay
Si no sabías que algo así se podía realizar, seguro que te puede la curiosidad al leer el titular de este artículo. Pues bien, veamos cómo podemos automatizar tareas en Windows 11.
Está claro que un ordenador puede hacer muchas cosas y todas en nuestro favor, dado que hoy en día existen programas para todo tipo de ideas u opciones.
Podemos controlarlo con la voz, escribir con un lápiz óptico y que aparezca en la pantalla o realizar un montón de tareas de diferentes tipos.
Pero en todo lo que estamos hablando intervenimos nosotros mismos, es decir, la orden y posteriores pasos siempre dependen de nosotros, bien de lo que marquemos con el ratón, de lo que escribamos o de lo que le mandemos hacer por medio de la voz.
Por eso hoy vamos a descubriros como podemos hacer para que, gracias al Programador de tareas de Windows, se consiga automatizar unas cuantas tareas para que sea el ordenador por sí solo el que las ponga en marcha sin nuestra actuación.
Aunque para algunos os pueda parecer algo así como ciencia ficción, lo cierto es una opción sumamente manejable y nos deja más libertad, además de ser el arma ideal para aquellos que son despistados.
Programar una tarea con Windows 11
Cómo te acabamos de indicar nos vamos a servir de Windows 11 para conseguir que el ordenador realice las tareas que nosotros queramos, donde nosotros queramos y a la hora que se nos antoje.
Para ello vamos a utilizar una herramienta llamada Programador de tareas, gratuita y ya integrada en Windows.
Fue incluida por primera vez allá por Windows 95 y con el paso de los años ha ido mejorando mucho, hasta convertirse en una opción del sistema operativo de Microsoft muy interesante.
Si queremos programar cualquier tipo de tarea debemos servirnos de esta herramienta de la siguiente manera:
- Vamos la lupa que parece en la barra de inicio y escribimos Programador de tareas, para cuando salga seleccionar en la coincidencia.
- Ahora debemos pulsar con el botón derecho en Biblioteca del Programador de tareas (en el primer menú que vemos) y seleccionamos Nueva carpeta.
- En este momento escribimos el nombre que queramos a la carpeta y hacemos clic en Aceptar.
- Al expandir la Biblioteca de programación de tareas (pulsando el símbolo >) buscamos la carpeta que acabamos de crear y la seleccionamos.
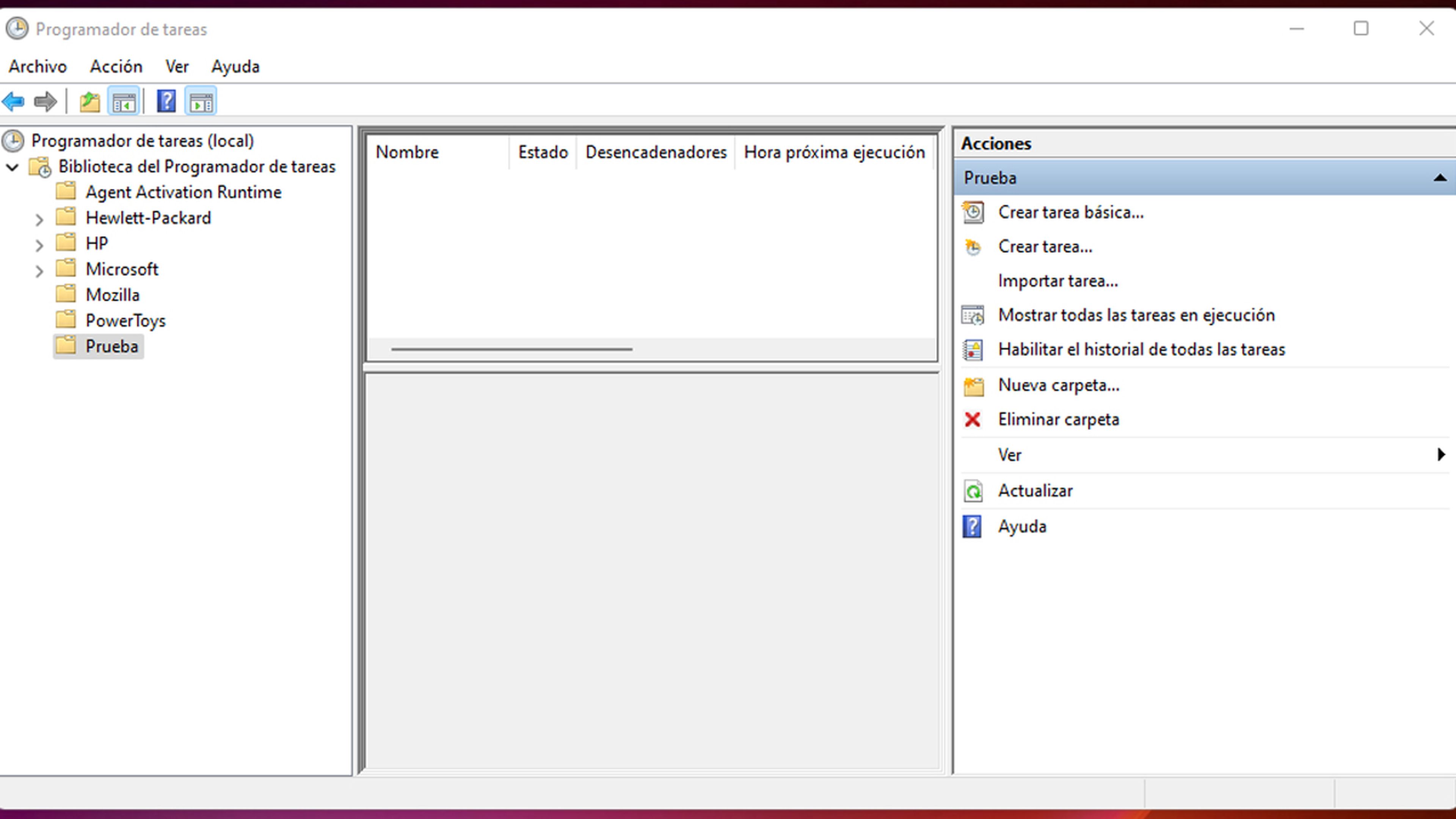
- En el lado derecho del todo, en el menú Acciones, hacemos clic en Crear tarea básica.
- Ahora, en el Asistente para crear tareas básicas, escribimos una tarea. Por ejemplo, se puede poner Quiero música en el campo Nombre y luego pulsar en Siguiente (si queremos también podremos escribir una descripción).
- Seguidamente, configuramos el Desencadenante, es decir, con qué frecuencia queremos que se ejecute esta tarea que estamos configurando. Nosotros hemos elegido Diariamente, pero aquí cada uno deberá decidir cuál es el que quiere. Al terminar pulsamos en Siguiente.
- Ahora establecemos los tiempos para la tarea y hacemos clic en Siguiente.
- A continuación, elegimos la acción que deseamos que realice el Programador de tareas. Tenemos tres para seleccionar: Iniciar un programa, Enviar un correo electrónico y Mostrar un mensaje.
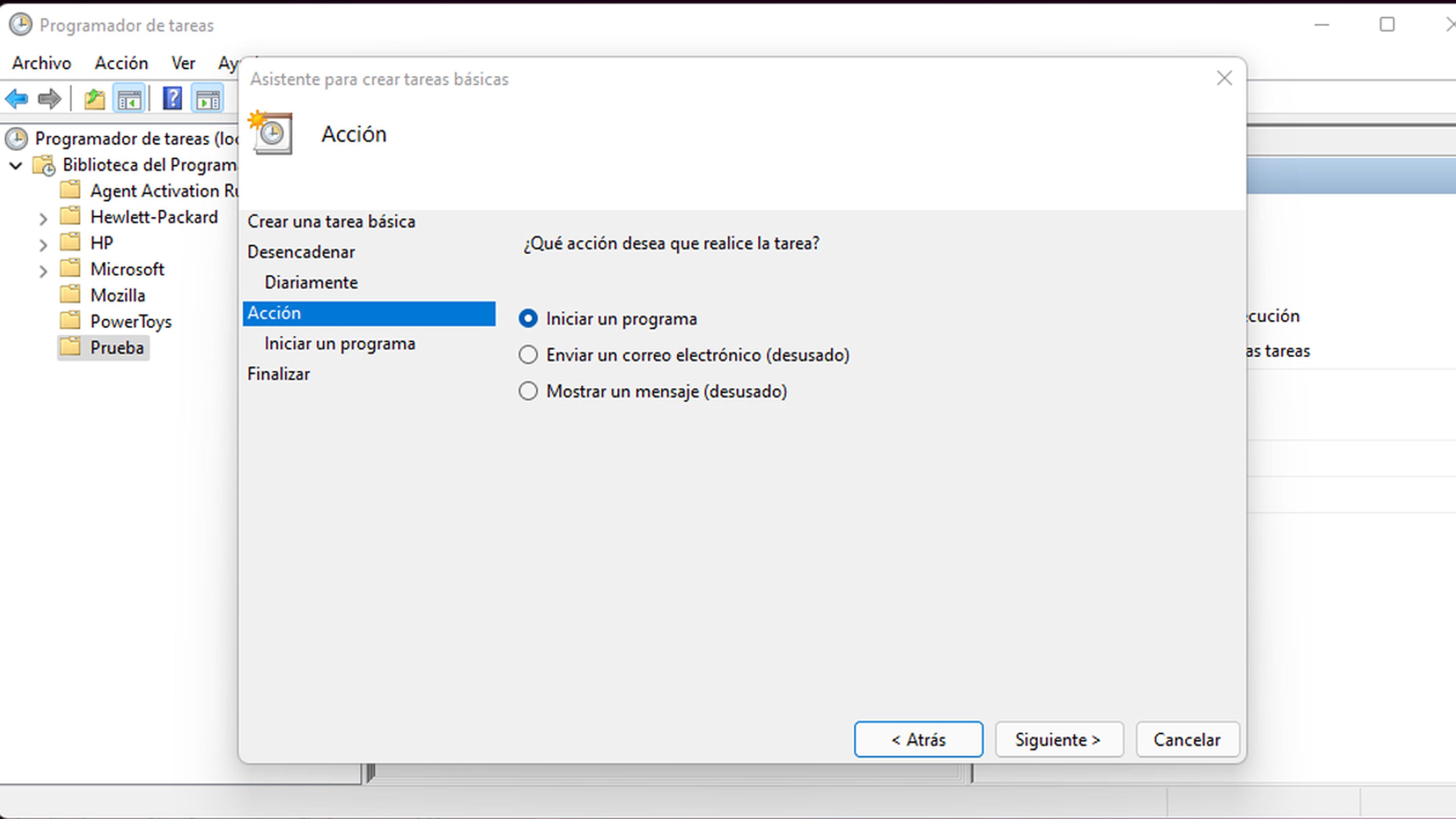
- Como nosotros hemos, puesto que queremos que se reproduzca música, debemos elegir que se ejecute un programa.
- Después debemos elegir el programa que queremos que se ejecute dirigiéndonos al disco duro de nuestro ordenador y seleccionando el fichero ejecutable de dicho software. Una vez hecho esto solo queda pulsar en Finalizar.
- Entonces veremos un resumen de nuestra tera y si todo es correcto, pulsamos en Finalizar para hacerla efectiva.
Haremos esto con todas las tareas que queramos programar, para diferentes tipos como programas, mensajes o emails que queramos.
Todas ellas surtirán efecto en el momento en el que reiniciemos el ordenador la próxima vez.
Ajustar una tarea
Puede ser que una vez que hayamos creado una tarea queramos modificarla o cambiar alguna parte porque ahora nos interesa que haga otra cosa o que se ejecute en un horario distinto.
Lo único que debemos hacer es volver al menú principal del Programador de tareas y, desde allí, dirigirnos a la carpeta que nosotros hemos creado, siguiendo los mismos pasos que hemos visto antes. Es decir:
- Para realizar cambios en las tareas automatizadas que hemos hecho, simplemente hacemos clic derecho en la tarea recién creada y seleccionamos Propiedades.
- Ahora veremos como entramos en la sección de propiedades de nuestra tarea. Como podremos ver desde, desde aquí podremos editar todo, desde la configuración general hasta las acciones y mucho más sobre nuestras tareas.
Eliminar una tarea
El Programador de tareas es una aplicación útil que le permite manejar una amplia gama de la automatización que puede manejar su ordenador, desde la más básica hasta las tareas más complicadas y enrevesadas que se nos puedan ocurrir, siempre basándose en el sistema Windows.
Todas las tareas de las que es capaz, seremos nosotros quienes las crearemos, como ya hemos visto y, por lo tanto, también seremos nosotros los que las modifiquemos a nuestro gusto y según nuestras propias necesidades de cada momento, algo que también hemos aprendido a hacer.
Pero también es verdad que puede llegar el tiempo en el que no necesitemos más estas tareas o que las que hemos generado, aun modificándolas, sean más un incordio que una ayuda. Por eso eliminarlas, también debe estar dentro de lo que sepamos hacer, puesto que es una opción igual de interesante.
Para conseguir que una tarea deje de estar operativa, simplemente debemos ir a dicha carpeta de tareas automatizadas, como hemos hecho en todos los casos anteriores.
Después debemos hacer clic con el botón derecho en la tarea y seleccionar Eliminar. Veremos como sale un cuadro de diálogo de confirmación (para asegurarse de que estamos convencidos).
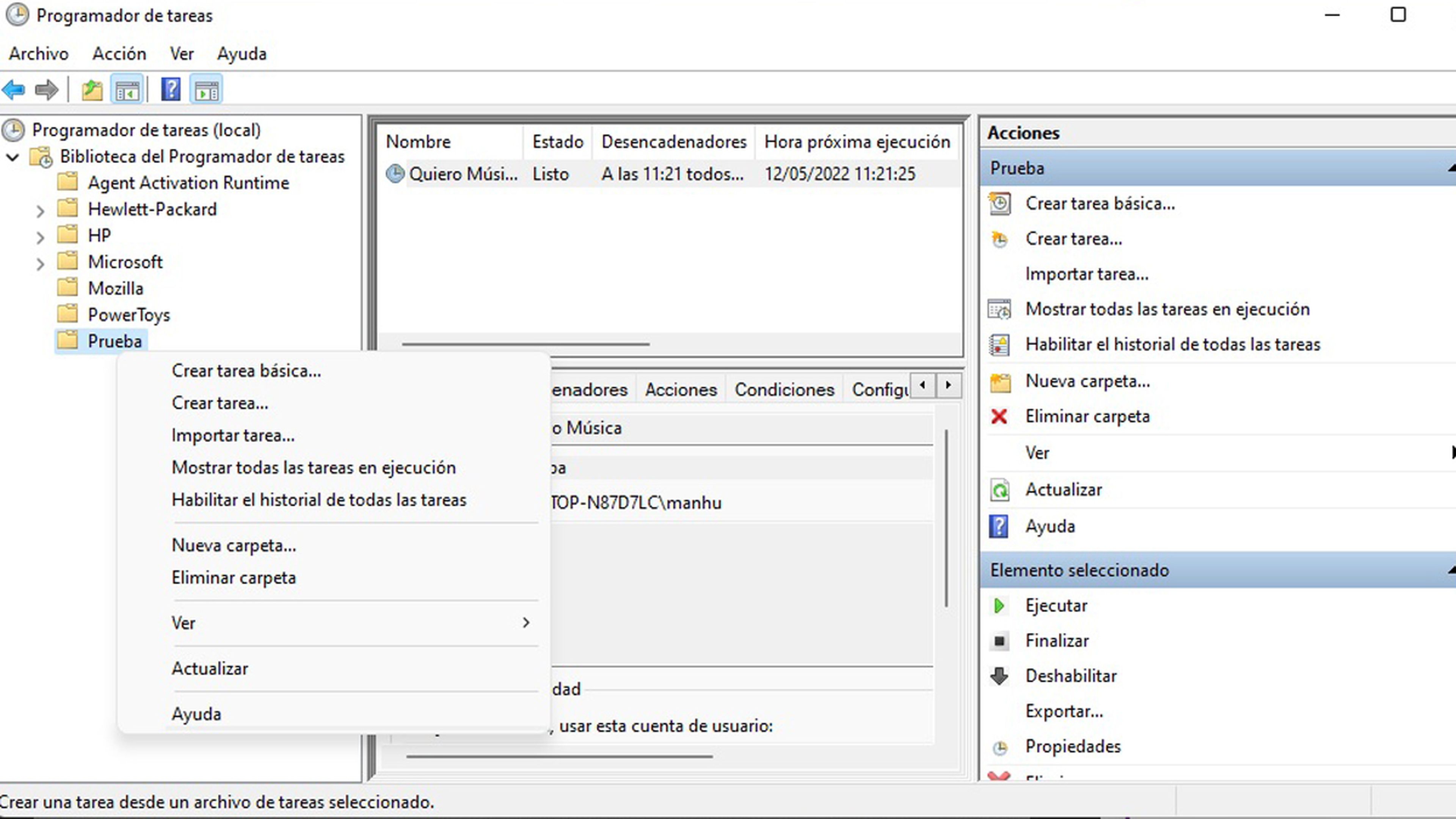
En ese momento solamente tenemos que pulsar en Sí y a continuación veremos como la tarea seleccionada ha desaparecido, por lo que ya no funcionará a partir de que reiniciemos el ordenador.
Cómo habéis podido ver, programar tareas para que se ejecuten cuando nosotros queramos y en el tiempo que hemos seleccionado previamente, es sencillo. Pero lo bueno es que podemos modificarlas para que se adapten a nuevas necesidades e incluso eliminarlas.
Y todo ello de una manera mucho más sencilla de lo que podías imaginarte en un principio.
Otros artículos interesantes:
Descubre más sobre Manuel Naranjo, autor/a de este artículo.
Conoce cómo trabajamos en Computerhoy.
