Cómo ejecutar programas antiguos en Windows 10 y Windows 11
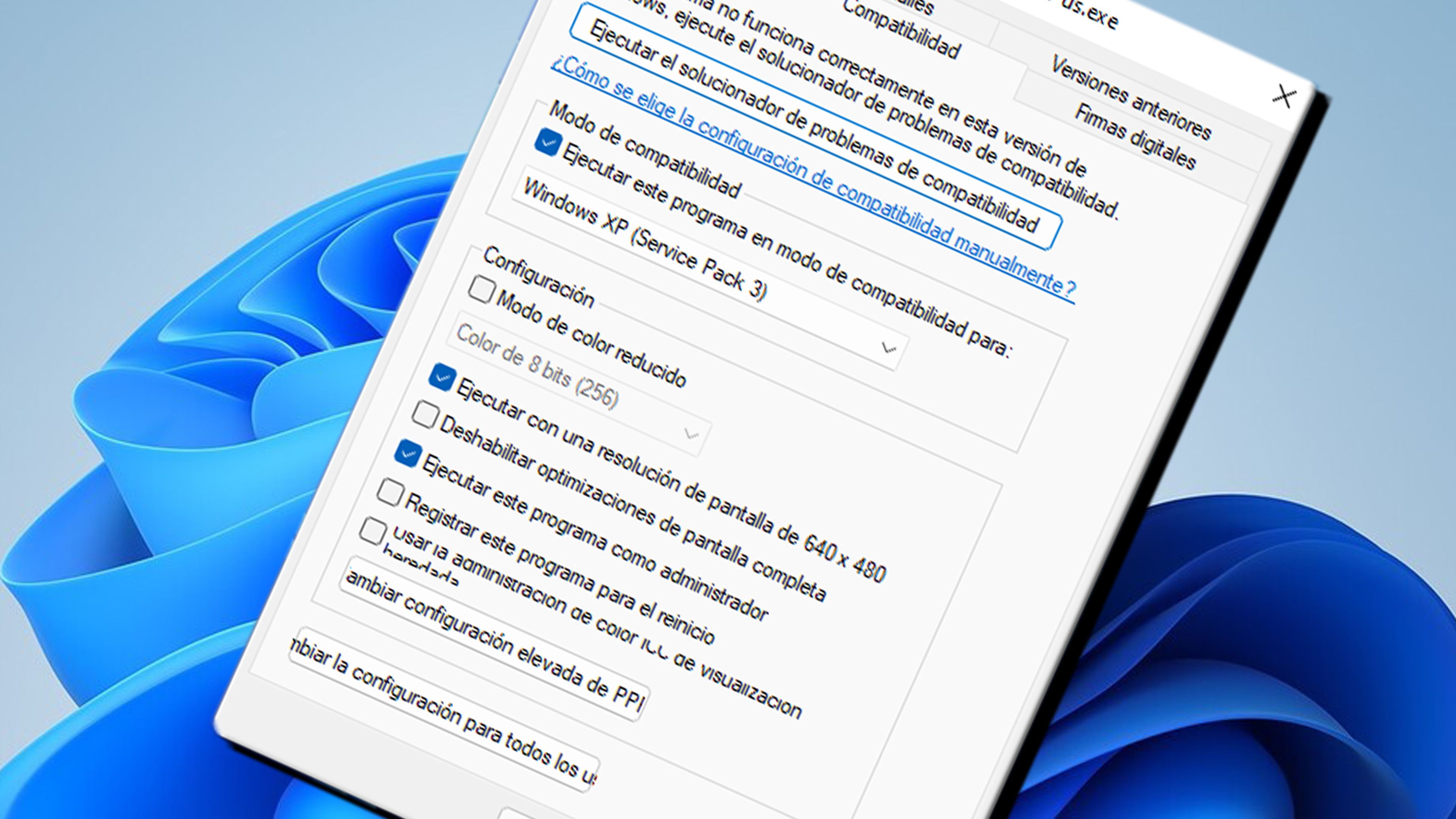
A veces ocurre que tenemos un programa que nos encanta, pero el desarrollador lo deja en la estacada y no continua con su desarrollo. Eso quiere decir que en las siguientes versiones de Windows puede darse el caso de que ya no funcione de manera correcta, puesto que ya no está pensado para ese software. Veamos cómo hacer que esos programas sean compatibles con Windows 10 y Windows 11.
Puede ser que haya un programa que nos resulte casi imprescindible, pero que desgraciadamente lleve años sin tener soporte. Cuanto más tiempo pase, menos compatibilidad tendrá con los nuevos sistemas, llegando un momento en el que no funcione como antes.
Esto ocurre con algunas aplicaciones que eran muy buenas en Windows XP, pero llegados estos tiempos, ya con Windows 11 funcionando, se han quedado excesivamente antiguas, aunque mantienen un potencial extraordinario.
Existen varias formas para conseguir ejecutar programas antiguos en Windows 10 y 11, por lo que podremos utilizar ese software que tanto nos gusta, aunque no este actualizado.
Programas antiguos compatibles con Windows 10 y 11
Si queremos conseguir que un programa antiguo se ejecute en Windows 10 y 11 de manera normal, lo primero que tendremos que hacer es localizar el archivo EXE de dicho programa, es decir, el que permite ejecutar el software.
Una vez sepamos donde está es el momento de realizar los siguientes pasos:
- Pulsamos con el botón derecho encima del archivo EXE y elegimos Propiedades. Si utilizas Windows 11 primero deberás pulsar en Mostrar más opciones y luego ya verás Propiedades.
- Ahora debemos ir a la pestaña Compatibilidad y dentro de ella activar la pestaña Ejecutar este programa en modo compatibilidad para.
- Veremos como en la parte de abajo se nos activa un menú desplegable. Ahí debemos seleccionar la versión de Windows para la que se desarrolló este programa.
- Si es bastante antiguo lo mejor es optar por Windows XP Service Pack 3.
- Una vez seleccionado debemos pulsar en Aplicar.
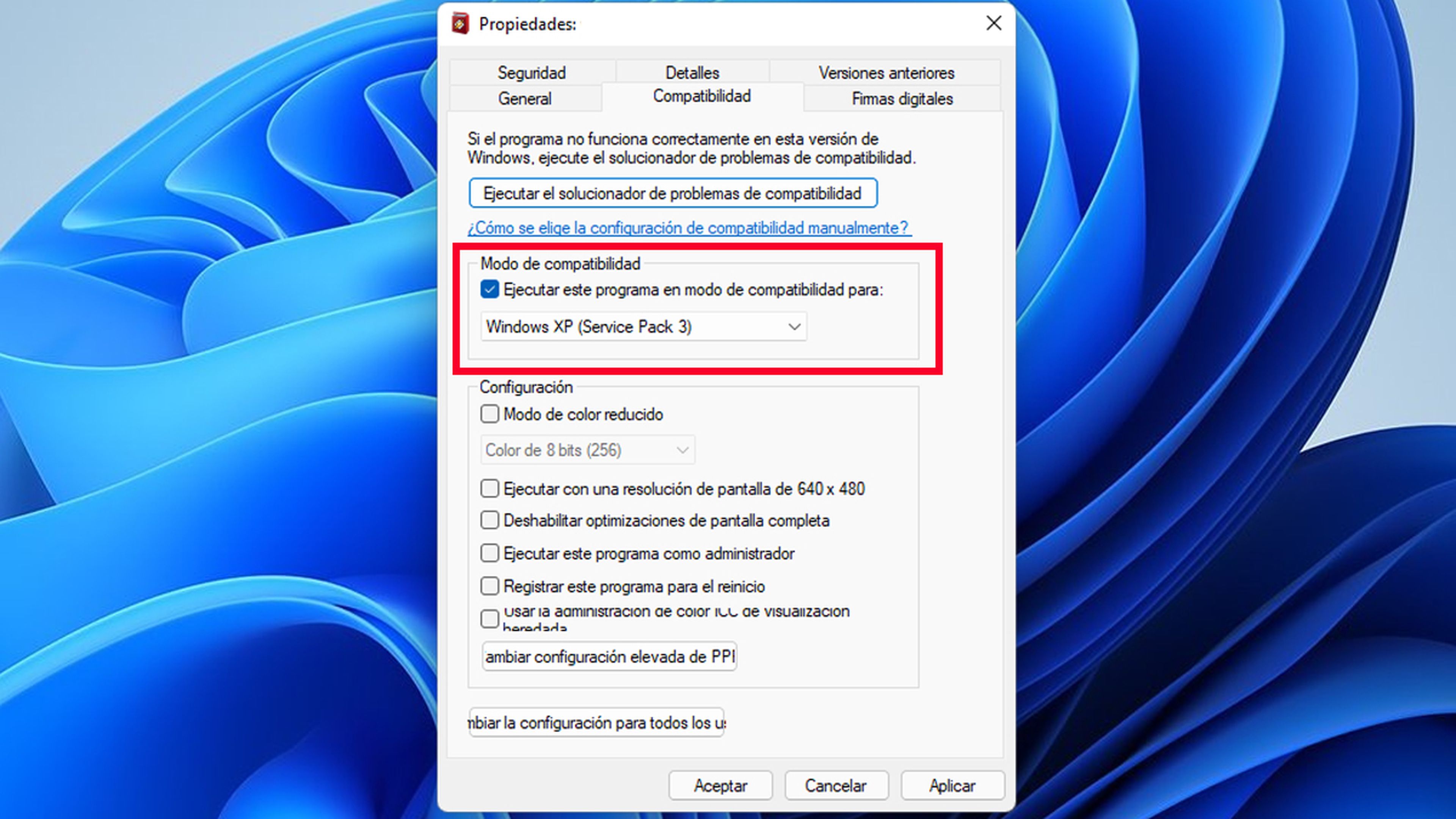
Como es normal vamos a probar el programa y ver si tenemos algún tipo de problema. Normalmente no existen problemas y todo funciona de manera correcta con solo realizar estos pasos.
Si por el contrario seguimos experimentando errores tendremos que realizar lo siguiente:
- Volvemos al mismo archivo EXE ejecutable del programa y lo seleccionamos pulsando con el botón derecho del ratón para entrar de nuevo Propiedades.
- Ahora vamos otra vez a la pestaña Compatibilidad y la dejamos según la hemos puesto antes, es decir, con su pestaña para ser compatible con otra versión antigua de Windows.
- En este momento marcamos la pestaña Ejecutar este programa como administrador, damos a Aplicar, luego Aceptar para seguidamente probar de nuevo el programa.
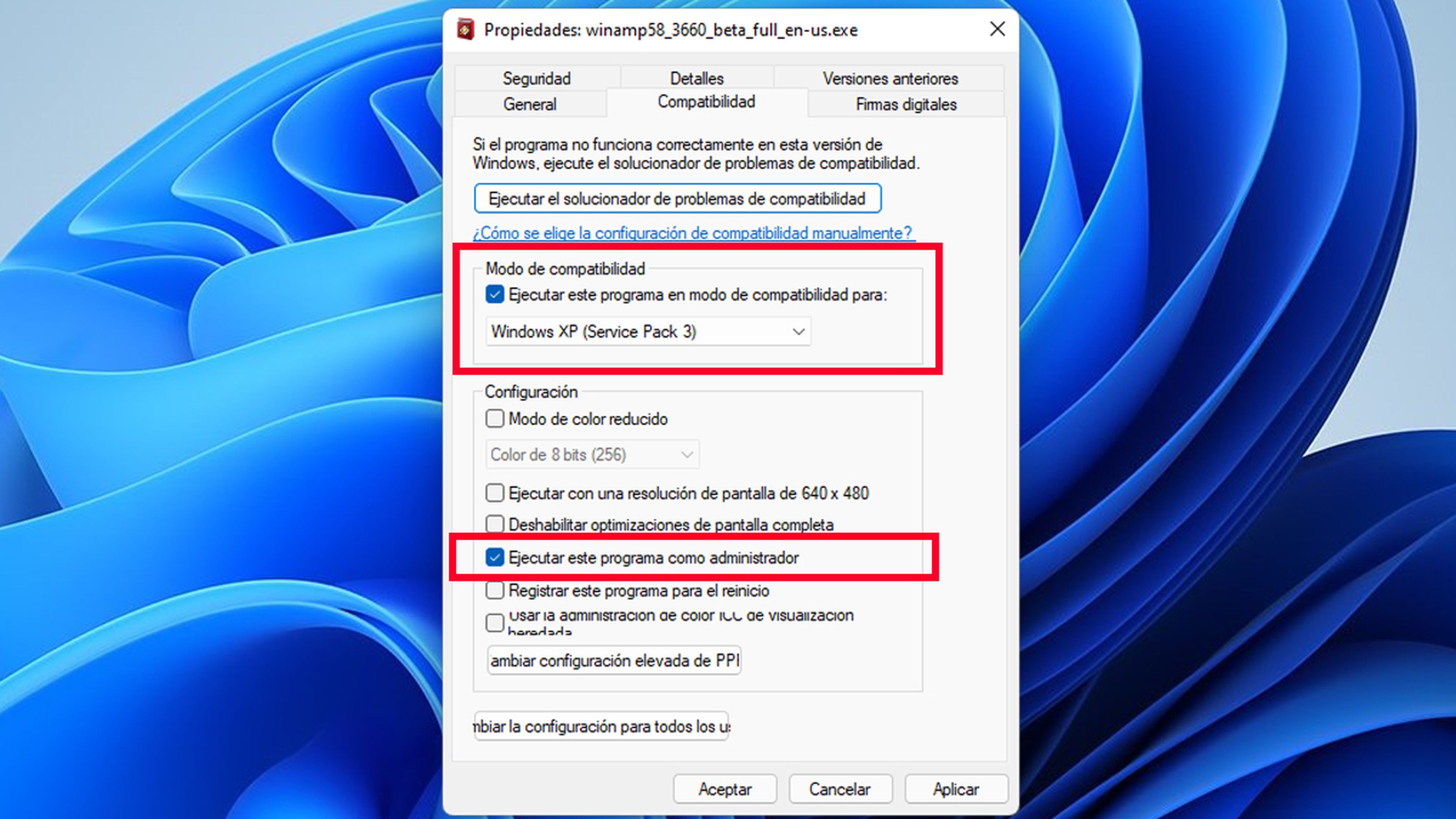
- Si sigue sin funcionar, deberíamos cambiar el sistema operativo, poniendo Windows 7 o incluso alguno todavía más antiguo como Windows 98 o 95.
- Otras dos opciones que podemos marcar para conseguir que funcionen son Ejecutar en modo reducido y Ejecutar con una resolución de pantalla de 640 x 480.

- Si aún después de todas estas opciones no se soluciona el problema, os aconsejamos que pulséis sobre la opción que aparece arriba del todo donde pone Ejecutar el solucionador de problemas de compatibilidad.
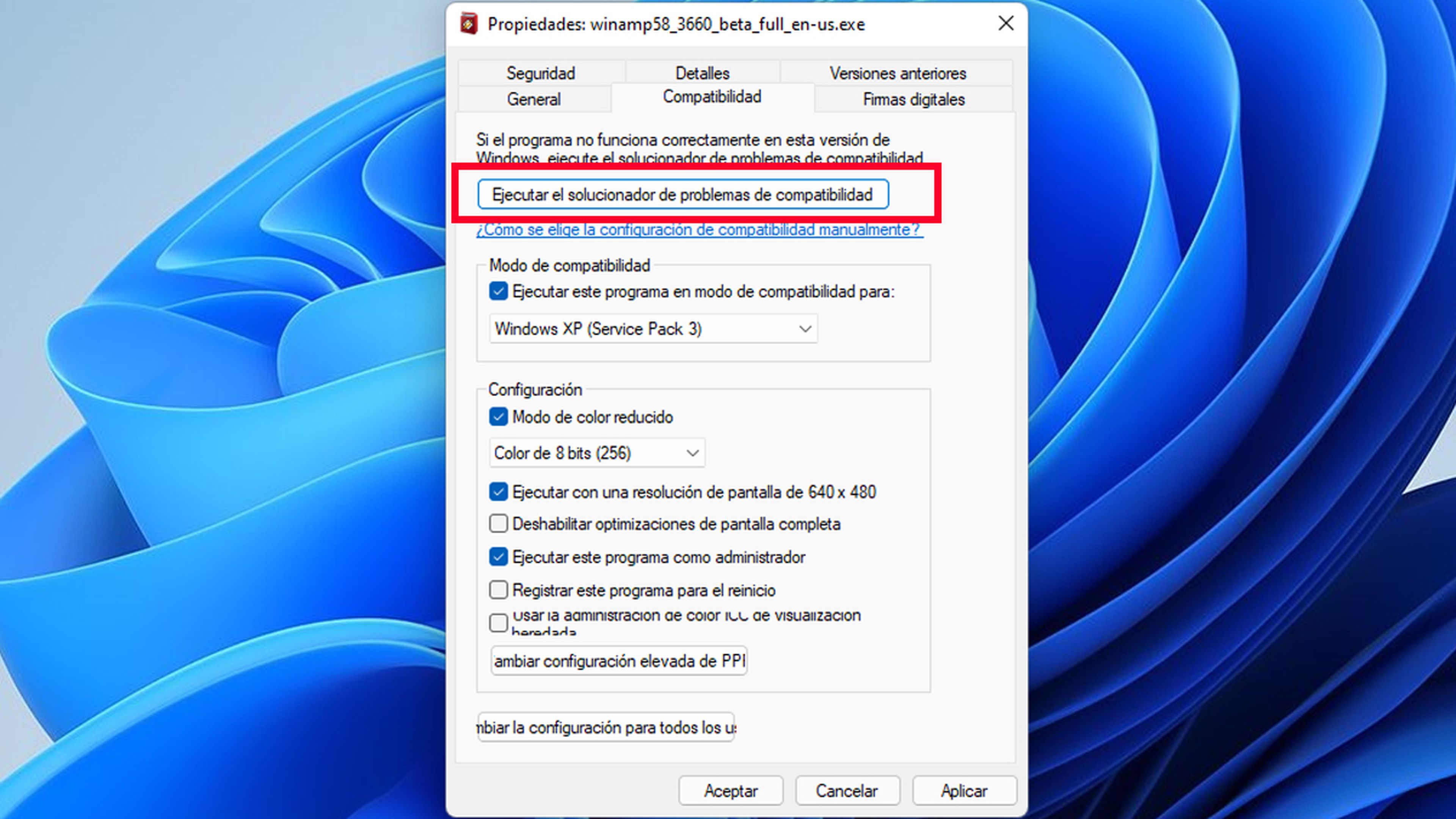
- Después, entre las dos opciones que nos otorgan debemos elegir Probar configuración recomendada.
- Ahora será Windows quien detecte cuál es la configuración adecuada para ese software y así se ejecutará.
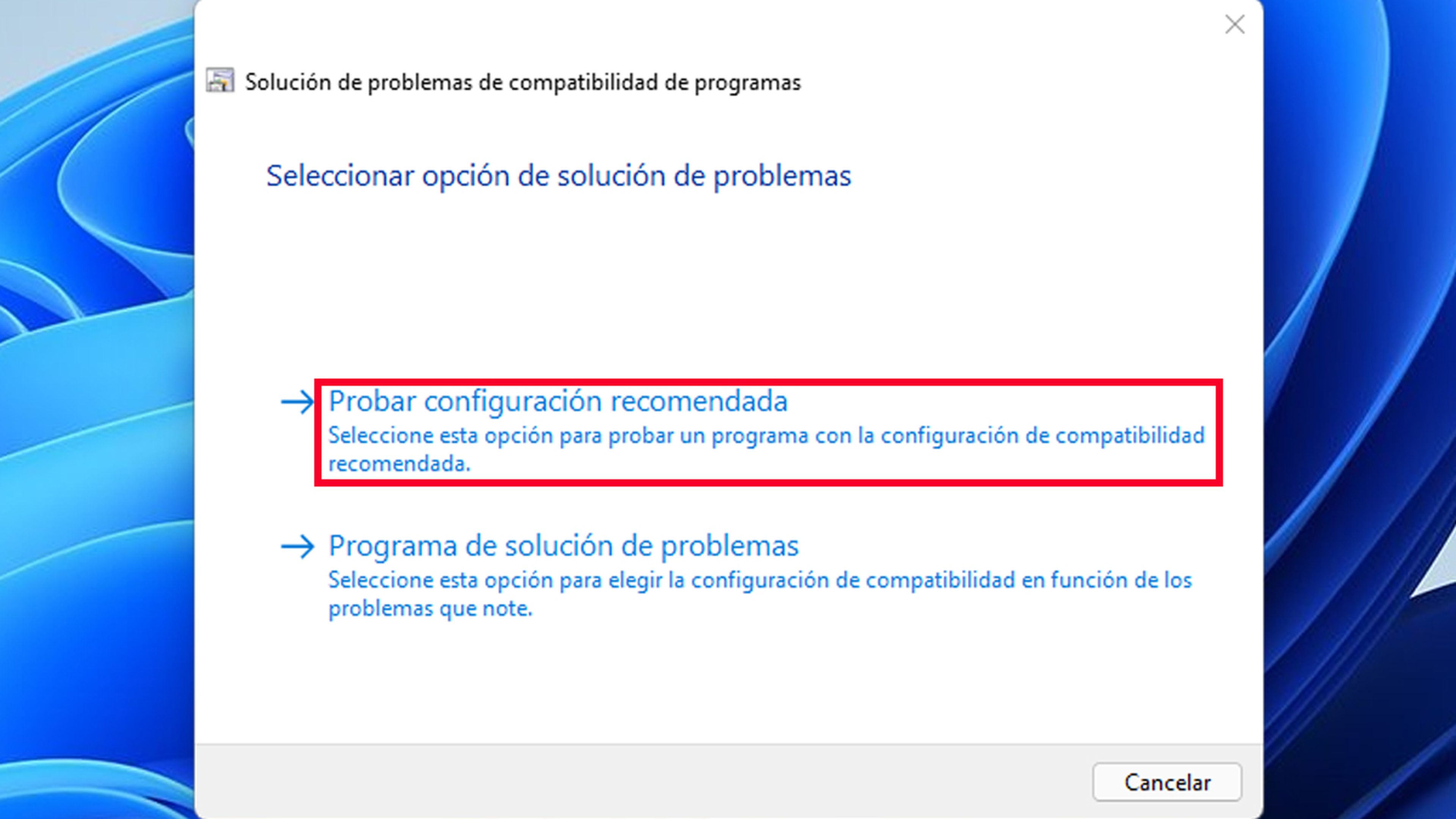
Deshabilitar la firma del controlador
Si el problema de no poder ejecutar el programa que queremos en Windows 10 u 11 está relacionado con el controlador, la mejor opción es deshabilitar la aplicación de la firma de dicho controlador.
Una vez que hagamos esto será el momento de volver a instalar el programa y veremos que no da ningún problema.
Para conseguir deshabilitarlo hay que realizar estos pasos:
- Pulsamos en el Menú de Inicio y vamos al mismo menú de Energía, es decir, donde solemos entrar para apagar el ordenador.
- Una vez ahí presionamos y mantenemos la tecla Shift mientras hacemos clic en el Reiniciar.
- En ese momento el ordenador entra en una pantalla azul donde debemos hacer clic en Solución de problemas.
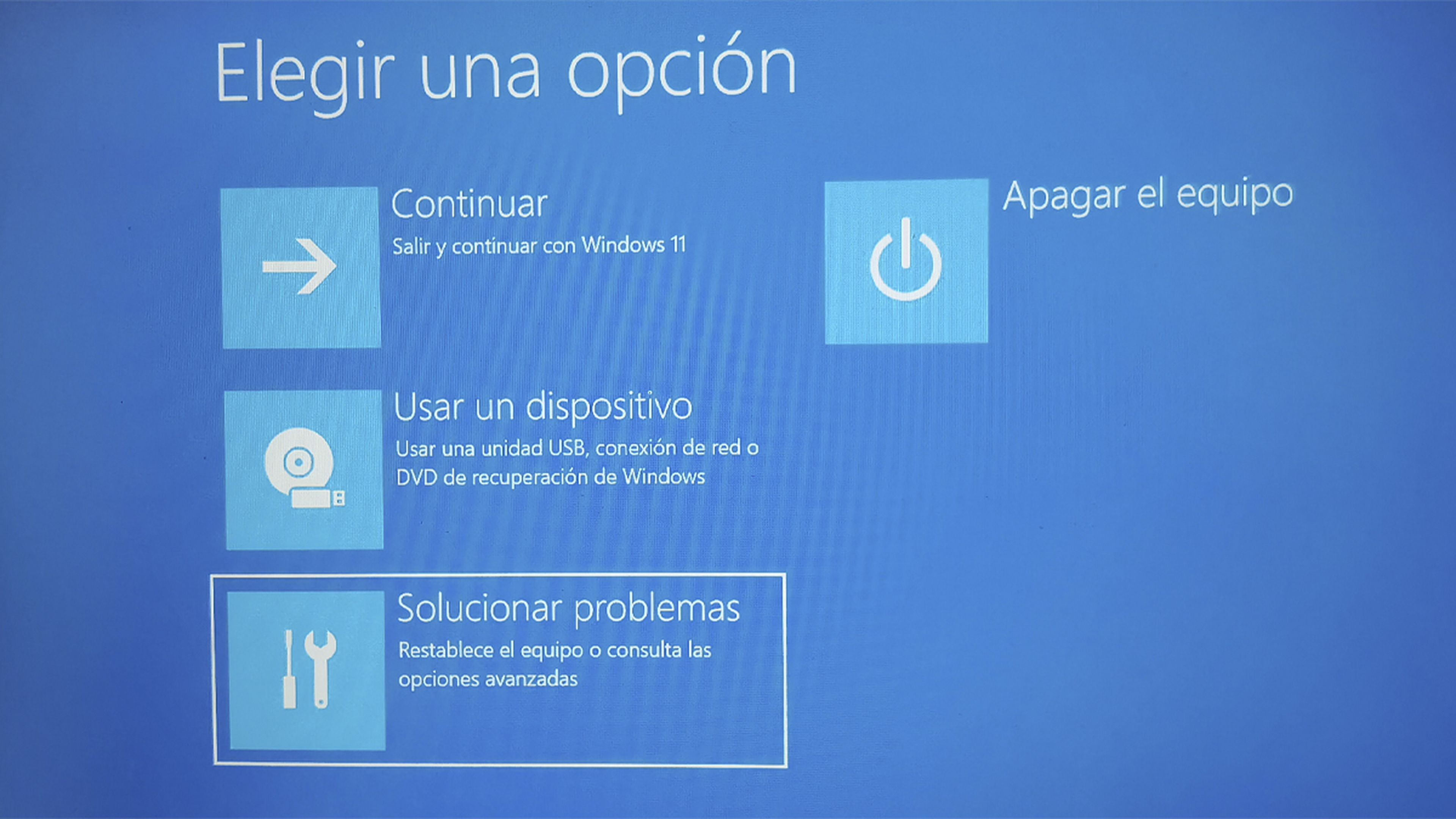
- Después debemos pulsar en Opciones avanzadas.
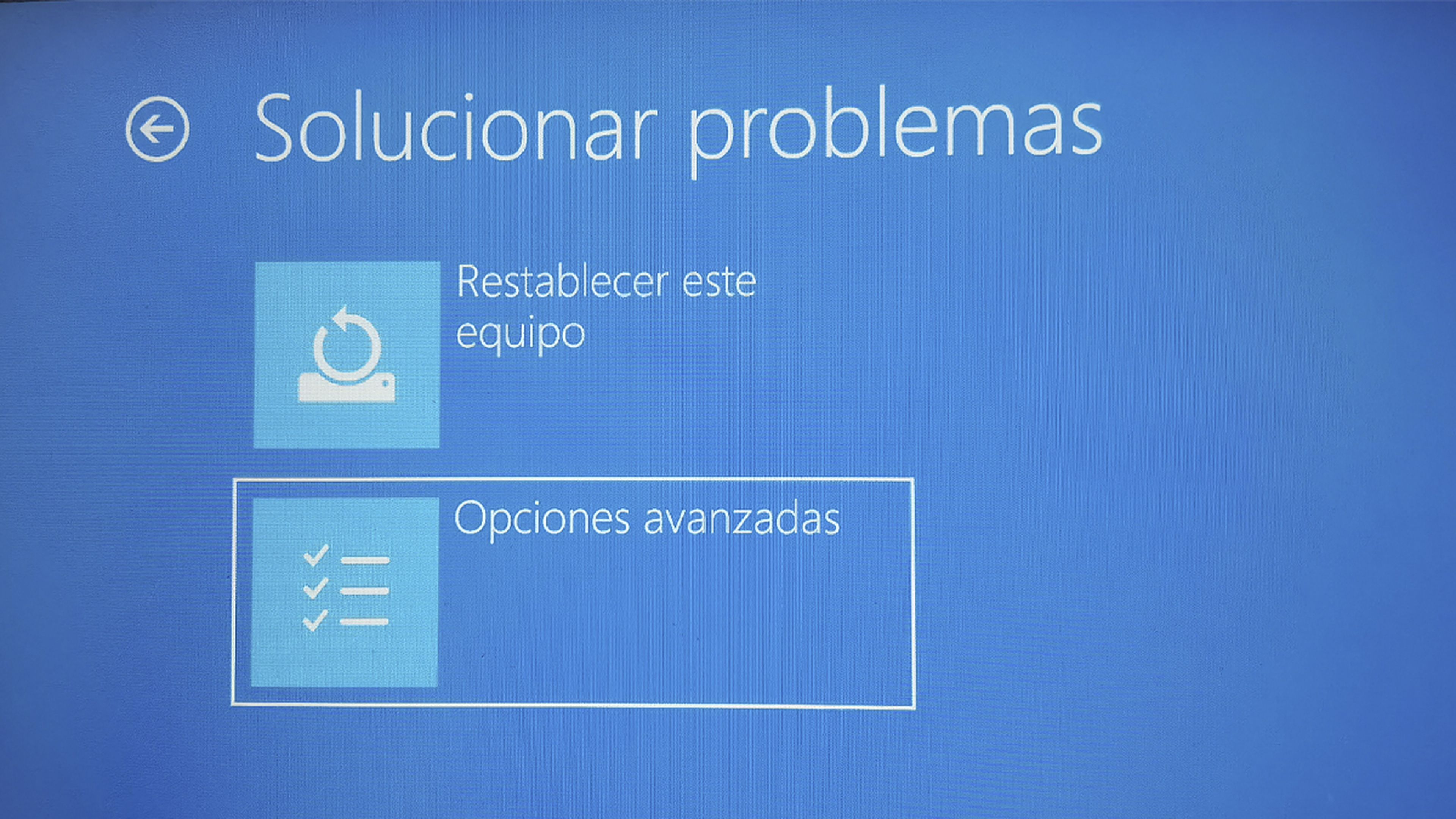
- Es el momento en que tenemos que hacer clic en Configuración de Inicio y después en Reiniciar.
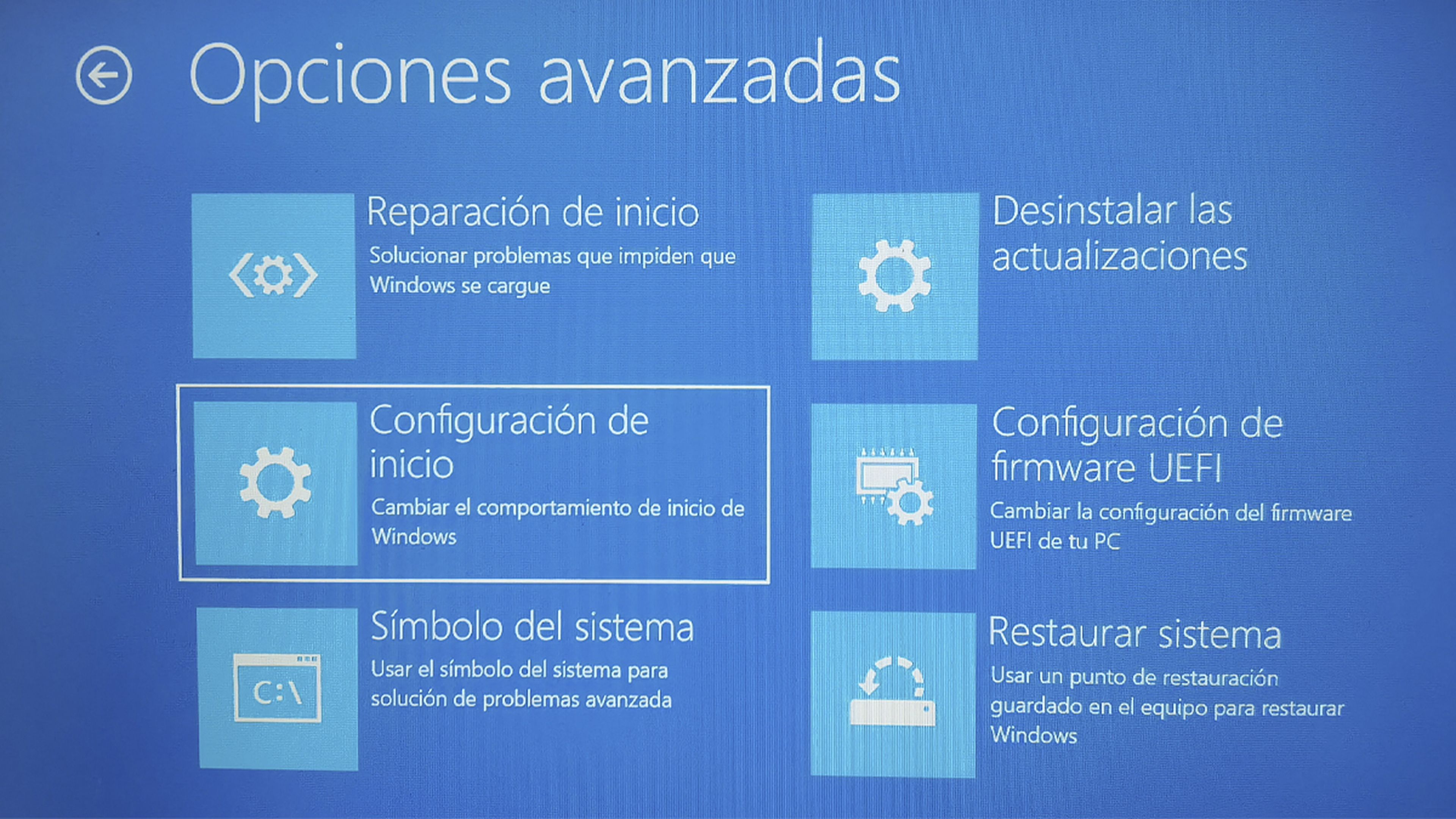
- El ordenador se reiniciará durante unos segundos y cuando vuelva estaremos en una pantalla con múltiples opciones. Debemos elegir la número 7 que es Deshabilitar el uso obligatorio de controladores firmados o pulsar directamente la tecla F7.

- En ese instante se arrancará el ordenador en Windows 10 u 11 sin que debamos tener una firma de controlador para instalar aplicaciones. Ahora, si seguimos el método que hemos visto más arriba, seguro que podremos instalar el software que tanto nos interesa.
Máquina virtual
Si todo lo que hemos hecho hasta ahora no ha dado su fruto, lo mejor será optar por una máquina virtual.
Para ello será necesario tener la imagen ISO del sistema operativo en el que funcionaba bien la app, además de un programa estilo VMware o VirtualBox.
El funcionamiento es realmente muy sencillo y no va a traer ningún problema al menos de compatibilidad con dicho programa.
- Descargamos el programa que queramos, por ejemplo, VMware que es gratis, aunque existe una versión Pro por la que si tendrás que pagar dinero.
- Instalamos el programa y seleccionamos el sistema operativo Windows, agregamos la ISO y asignamos otros parámetros como RAM, CPU, etc. y así hasta terminar de configurarlo.
- Lo siguiente es ejecutar VMware y ya está.
- Dentro de esta máquina virtual podremos tener ese programa que tanto queremos y que se ha quedado antiguo y muchos más, puesto que es como tener el sistema operativo que teníamos hace años.

Estas son las mejores maneras que tenemos para conseguir que los programas más antiguos, que se quedaron sin desarrollo, pero que utilizamos mucho porque nos encantan, los podamos ejecutar incluso si instalamos Windows 11 como sistema operativo.
Hay múltiples formas para probar y seguro que con alguna de ellas consigues que el programa te funcione. Dinos cuál ha sido la configuración perfecta para ese programa que tanto te gusta en nuestras redes sociales.
Otros artículos interesantes:
- Así funcionan las apps Android en tu ordenador con Windows 11
- Cómo activar el filtro de luz azul integrado en Windows 10 para reducir el cansancio visual
- Trucos para mejorar el rendimiento de Windows 11
- Silla ergonómica Sihoo Doro S300: la tecnología más avanzada al servicio del mejor diseño y la máxima comodidad
Descubre más sobre Manuel Naranjo, autor/a de este artículo.
Conoce cómo trabajamos en Computerhoy.
