Cómo elegir qué apps autoarrancan al iniciar Windows
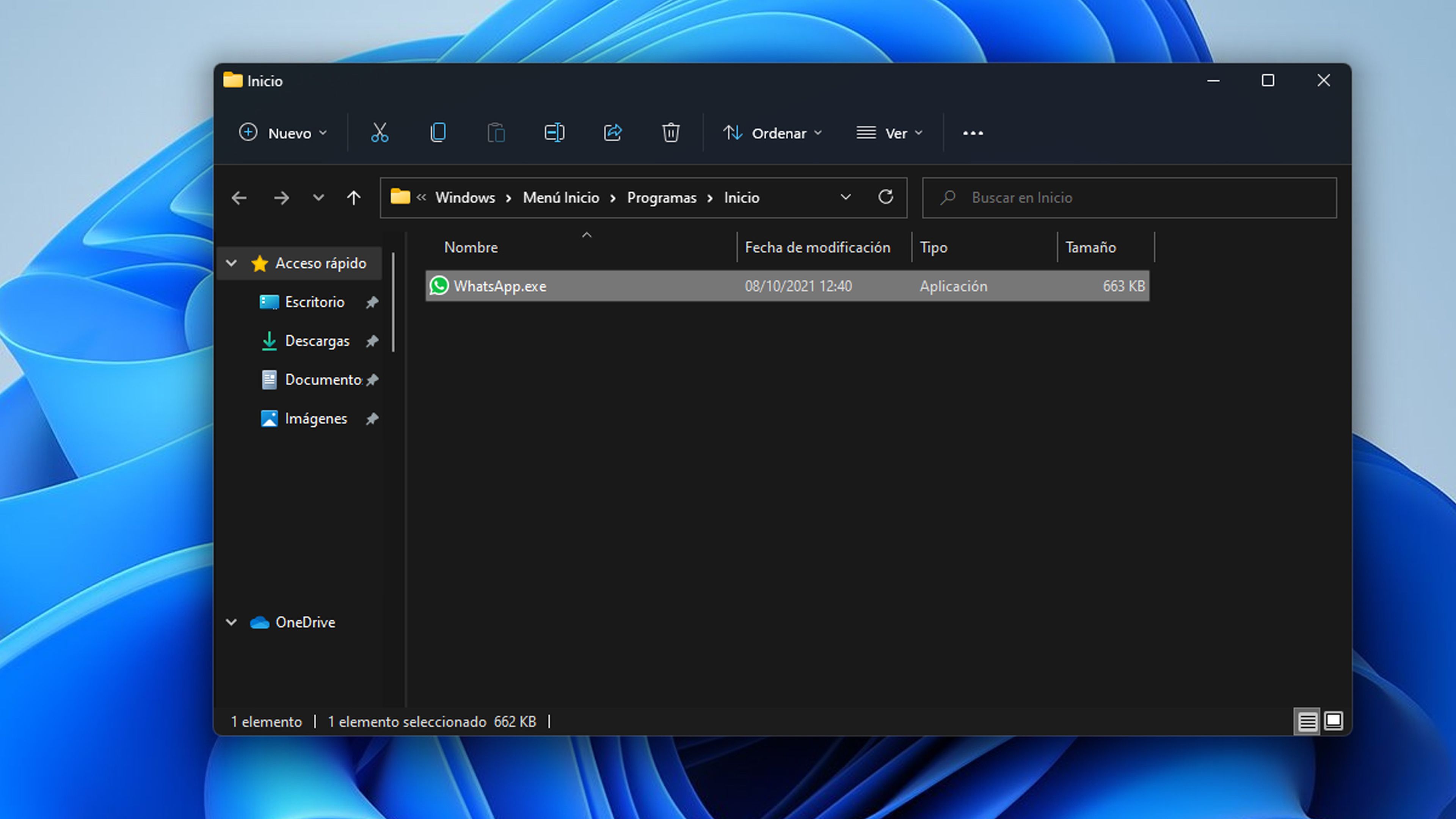
Cuando encendemos el ordenador nos damos cuenta de que una serie de programas se inician automáticamente. Pues bien, hoy vamos a ver cómo podemos elegir aquellos que queremos que se ejecuten al iniciar y los que no.
Seguro que os habéis dado cuenta de que al encender el ordenador o al reiniciarlo, se ejecutan una serie de aplicaciones al mismo tiempo que arranca Windows. Evidentemente son aplicaciones que nosotros mismos hemos ido instalando, siendo de muchos tipos diferentes.
El problema puede venir cuando esos programas, que se quedan ejecutándose en segundo plano, ralentizan el ordenador y hacen, no solo que funcione con menos fluidez, sino que el propio arranque del sistema se haga mucho menos liviano.
Existen aplicaciones que vienen preparadas para ejecutarse en ese segundo plano como puede ser Google Drive, los propios antivirus u otro tipo de programas, pero también es cierto que muchas no están bien optimizadas y si tenemos un ordenador no excesivamente potente, notaremos la falta brío al funcionar.
Aunque también nos puede ocurrir que ciertas aplicaciones que queremos que se inicien, no lo hacen, ya que no tienen una configuración adecuada a tal fin.
Para todo esto es útil saber cómo podemos hacer para ser nosotros los que dominemos que aplicaciones se ejecutan y cuáles no podrán volver a hacerlo.
Indice de contenidos:
Carpeta de inicio
Podemos decir que la carpeta de Inicio de Windows es el lugar donde te permite añadir aplicaciones que quieres que se inicien junto con el sistema operativo.
Esto quiere decir que los programas que pongamos en esta carpeta se ejecutarán en el momento de iniciar el ordenador, siendo nosotros los que hayamos decidido cuáles son.
Esta carpeta de inicio, realmente son dos, puesto que hay una para todos los usuarios, por lo que las aplicaciones en esta carpeta se iniciarán independientemente de quién inicie sesión en ordenador, y otra para el usuario actual, es decir, aplicaciones de esta carpeta que solo se iniciarán para este usuario en particular.
Si queremos abrir ambas carpetas debemos realizar lo siguiente:
- Para iniciar la carpeta de todos los usuarios, presionamos las teclas Windows + R y en el cuadro que sale debemos escribir shell:common startup
- Si queremos abrir la carpeta de inicio para el usuario que está funcionandoen este momento, volvemos a presionar Windows + R, pero esta vez escribimos shell:startup
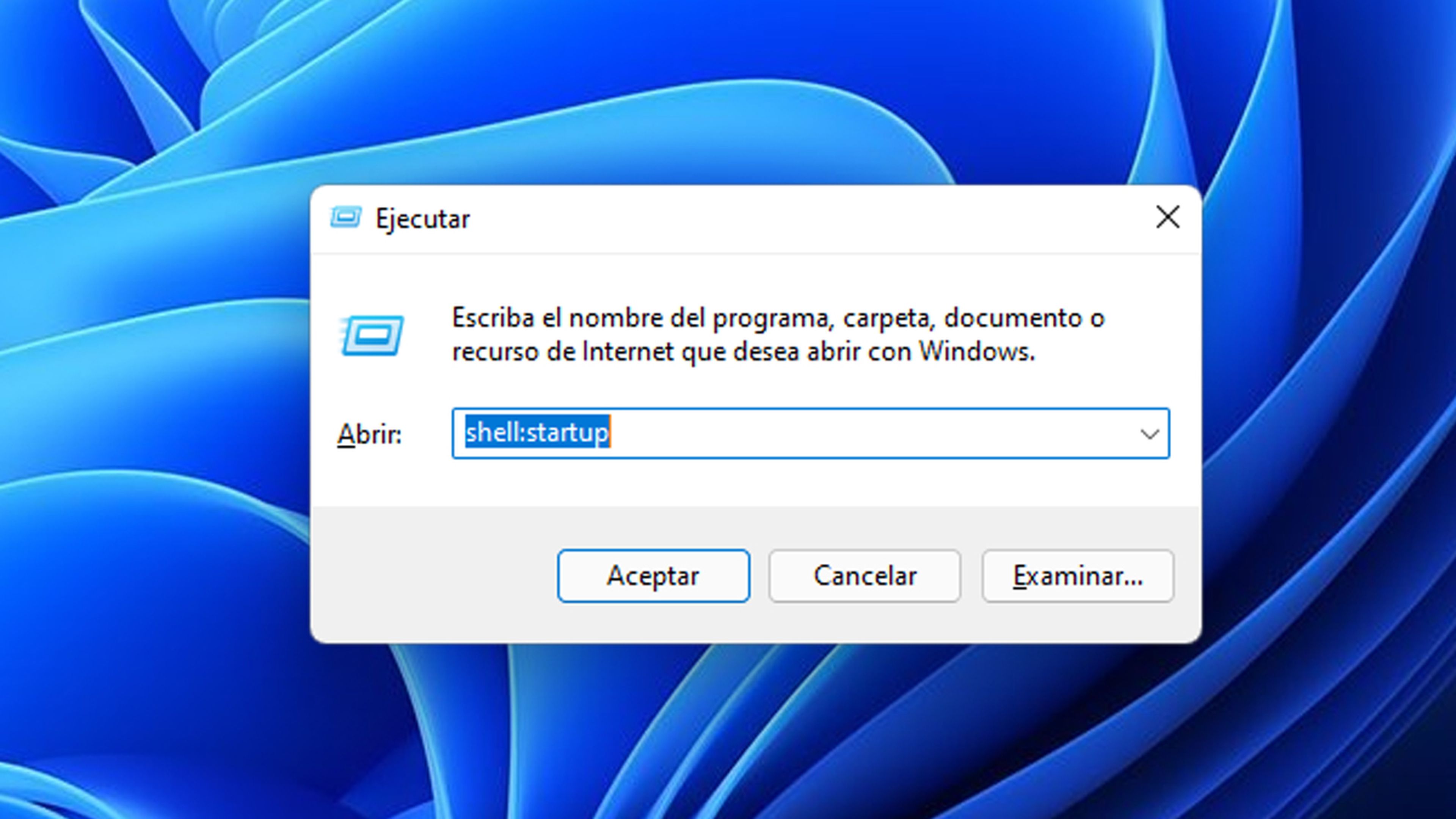
Agregar programas
Ahora que ya estamos dentro de la carpeta de inicio es el momento preciso para comenzar a agregar aplicaciones.
La forma de realizarlo es extremadamente fácil y sencilla, puesto que no es más complicado que mover acceso directo, solo eso.
Tan solo debemos seguir estos pasos:
- Pulsamos en el menú de Inicio y buscamos el programa que queremos llevar a la carpeta de inicio.
- Hacemos clic con el botón derecho del ratón en el programa y pulsamos en Abrir ubicación de archivo.
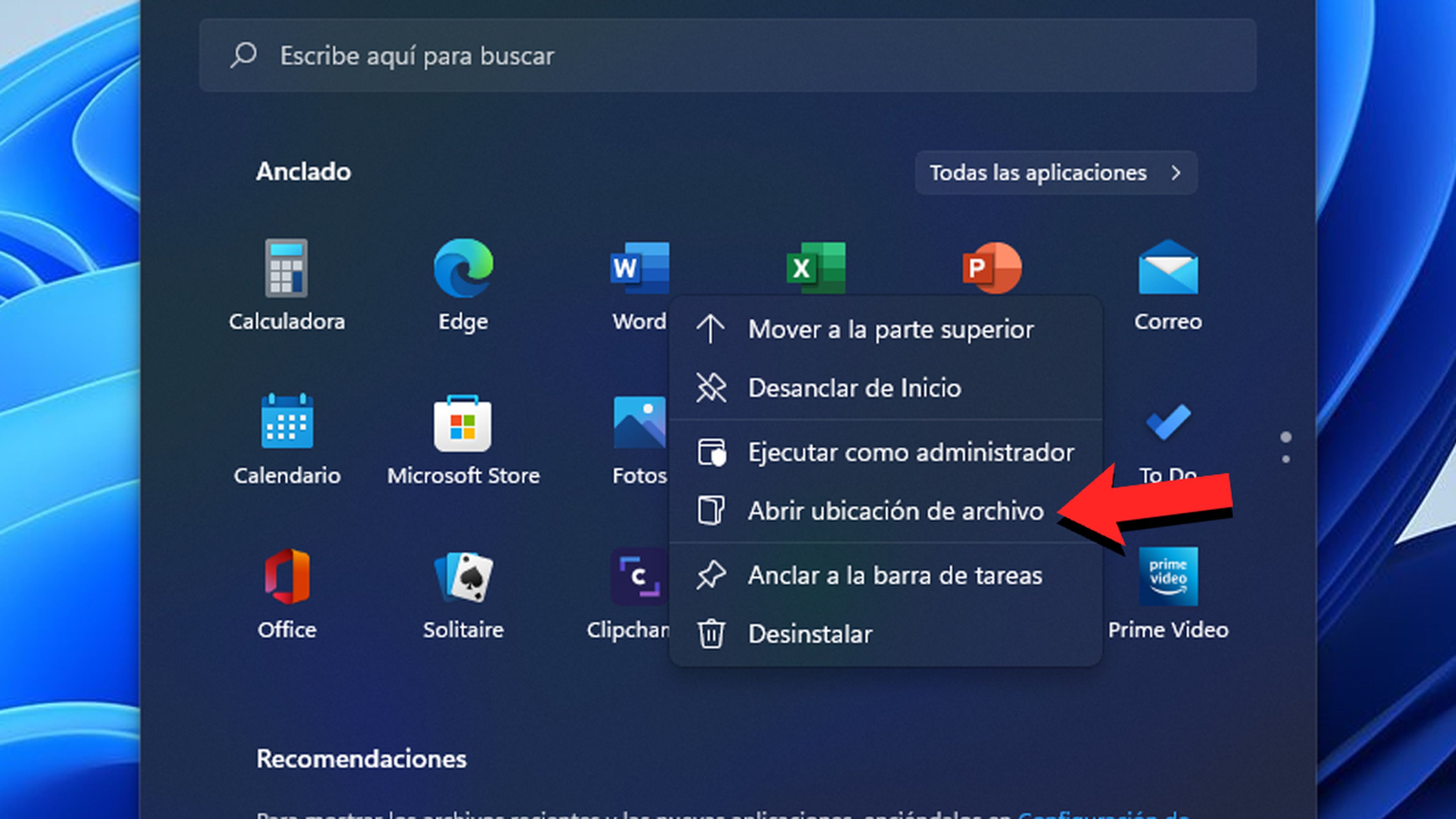
- Ahora nos debería llevar a la carpeta donde está presente este acceso directo.
- Entonces debemos hacer clic con el botón derecho del ratón en la aplicación y luego pulsar en Copiar
- En este momento volvemos a abrir la carpeta de inicio.
- Ya dentro de ella hacemos clic con el botón derecho del ratón y pulsamos en Pegar,
- A partir de ahora esa aplicación se ejecutará cada vez que iniciemos o reiniciemos el sistema operativo Windows.
- Si hemos metido en esta carpeta un programa que ya no queremos que inicie al arrancar el ordenador, tan solo debemos borrar el acceso directo pulsando el botón derecho del ratón y dando en Eliminar.
Como habéis podido ver, realizar esta tarea es realmente fácil y así podremos hacer que esa aplicación que tanto nos gusta, pueda iniciarse automáticamente cuando arranquemos el sistema operativo.
Este sistema vale tanto para Windows 11 como para Windows 10, por lo que no vais a tener problema en ninguno de los sistemas de Microsoft.
Administrar aplicaciones
Puede darse el caso de que hayas ido a la carpeta de inicio y resulta que la tienes vacía o con un par de aplicaciones, pero resulta que se ejecutan otros programas al inicio y ahí no aparecen.
Pues bien, aquellos programas que ya tienen en su sistema de instalación la facultad de entrar al iniciar Windows y funcionar en segundo plano, no aparecen en esta carpeta y en realidad están en otro lugar de Windows.
Para conseguir gestionar estas aplicaciones de inicio debemos realizar los siguientes pasos:
- Lo primero de todo será pulsar en el Menú de inicio de Windows.
- Después debemos pulsar en Configuración.
- En ese momento es cuando debemos buscar Aplicaciones y pulsar para entrar en esta parte de Windows.
- En ese momento veremos como en la parte de abajo, en el menú de la derecha, sale Inicio, lugar donde debemos pulsar.
- Aparecerá ante nosotros una lista de todas las aplicaciones que se inician al arrancar Windows.
- Es aquí donde debemos ser nosotros los que los gestionemos activando o desactivando aquellas aplicaciones que deseamos tener o no en el arranque.
- Es tan fácil como cambiar el interruptor para habilitar o deshabilitar la ejecución de esas aplicaciones.
- Otra cosa que vamos a notar es que las aplicaciones que hemos colocado en la carpeta de inicio también aparecen en esta lista, por lo que desde aquí será más sencillo activarlas o desactivarlas.
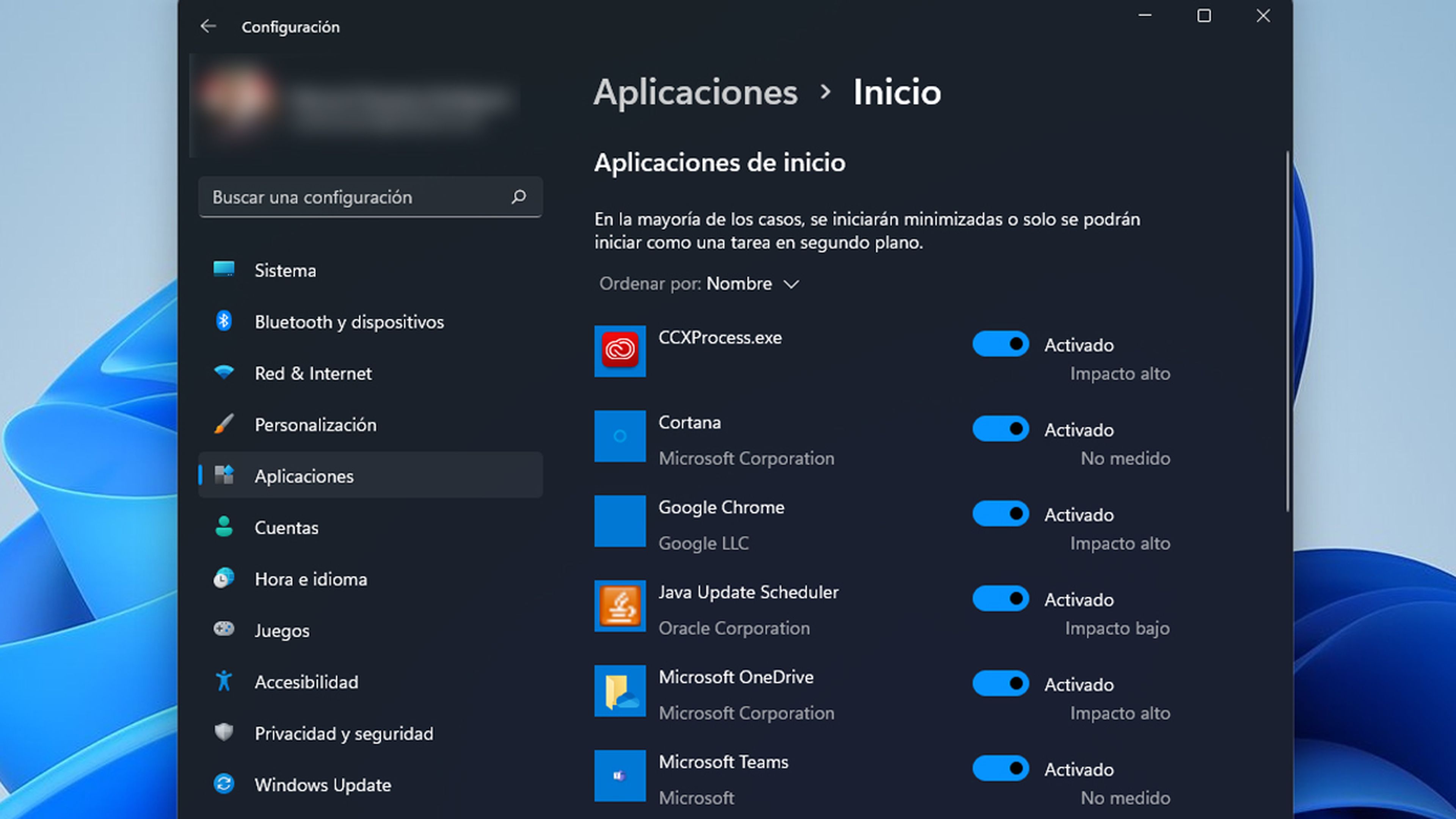
Esta es la manera que tenemos de gestionar todas las aplicaciones que se ejecutan al iniciar Windows, dando igual si es Windows 10 o Windows 11, puesto que todo se encuentra en lugares sumamente similares.
Ahora ya seremos nosotros los que controlemos también esta parte de Windows y así limitar el arranque de ciertas aplicaciones, que pueden hacer que nuestro sistema se vuelva más lento.
Esto es importante sobre todo si tenemos un equipo informático que no es precisamente de última generación o no es especialmente potente.
Otros artículos interesantes:
Descubre más sobre Manuel Naranjo, autor/a de este artículo.
Conoce cómo trabajamos en Computerhoy.

