Cómo eliminar la molesta pantalla de bloqueo de Windows 11
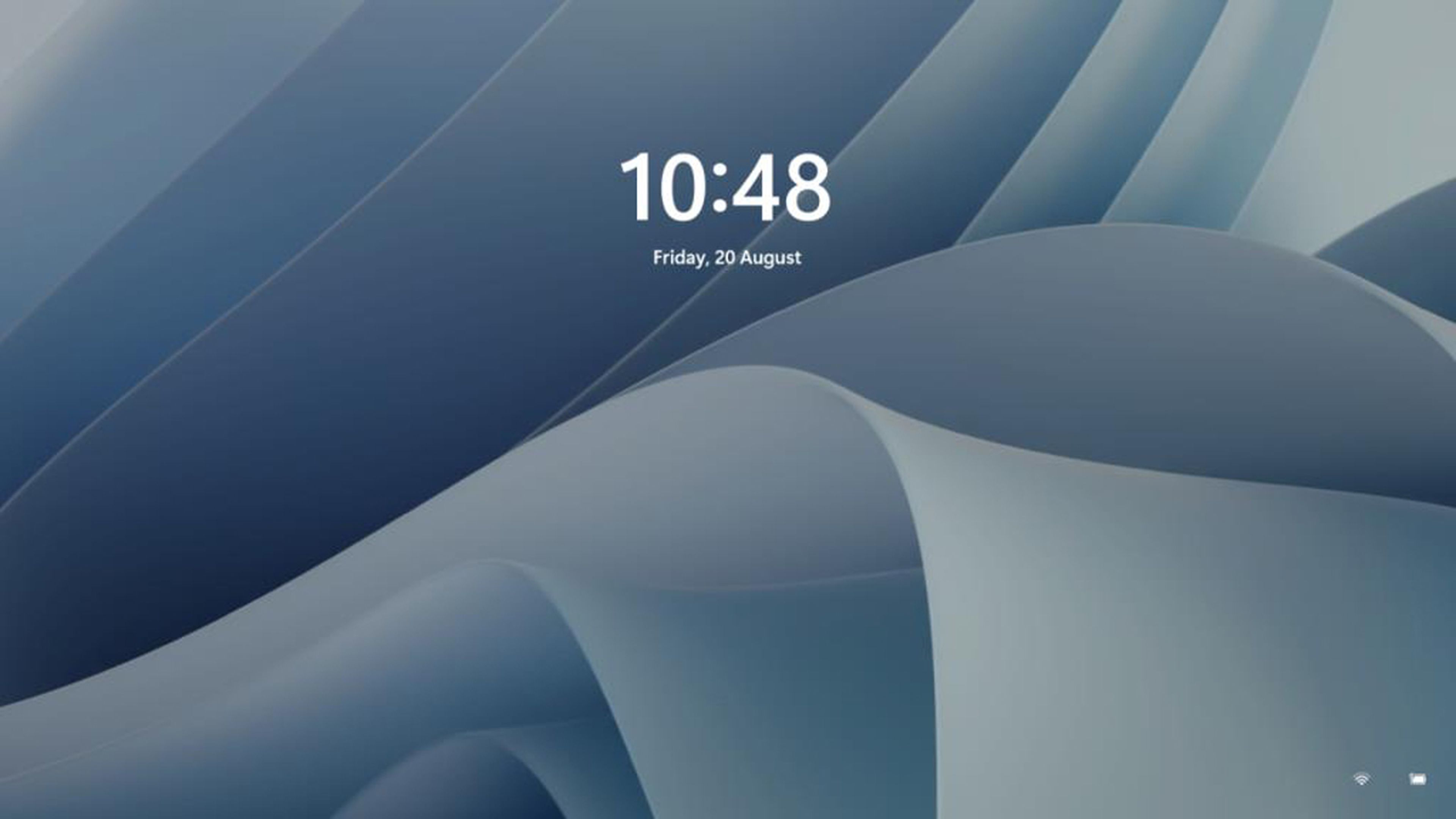
Si te molesta la pantalla de bloqueo que tiene Windows 11 y ya que no te apetece tener que escribir la contraseña cada vez que inicies el ordenador o cuando lo pongas en suspenso, nosotros te vamos a contar como puedes solucionarlo.
Algo que comparten y que no a todos los usuarios les gusta tanto Windows 11 como Windows 10, es el hecho de tener una pantalla de bloqueo cuando iniciamos el sistema o en aquellos momentos en que lo suspenderemos y volvemos a arrancarlo.
Cuando esta pantalla de bloqueo está presente, lo que va a ocurrir es que tenemos que poner un pin o una contraseña para poder acceder al sistema operativo.
La verdad es que esta pantalla se creó en su momento para conseguir tener una mayor seguridad a la hora de entrar en Windows. En la actualidad tenemos otras formas para entrar en el sistema operativo que son mucho más seguras y ágiles, como puede ser Windows Hello o los sensores de huellas de muchos portátiles.
Por eso puede ser, que el tener que introducir una contraseña o un pin se haya quedado un poco obsoleto, siempre y cuando contemos con alguna de las otras formas para desbloquear Windows 11.
Pero también es cierto que hay usuarios a los que les molestan todos estos sistemas de bloqueo, ya que solamente ellos utilizan el ordenador, por lo que estas pantallas únicamente les acarrean pérdida de tiempo al iniciar Windows.
Si eres de los que encuentran esta pantalla sumamente molesta, te vamos a contar varias formas que existen ahora mismo para deshabilitar este bloqueo un Windows 11.
Deshabilitar la pantalla de bloqueo de Windows 11
Existen muchos usuarios que consideran que la única utilidad que tiene la pantalla de bloqueo es para aquellos que tengan el sistema operativo en una tableta, ya que ese sí que es un dispositivo que puede ser usado por varias personas.
El tema está en que actualmente el número de usuarios que empleen una tableta con sistema operativo Windows es bastante ínfimo e incomparable con aquellos que usan Android.
La crítica que se suele hacer a Microsoft es que el único propósito de la pantalla de bloqueo es lucir los fondos de pantalla de Windows Spotlight, ya que, si no agregas este paso al iniciar el sistema operativo, no se podrían apreciar.
Por eso un buen número de usuarios lo que quieren es no tener que dar este paso previo antes de comenzar el sistema operativo y, por lo tanto, lo que buscan es deshabilitarlo, algo que vamos a enseñaros a continuación.
Deshabilitarlo con la edición del registro de Windows
Lo primero que debéis saber es que si buscáis una forma oficial de deshabilitar la pantalla de bloqueo de Windows 11 no la vais a encontrar, puesto que desde Microsoft no la han incorporado, al menos por ahora.
Esto quiere decir que Windows no nos va a ofrecer ninguna función dentro de la configuración donde podamos apagar esta función. Lo máximo que podemos hacer es deshabilitar el bloqueo de la pantalla una vez que haya iniciado sesión, pero no puede deshabilitar la pantalla de bloqueo por completo.
Podremos deshabilitarlo de manera definitiva modificando el registro de Windows, pero debéis saber que realizar cambios en esta parte del sistema operativo es arriesgado y puede provocar algún que otro problema. Por eso os recomendamos que sigáis los pasos al pie de la letra o que si no estáis seguros, lo mejor es que no lo efectuéis.
Los pasos que debemos seguir son los siguientes:
- Lo primero que debemos hacer es pulsar las teclas Windows + R y veremos como parece una nueva ventana de Ejecutar, lugar donde debemos escribir Regedit.
- Ahora se abre el Editor del Registro, dando en Sí cuando aparezca el mensaje de Control de cuentas de usuario.
- Copiamos y pegamos la siguiente dirección en la barra de direcciones o navegamos a ella de manera manual (eso ya es elección de cada uno) HKEY_LOCAL_MACHINE>SOFTWARE>Microsoft>Windows
- Con Windows seleccionado a la izquierda, hacemos clic derecho en el espacio a la derecha.
- Después pulsamos en Nuevo para seguidamente hacerlo en Clave.
- En la barra lateral izquierda, cambiamos el nombre de la nueva clave a Personalization.
- Nuevamente, pulsamos con el botón derecho en el espacio de la derecha, con Personalization seleccionada en el menú de la izquierda.
- Hacemos clic en Nuevo y seguidamente en Valor DWORD (32 bits).
- Lo vamos a nombrar Nolockscreen.
- Ahora hacemos doble clic en el DWORD Nolockscreen recién creado y establecemos su valor en 1.
- Cerramos el Editor del Registro y reiniciamos el ordenador.
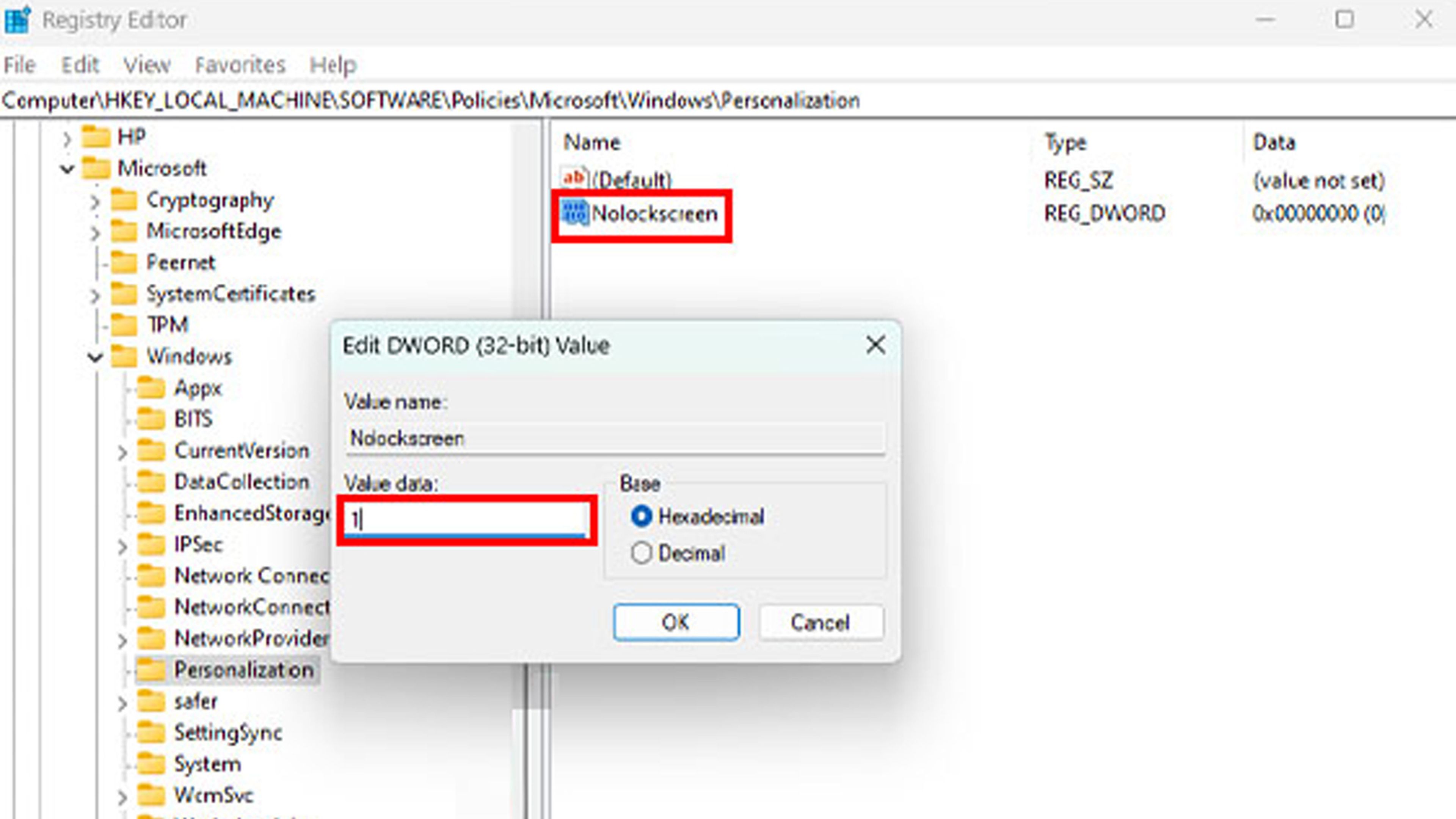
Una vez que reiniciemos el ordenador, veremos cómo se ha deshabilitado la pantalla de bloqueo de Windows 11, ya que el ordenador debe iniciarse directamente a la pantalla de inicio de sesión.
Si esto no ocurre, deberías revisar los pasos anteriores por si ha habido algún tipo de equivocación.
Eliminar el fondo
En el momento en que nos hemos deshecho de la pantalla de bloqueo, iniciaremos nuestro ordenador de una manera más rápida. Sin embargo, Windows 11 fue diseñado para tener una pantalla de bloqueo.
Esto quiere decir que al deshabilitar la pantalla de bloqueo ya no podremos cambiar del fondo de pantalla al iniciar el sistema operativo. y dado que la pantalla de inicio de sesión es el fondo de pantalla de bloqueo en borroso con un campo de entrada, tampoco podremos cambiar el fondo en la pantalla de inicio de sesión.
De todas formas, si queremos, podemos eliminar por completo el fondo de pantalla borroso del inicio de sesión.
Para lograrlo debemos seguir estos pasos:
- Vamos a la Configuración de Windows pulsando las teclas Windows + I.
- Después debemos hacer clic en Personalización, que está en el menú de la izquierda.
- A continuación, seleccionamos Pantalla de bloqueo.
- En esta sección debemos desactivar donde pone Mostrar la imagen de fondo de la pantalla de bloqueo en la pantalla de inicio de sesión.
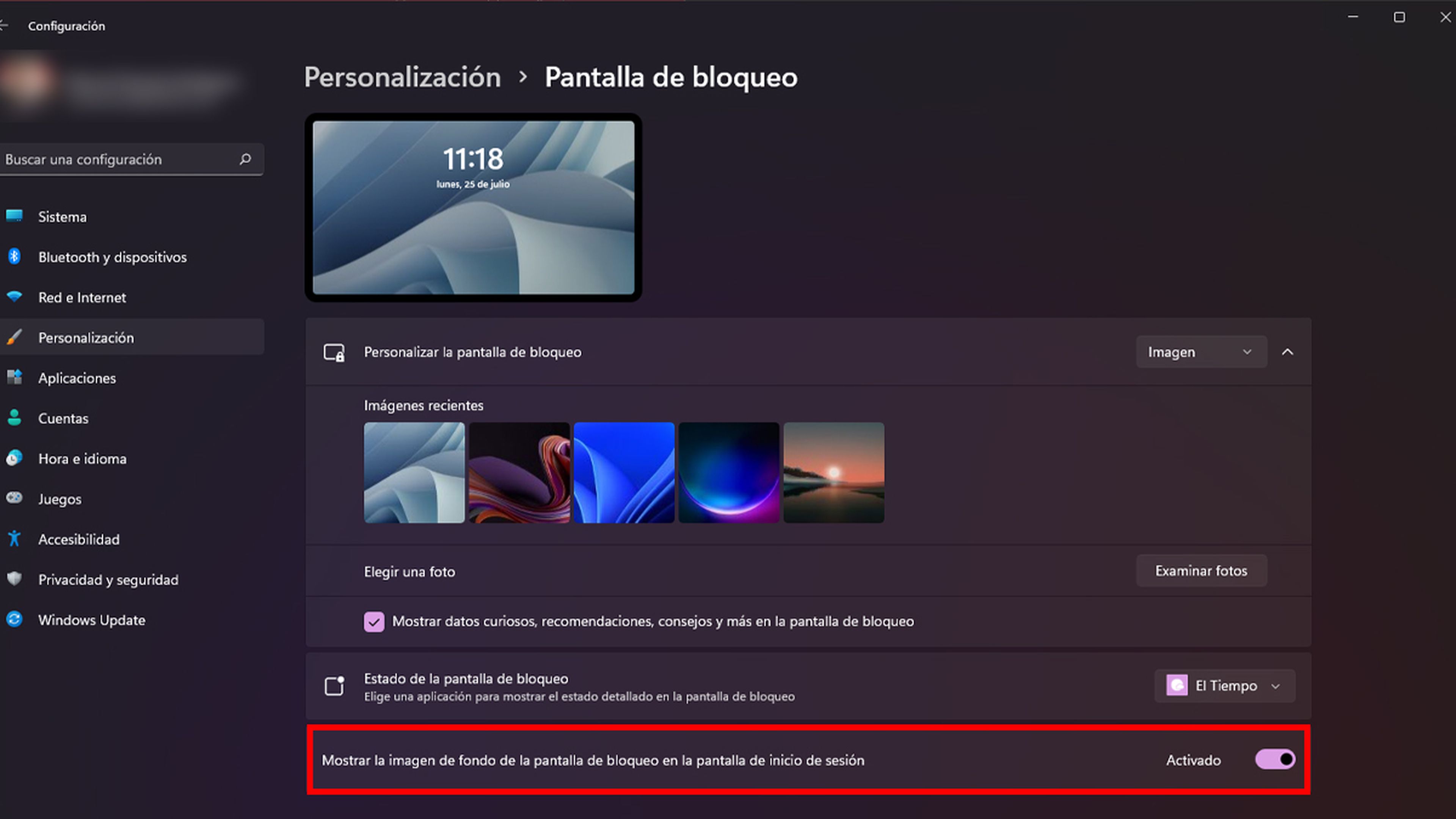
En este momento ya hemos eliminado la pantalla de bloqueo y el fondo, veremos una pantalla de inicio minimalista al iniciar el sistema operativo.
Ahora ya sabes cómo lograr entrar en Windows 11 de manera más veloz y sin perder el tiempo en poner un PIN de inicio.
Puedes contarnos que te ha parecido este truco en nuestras redes sociales, para que podamos conocer cuál es tu opinión.
Otros artículos interesantes:
Descubre más sobre Manuel Naranjo, autor/a de este artículo.
Conoce cómo trabajamos en Computerhoy.

