Cómo eliminar la pantalla de inicio de sesión en Windows 11

Si no tienes a nadie que entre en tu ordenador con Windows 11, puede que sea el momento de quitar la contraseña como forma de entrada en el sistema operativo, ya que es algo bastante pesado.
Si nuestro ordenador con Windows 11 no lo compartimos con nadie, ni hay niños que pueden querer echar una mirada indiscreta en él, puede que el hecho de introducir la contraseña cada vez que lo iniciamos sea algo pesado.
Lo mejor podría ser optar por otro tipo de forma de acceder a Windows o directamente eliminar cualquier tipo de seguridad, algo que nosotros tampoco aconsejamos, puesto que es una forma para mantener el dispositivo seguro, pero que aun así te vamos a explicar.
Cualquier método puede ser bienvenido dependiendo que tipo de usuario que seamos, eligiendo el que mejor se adapte a nosotros y lo que esperamos, pudiendo llegar a utilizar una llave que vaya dentro de un USB, sabiendo que dicho dispositivo debe estar siempre en el ordenador conectado.
Configuración de inicio de sesión
Vamos a ver cuáles son las opciones que nos presenta Windows sobre el Inicio de sesión en su configuración, para poder aprovecharlas.
La forma de entrar es la siguiente:
- Pulsamos en el icono de inicio de Windows, para seguidamente hacer clic en Configuración.
- Después de eso tenemos que ir a Cuentas.
- En ese momento hacemos clic en Opciones de inicio de sesión.
Ahora veremos cómo hay una sección llamada Formas de inicio de sesión, la cual pone a nuestra disposición las maneras en las que Windows nos sirve para el momento en el que el ordenador se enciende y queremos acceder al sistema operativo.
Dichas opciones son las siguientes:
- Reconocimiento facial (Windows Hello): es la manera que tiene el sistema de dejarnos entrar mediante la identificación por medio de nuestro rostro.
- Reconocimiento de huellas dactilares: esta es una facultad que traen algunos portátiles para desbloquear, algo que también puede tener un sobremesa si se adquiere el hardware necesario,
- Usando un PIN: puede ser una combinación de números o números y letras): es una manera bastante segura al combinar tantos caracteres, pero sí que es cierto que no es precisamente rápida a la hora de entrar en el sistema.
- Uso de una clave de seguridad física: este caso es el de tener un USB con una llave que de acceso al sistema operativo. Es rápido y seguro, pero obliga tener el dispositivo de almacenamiento de manera continuada en el ordenador.
- Tecleando tu contraseña: este método no siempre sale en Windows 11, siendo muy parecido al del PIN.
- Utilizando una contraseña de imagen: en este caso se le presentará una foto y deberá dibujar tres deslizamientos diferentes en la foto para desbloquear. Tampoco aparece en todos los sistemas.
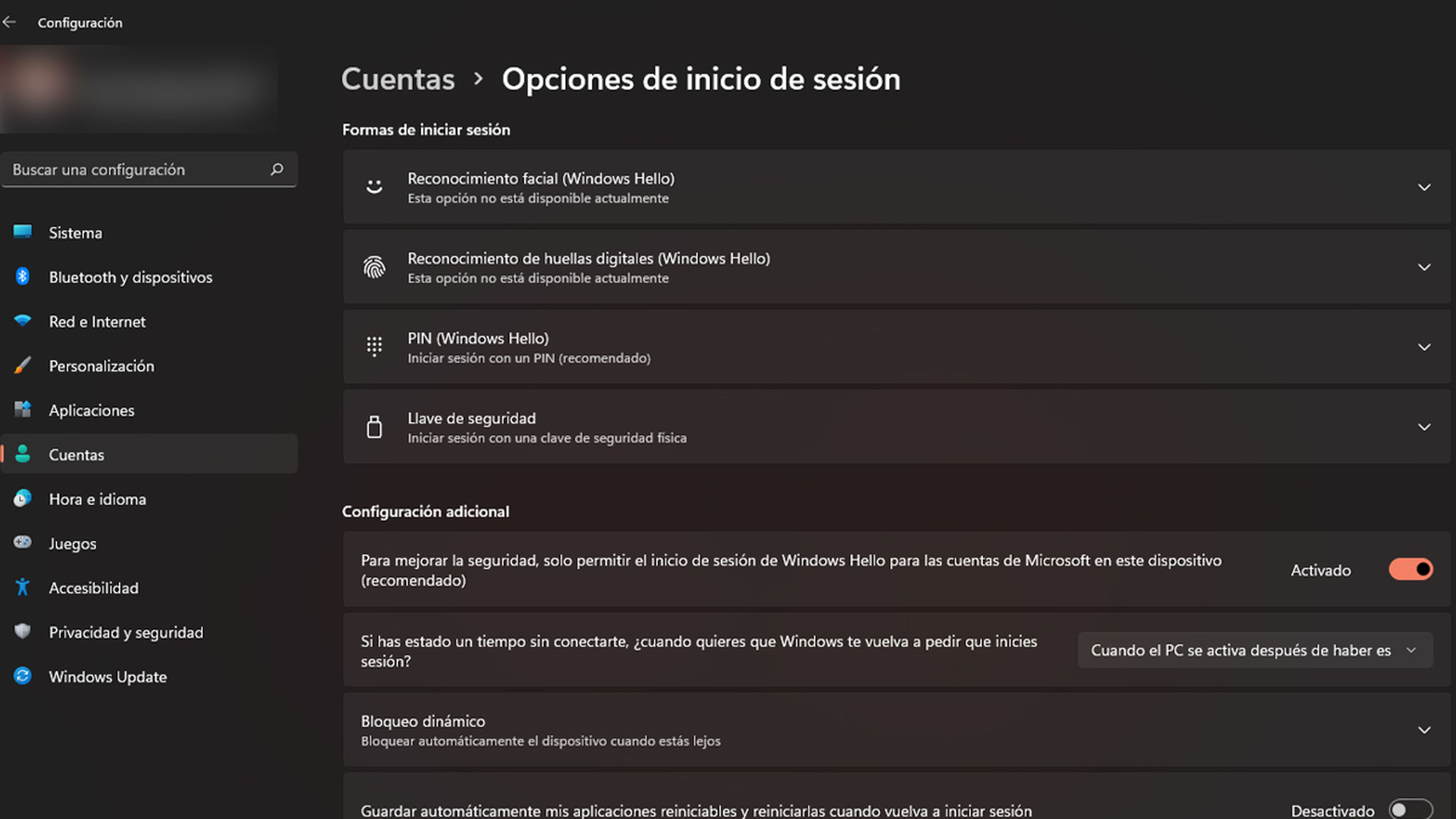
Para habilitar cualquiera de estos métodos, simplemente seleccionamos el que nos interese y luego pulsamos en el botón correspondiente para agregarlo.
Después será Windows quien nos va a ir guiando por el proceso de creación de ese método para iniciar sesión en nuestro ordenador.
Una vez que lo hayamos configurado, podremos hacer lo mismo si queremos volver a hacerlo (cambiar la contraseña, por ejemplo) o si queremos eliminarlo de forma definitiva.
Debemos tener en cuenta que, si alguna de las opciones no está disponible, por ejemplo, nuestra cámara web no es compatible con el sistema de desbloqueo facial, no dará un aviso de ello al intentar habilitarla.
Cuándo necesita volver a iniciar sesión
Cuando nos vamos del ordenador durante un rato por la razón que sea, puede que nos moleste bastante tener que volver a iniciar sesión con el método que tengamos, siendo verdaderamente pesado si tenemos PIN o contraseña.
Podremos ajustar la frecuencia con la que necesita volver el sistema, pedirnos que incitemos sesión nuevamente.
Esto se realza de la siguiente manera:
- Volvemos a entrar en Configuración del sistema entrado en el menú de inicio.
- Entonces repetimos nuestro clic en Cuentas, para luego entra en Opciones de inicio de sesión,
- En ese momento veremos como debajo de Formas de iniciar sesión hay una sección llamada Configuración adicional, lugar donde podemos encontrar configuraciones de seguridad adicionales.
- Una de ellas es el sitio para ajustar cuando nuestro dispositivo nos pide que comencemos sesión nuevamente después de haber estado inactivos.
- Debemos buscar Si has estado un tiempo sin conectarte, ¿cuándo quieres que Windows te vuelva a pedir que inicies sesión?, para pulsar en el desplegable de la parte derecha.
- El menú desplegable que se lanza nos permite seleccionar entre algunas opciones, desde Cuando el PC se activa después de haber estado en suspensión, si ha estado parado durante varios minutos o la solución de poner Nunca.
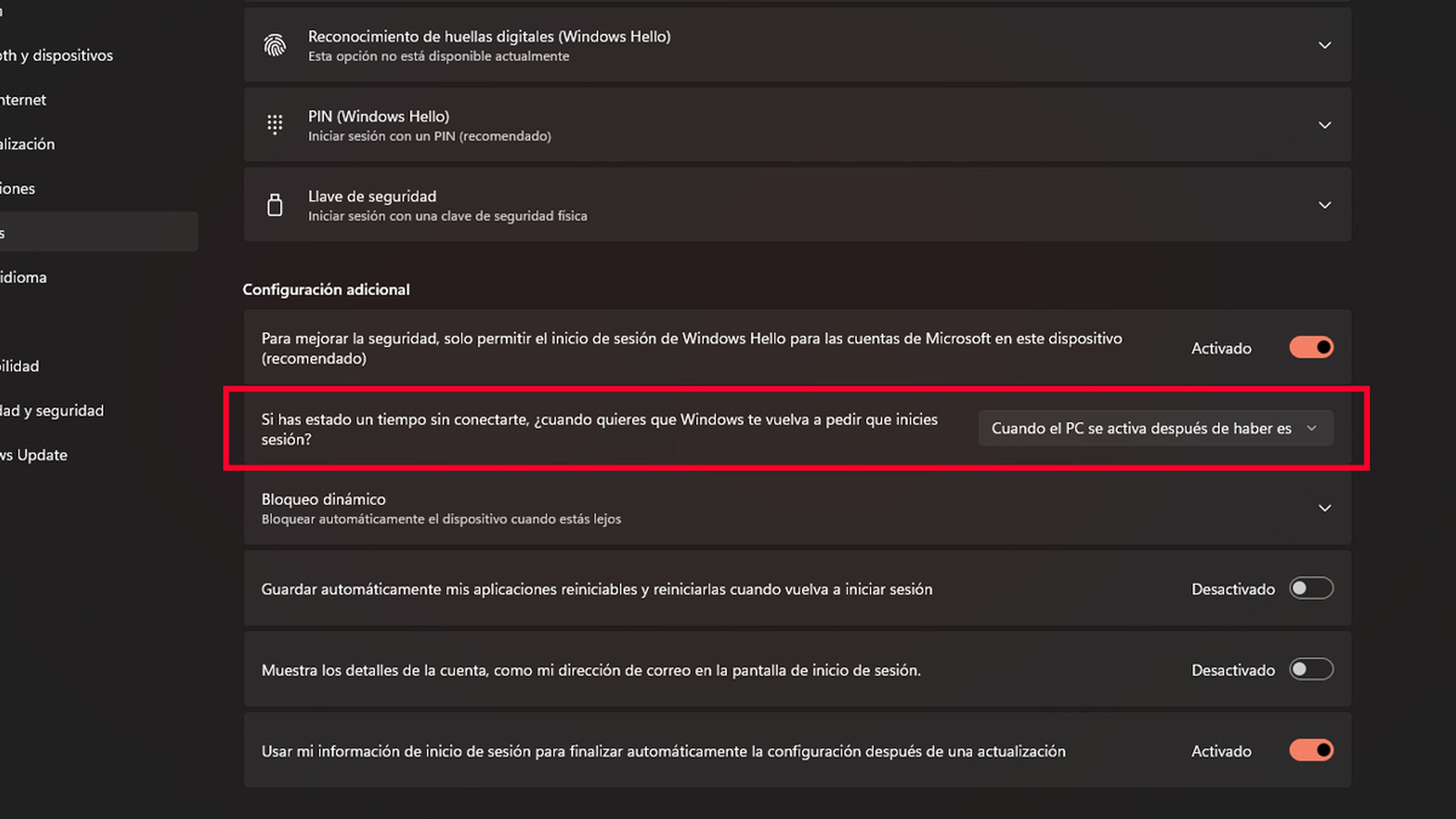
Eliminar la contraseña
Si lo que quieres es eliminar la contraseña o cualquier forma parecida para entrar directamente, podremos conseguirlo sin demasiado esfuerzo.
El tema está en las diferentes asociaciones que tenga nuestra cuenta de inicio del ordenador, es decir, si es local o está vinculada con una de Microsoft.
No asociada Microsoft
Si tenemos una cuenta offline no asociada a Microsoft, podremos suprimir el hecho de poner la contraseña al comenzar Windows.
Los pasos son los siguientes:
- Vamos al menú de inicio y después a Configuración.
- Seleccionamos Cuentas y luego vamos a Opciones de inicio de sesión.
- Pulsamos en el apartado de Contraseñas para ampliarlo y haz clic en Cambiar.
- Se nos pedirá introducir tu contraseña una vez la contraseña actual, algo que debemos hacer.
- Ahora volverá a solicitarnos la contraseña, momento en el que lo dejamos en blanco y pulsamos en Siguiente.
- Cerramos todas las ventanas y listo.
- Ahora, cada vez que inicies Windows ya no tendrás que poner ninguna contraseña para entrar en el sistema.
Asociada Microsoft
Se puede hacer lo mismo con una cuenta que sí esté asociada a Microsoft, aunque antes os debemos advertir que tengáis mucho cuidado, puesto que vamos a tener que modificar el registro, algo que si nos equivocamos puede acarrear problemas al sistema.
Estos son los pasos a seguir:
- Pulsamos las teclas Windows + R para después, en la ventana que se lanza Ejecutar, escribir regedit y pulsar en Aceptar.
- Se abrirá el Editor de Registro.
- Debemos pegar esta dirección exacta en la barra de navegación y después darle al Enter: Computer\HKEY_LOCAL_MACHINE\SOFTWARE\Microsoft\Windows NT\CurrentVersion\Winlogon
- Seleccionamos Winlogon y expandimos la sección Nuevo (en la derecha.
- Vamos a Valor de cadena e introducimos DefaultUserName como nombre de la nueva cadena.
- Hacemos doble clic en esa misma cadena DefautUserName.
- Introducimos nuestra cuenta de correo de Microsoft como Datos del valor y pulsamos en OK.
- Creamos otra nueva cadena llamada DefaultPassword
- Hacemos doble clic en ella y abrimos sus propiedades.
- Introducimos la contraseña de nuestra cuenta de Microsoft en Datos del valor y pulsamos OK.
- Doble clic en AutoAdminLogon.
- Ponemos 1 en Datos de valor y pulsamos OK.
- De esta manera, cuando vuelvas a iniciar el ordenador ya no te pedirá la contraseña aunque tenga la cuenta asociada a Microsoft.
Si tenemos un PIN
Si tenemos un PIN puesto, pero queremos que deje de pedirlo para empezar Windows 11, podremos hacerlo de manera sencilla.
Estos son los pasos que debes seguir:
- Presionamos Windows + I para que aparezca la ventana de Configuración.
- Vamos a Cuentas y pulsamos en Opciones de inicio de sesión.
- Hacemos clic en PIN de Windows Hello y así se expande.
- Tendremos que hacer clic en Eliminar 2 veces e introducir la contraseña de la cuenta.
Después de eso ya no tendrás que poner el número PIN para entrar en Windows 11.
Como habéis podido leer, tenemos muchas opciones para iniciar Windows e incluso seremos capaces de no poner nada para que Windows 11 arranque sin necesidad de que tengamos que interactuar.
Otros artículos interesantes:
Descubre más sobre Manuel Naranjo, autor/a de este artículo.
Conoce cómo trabajamos en Computerhoy.


