Cómo evitar que el asistente de Google te conteste cada vez que le dices algo
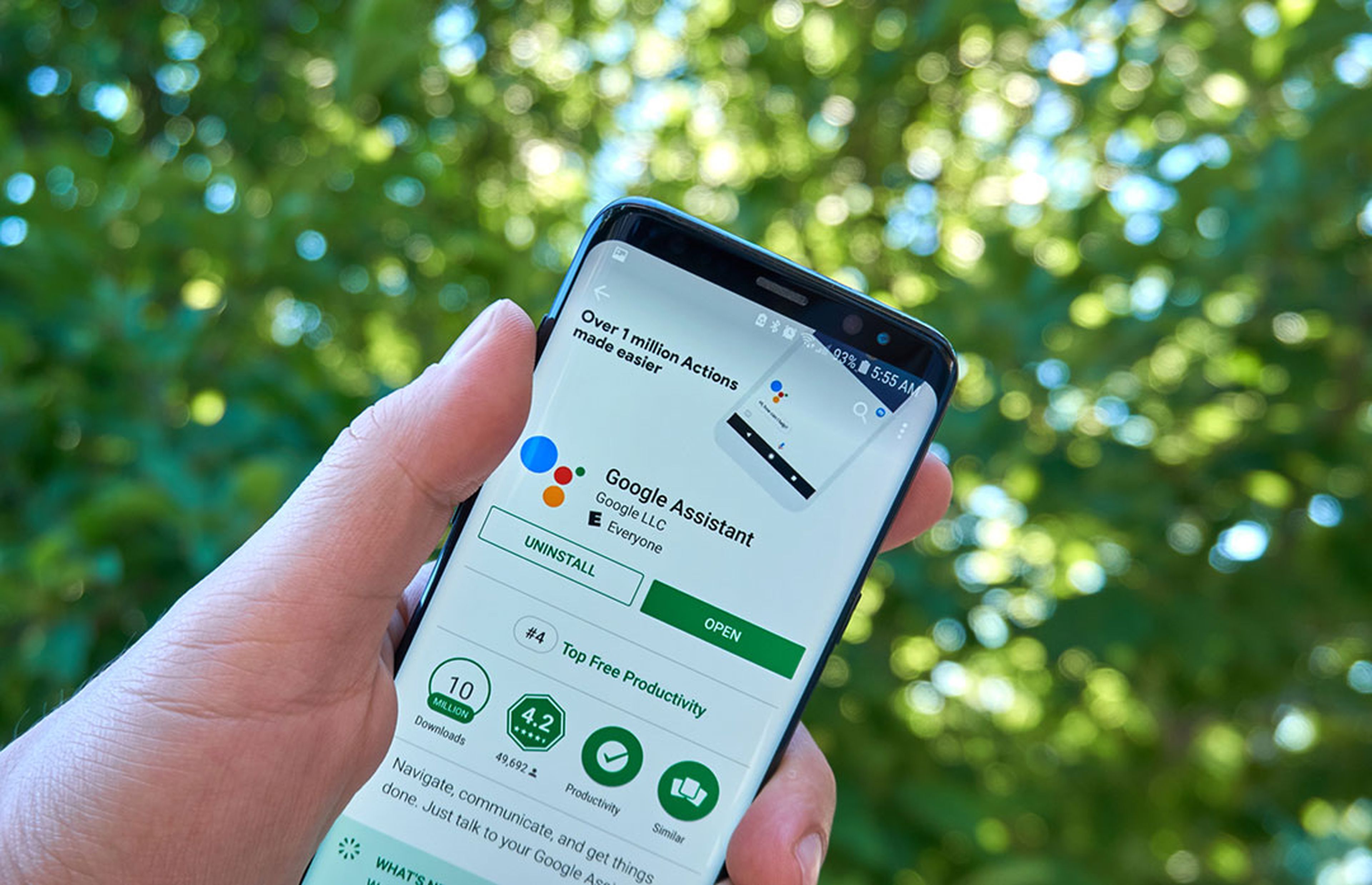
El asistente de Google se ha convertido en una herramienta de gran utilidad que ofrece funciones imprescindibles para muchos usuarios. El control por voz de todo tipo de dispositivos resulta de lo más cómodo en infinidad de circunstancias, y cada vez son más las personas que lo usan con regularidad para controlar sus aparatos electrónicos, como el teléfono móvil y la tablet, la Smart TV, el altavoz inteligente o el smartwatch, por poner algunos ejemplos.
Si bien hasta hace muy poco lo controlábamos todo a través de las pantallas táctiles de los dispositivos, gracias a la evolución de los asistentes de voz cada vez son más las tareas que se pueden llevar a cabo con solo pronunciar una instrucción, con la comodidad que esto conlleva.
Así, si estás conduciendo, puedes iniciar la navegación a una localización determinada con solo pedírselo a Google Assistant, o escuchar y responder tus mensajes de WhatsApp sin necesidad de tocar la pantalla de tu móvil en ningún momento. También puedes pedirle a tu Smart TV que ponga una serie en Netflix, a Google Home que encienda las luces inteligentes de una habitación o a tu móvil que añada una cita a tu calendario. Y estos son solo algunos ejemplos de las interesantes posibilidades que el asistente de Google te ofrece.
No obstante, a pesar de la gran utilidad que tiene esta herramienta, en ocasiones necesitamos un respiro y no queremos que se active a cada momento. Si este es tu caso, en este tutorial te vamos a explicar paso a paso diferentes maneras para evitar que el asistente de Google te responda te conteste cada vez que dices algo.
Índice de contenidos
- Cómo desactivar el asistente de Google por completo
- Cómo cambiar el método de entrada preferido en el asistente de Google
- Cómo desactivar temporalmente el asistente de Google en los dispositivos domésticos de tu Smart Home
- Cómo hacer que el asistente de Google no responda en alto
- Cómo evitar que el asistente de Google recuerde todo lo que dices
Cómo desactivar el asistente de Google por completo
¿Quieres desactivar Google Assistant por completo? Si te gustaría darle un descanso al asistente de Google en alguno de tus dispositivos, tienes la posibilidad de hacerlo de una manera muy rápida y sencilla.
Para ello, abre la aplicación de Google en tu teléfono móvil Android y haz clic en la pestaña Más del menú inferior. Después toca la opción Ajustes y a continuación selecciona Asistente de Google.
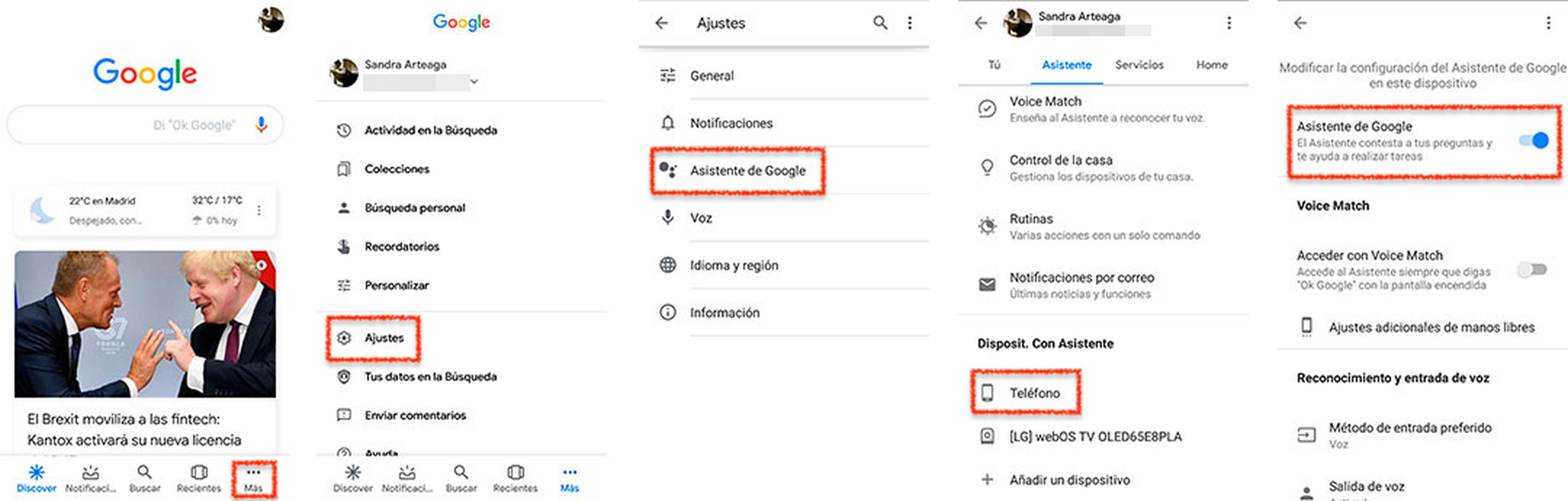
En esta ventana tienes a tu disposición todas las opciones de configuración de la aplicación. Si lo que deseas es desactivar Google Assistant en cualquiera de los dispositivos vinculados, toca la pestaña Asistente del menú ubicado a mitad de la pantalla y navega hasta la parte inferior, donde encontrarás el apartado Dispositivos con Asistente.
Luego, haz clic en el que quieres apagar la aplicación, por ejemplo Teléfono, y por último desmarca la casilla Asistente de Google. Una vez hecho esto, Google Assistant dejará de responder a tus preguntas.
Otra opción para apagar el asistente de Google por completo consiste en decir "Ok Google, apágate". Tras darle esta instrucción, el sistema te mostrará en la pantalla las instrucciones que tienes que seguir para desactivar Google Assistant. Haz lo que te indica y el asistente dejará de funcionar hasta que decidas volver a activarlo.
Cómo cambiar el método de entrada preferido en el asistente de Google
Otra alternativa que tienes a tu alcance para que el asistente de Google deje de contestarte cada vez que dices algo es cambiar el método de entrada preferido de la aplicación. De esta forma, el sistema predeterminado para comunicarte con Google Assistant será el texto introducido en el teclado, de manera que no responderá a todo lo que le digas.
Si quieres aplicar este cambio, abre la aplicación de Google en tu teléfono móvil Android y pulsa en la pestaña Más. Acto seguido haz clic en Ajustes y luego selecciona Asistente de Google. Una vez en esta pantalla, toca la pestaña Asistente, desliza la ventana hasta el apartado Dispositivos con Asistente y selecciona el aparato en el que quieres desactivar la entrada de voz.
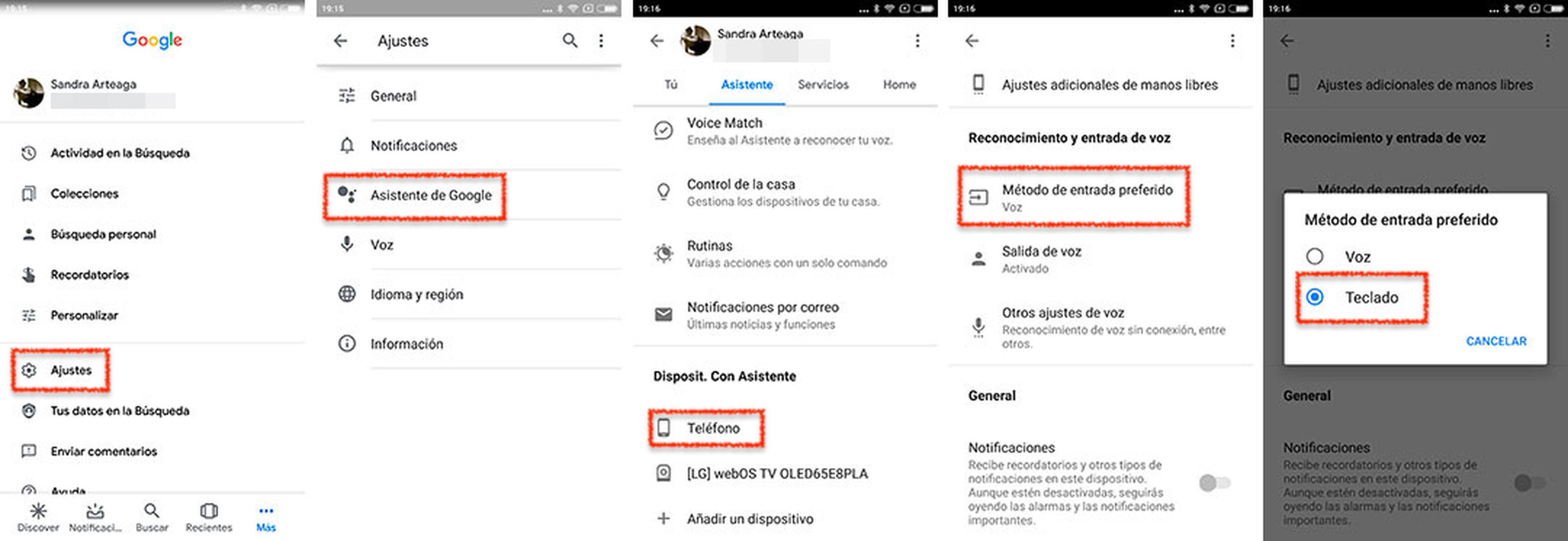
A continuación, dirígete al apartado Reconocimiento y entrada de voz, haz clic en la opción Método de entrada preferido y marca la casilla Teclado. Al realizar este ajuste, el asistente atenderá de forma preferente las instrucciones y consultas que introduzcas en formato texto a través del teclado de tu dispositivo.
Cómo desactivar temporalmente el asistente de Google en los dispositivos domésticos de tu Smart Home
Si tienes configurado un ecosistema de dispositivos en tu Smart Home y te gustaría que se tomaran un descanso durante un intervalo de tiempo determinado, tienes la posibilidad de desactivar temporalmente el asistente de Google de una forma rápida y sencilla a través de la app de Google Home. Esta acción te resultará especialmente útil si lo que quieres es ejercer un control parental en los dispositivos del hogar inteligente para, por ejemplo, evitar que tus hijos puedan utilizar el asistente para pedir que se reproduzcan vídeos de YouTube.
La aplicación Google Home te permite controlar de manera centralizada todos los dispositivos que forman parte de tu Smart Home. Mediante una de sus funciones tienes la posibilidad de configurar un tiempo de descanso y, por lo tanto, puedes utilizarla para desactivar Google Assistant en los aparatos que desees.
Para ello, abre la app y dirígete a la pestaña con forma de casa (la primera del menú inferior), donde podrás ver todos los dispositivos de tu hogar inteligente. A continuación, haz clic en cualquiera de los aparatos del ecosistema, toca el engranaje de la esquina superior derecha para acceder a los ajustes y luego selecciona la opción Bienestar digital.
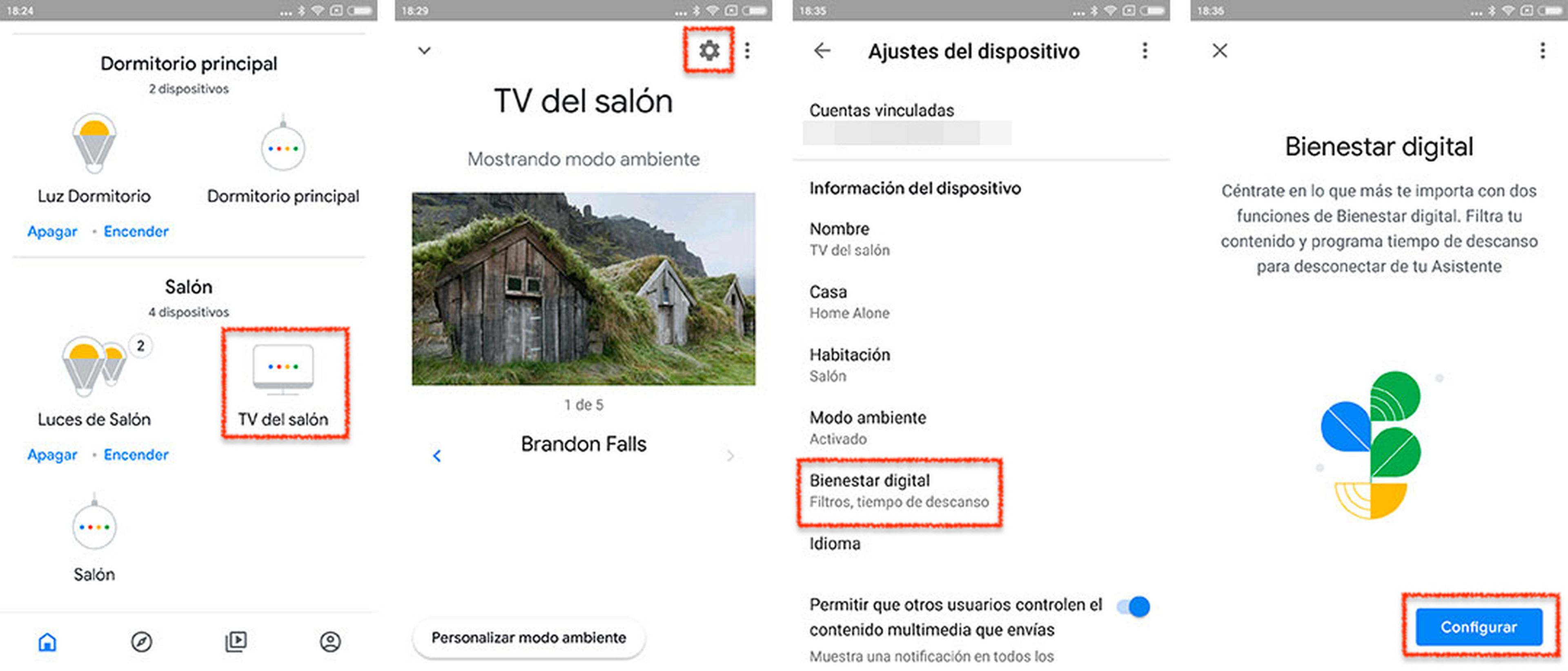
Una vez hecho esto, pulsa en el botón Configurar y luego vuelve a pulsarlo en el apartado Programar período de descanso. Aquí lo único que tienes que hacer es marcar los dispositivos en los que te gustaría desactivar temporalmente el asistente de Google, seleccionar el período de descanso predeterminado o introducir uno personalizado y establecer las horas de inicio y finalización del descanso.
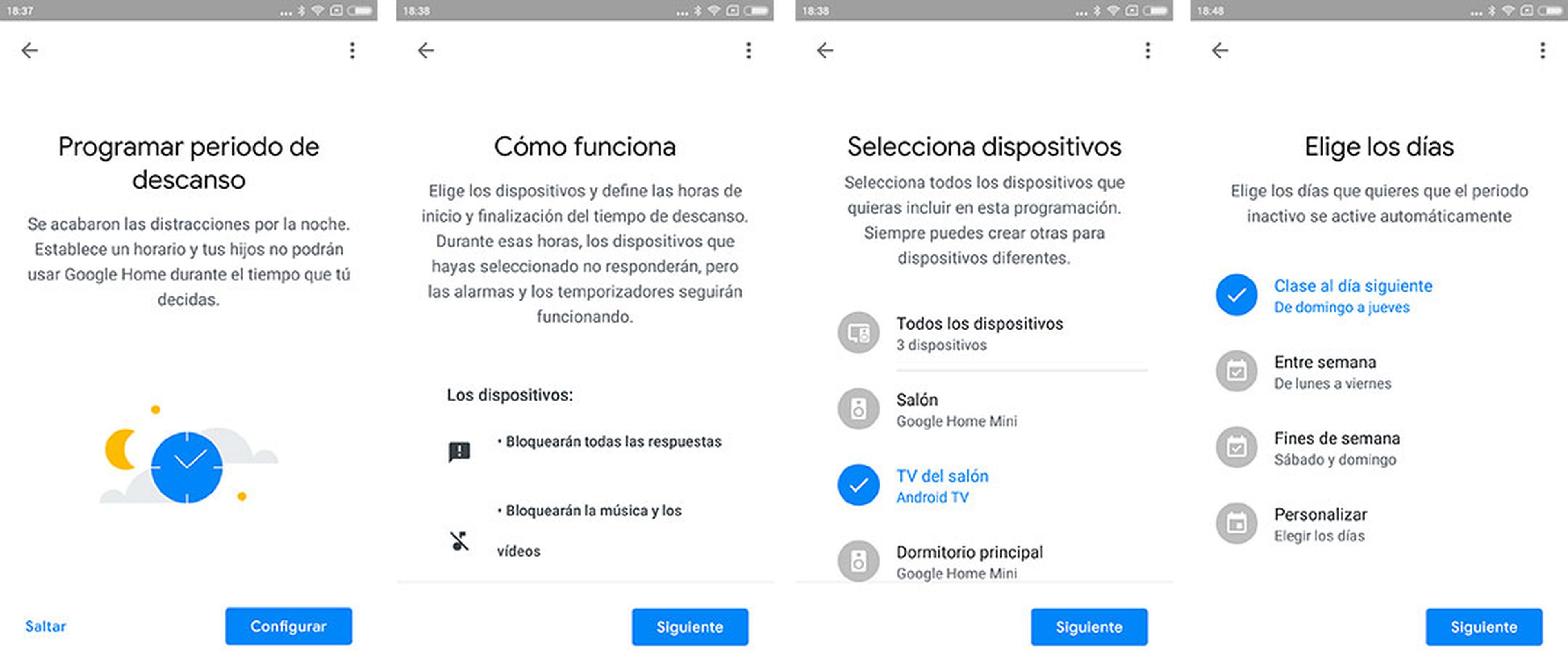
Cuando termines, la programación que has configurado se activará de manera automática y el asistente de Google no te responderá en los dispositivos señalados durante el período de tiempo de restricción.
Cómo hacer que el asistente de Google no te responda en alto
Si te gustaría desactivar el asistente de Google porque no quieres que responda en voz alta a todas tus consultas, en ese caso lo que puedes hacer es configurarlo para que únicamente conteste cuando esté en modo de manos libres. De esta forma, podrás continuar beneficiándote de las funciones de Google Assistant, pero sin el inconveniente de que todas las personas presentes se enteren de lo que le estás pidiendo o preguntando, a no ser que tengas el manos libres conectado.
Realizar este ajuste es muy fácil, se lleva a cabo de una forma muy parecida a los casos anteriores y hacerlo te llevará poco más de un minuto. Para ello, lo primero que tienes que hacer es abrir la aplicación de Google en tu móvil Android. Ahora, haz clic en la pestaña Más del menú inferior, pulsa en la opción Ajustes y luego toca Asistente de Google.
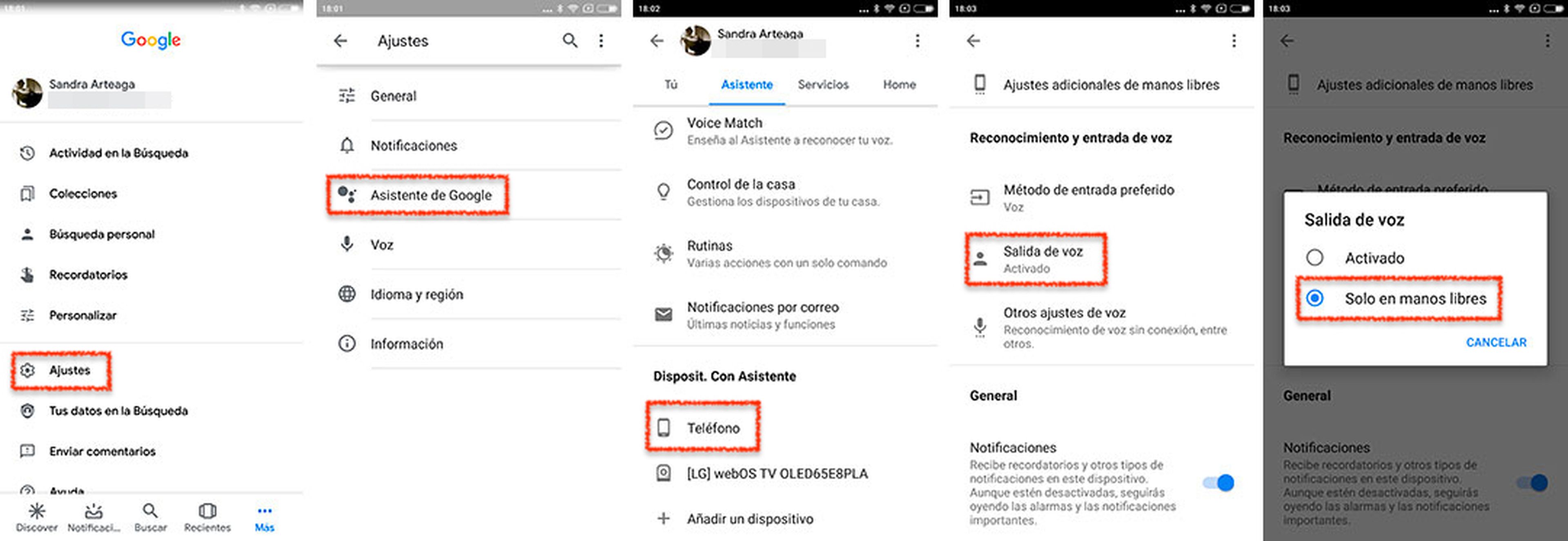
A continuación, dirígete a la pestaña Asistente, baja hasta el apartado Dispositivos con Asistente y toca el aparato que te gustaría configurar, por ejemplo Teléfono. Después, localiza la opción Salida de voz en el apartado Reconocimiento y entrada de voz, haz clic sobre él y selecciona la casilla Solo en manos libres.
A partir de ahora, el asistente de Google solo responderá en alto a tus consultas cuando tengas activado el modo manos libres en tu teléfono.
Cómo evitar que el asistente de Google almacene todo lo que dices
No queremos finalizar este tutorial sin recordarte que, por defecto, Google almacena la actividad del asistente en tu cuenta. Debido a esto, todas las consultas que haces quedan guardadas en tu historial, y no solo en formato texto, sino también las grabaciones de tus instrucciones de voz.
Si no quieres que esto suceda, tienes la posibilidad de ajustar la configuración de la privacidad del asistente de una forma rápida y fácil. Para ello, accede a la app de Google, pulsa en la pestaña Más, toca en la opción Ajustes y luego en Asistente de Google.
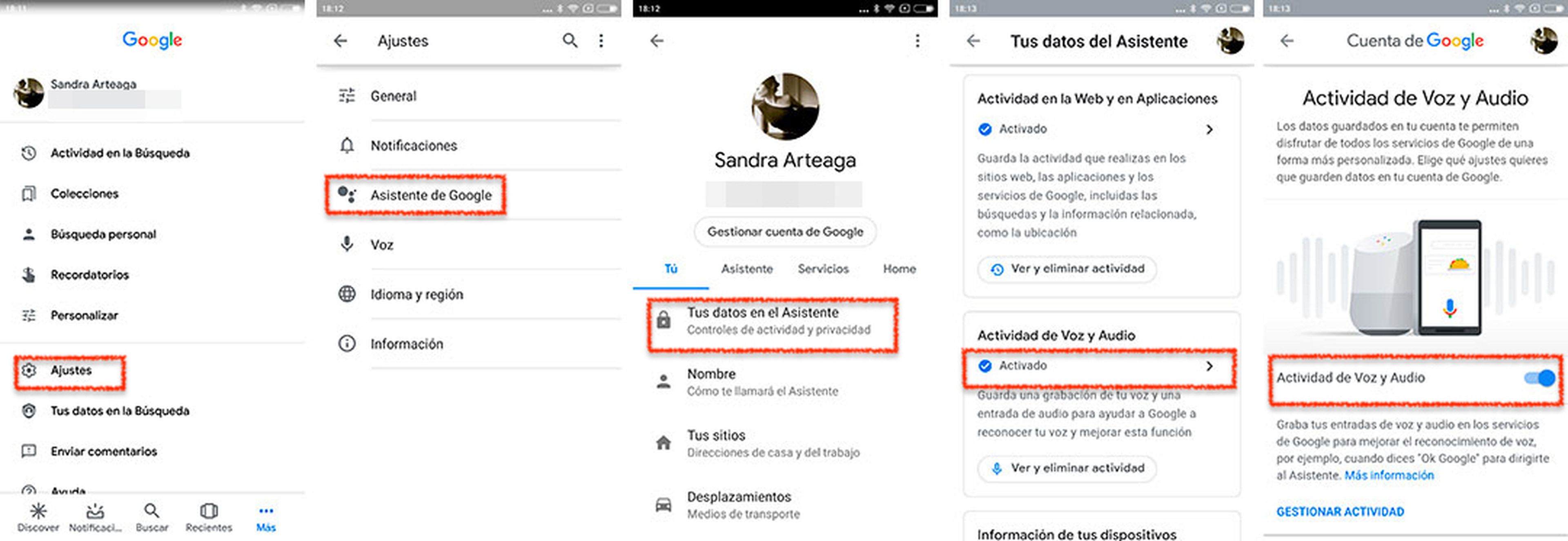
Ahora, en la pestaña Tú selecciona la opción Tus datos en el Asistente para acceder a los ajustes de privacidad de tu cuenta. En esta pantalla puedes ver tu última actividad con el asistente, y si pulsas en el enlace Mi actividad podrás consultar tu historial completo, que incluye la fecha y hora en la que has usado Google Assistant, la consulta que hiciste en formato de texto y de audio, así como la respuesta ofrecida por la aplicación.
Para que esta información deje de almacenarse en tu cuenta, dirígete al apartado Actividad de Voz y audio, toca en la casilla Activado y luego desmarca la opción Actividad de voz y audio. A partir de este momento Google dejará de guardar el historial del asistente, pero si quieres eliminar el archivo almacenado hasta la fecha tienes que dirigirte a la opción Gestionar actividad.
Descubre más sobre Sandra Arteaga, autor/a de este artículo.
Conoce cómo trabajamos en Computerhoy.


