Cómo grabar la pantalla en Windows 10 (diferentes métodos)

Si necesitamos grabar la pantalla de nuestro PC con Windows 10 vamos a ofrecer diversos métodos para lograr ese objetivo. No importa si queremos grabar una partida o un proceso para subir un tutorial a YouTube, con unos simples pasos, lo lograremos grabar todo.
Si tenemos un PC con Windows 10 y queremos grabar la pantalla de nuestro ordenador, estamos de suerte, ya que en esta versión del software de Microsoft existe un método muy sencillo para grabar la pantalla y viene preinstalado de fábrica.
Además, en la actualidad existen infinidad de formas para grabar la pantalla, ya sea grabar un proceso para explicar algo, como una descarga y su posterior instalación, o grabar una partida de videojuegos. Sea para lo que sea, estos programas que vamos a explicar a continuación nos van a ser de mucha utilidad.
Vamos a empezar explicando el método nativo de Windows 10 de la mano de Xbox y luego repasaremos otras formas de grabar la pantalla de nuestro ordenador con otros programas, como VLC.
Xbox Game Bar, la forma más sencilla de grabar la pantalla en Windows 10
Es el método más simple, sí, pero tiene algunas limitaciones. Por ejemplo, con Xbox Game Bar solo grabaremos la pestaña que tenemos abierta, todo lo que está alrededor no se graba. Es decir, si estamos grabando un proceso, debemos saber que todo lo que hagamos fuera de la pestaña inicial no se grabará.
Esto se debe a que Xbox Game Bar está diseñado para grabar partidas de videojuegos, no para grabar tutoriales con diferentes pestañas, cuadros de diálogos y demás. Aún así nos puede servir silo que queremos es mostrar algunos trucos de Word, por ejemplo.
- Tenemos que ir a la barra de búsquedas y escribir esto "Configuración de capturas".
- Una vez ahí cambiamos los parámetros que necesitemos, por ejemplo, el tiempo de grabación, dónde queremos que se guarden las capturas, grabar en segundo plano, activar el audio, si queremos que aparezca el cursor en las grabaciones, etc.
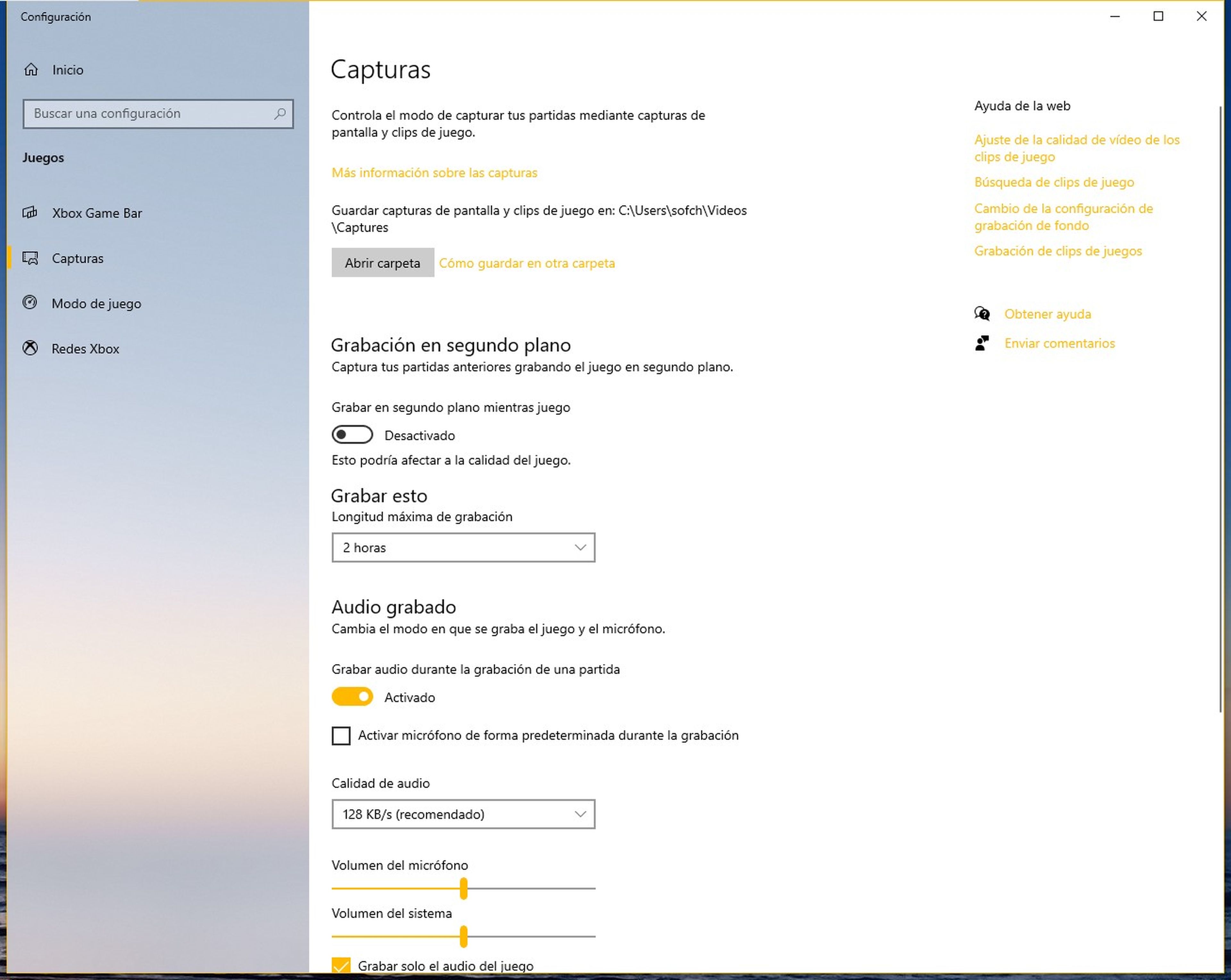
- Para activar la Xbox Game Bar, podemos buscarla en la barra de búsquedas de Windows 10 o bien pulsar esta combinación de teclas: Win + G.
- La grabación no funciona en el escritorio ni en en el explorador de archivos, así que para empezar a a grabar tenemos que abrir algún juego, aunque sea el Buscaminas o alguna pantalla como Word, o alguna página web.
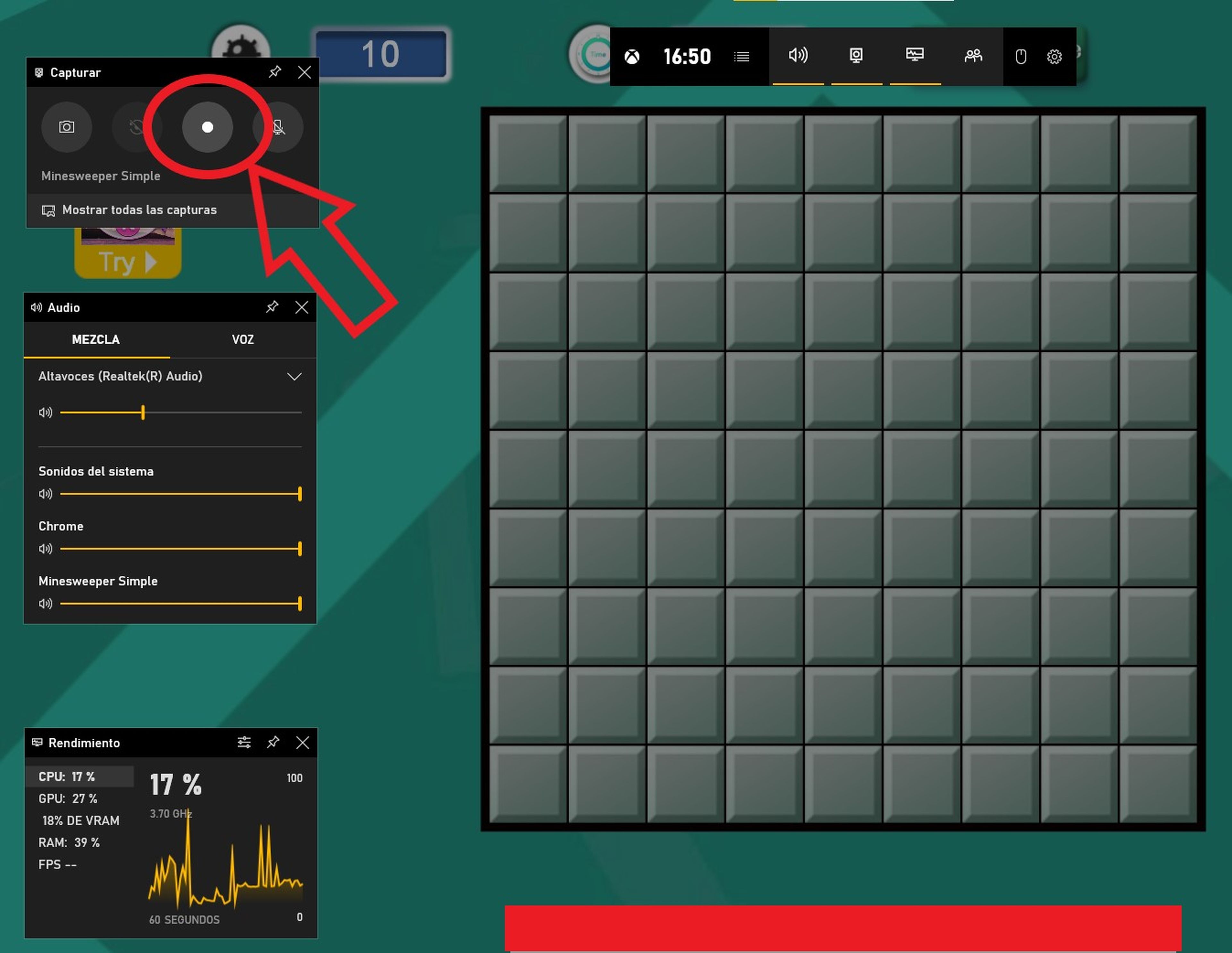
- Para iniciar la grabación pulsamos en el icono que marcamos en la captura anterior.
- Automáticamente aparece un contador de tiempo que muestra la duración de la grabación y un botón para detenerla, así como un icono para activar y desactivar el micrófono.
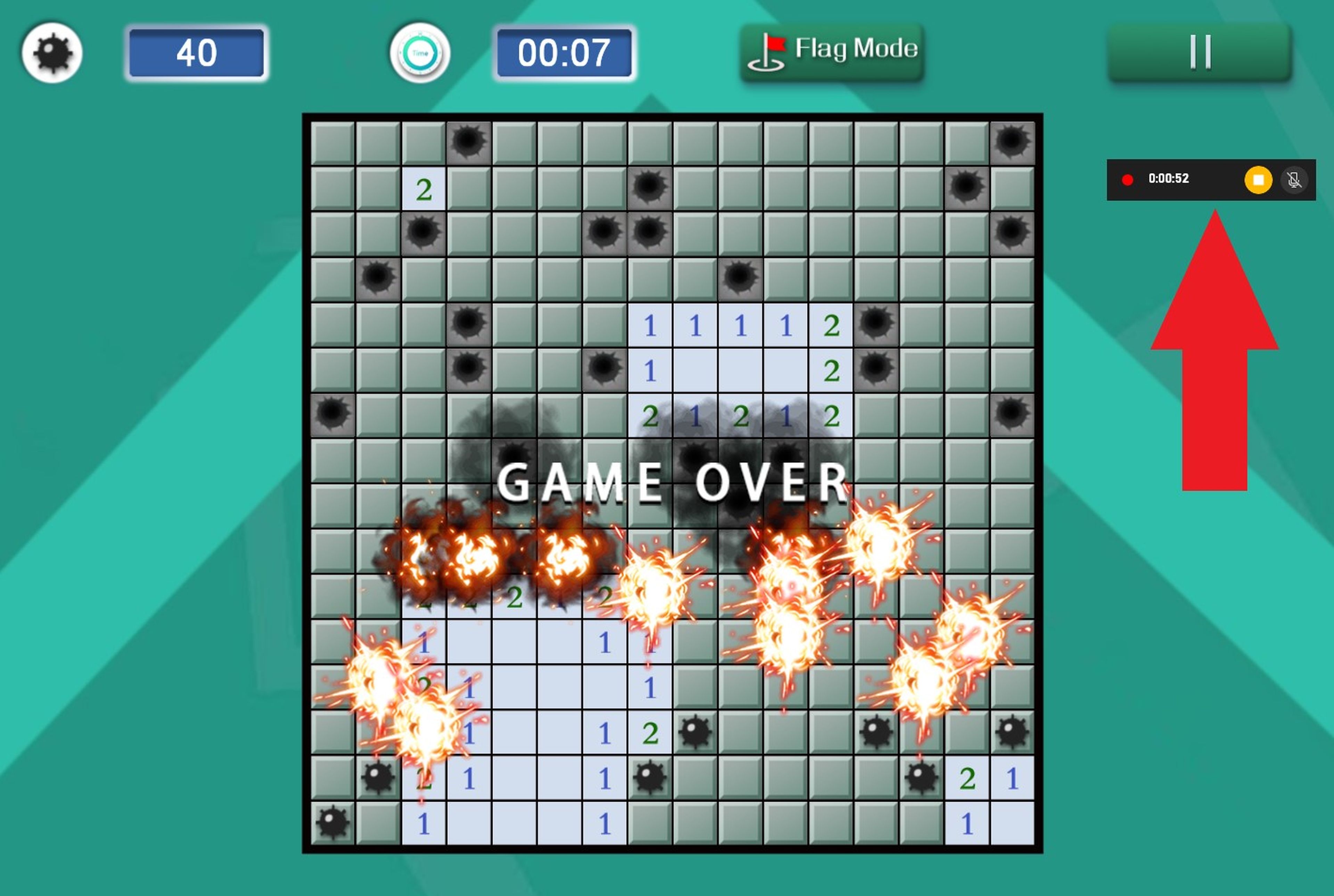
- En nuestro caso, porque así lo hemos indicado, la grabación aparece en una carpeta que hemos denominado Capturas de pantalla. Por defecto se guarda en la carpeta Vídeos en el apartado "Este equipo".
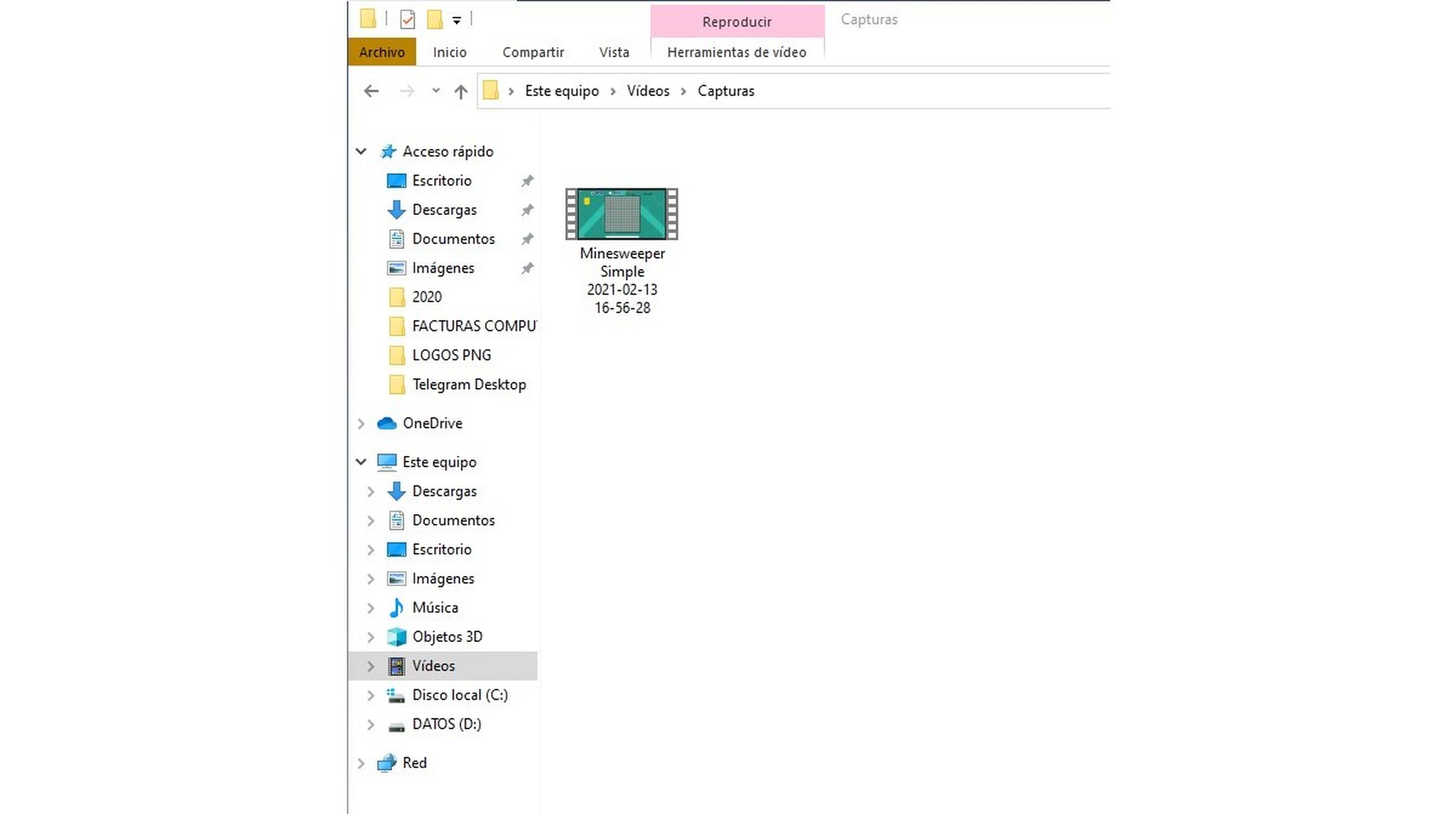
Cómo grabar la pantalla con VCL en Windows 10
La versión 4.0 del software de reproducción de vídeos está a punto de llegar al mercado, pero también pretenden dejar una capsula del tiempo en la superficie de la Luna antes de terminar 2021.
Lo primero que tenemos que hacer para grabar nuestra pantalla usando VCL es descargar e instalar el software desde su web oficial y después seguir estos sencillos pasos:
- Una vez se abra el reproductor VCL pulsamos en Medio y después en Convertir.
- Ahora entramos en la pestaña Dispositivo de captura.
- El primer parámetro que aparece, lo cambiamos por Escritorio y elegimos la tasa de fotogramas por segundo que queremos capturar.
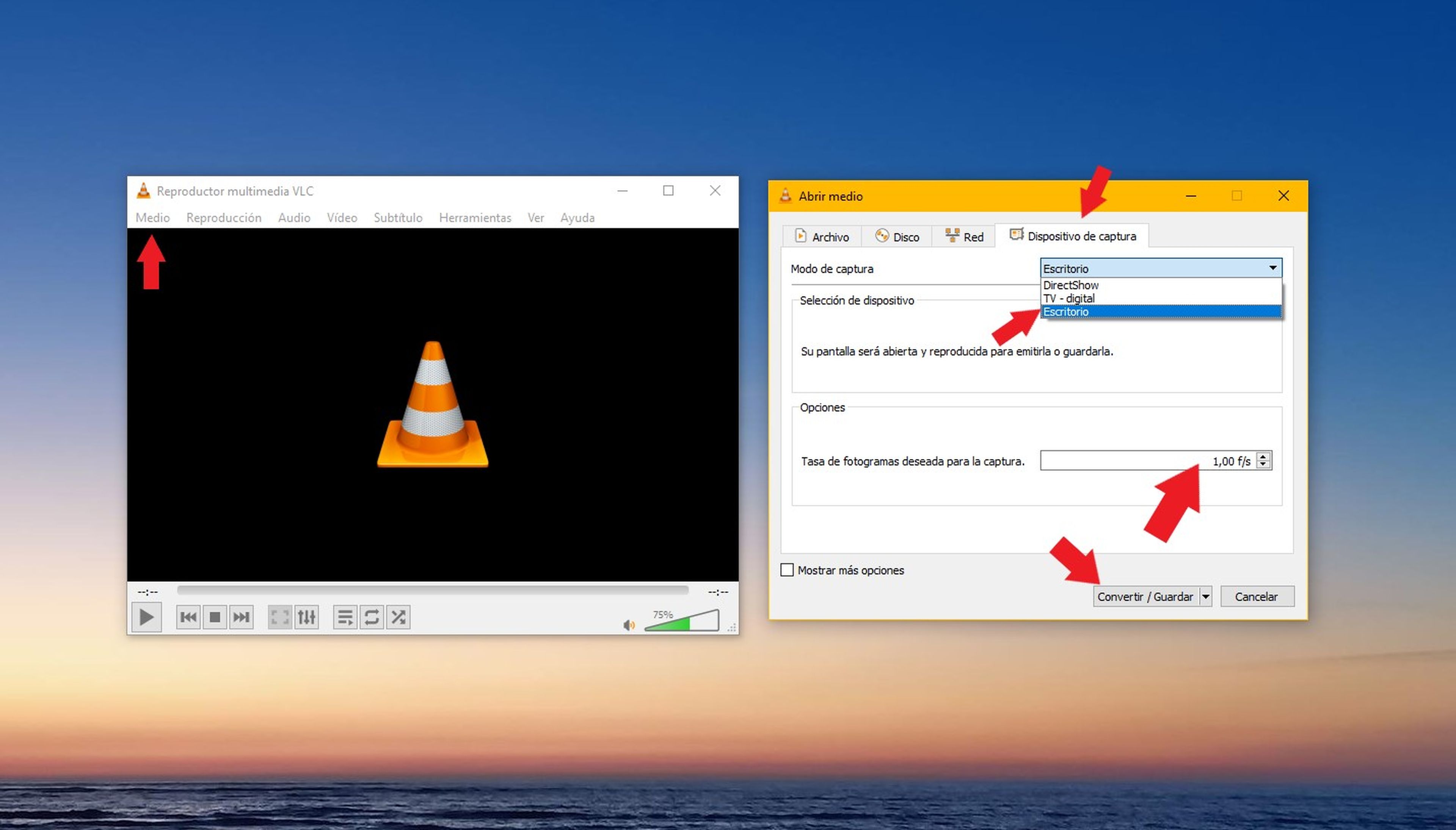
- Pulsamos en Convertir/guardar y se abre otro cuadro de diálogo donde tenemos que elegir la carpeta donde queramos guardar las grabaciones de pantalla y será en formato MP4.
- Si pulsamos en Iniciar, el programa comenzará a grabar todo lo que hagamos.
- Cuando lo paremos, localizamos la grabación y podemos editarlo y compartirlo desde el propio software de VCL.
Otras opciones para capturar la pantalla
Si por el motivo que sea, estas dos que hemos explicado no nos convencen, vamos a daros otras ideas. En este caso, como siempre hacemos en Computer Hoy, recomendamos opciones legales y reales.
- VClip: una opción gratuita que existe para Windows y que se descarga desde su web oficial. Podemos grabar la pantalla en diferentes formatos de vídeo, e incluso nos deja grabar solo una parte concreta de la pantalla.
- Monosnap: se trata de una aplicación gratuita que se descarga desde la web oficial que sirve para Windows y Mac, y que nos deja cambiar la calidad de grabación los fps, si grabamos con webcam o no, etc.
- OBS Studio: es de las opciones más conocidas y se puede usar en PC Windows, Mac o con Linux. La descarga res rápida y sencilla desde la web oficial y nos permite hacer streaming con webcam. El software es muy complejo, pero también es muy completo y hay infinidad de opciones y posibilidades.
Otros artículos interesantes:
- Cómo deshabilitar por software la cámara de tu portátil en Windows 10
- Cómo eliminar los archivos temporales en Windows 10 y liberar espacio del disco duro al instante
- La última actualización de Windows 10 es urgente y deberías instalarla ya si no quieres que tu PC se bloquee
- ¡Prepárate para los increíbles descuentos de los jueves en Aliexpress!
Descubre más sobre Sofía Pacheco Raposo, autor/a de este artículo.
Conoce cómo trabajamos en Computerhoy.


