Cómo hacer búsquedas inversas de imágenes en Android

Todos sabemos cómo buscar imágenes de algo en concreto, es decir, si queremos una imagen de un coche, sabemos dónde tenemos que ir para sacar imágenes de ese vehículo. Pero cuando tenemos una imagen y queremos saber el origen o localizar una igual, ¿sabrías hacerlo? Te contamos como lo puedes lograr.
Alguna vez tenemos una imagen en nuestro smartphone que hemos guardado o que hemos sacado con la cámara y no sabemos exactamente de donde salió.
Si tenemos curiosidad o necesitamos encontrar información sobre esa instantánea, podemos hacer una búsqueda inversa en nuestro terminal Android.
Podremos realizar esta tarea con nuestro terminal Android propiamente dicho y con los navegadores Google Chrome y Firefox, siendo imprescindible que tengamos en los tres casos la aplicación Google instalada en el teléfono.
Invertir la búsqueda en una imagen guarda en el móvil
Si tenemos una imagen guardada en el teléfono, bien porque la hemos hecho nosotros o porque la hemos sacado de alguna web, podremos encontrar información acerca de ella gracias a la aplicación Google.
Los pasos que debemos seguir son sumamente sencillos para que los pueda realizar todo el mundo.
- Iniciamos la aplicación Google en el teléfono.
- Veremos como justo al lado del campo Buscar tenemos la opción de Google Lens (un icono de cámara).
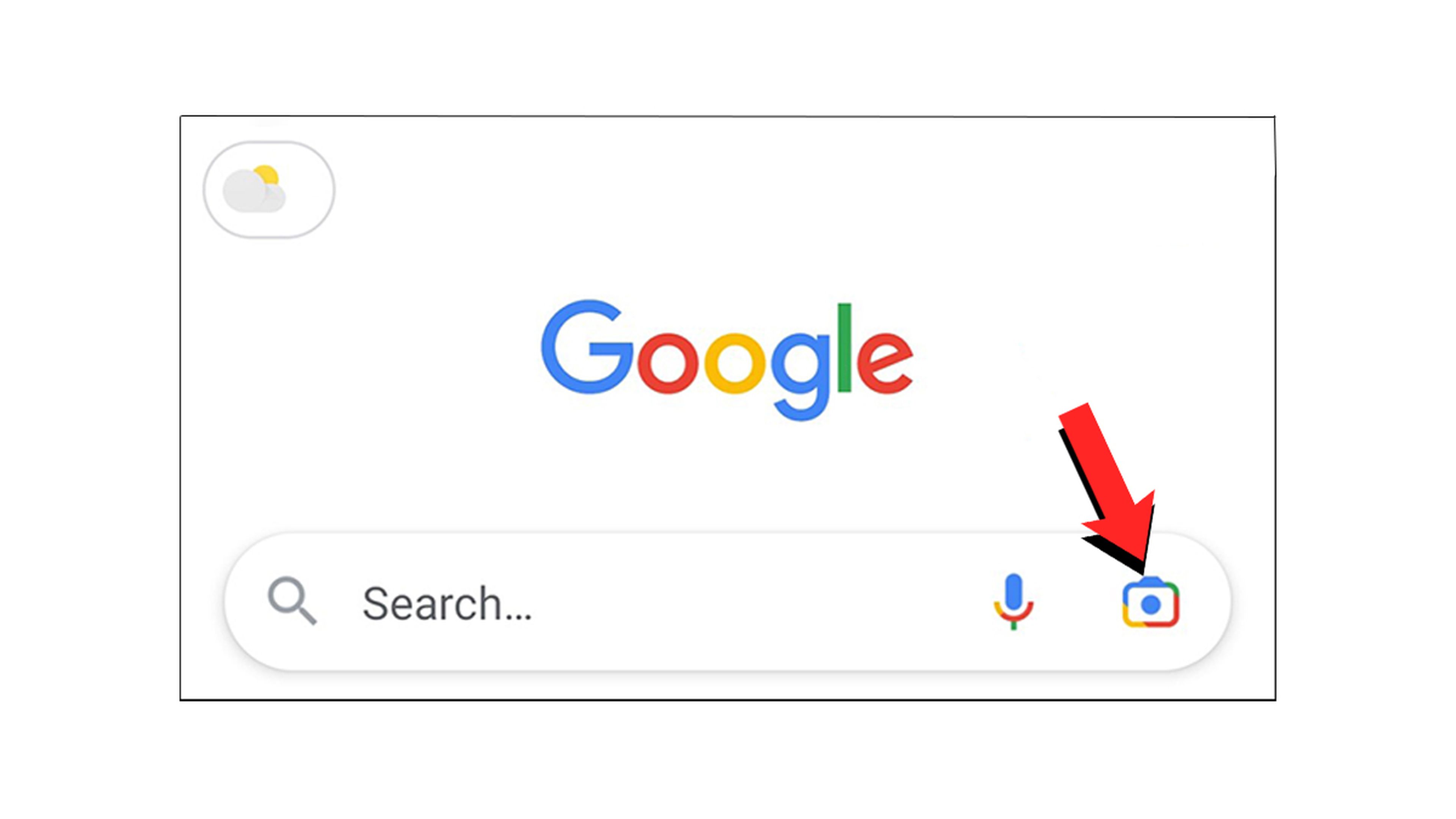
- Ahora podemos elegir entre las fotos que nos salen que ya tenemos guardadas o podemos pulsar en Buscar con la cámara y hacer una foto de aquello que queremos más información.
- Si accedemos a la galería del teléfono por primera vez, veremos que nos solicita una serie de permisos, los cuales debemos aceptar.
- Una vez que ya le hemos concedido todos los permisos que nos solicita la aplicación, veremos las fotos que tenemos guardadas.
- Una vez ahí, solamente debemos pulsar en la foto para la que le gustaría realizar una búsqueda de imagen inversa.
- Cuando la foto se abre en una vista de pantalla completa, podemos usar los controladores de alrededor de la foto para seleccionar el área específica o dejarlo tal y como está para que se empiece a buscar por Internet.

- Entonces veremos como en la parte inferior de la pantalla aparecen distintos resultados que podemos mover hacia la izquierda para ir viendo más.
- En el momento que pulsemos sobre alguna de las opciones se abrirá una pestaña donde veremos como sale la foto que hemos seleccionado, pudiendo pulsar sobre ella y que nos manden a la búsqueda de Google donde sale dicha foto.
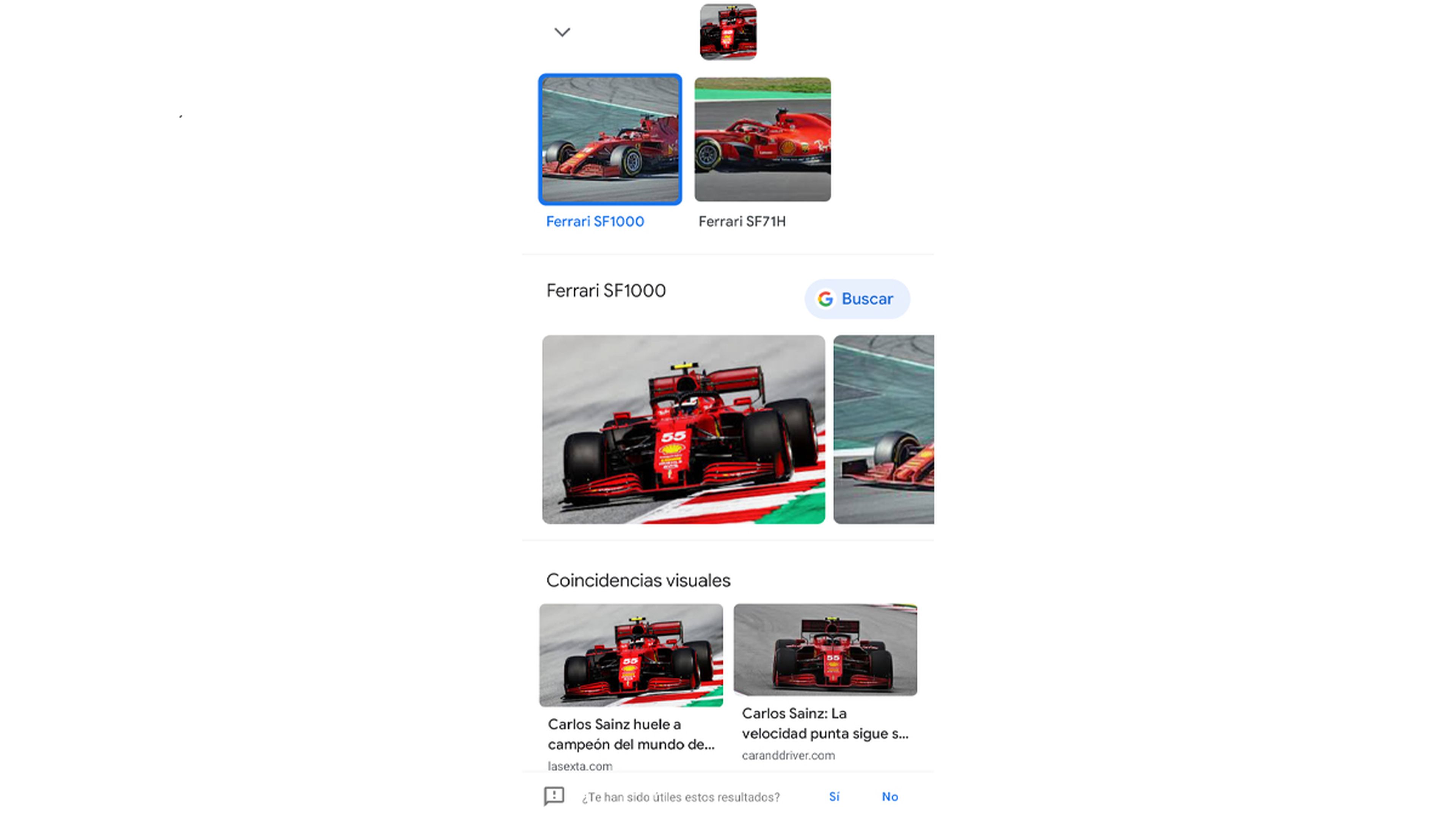
- Esto nos va a permitir, que una vez estemos en las búsquedas ya podremos entrar en la web en concreto de donde salió esa foto o una lo más similar posible. Esto permitirá que nos informemos acerca de que ocurrió con esa foto en concreto y a que se refiere.
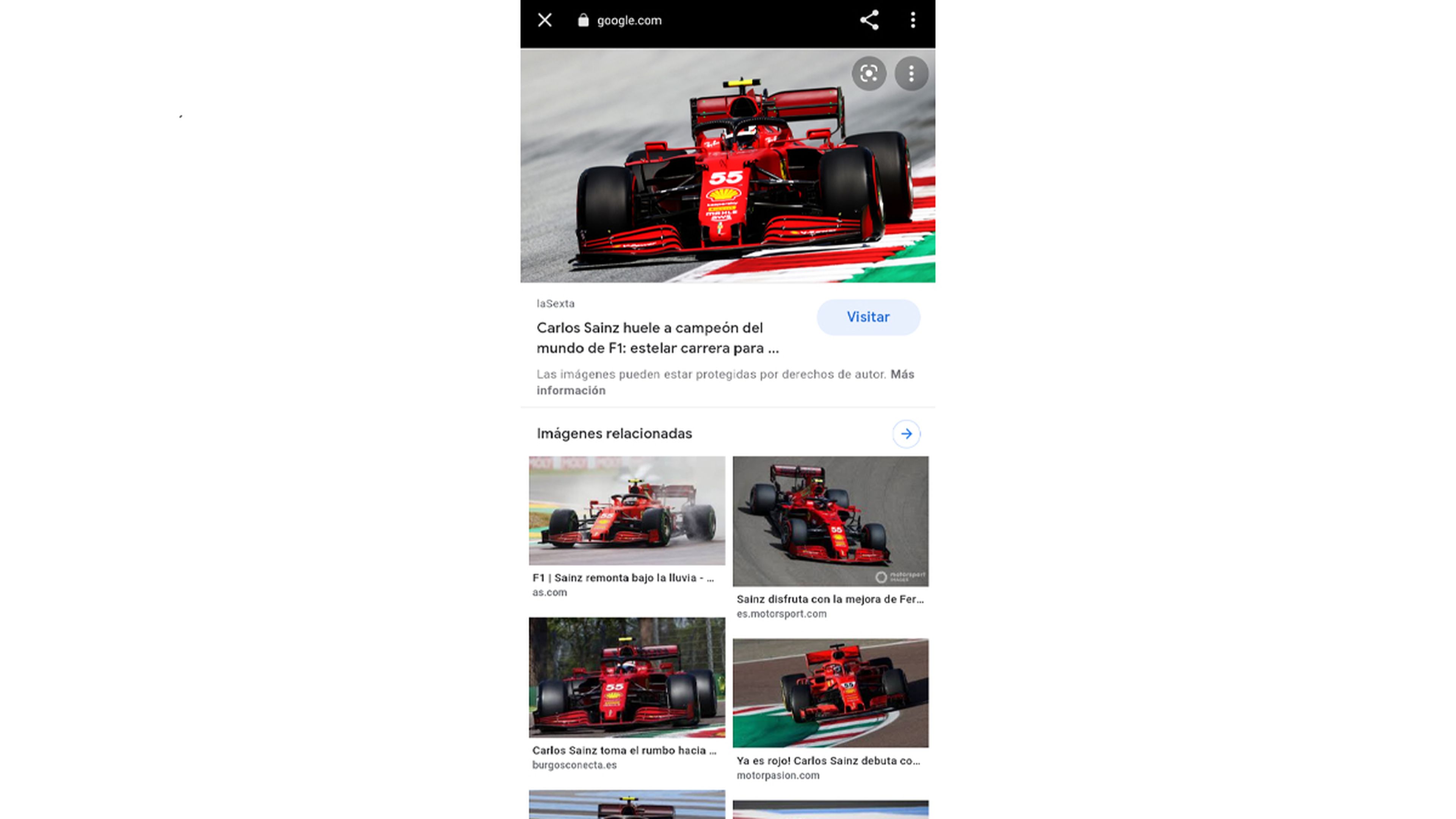
Invertir la búsqueda de una imagen con Google Chrome
Lo mismo que hemos hecho en el caso anterior con la galería o una foto sacada por nosotros en ese mismo instante, lo podremos hacer con Google Chrome y las imágenes que encuentren en un sitio web de las que queramos conocer mayor información acerca de ellas.
Para realizar esta acción debemos seguir unos pasos sumamente sencillos:
- Lo primero es ir a la web donde aparece la foto de la que queremos más información.
- Después mantenemos pulsada dicha imagen y seleccionamos Buscar en Google Lens.
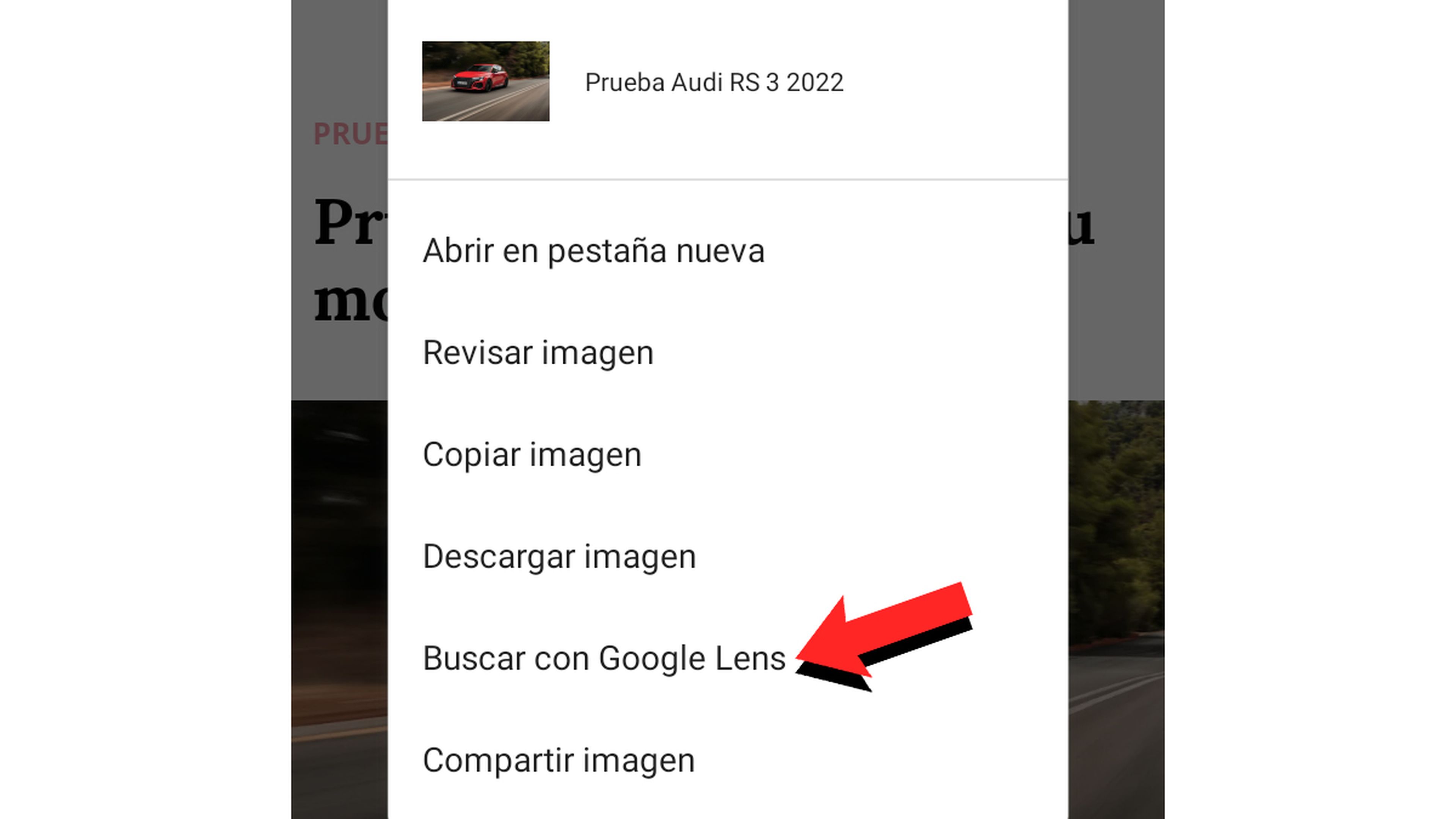
- En ese momento volveremos a ver la pantalla donde podremos seleccionar entre varias opciones que salen en la parte inferior y que se pueden mover hacia la izquierda.
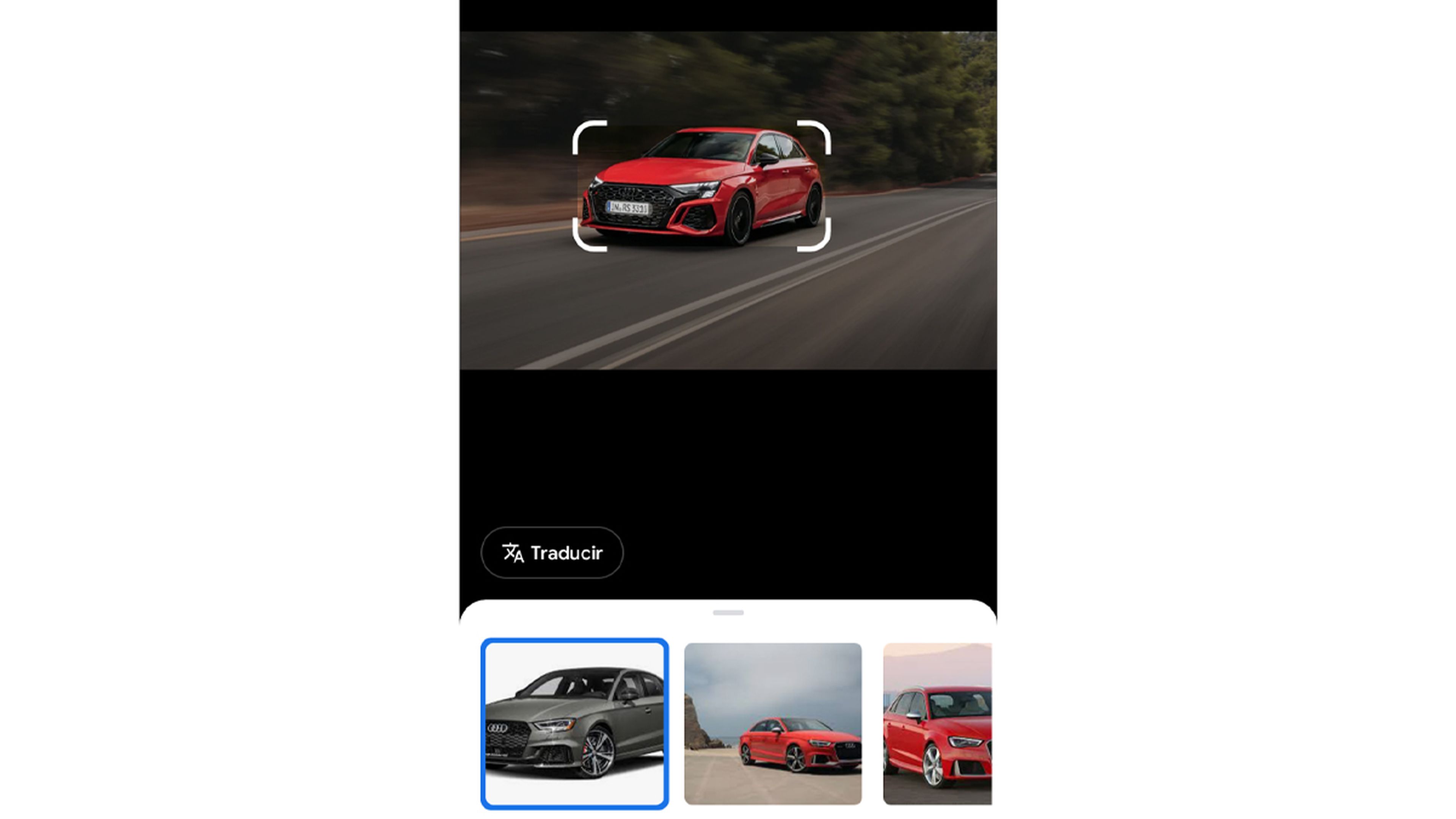
- Una vez hemos seleccionado una, nos moverá a una nueva ventana donde podremos pulsar en la noticia que queramos para conocer más sobre esa foto.
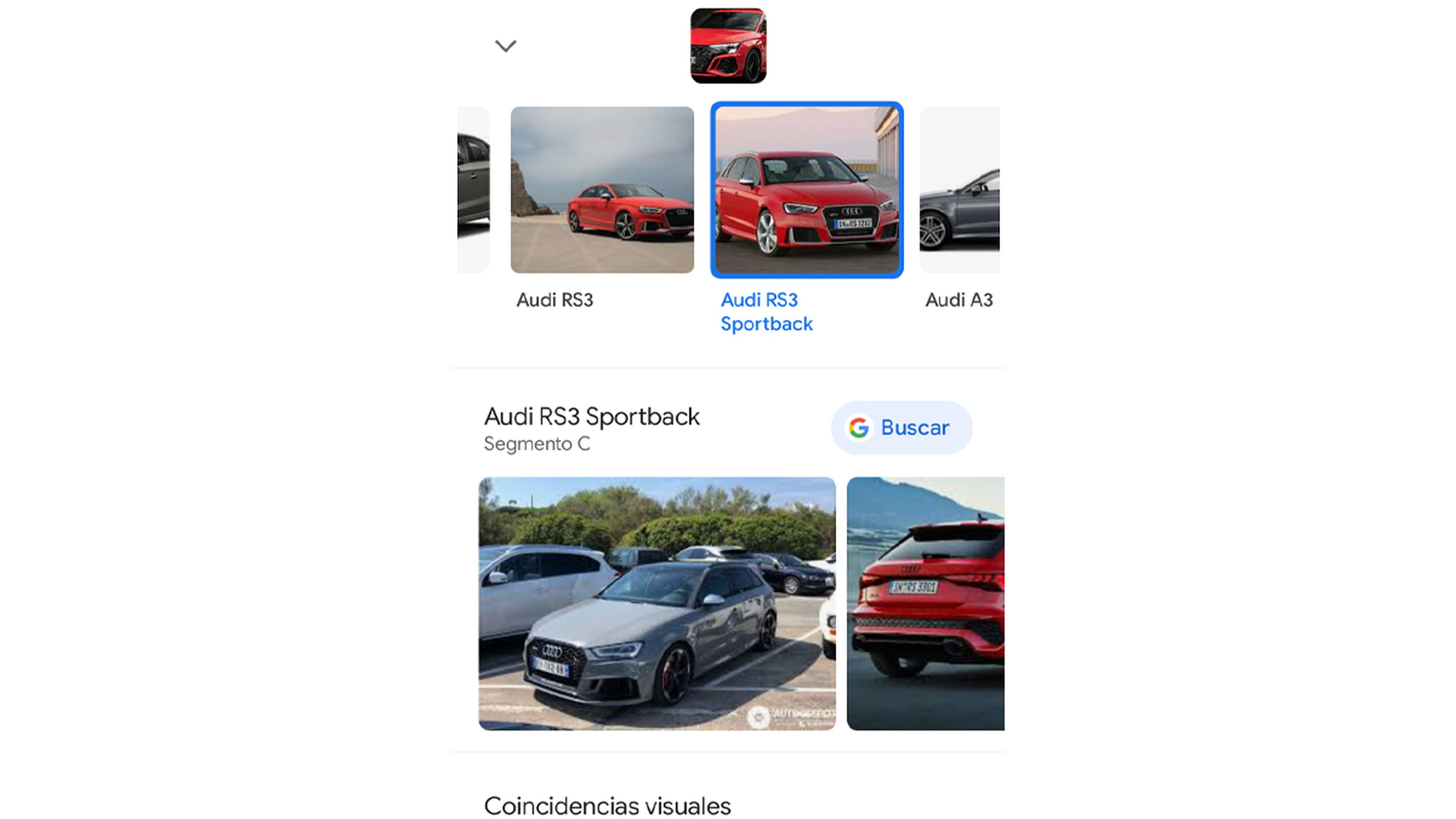
Así podremos utilizar Google Chrome para saber más sobre una instantánea que nos gusta y de la que estamos deseosos de conocer todo lo que podamos.
Es una manera muy fácil y muy practica, puesto que algunas veces encontramos en la red fotos de las que nos encantaría tener toda la información posible.
Invertir la búsqueda de una imagen con Mozilla Firefox
También podemos servirnos de Mozilla Firefox en nuestro terminal Android para conseguir una búsqueda inversa de una imagen, algo que es una buena noticia para los asiduos a utilizar este navegador.
Como ocurre en los casos anteriores no nos complicaremos mucho para realizar tal acción, ya que los pasos a seguir son estos:
- Lo primero que debemos hacer e ir al lugar donde hemos visto la foto que queramos.
- Ahora mantenemos pulsada la imagen y en el menú que se abre, seleccionamos Compartir imagen.
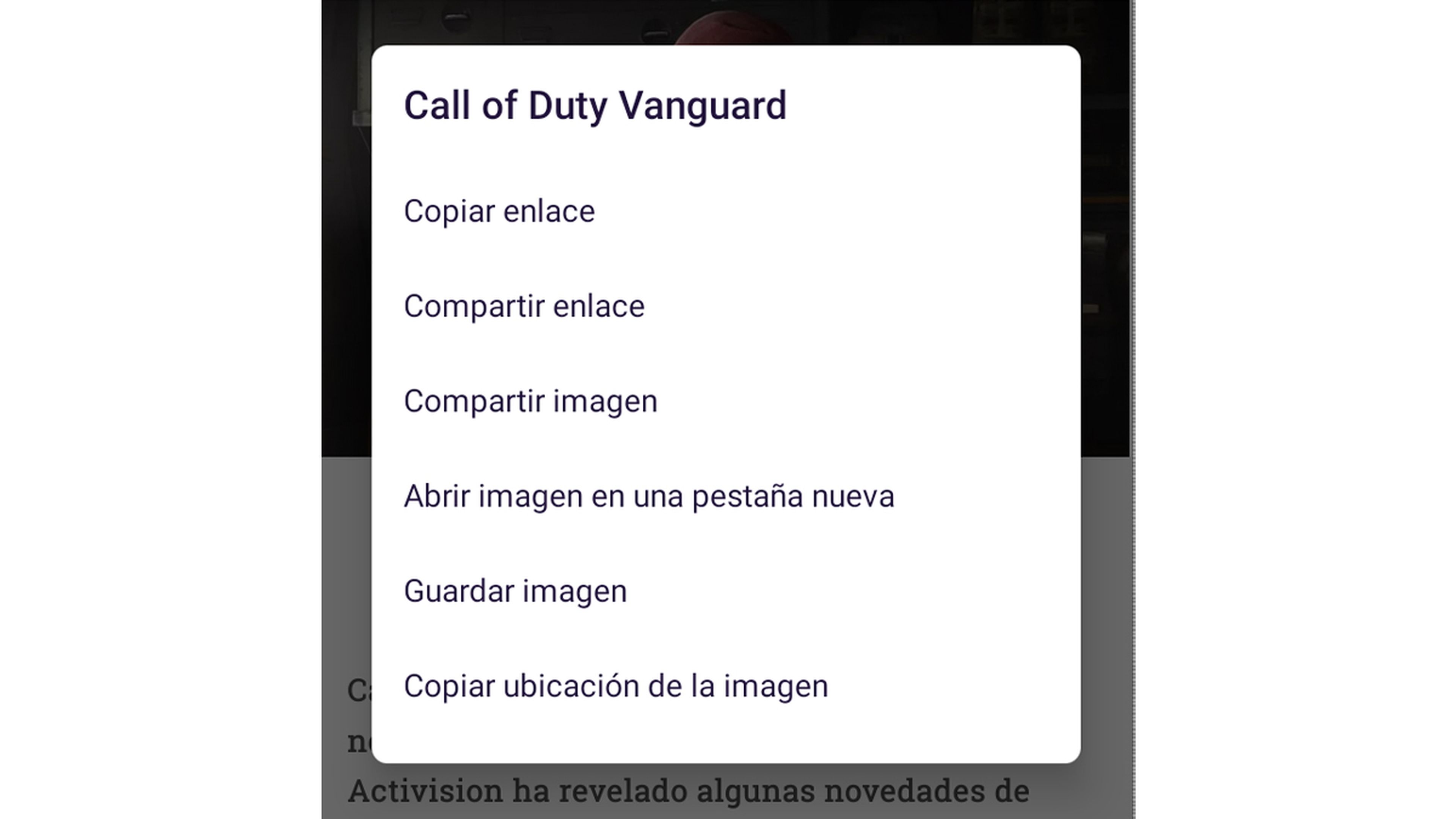
- En el menú que sale en la parte de abajo debemos pulsar en Google Buscar imagen, el icono que sale con una G mayúscula con varios colores.
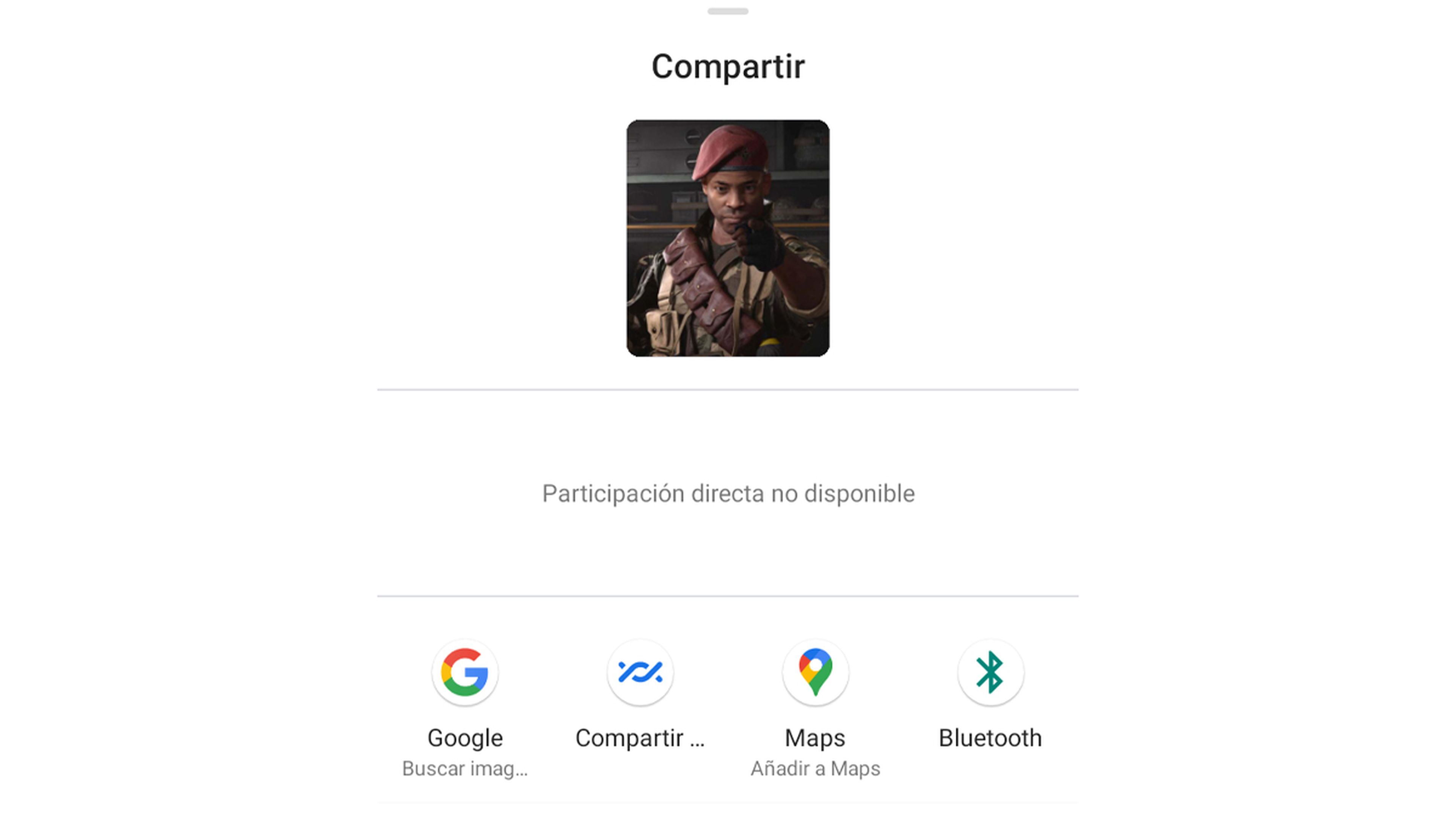
- Esto hará que se abra Google Lens y que veas varias opciones diferentes.
- Debes seleccionar la que mejor te parezca para que en ese momento te lleven a una web donde tengas información detallada sobre dicha foto, pudiendo elegir alguna de las otras que te salen con solo volver hacia atrás.
De esta forma obtendremos la misma información que hemos conseguido en los casos anteriores, pero utilizando un navegador distinto a Google Chrome, algo que mucha gente utiliza, ya que Firefox es de los que más se usan en el mundo Android.
Estas son las maneras que tenemos ahora mismo para conseguir hacer búsquedas inversas de imágenes en Android.
Tres formas muy parecidas entre sí y que no permitirán tener toda la información necesaria sobre una imagen que tenemos en el móvil o que acabamos de ver en una determinada web.
Esto es muy útil, ya que, por ejemplo, para conseguir eso mismo en la música tenemos Shazam, aplicación que nos dice el título y autor de cualquier canción. Pues bien, gracias a Google Lens podremos saber de donde ha salido una foto y cuál es la información que podremos saber.
En ciertos casos este sistema es realmente interesante conocerlo, puesto que muchas veces tenemos imágenes de las que nos gustaría conocer más, como pueden ser nuevos modelos de coche que hemos podido ver por la calle o monumentos que admiramos en un viaje y queremos conocer su historia, por poneros dos ejemplos.
Otros artículos interesantes:
- Cinco trucos para hacer las mejores fotos para RRSS en cualquier momento y lugar con tu Smartphone plegable
- Los 11 consejos con los que mejorarás las fotos que haces con el móvil instantáneamente
- Esta IA de Google convierte fotos borrosas a alta resolución, y el resultado es espectacular
- Silla ergonómica Sihoo Doro S300: la tecnología más avanzada al servicio del mejor diseño y la máxima comodidad
Descubre más sobre Manuel Naranjo, autor/a de este artículo.
Conoce cómo trabajamos en Computerhoy.
Productos: Samsung Galaxy S21 plus

