Cómo hacer capturas a pantalla completa en Chrome
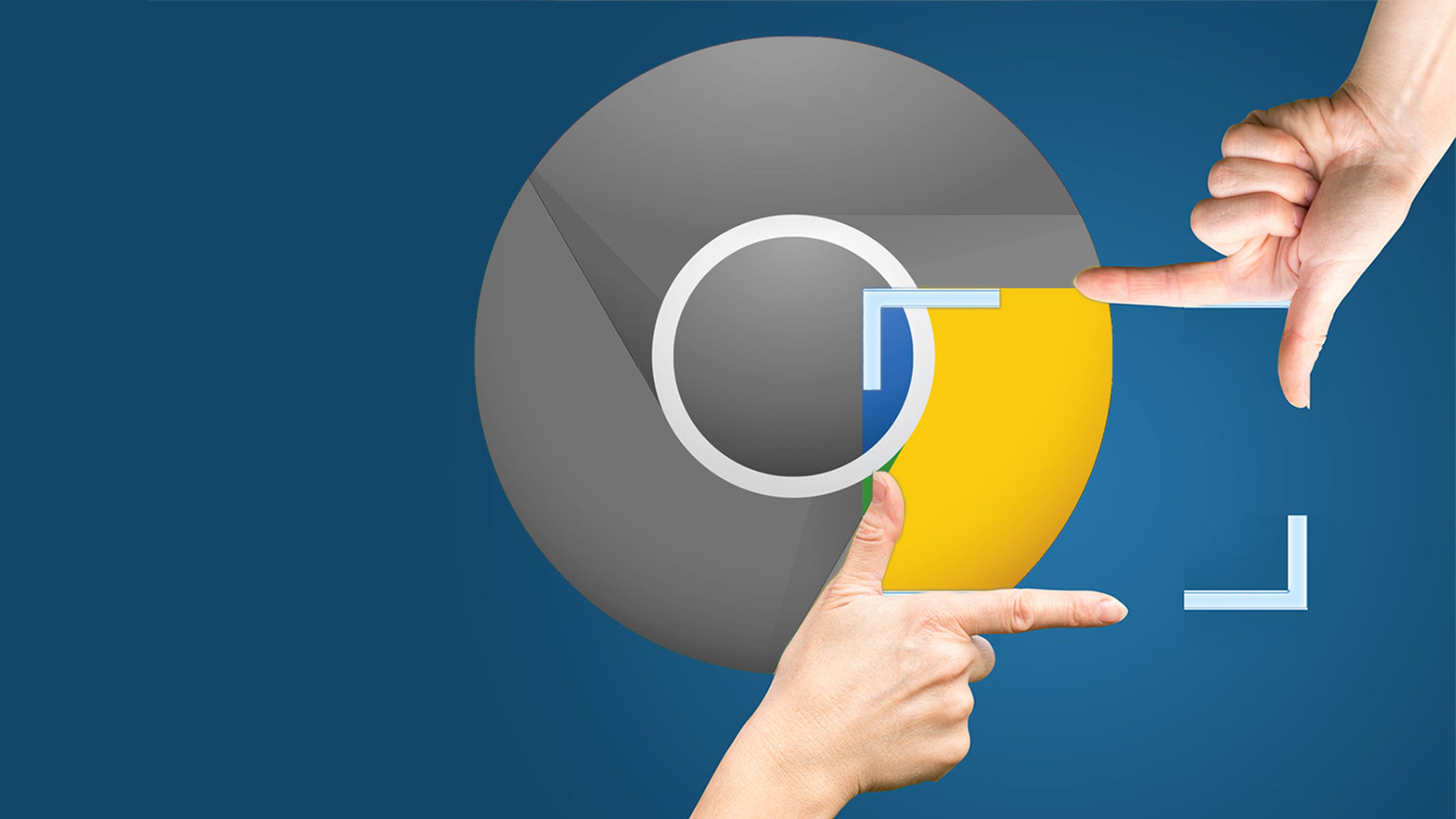
Son muchas las circunstancias en las que resulta útil hacer una captura a pantalla completa de una página web. Por ejemplo para guardar un pantallazo de ofertas y promociones, para ver el aspecto general de una página web que estés diseñando, etc.
Sin embargo, cuando el contenido de dicha web es demasiado extenso y no cabe en la pantalla, puede ser complicado hacer capturas de pantalla de todo el contenido ya que, como norma general, las capturas de pantalla solo abarcan la zona que permanece visible. Esto te obligaría a hacer varias capturas para luego unirlas con algún programa de edición fotográfica. ¡Un auténtico lío!
Para que no tengas estos problemas, te mostramos cómo hacer capturas a pantalla completa en Chrome para que hacer una captura de pantalla de todo el contenido de una página web sea más rápido y fácil que nunca.
Cómo hacer capturas a pantalla completa en Chrome
- Hacer capturas de pantalla directamente desde Chrome
- Usa una extensión para hacer capturas de pantalla desde Chrome
Hacer capturas de pantalla directamente desde Chrome
Google Chrome tiene mucho potencial, aunque muchos usuarios no conocen todas las opciones que ofrece. Una de las funciones menos conocidas del navegador de Google es su capacidad para hacer capturas a pantalla completa de todo el contenido de una página web, una característica que te será de gran utilidad en este caso.
Gracias a esto, no te hace falta instalar en tu ordenador ninguna extensión, complemento o programa adicional, puesto que Chrome pone a tu alcance todo lo que te hace falta para realizar capturas a pantalla completa.
Para hacerlas solo tienes que acceder a las herramientas para desarrolladores incluidas en Google Chrome. Las encontrarás haciendo clic sobre el icono Personaliza y controla Google Chrome representado por tres puntos que encontrarás en la esquina superior derecha de la ventana de Chrome.
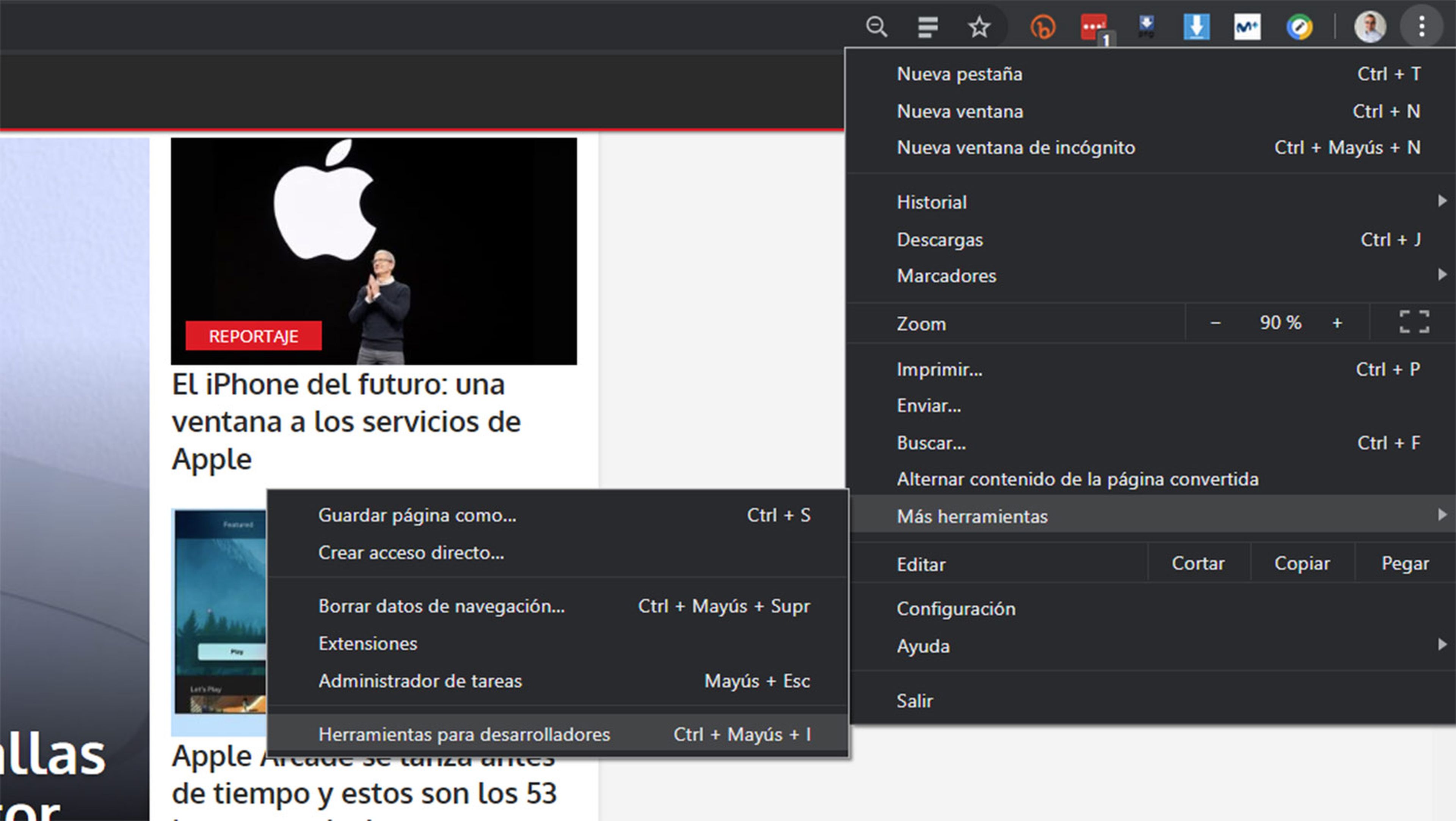
En el menú que se despliega, haz clic sobre la opción Más herramientas y elige Herramientas para desarrolladores. También puedes usar el atajo de teclado pulsando simultáneamente las teclas Ctrl + Mayúsculas + i.
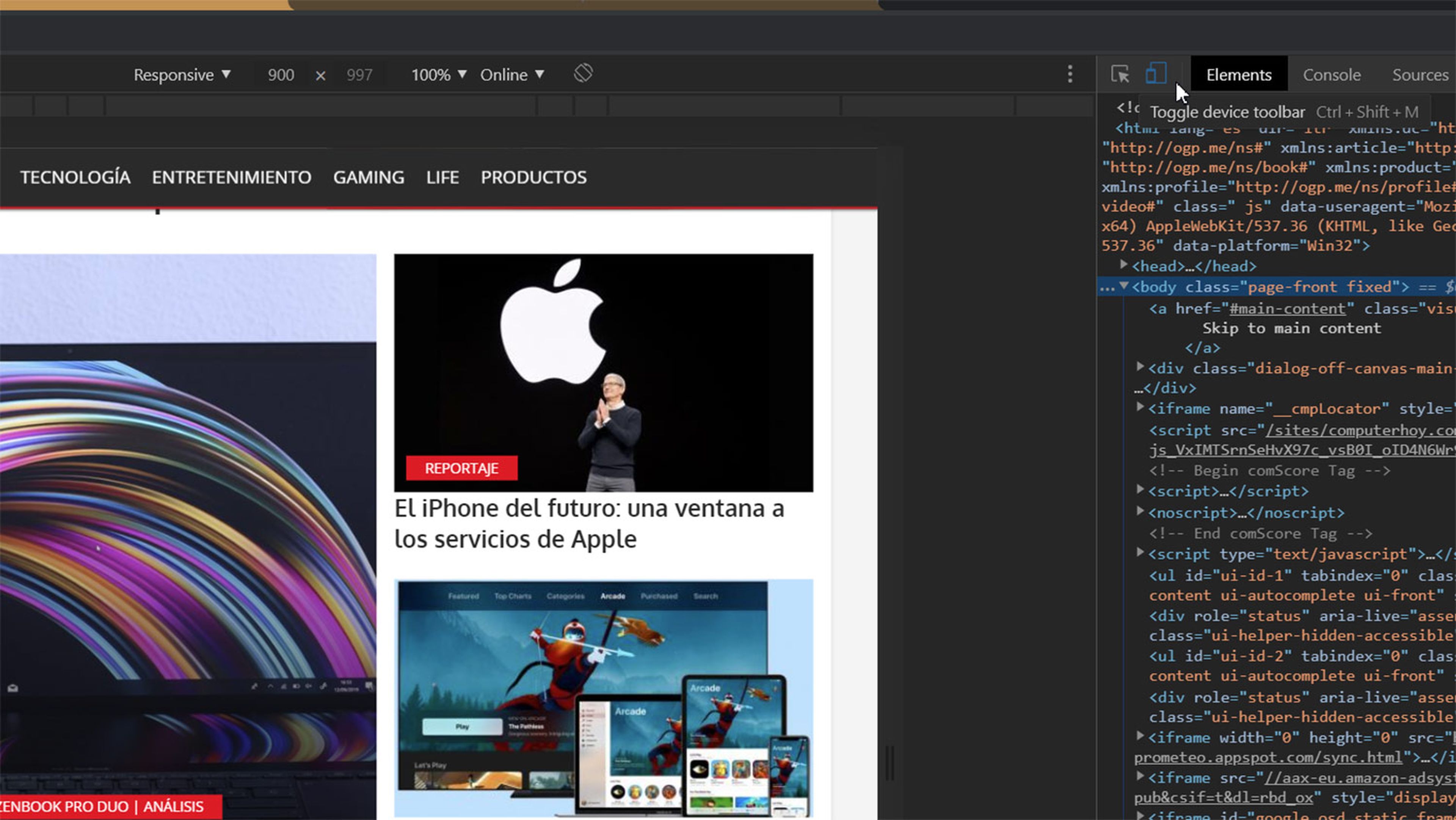
Esto abrirá un panel lateral en el que se muestra toda la programación que hay tras la página web. No te preocupes por toda la información que aparece ya que de este panel solo te interesa hacer clic sobre el icono Toggle Device Toolbar situado en la esquina superior izquierda de este panel para activar la barra de herramientas del dispositivo.
También puedes activar esta función usando el atajo de teclado Ctrl + Mayúsculas + M obteniendo el mismo resultado. Observa que en la vista de la página se ha desplegado una barra en la parte superior.
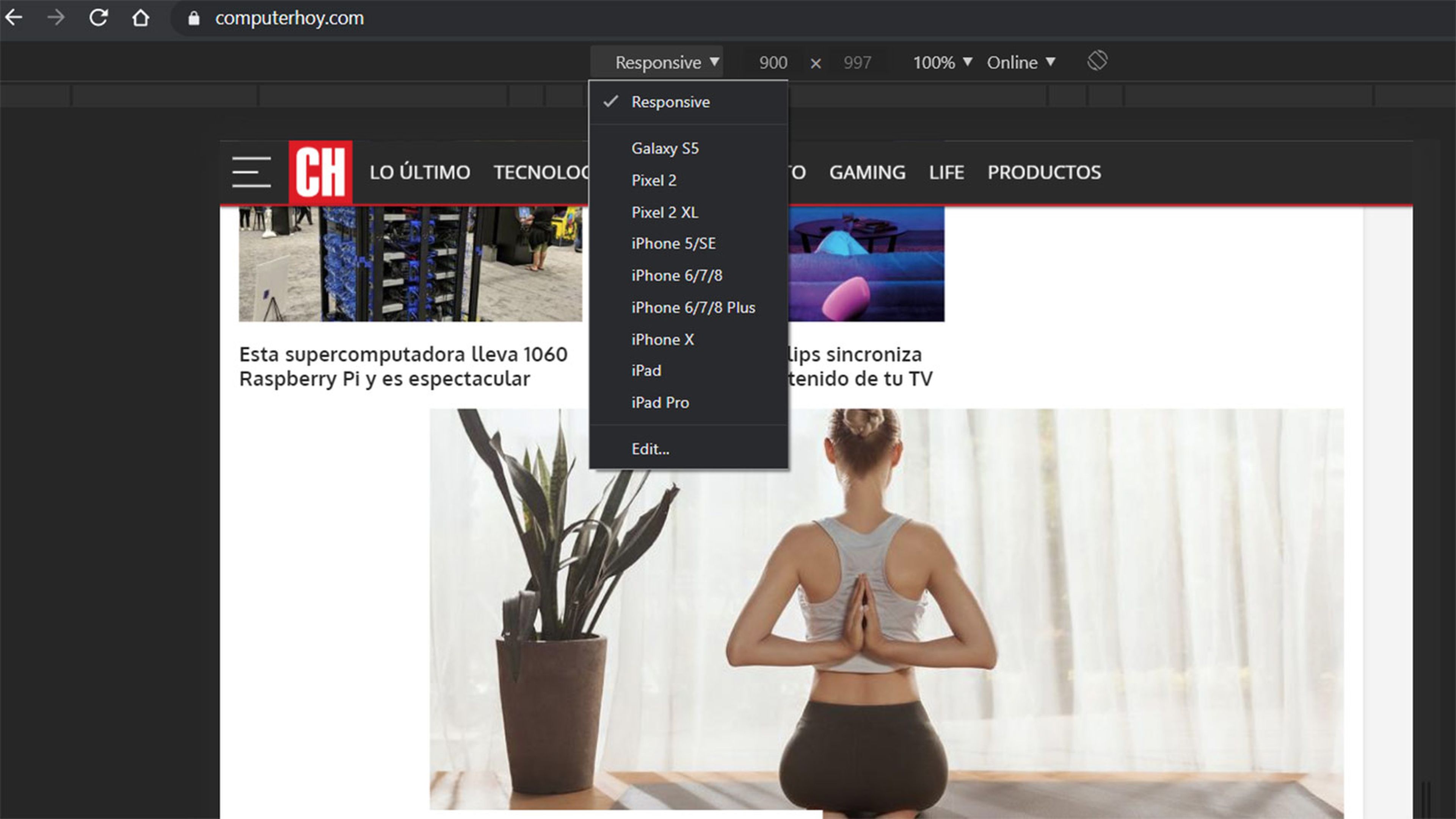
En el siguiente paso, selecciona el formato adecuado para tu pantalla, de manera que la captura refleje el contenido tal y como lo estás viendo. Si usas un ordenador, elige la opción Responsive, mientras que si estas en un móvil o en una tableta, puedes elegir las distintas opciones que se te ofrecen e incluso indicar manualmente la resolución a la que debe mostrarse.
Una vez ajustada la pantalla, solo falta hacer la captura. Para ello haz clic sobre el icono More options que encontrarás en la esquina superior derecha de la vista de la página (no de la ventana de Chrome).
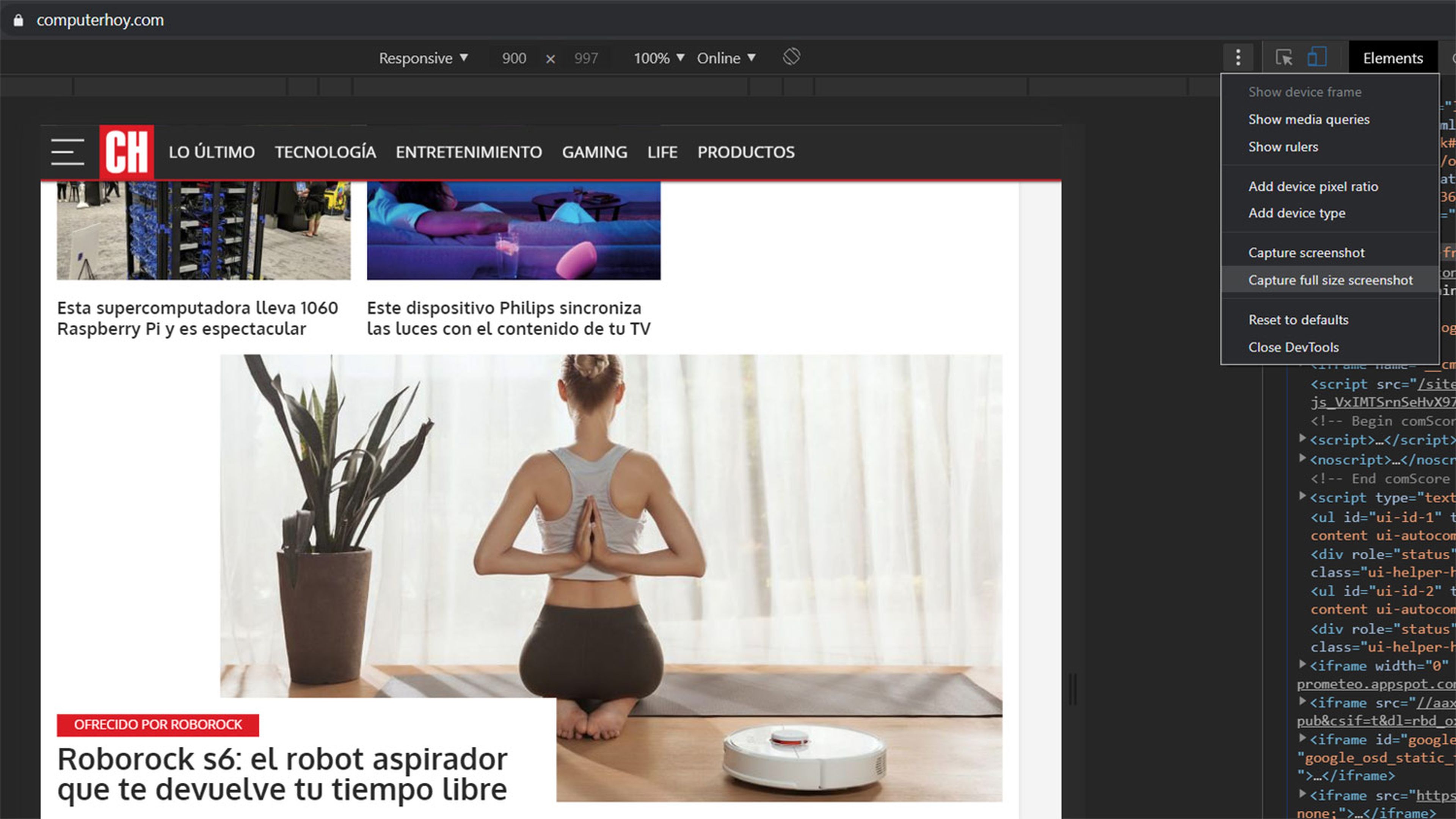
Al desplegar ese menú, elige la opción Capture full size screenshot y tras un par de segundos, se realizará la captura de pantalla y la imagen se descargará en tu equipo.
Al abrirla descubrirás que se trata de una captura de pantalla de toda la página web completa, y todo sin que hayas necesitado instalar nada en tu equipo o navegador.
Usa una extensión para hacer capturas de pantalla desde Chrome
El proceso que te acabamos de explicar es bastante sencillo, aunque a priori puede parecer un poco aparatoso. Si quieres simplificarlo para que solo tengas que realizar un par de pasos, también tienes a tu disposición la posibilidad de instalar una extensión en Chrome. El navegador de Google dispone de muchas extensiones que llevan a cabo esta tarea con un solo clic, así que en unos segundos puedes obtener una captura a pantalla completa.
Para lograrlo solo tienes que acceder a la tienda de extensiones de Google Chrome. Haz clic sobre el icono Personaliza y controla Google Chrome representado por tres puntos que encontrarás en la esquina superior derecha de la ventana de Chrome.
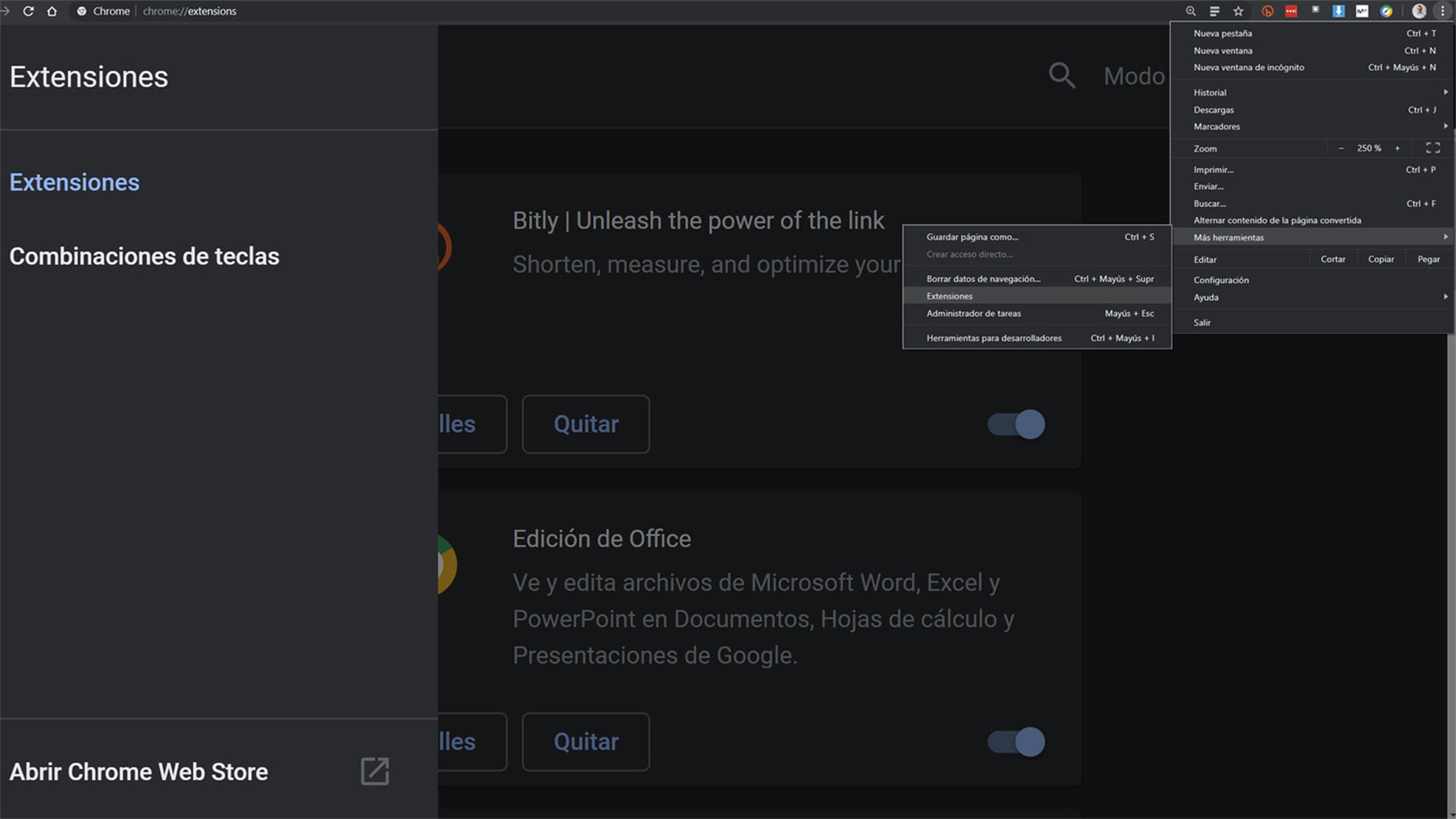
Aquí, haz clic sobre la opción Más herramientas y elige Extensiones. A continuación, toca sobre la esquina superior izquierda para desplegar el panel lateral y, en la parte inferior de ese panel, encontrarás el acceso Abrir Chrome Web Store.
Una vez en la tienda de extensiones de Google Chrome, haz una búsqueda de la extensión Full Page Screen Capture desarrollada por mrcoles.com. Como decíamos, tienes a tu disposición muchas extensiones para realizar capturas a pantalla completa, pero la que te vamos a recomendar nos parece una de las mejores y más fáciles de utilizar. Haz clic sobre el botón Añadir a Chrome que aparece a la derecha de la extensión, y confirma su instalación en el mensaje de comprobación que mostrará el navegador.
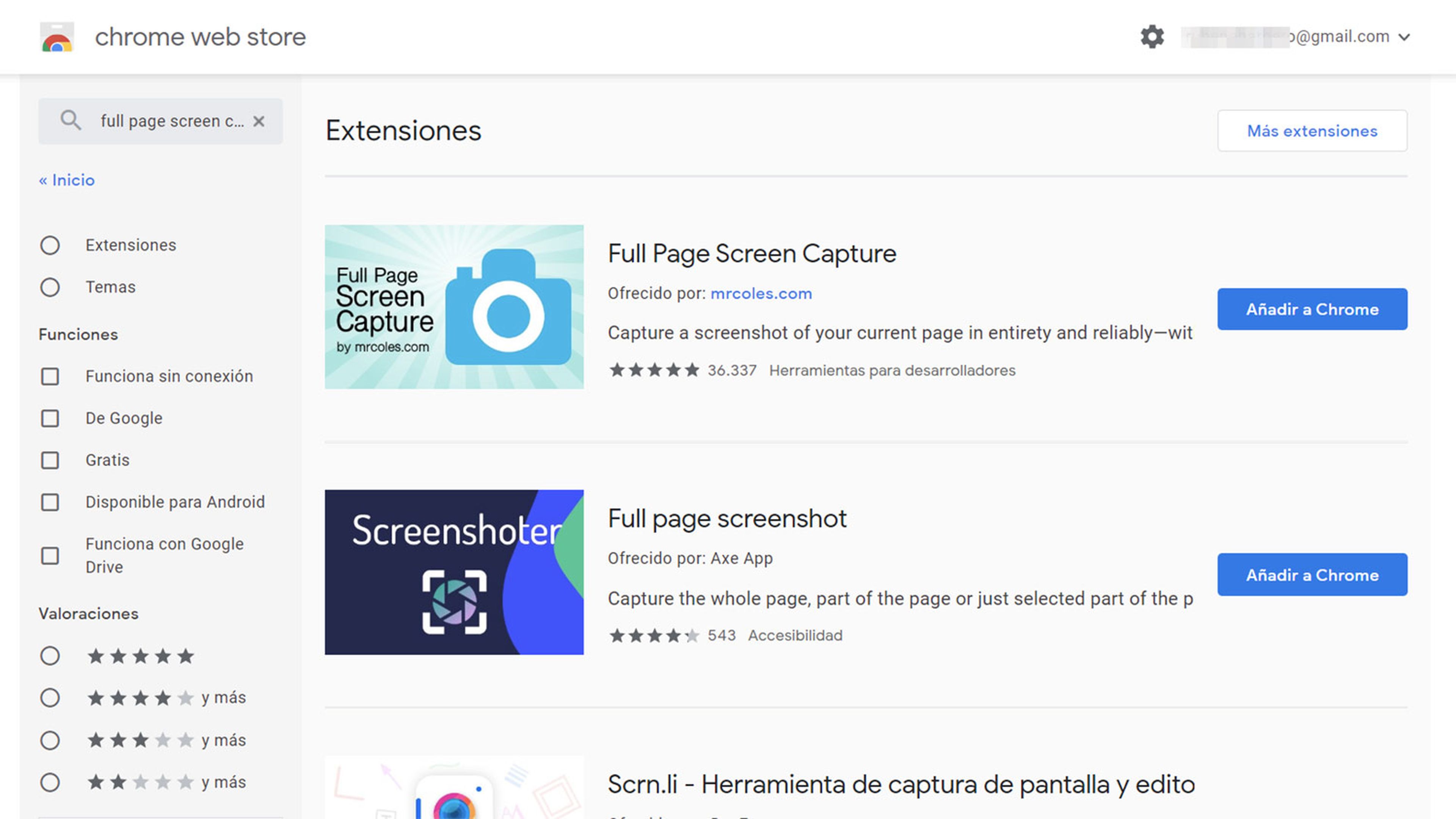
Una vez instalada la extensión en Google Chrome, hacer la captura es muy sencillo. Solo tienes que acceder a la página que quieres capturar y pulsa sobre el icono de la extensión que se muestra en la esquina superior derecha de Chrome.
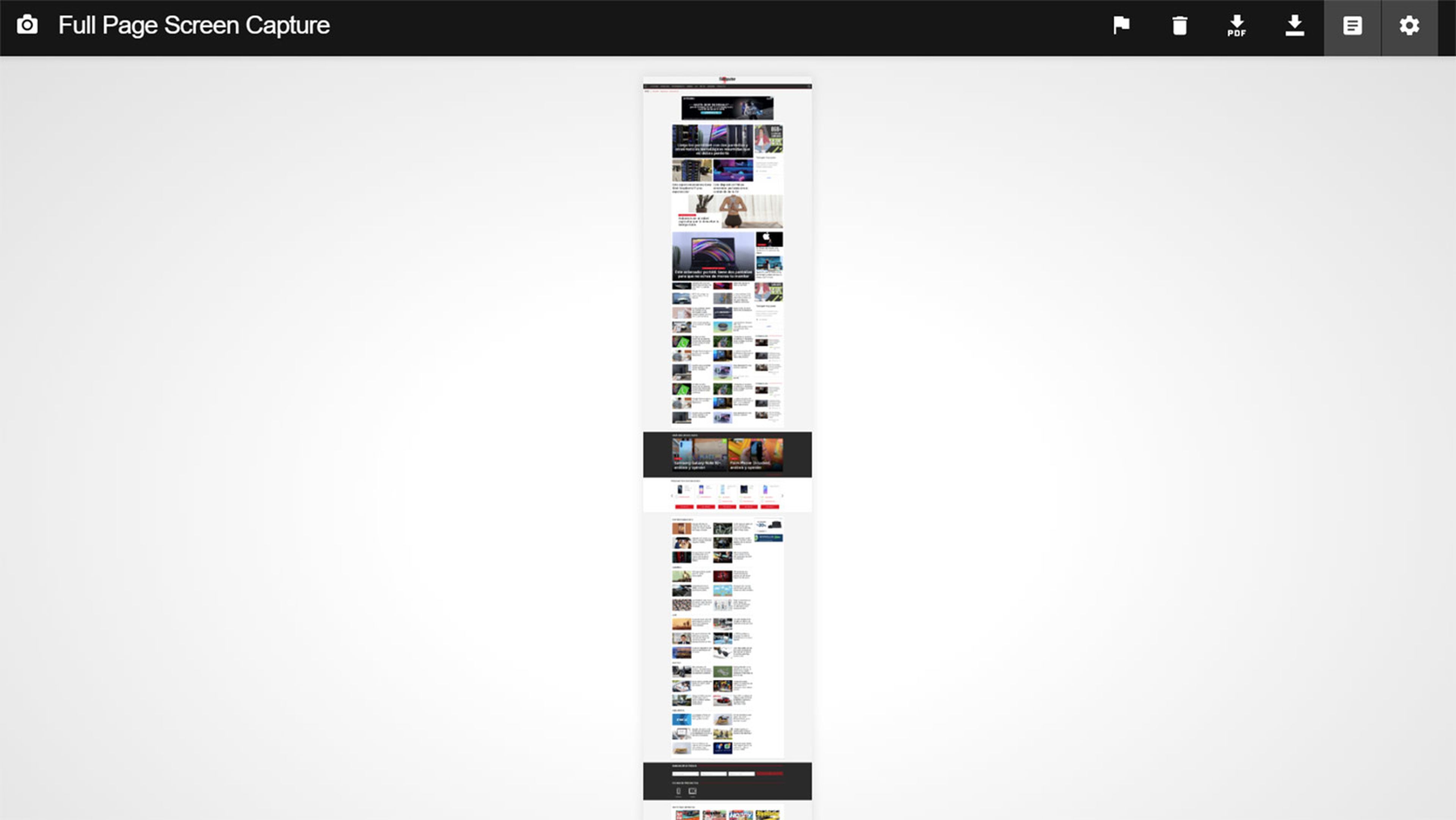
Acto seguido aparecerá la animación de un “comecocos” que indica que la captura se está llevando a cabo. Cada punto de esa animación representa una captura que distinta que se unirá de forma automática para crear una sola que contiene la captura a pantalla completa.
Una vez completada, se muestra en una ventana del navegador desde la que podrás guardar la captura de pantalla como PDF, descargarla en formato de archivo de imagen PNG o consultar el historial de capturas que has hecho.
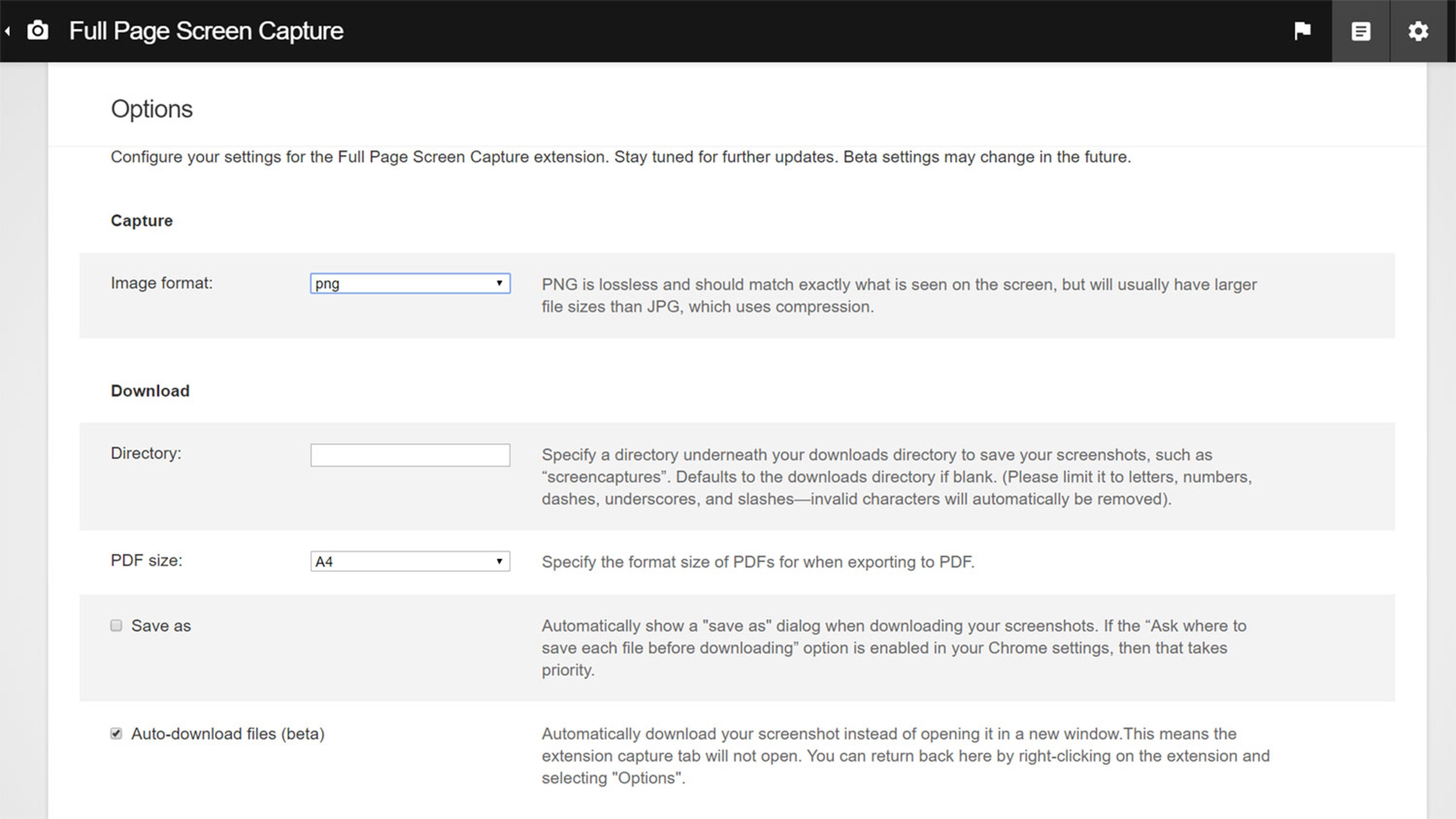
Además de eso, en esta sección también puedes acceder a la configuración de la extensión para, por ejemplo, hacer que automáticamente se descargue la captura de pantalla en un determinado formato. Solo tienes que hacer clic sobre la rueda dentada que aparece a la derecha de la barra de herramientas de Full Page Screen Capture y acceder a sus opciones de configuración.
A continuación, marca la función Auto-download files (beta) y establece el formato de archivo que quieres que cree tanto en Image format, como en PDF size.
Otros artículos interesantes:
Descubre más sobre Rubén Andrés, autor/a de este artículo.
Conoce cómo trabajamos en Computerhoy.

