Cómo hacer que Windows 11 se apague mucho más rápido

UnSplash
Puede ser que hayas notado que Windows 11, en ciertas ocasiones, no es que se sea precisamente rápido a la hora de apagar el ordenador. Pues bien, existe una manera para conseguir mayor velocidad en este menester, algo que te vamos a contar a continuación.
Si eres un usuario muy exigente, puede ser que haya ciertas partes de Windows 11 que te resulten más lentas que lo que ocurría con la versión anterior.
Es que para muchos usuarios la velocidad en la que realiza diversas funciones la nueva versión del sistema operativo de Microsoft no es tan rápida como se podrían esperar en un primer momento.
Eso se puede explicar sabiendo que Windows 11 es más exigente con el ordenador de lo que era Windows 10, pero también hay buena parte de falta de optimización por parte de los desarrolladores de este sistema operativo.
Pero también es cierto que poco a poco, gracias a la cantidad de actualizaciones que van apareciendo, la versión 11 de Windows va logrando unos niveles cada vez mejores, algo que también le pasó a la versión anterior, puesto que para conseguir la fluidez con la que funciona Windows 10, tuvieron que pasar varias modificaciones.
Una de las partes en las que más quejas ha habido de los usuarios es en el apagado, que consideran que debería ser más rápido.
Esta secuencia de apagado de Windows es buena parte de las veces que la utilizamos, es bastante veloz. si te pago, en algunas ocasiones, el tema operativo requiere de un tiempo bastante largo para cerrar las aplicaciones que están abiertas, detener procesos o actualizar archivos, por lo que la demora es más grande.
Si el apagado puede ser más largo de lo esperado, siempre podemos realizar ciertas modificaciones del Registro de Windows para conseguir que se apague mucho más rápido. Veamos qué es lo que tenemos que hacer para conseguir este menester.
Aumentar la velocidad de apagado en Windows 11
Para ejecutar esta tarea vamos a editar el archivo de Registro de Windows 11, lo que debemos considerar como una modificación avanzada y, por lo tanto, no debe ejecutarse a la ligera.
Si no se sigue todo al pie de la letra o no se tenemos claro cómo se debe hacer, podremos tener un problema bastante grande con Windows 11. Si nos descuidamos y tenemos cualquier tipo de error, pero reproceso podríamos volver al sistema operativo sumamente inestable, por lo que hay que tener sumo cuidado.
Por todo esto, debemos considerar que modificar el archivo de Registro de Windows es una tarea importante y muy seria, tanto que cualquier fallo a la hora de modificar esta parte del sistema operativo, puede ocasionar pérdida de datos, falta de estabilidad o incluso fallos de más índole.
Por eso os aconsejamos que antes de realizar estos cambios del registro, realicemos una copia de seguridad del sistema operativo y creéis un punto de restauración para poder utilizarlo en caso de que el sistema se vuelva inestable.
Una vez que hemos dejado claro que no hablamos de una modificación baladí, vamos a conseguir que el sistema operativo Windows 11 pueda apagarse de manera más veloz y para eso, como ya te estamos contando, modificaremos el Registro de Windows.
Los pasos que debemos realizar son los siguientes:
- Lo primero que tendremos que hacer es pulsar las teclas Windows + R para que nos lance la ventana ejecutar del sistema operativo.
- Después de esto, en esa misma ventana, debemos escribir Regedit.
- Cuando nos pregunte si queremos realizar cambios en la aplicación le decimos que sí.
- En ese momento ya estaremos dentro del Registro de Windows, lugar donde debemos servirnos de las pestañas que hay en la parte izquierda de la pantalla para llegar a esta dirección: HKEY_LOCAL_MACHINE\SYSTEM\CurrentControlSet\Control
- Ya dentro de esta parte del Registro de Windows lo que tenemos que hacer es buscar la etiqueta WaitToKillServiceTimeout
- Una vez lo hayamos encontrado hacemos doble clic sobre ella y cambiamos los datos del valor de5000 a 2000, para seguidamente pulsar en Aceptar y que así surtan efectos estos cambios.
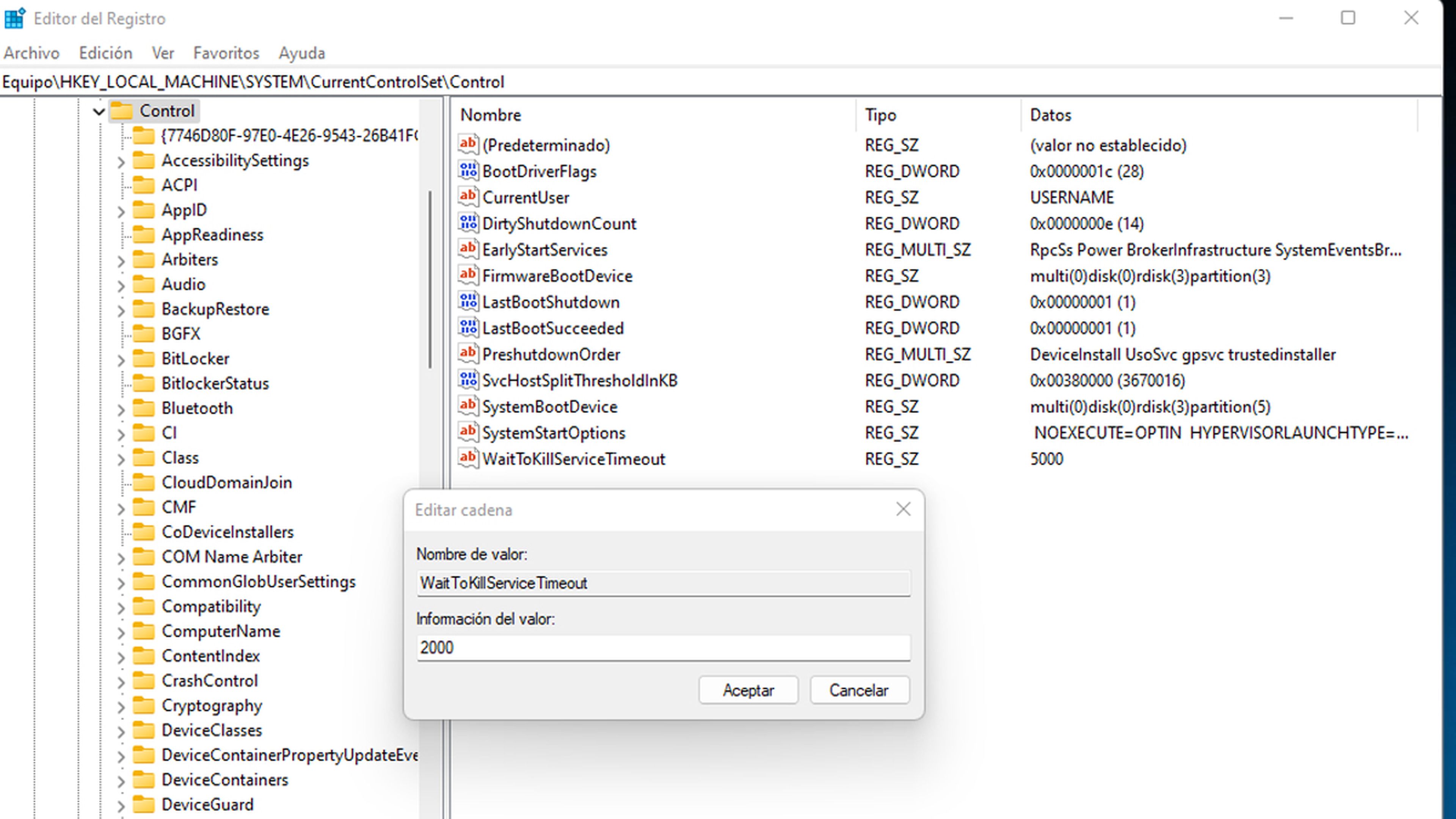
- Con este cambio lo que estamos haciendo es obligar a Windows 11 a esperar un servicio que no responda durante solo 2 ms, en lugar de los 5 ms, pero determinados. Eso sí, nunca pongáis este parámetro por debajo de los dos milisegundos, porque se podría provocar que el sistema operativo se volviese inestable.
- Ahora lo que tenemos que hacer es irnos hasta esta dirección: HKEY_CURRENT_USER\Control Panel\Desktop
- Como veréis, esta carpeta contiene muchas claves, pero no vamos a utilizar ninguna de las existentes, sino que vamos a crear la que necesitamos en este momento.
- Hacemos clic en el botón derecho del ratón dentro de la carpeta en la que estamos, pero en una zona donde no haya ninguna clave. En ese momento seleccionamos Nuevo, después Valor de Cadena y le asignamos el nombre de WaitToKillAppTimeOut
- Ahora hacemos un doble clic en la que hemos creado y le asignamos el valor 2000 para seguidamente pulsar en Aceptar completar este proceso.
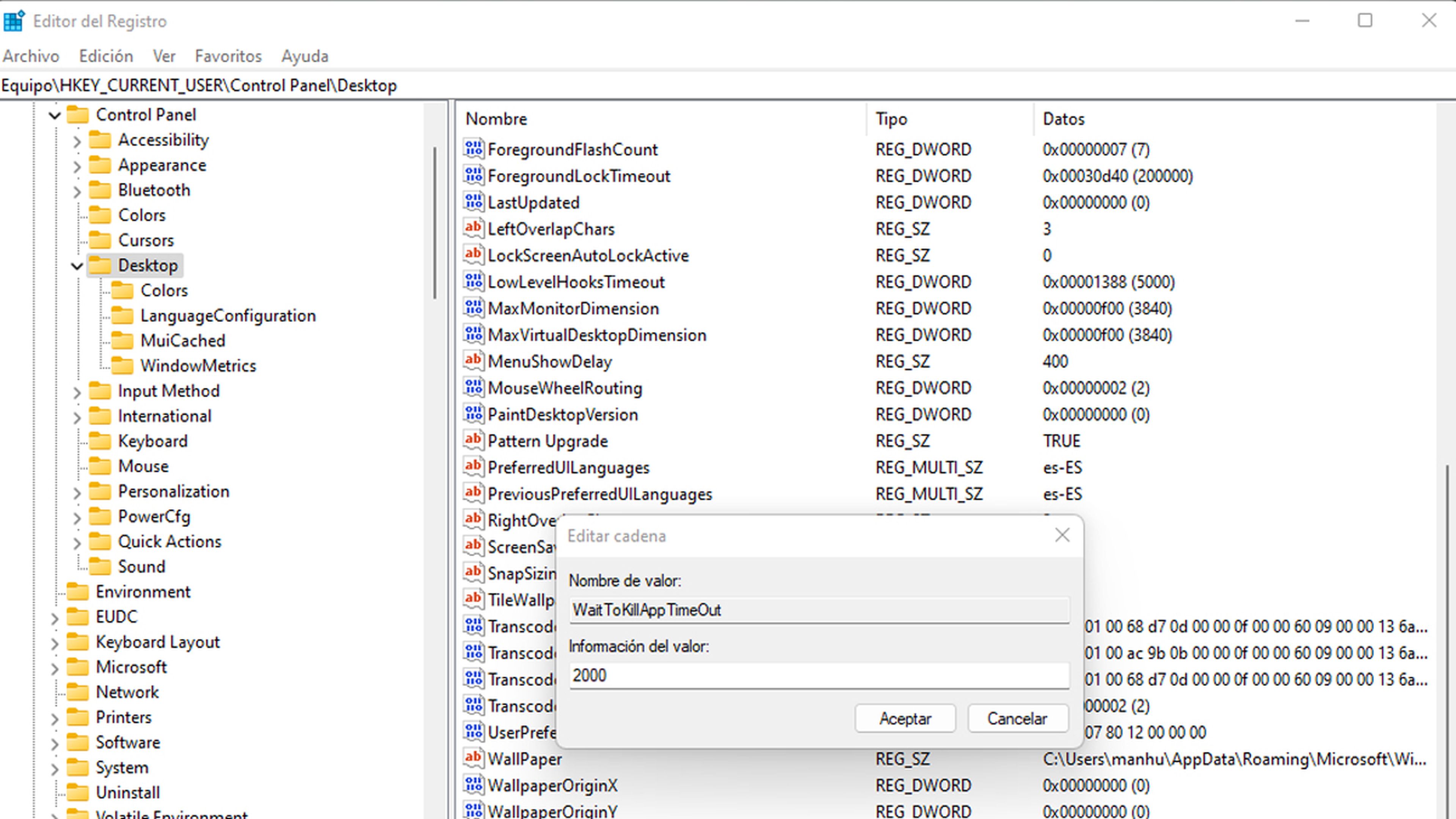
- Hacemos clic con el botón derecho en la carpeta de claves del escritorio nuevamente, seleccione Nuevo, luego Valor de Cadena y, a continuación, asignamos el nombre HungAppTimeout
- Entonces pulsamos con un doble clic en la nueva clave, dando al valor de datos de 2000, para pulsar en Aceptar seguidamente, tal y como ya hemos hecho en los casos anteriores.
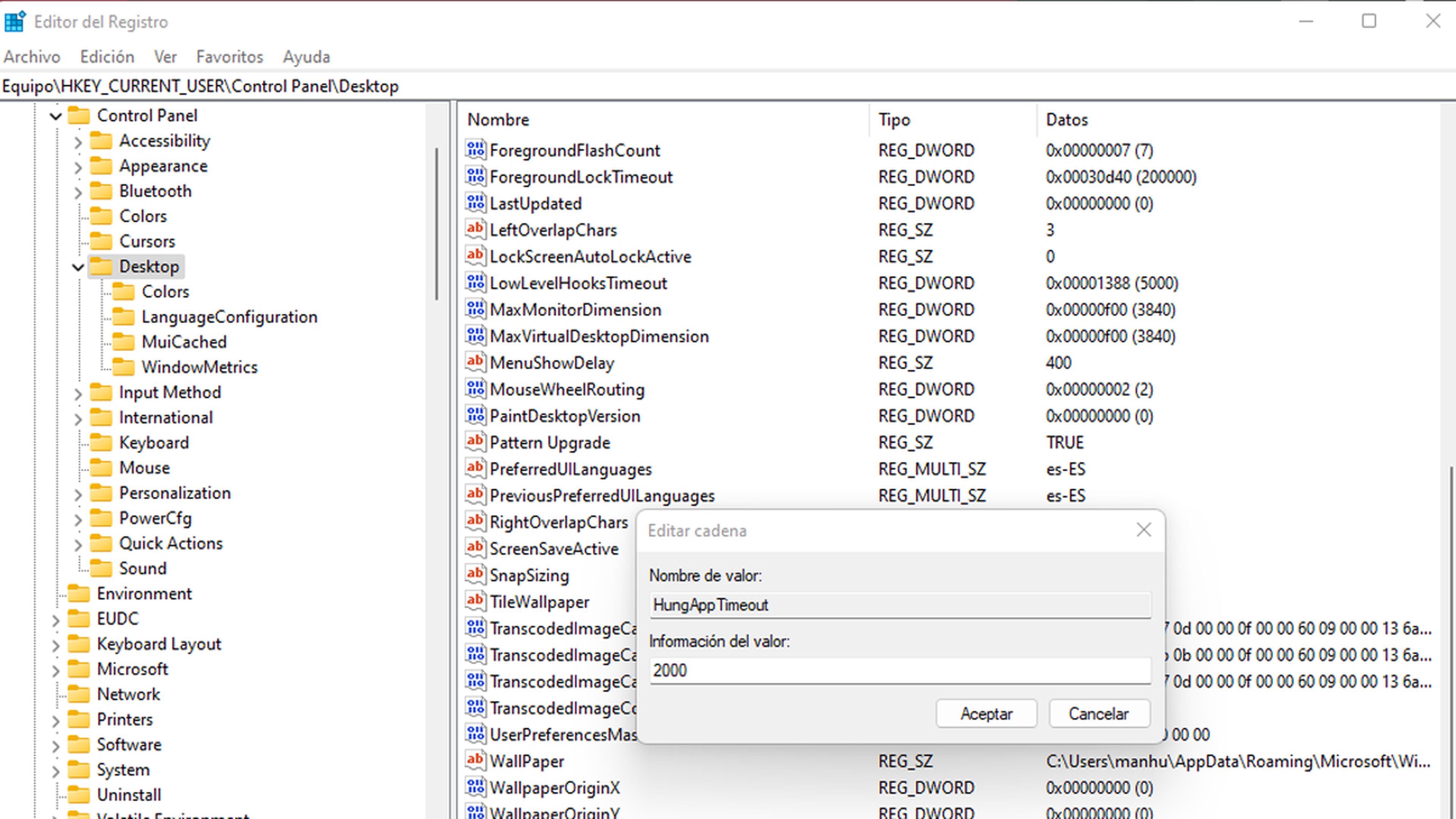
- Ahora volvemos a hacer clic con el botón derecho en otra de las zonas donde no haya ninguna otra clave y volvemos a pulsar en Nuevo/Valor de Cadena, para a continuación ponerle el nombre de AutoEndTasks
- Como hicimos en los casos anteriores hacemos doble clic y asignamos el valor de datos 1. Cuando ya hemos puesto este valor pulsamos en Aceptar.
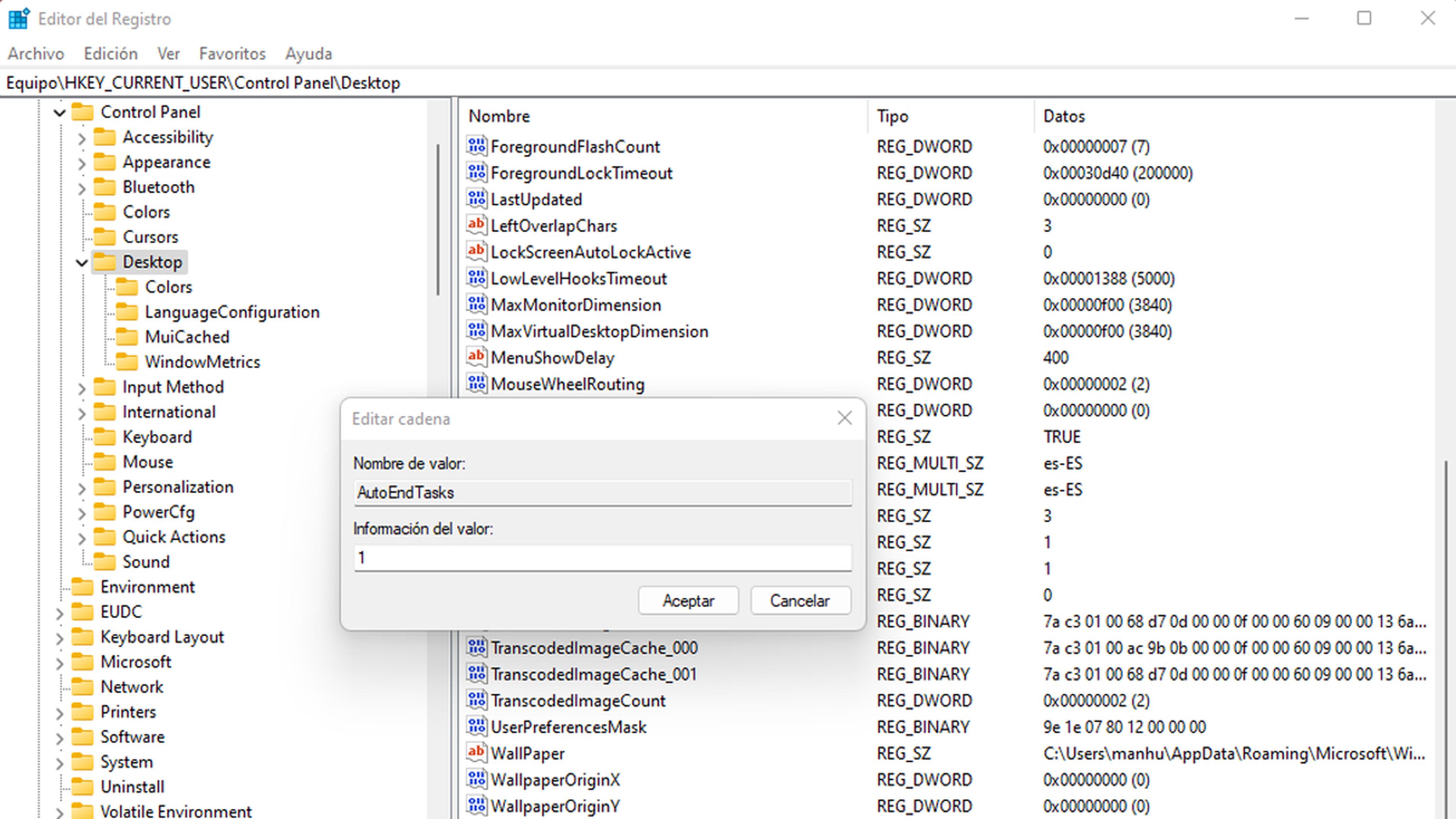
Todos los cambios en el Registro de Windows van a hacer que se reduzca el tiempo que el sistema operativo utiliza para esperar a cerrar aplicaciones, tareas o servicios, que están abiertos cuando queremos apagar el dispositivo.
Esto indudablemente aumentará la velocidad a la que nuestro ordenador concluirá su encendido. Si el sistema se vuelve inestable, debéis probar aumentar los milisegundos que hemos puesto antes, hasta encontrar la estabilidad.
Como habéis podido leer, no es difícil conseguir que Windows 11 se apague de manera más veloz, pero sí que debéis tener cuidado con el proceso, ya que además de ser un poco largo, también se está modificando el Registro de Windows, lo que puede provocar algún fallo.
Si lo has probado, nos puedes contar en nuestras redes sociales cuál ha sido el resultado y qué experiencia tienes con ello.
Otros artículos interesantes:
Descubre más sobre Manuel Naranjo, autor/a de este artículo.
Conoce cómo trabajamos en Computerhoy.
