Cómo insertar un gráfico circular en Word
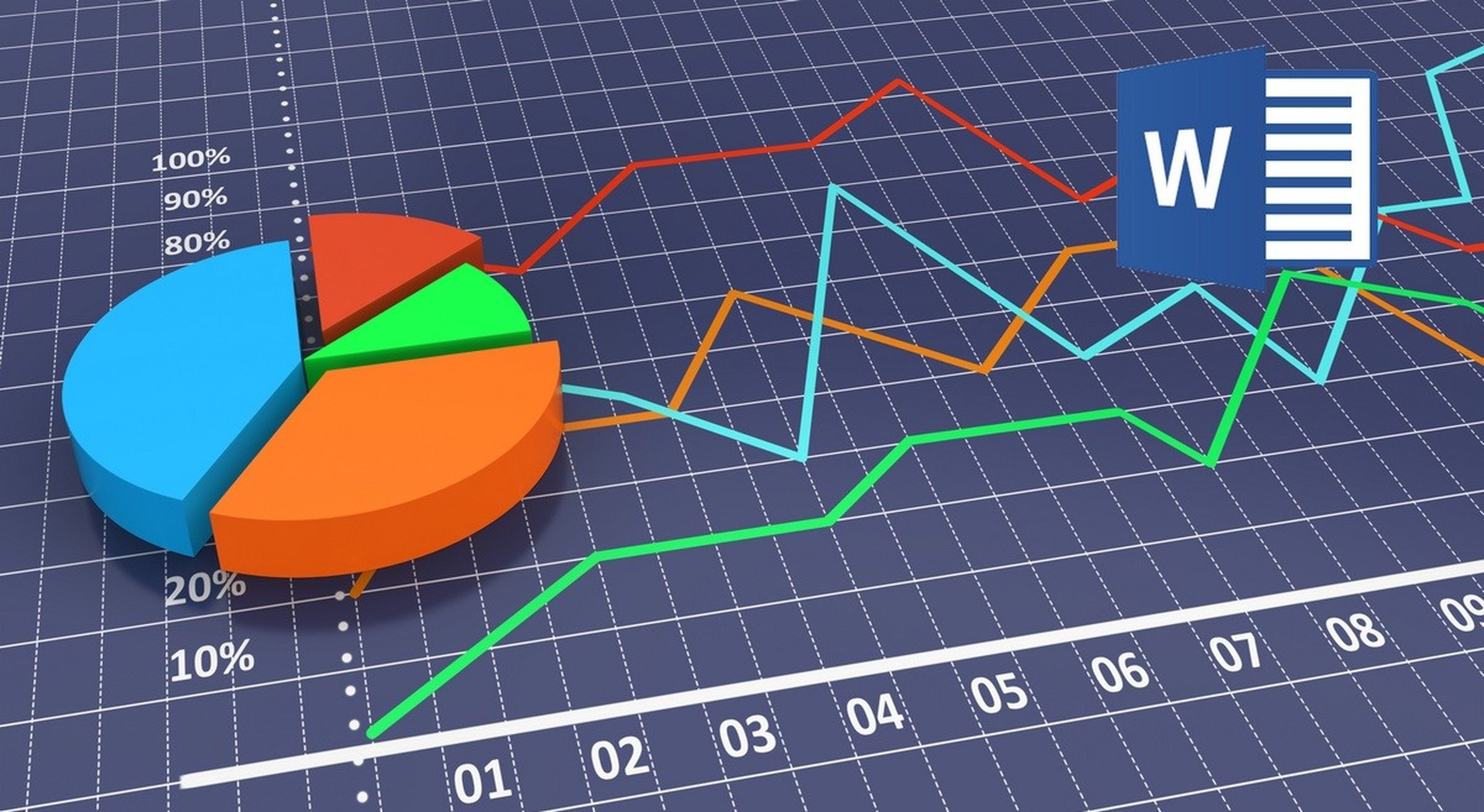
Uno de los puntos fuertes de Office es que todas sus aplicaciones están conectadas. Ayer mostramos cómo vincular una tabla de Excel a Word, y hoy vamos a explicar cómo insertar un gráfico circular en Word, vinculándolo a una tabla Excel.
Los populares quesitos son gráficos circulares divididos en porciones, para representar diferentes cantidades. Es una forma muy rápida y accesible de comparar datos.
En este tutorial vamos a insertar un gráfico circular en Word. Pero no nos vamos a quedar ahí, sino que lo vamos a vincular a una tabla de Excel. Así podremos añadir fácilmente las cifras que usamos para crear las porciones, y se modificará el gráfico circular al instante.
Discos duros externos para hacer copias de seguridad de tus documentos
Pon en marcha Microsoft Word y abre una página en blanco. Para insertar un gráfico circular, pulsa en el pestaña Insertar, y pincha en el botón Gráfico. Elige Circular, y luego el quesito que más te guste: en 2D, en 3D, etc.:
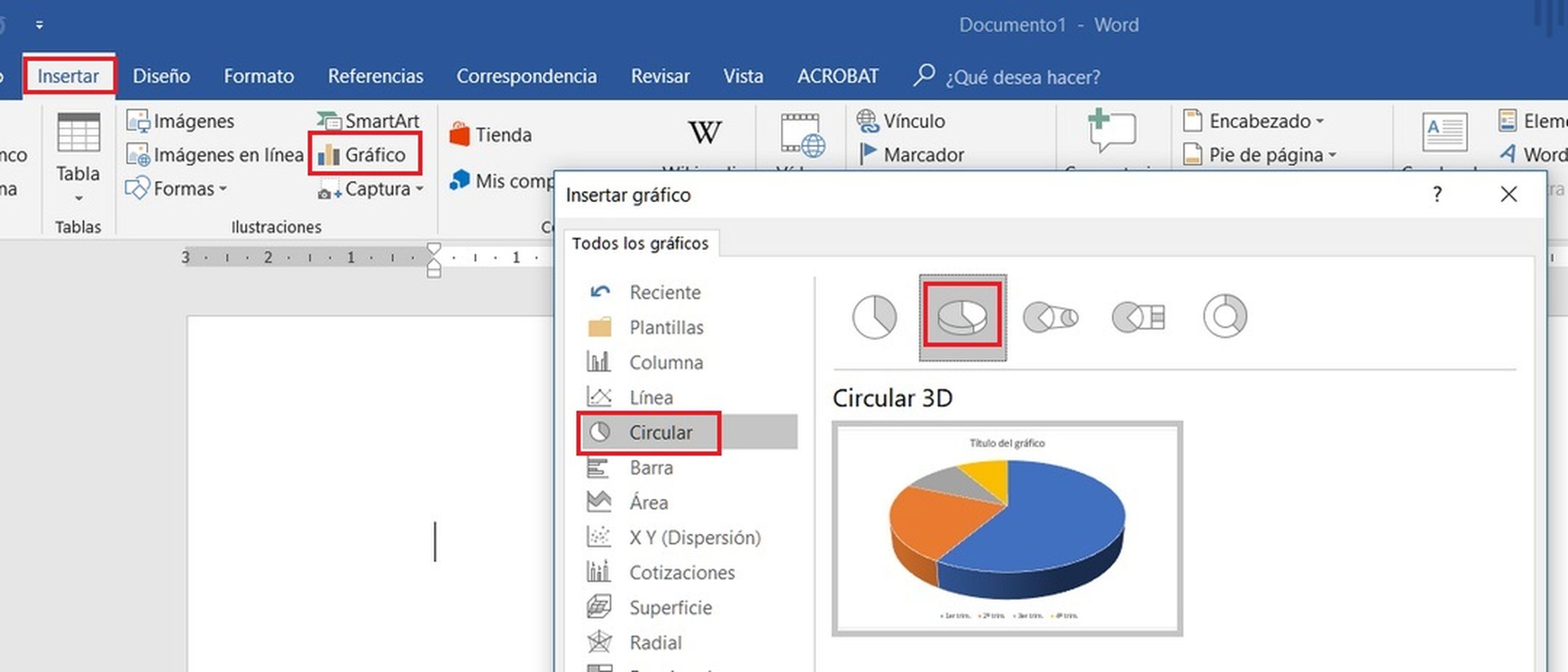
Al insertar el gráfico, vemos cómo también se abre una tabla ejemplo en Excel:
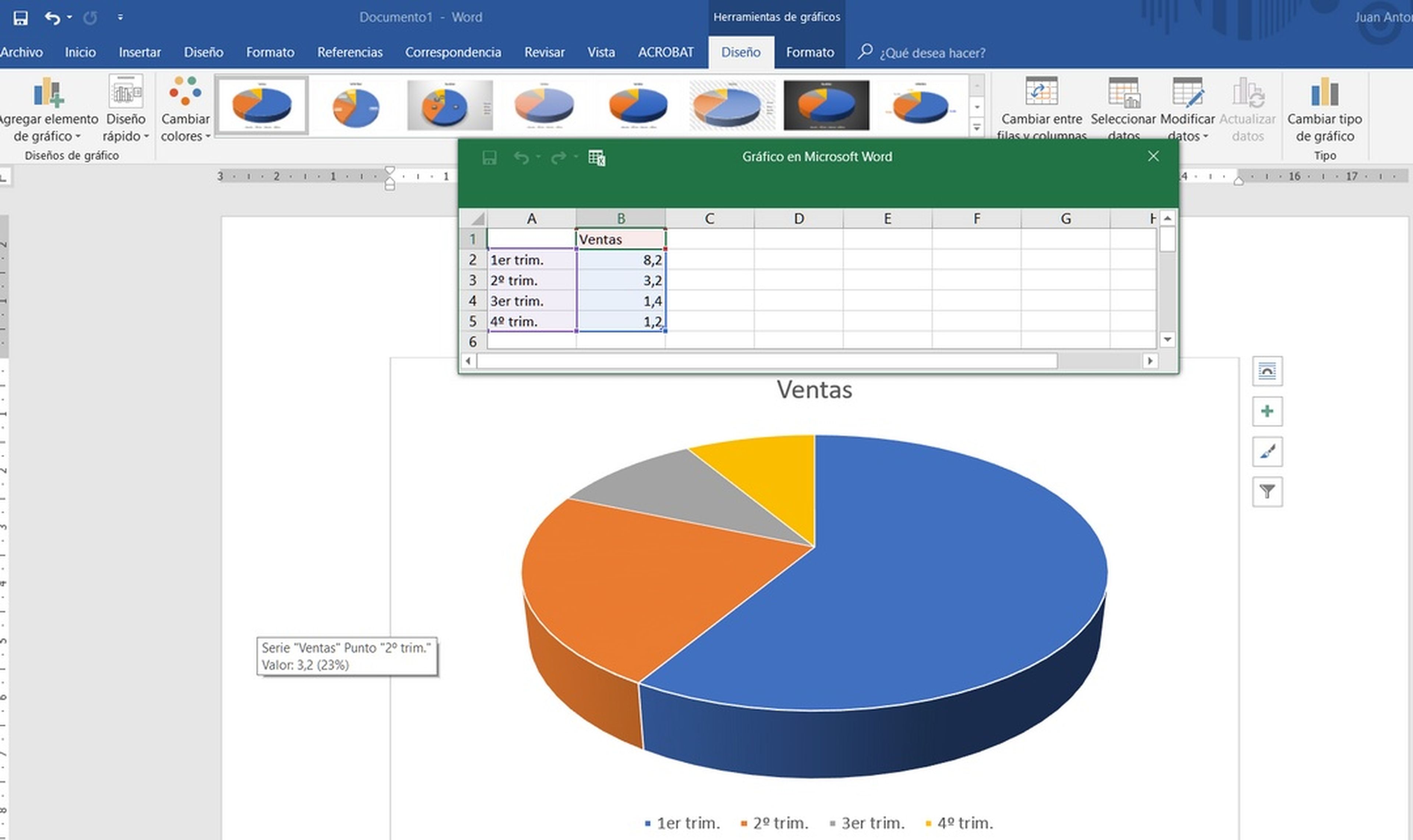
Vamos a personalizar el gráfico circular con nuestros datos, y para ello Office nos ofrece una tabla de Excel vinculada. Esto significa que los textos y cantidades que pongamos en la tabla, se reflejarán al instante en la gráfica.
A modo de ejemplo, crearemos un gráfico con unas supuestas ventas cuatrimestrales. En enero hemos vendido por valor de 5.000€, en febrero 1500€, en marzo 12.450€, y en abril 3.000€.
Es tan sencillo como insertar estos valores en la tabla. En el encabezado ponemos Ventas mensuales, y rellenamos los datos:

Inmediatamente, el gráfico circular se actualiza con estos datos:
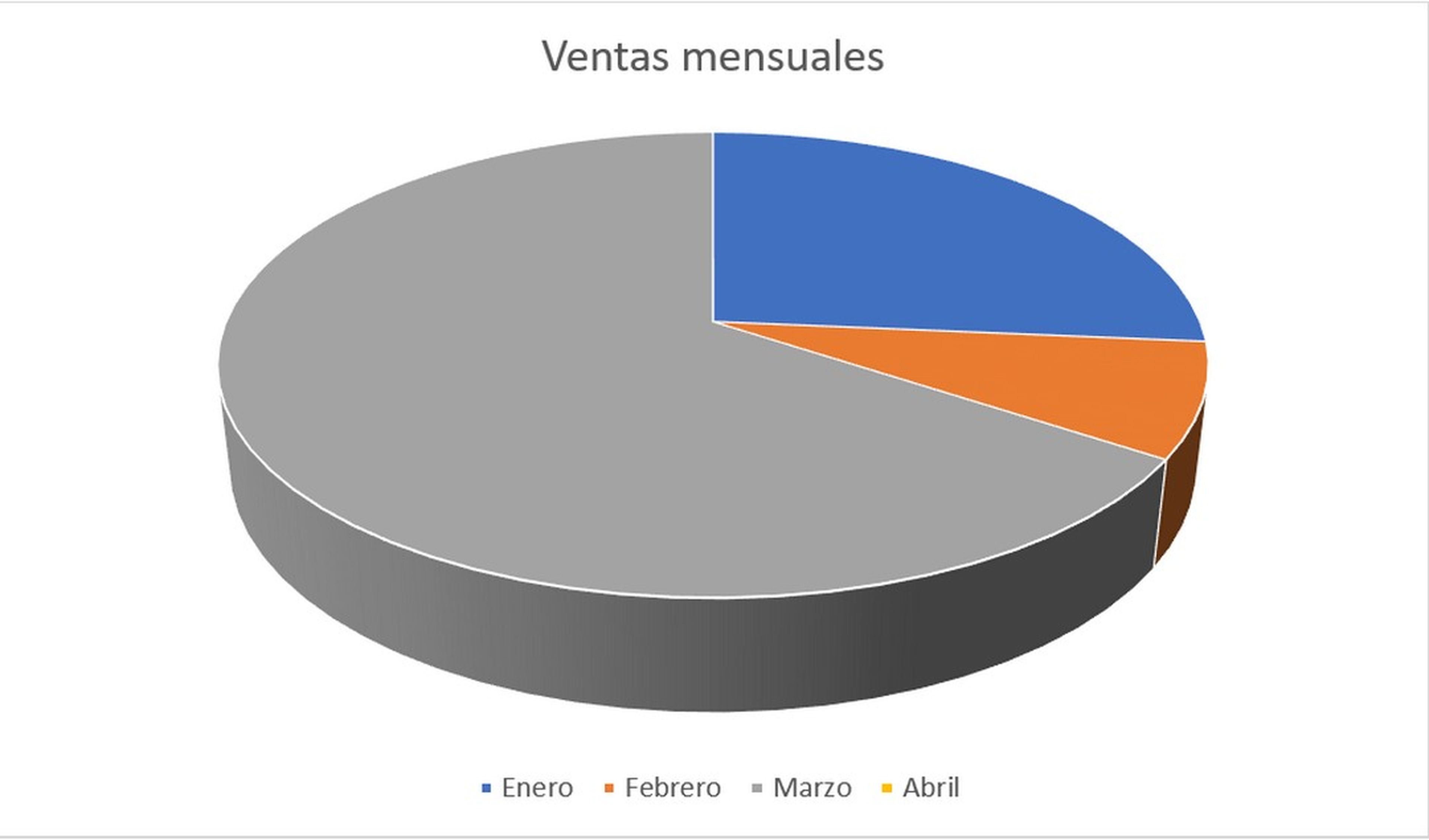
Podemos añadir más porciones simplemente rellenado más celdas en la tabla de Excel, y arrastrando los puntos de las esquinas de las celdas, para que cubran todo lo que queramos que se vea en la gráfica.
Una vez creada, es posible cambiar su diseño, para mejorar la presentación. Haz un doble clic en la gráfica, y en la solapa Diseño podrás cambiar el fondo. Con Cambiar colores, eliges cómo se pintan las porciones:

. Hay una gran cantidad de opciones para personalizar el gráfico circular como quieras:
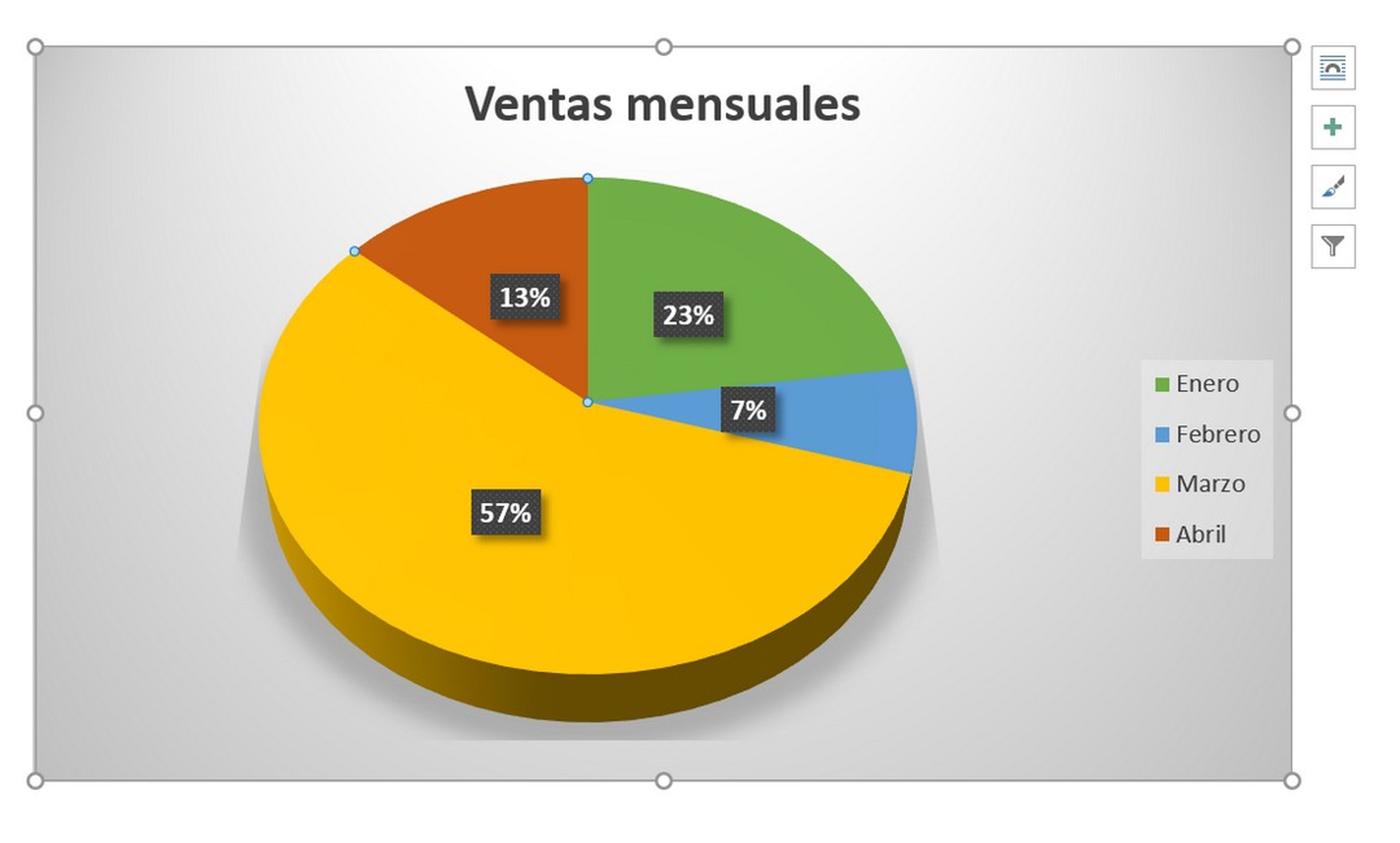
Con la opción Cambiar tipo de gráfico, es posible elegir otro tipo de gráfica al instante:
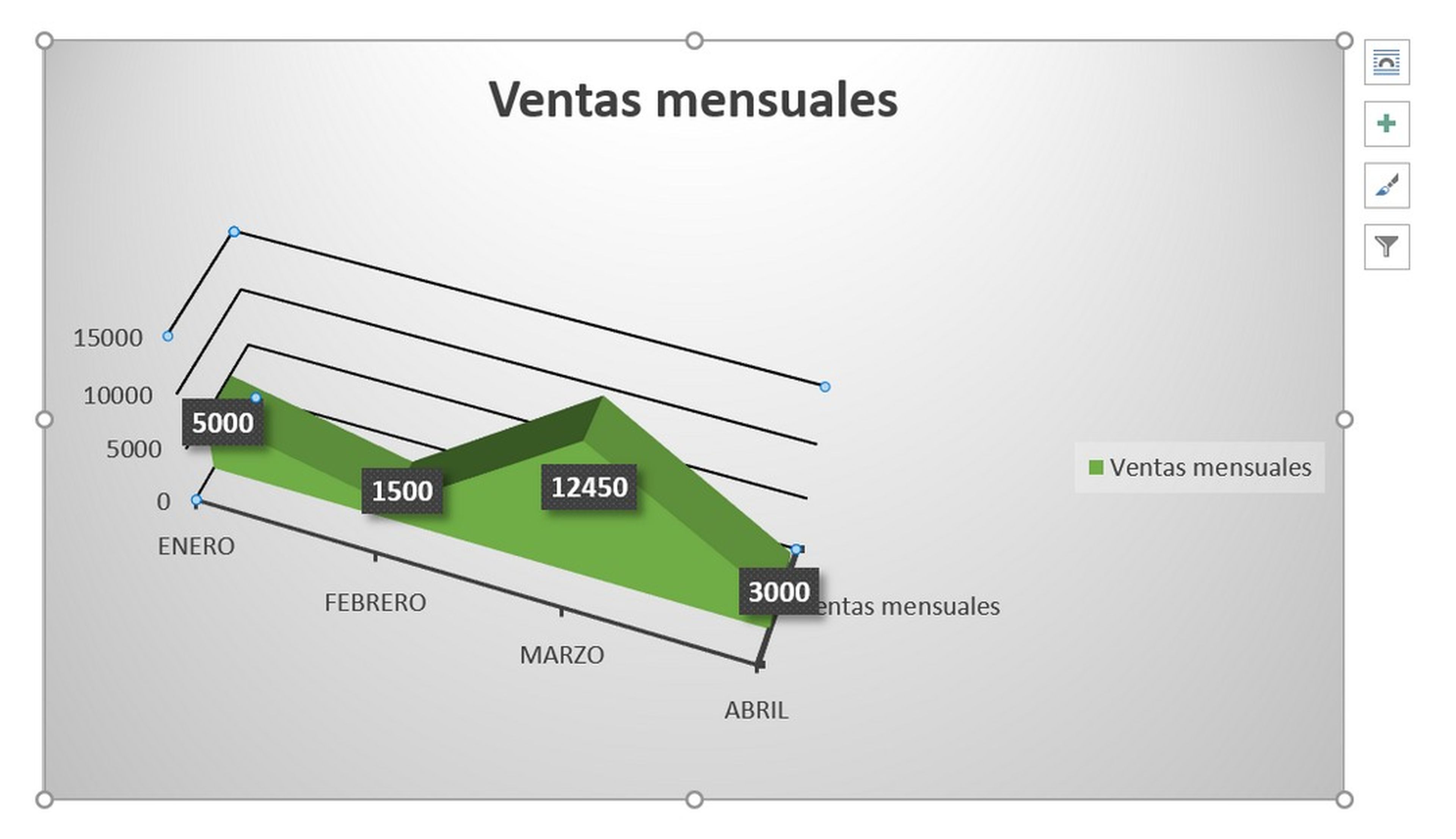
Hemos aprendido a insertar un gráfico circular en Word.
Descubre más sobre Juan Antonio Pascual Estapé, autor/a de este artículo.
Conoce cómo trabajamos en Computerhoy.
