Cómo insertar símbolos matemáticos en Word
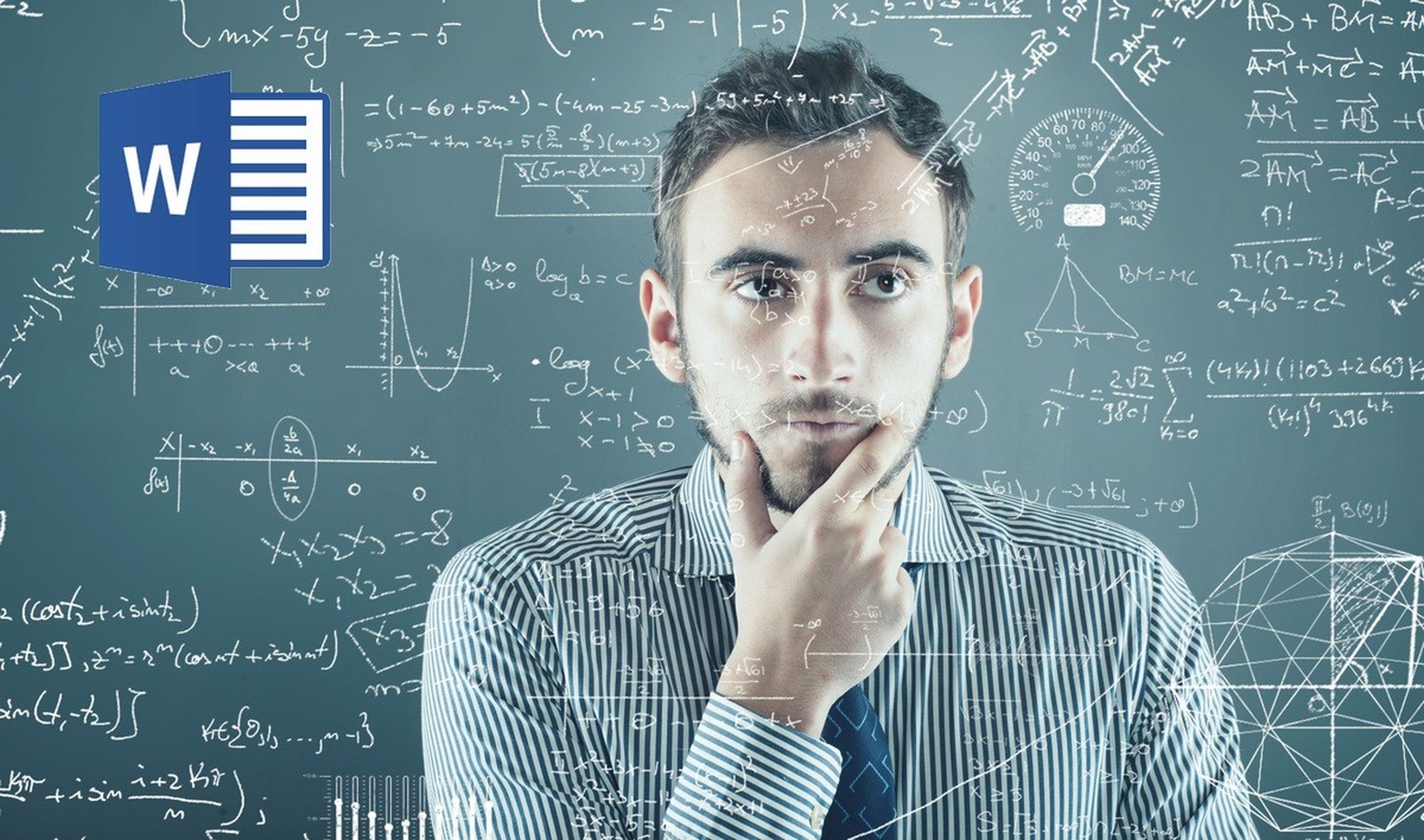
Microsoft Word es el procesador o editor de texto más completo, así que tiene que ofrecer soluciones a todo tipo de situaciones asociadas a la creación de documentos. Por ejemplo, el uso de símbolos y fórmulas matemáticas.
Word dispone de numerosas herramientas para insertar símbolos matemáticos en un documento. Hay que tener en cuenta que hablamos de escribir fórmulas y ecuaciones, pero no de calcularlas. Para eso ya existen otras aplicaciones, como Excel.
En este tutorial de Word explicamos cómo insertar símbolos matemáticos en Word.
Estos son los mejores discos duros externos de Amazon
Pon en marcha Word y abre una hoja en blanco. Para insertar símbolos matemáticos hay que pulsar en la pestaña Insertar y acudir al apartado Símbolos, en la zona derecha de la cinta de herramientas:
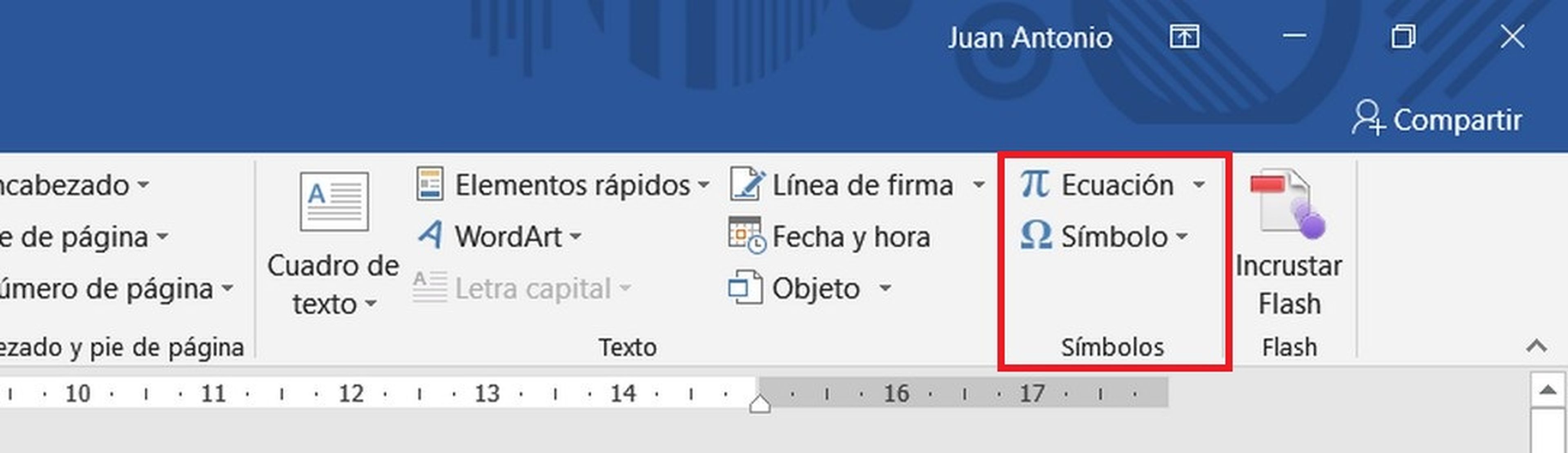
Si solos necesitas usar símbolos sueltos, por ejemplo infinito o mayor que, pulsa en Símbolo y luego en Más Símbolos. Se abrirá una ventana con todos los símbolos posibles:
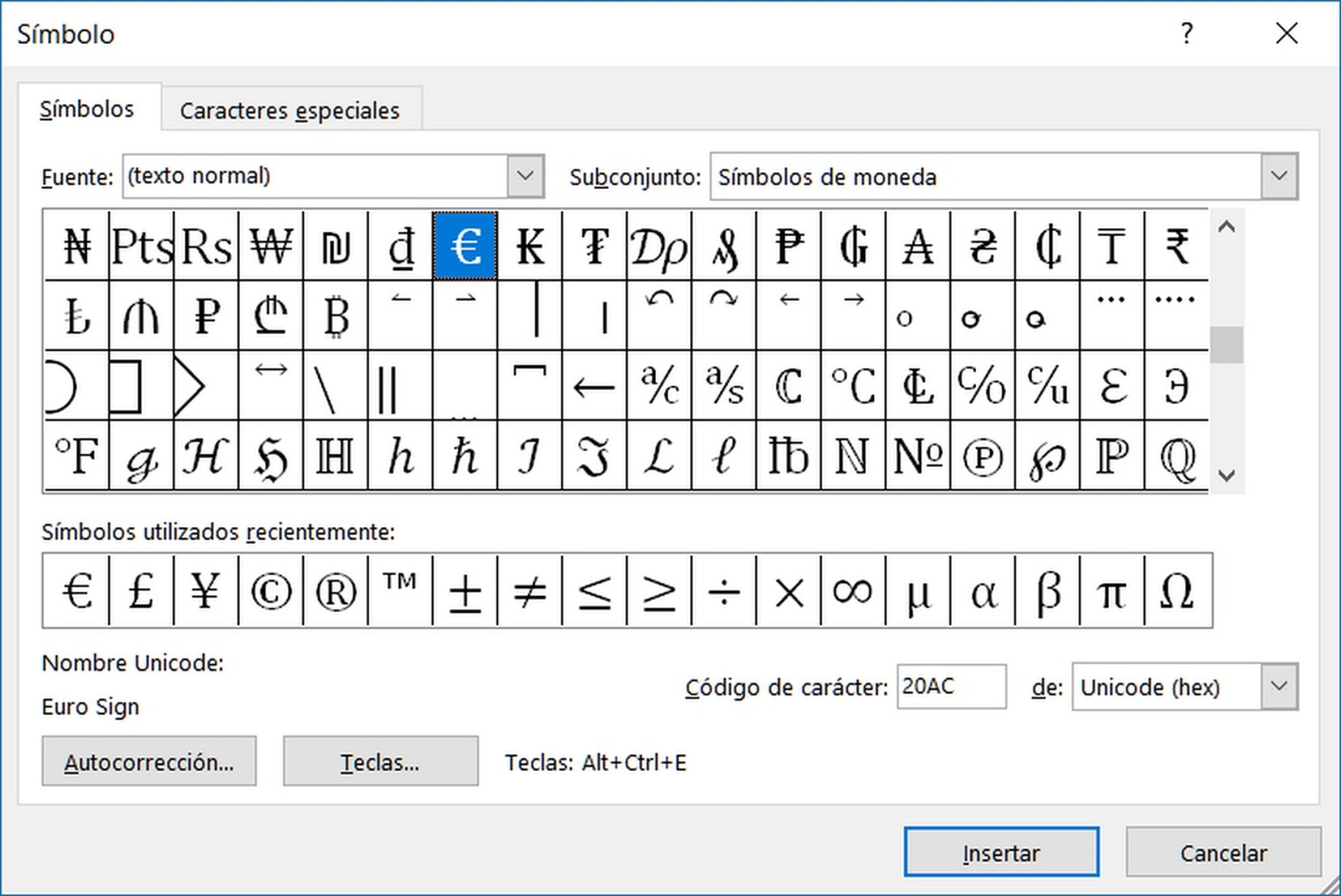
Si pinchas en la flecha que hay debajo o al lado de la opción Ecuación, verás una serie de fórmulas y ecuaciones predefinidas. Si está la que necesitas, simplemente colócala en el texto. Puedes modificarla a tu antojo, cambiando las variables, o lo que necesites:
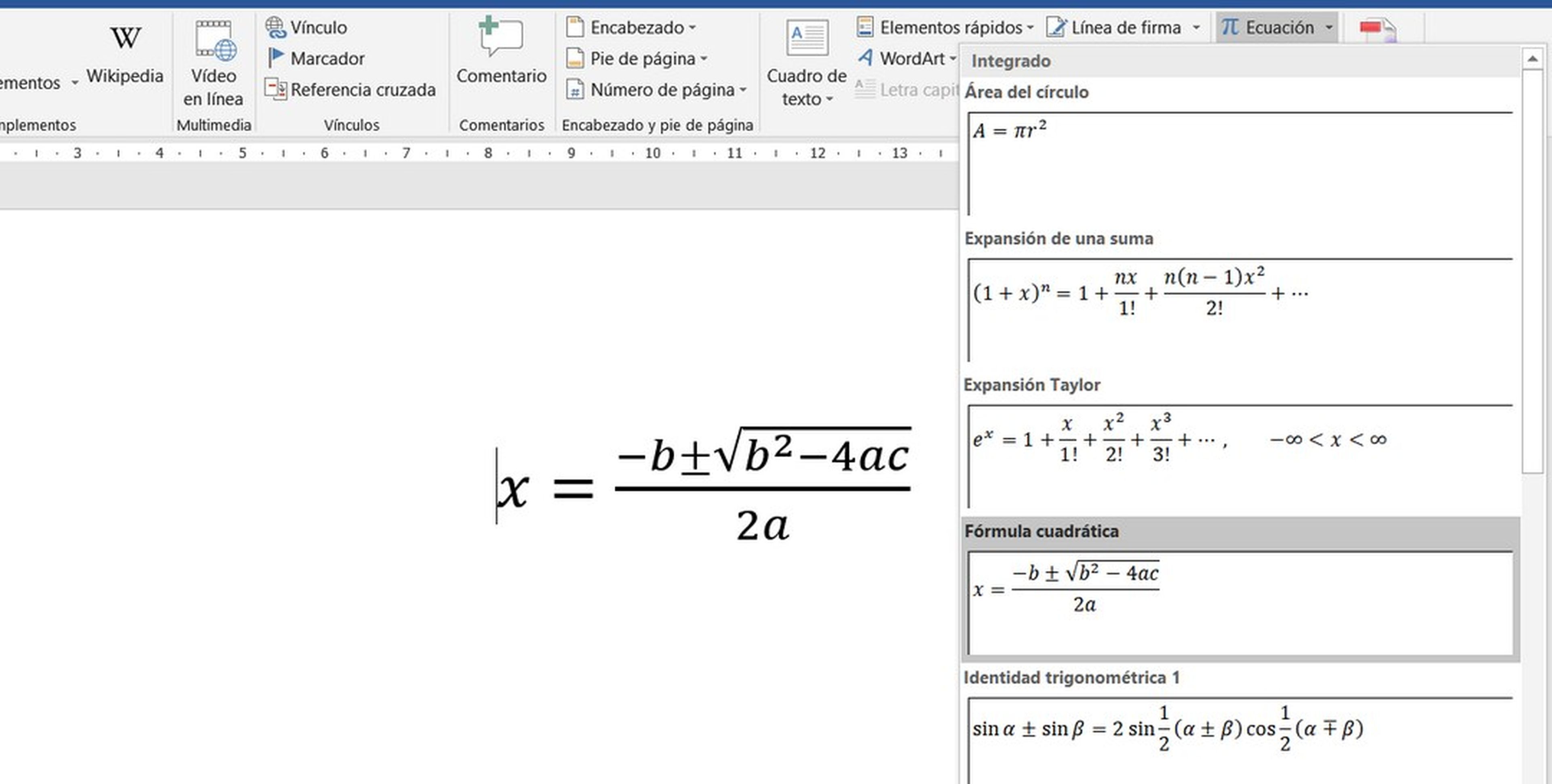
Para crear una fórmula desde cero debes pinchar en la opción Ecuación. Se abrirá un recuadro en donde pone Escriba aquí su ecuación. También aparecerá una nueva pestaña en la parte superior llamada Herramientas de ecuación, con todo lo que necesitas para crear textos científicos o matemáticos:
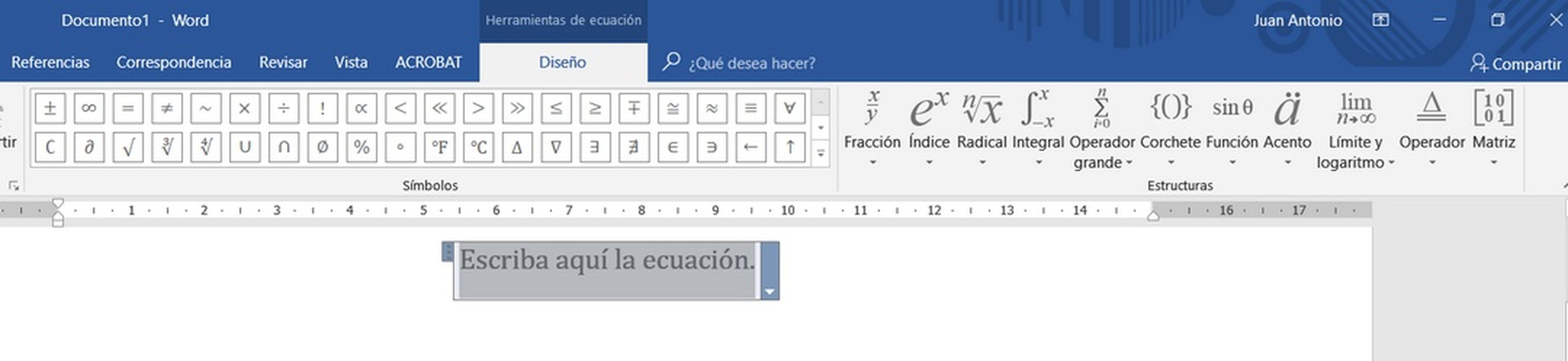
Lo primero que tenemos que hacer es elegir el tipo de estructura matemática, en la zona la derecha: fracción, índice, radical, integral, etc. Pinchamos en una y seleccionamos el subtipo que necesitamos, o al menos el que más se parezca:
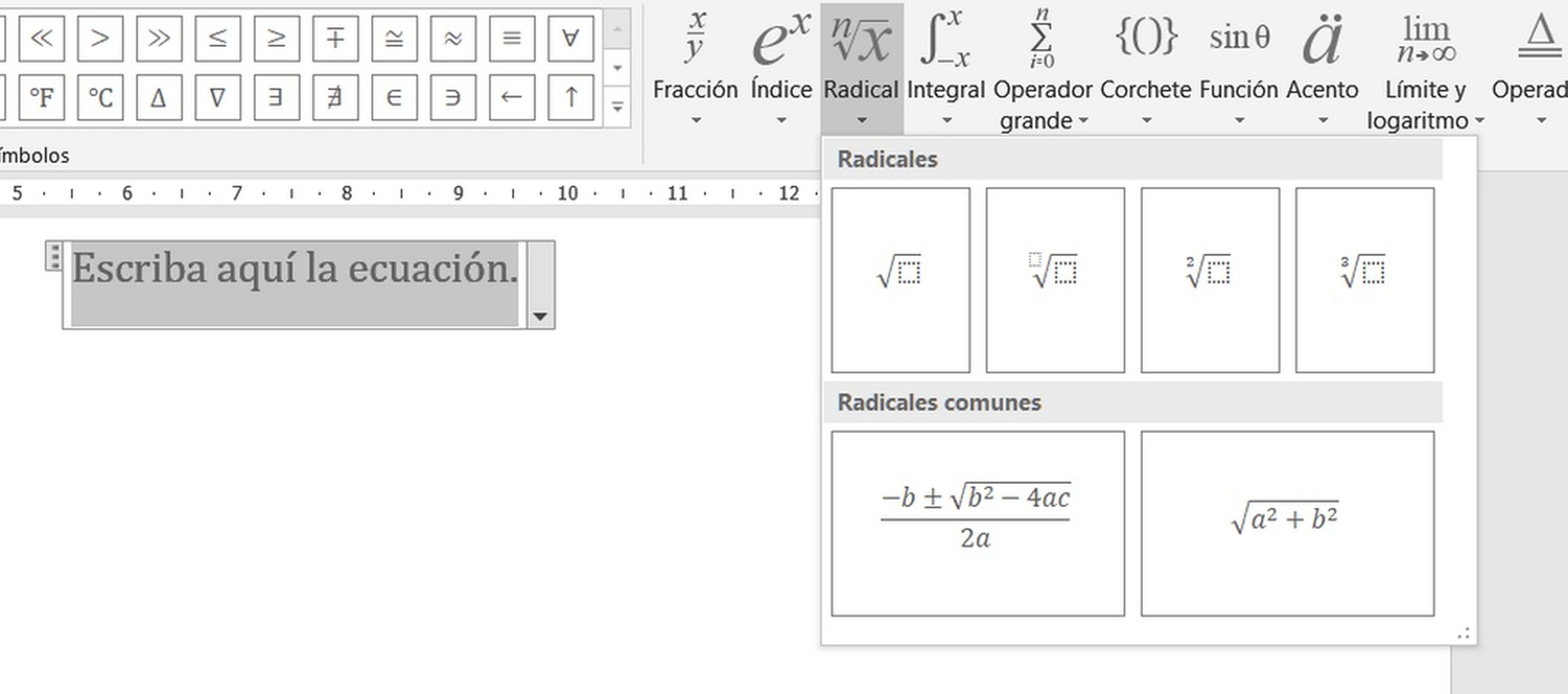
Al pinchar en una, veremos la fórmula en pantalla, con recuadros vacíos en donde debemos escribir nuestros números o variables:
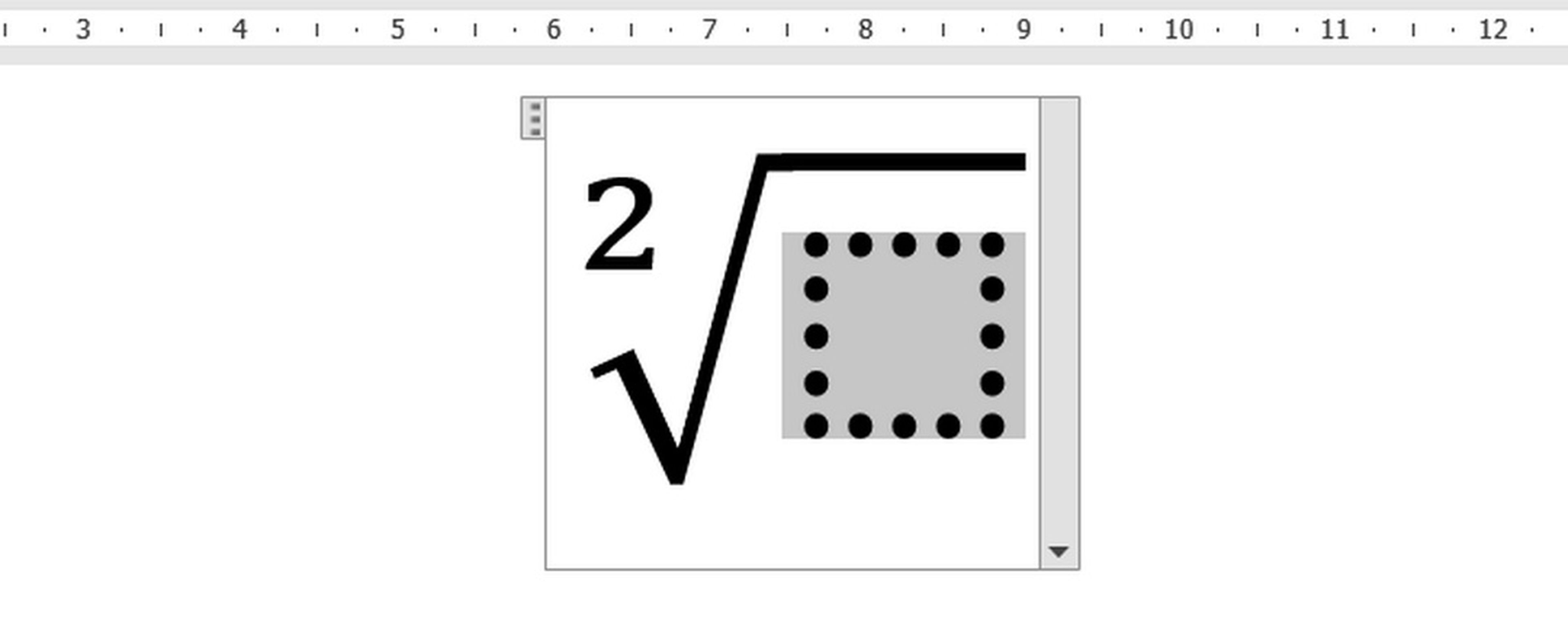
Si necesitamos añadir símbolos sueltos, como infinito, aproximadamente,grados centígrados, etc., también los tenemos en la zona izquierda.
Para escribir fórmulas complejas puedes usar distintas configuraciones de paréntesis y corchetes en el icono Corchetes.
Una vez completado, los símbolos matemáticos se comportan como parte del texto, y les puedes aplicar el tipo de letra y formato que quieras. Selecciona la fórmula y pulsas en la solapa Inicio paracambiar su tamaño o el tipo de letra, como en cualquier otro texto convencional.
Hemos aprendido a insertar símbolos matemáticos en Word.
Otros artículos interesantes:
Descubre más sobre Juan Antonio Pascual Estapé, autor/a de este artículo.
Conoce cómo trabajamos en Computerhoy.
