Cómo jugar a juegos Android en Windows 11
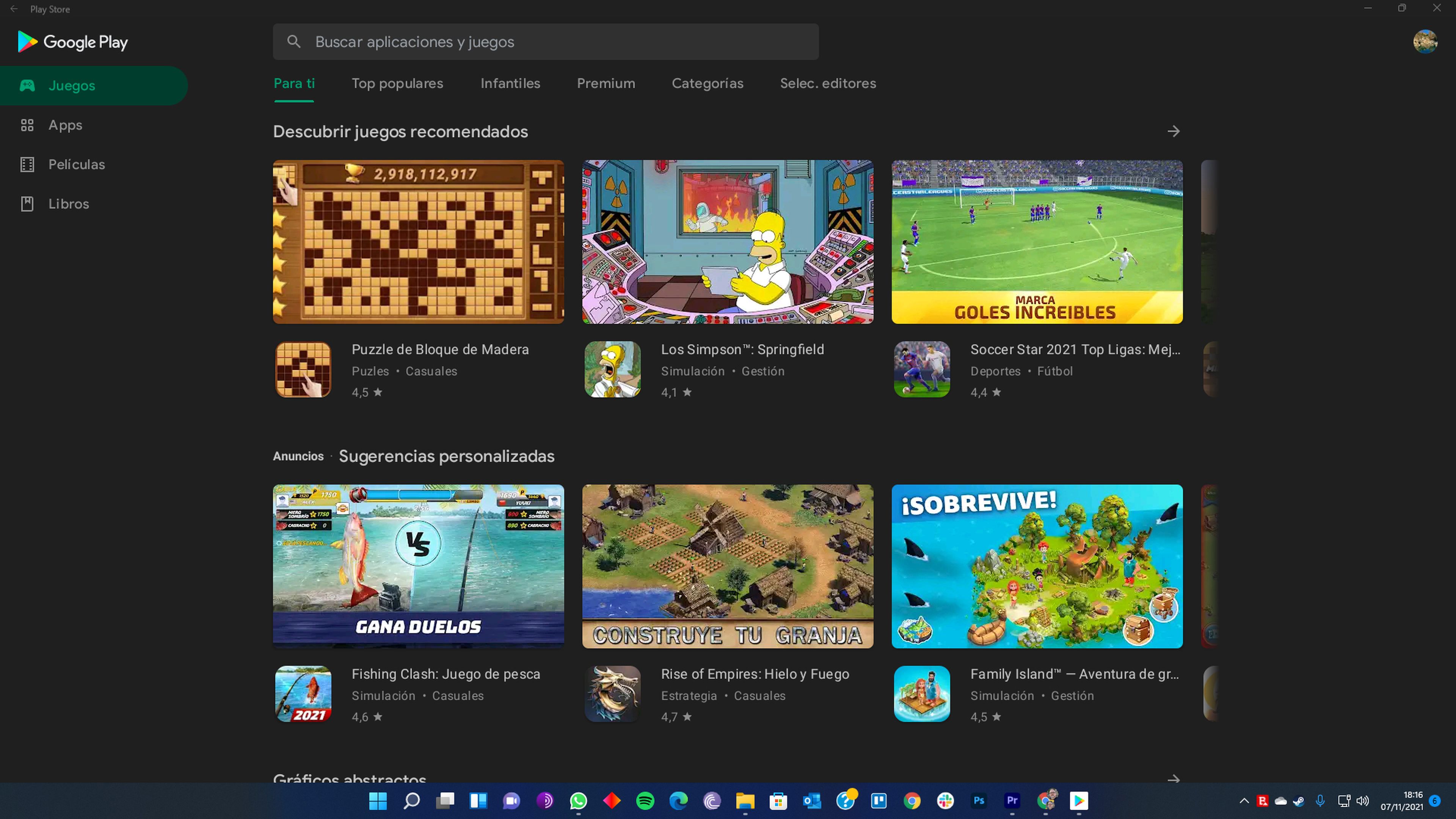
La llegada de Windows 11 ya está en marcha y muchos ya tenemos el nuevo sistema operativo de Microsoft. Pero también tenemos una buena noticia, ya que adremos tener el subsistema de Android en nuestro ordenador con Windows, para poder instalar Google Play Store.
Si queremos tener en nuestro ordenador Android y poder disfrutar de todas sus aplicaciones, juegos y servicios, ahora existe una manera por a que podremos lograr tenerlo en un dispositivo que tenga Windows.
Tendremos que realizar varios pasos, incluyendo epa instalación de las Apps de Google que tanto gustan y que tanto se utilizan, incluyendo la tienda Play Store.
Veamos qué tenemos que hacer para lograrlo.
Desinstalar el subsistema de Windows para Android
La forma que tenemos para que nos funciones la Google Play en Android y así poder jugar o instalar apps es la de modificar el subsistema de Windows para Android y reemplazarlo por uno modificado.
Por eso debemos advertir que, si no se hace bien o existe algún problema, podremos tener perdida de datos o de algún driver de hardware, algo que debes conocer antes de proceder con esta tarea.
También os hemos de decir que nosotros lo hemos hecho y nos ha funcionado siguiendo estos pasos:
- Vamos a Configuración de Windows 11.
- Después pulsamos en Aplicaciones en el menú que sale a la izquierda.
- Ahora debemos pulsar en la primera opción del menú de la derecha llamada Aplicaciones y características.
- Una vez dentro buscamos el Subsistema de Windows para Android en la lista de aplicaciones.
- Hacemos clic en los tres puntos de la parte derecha y posteriormente en Desinstalar.
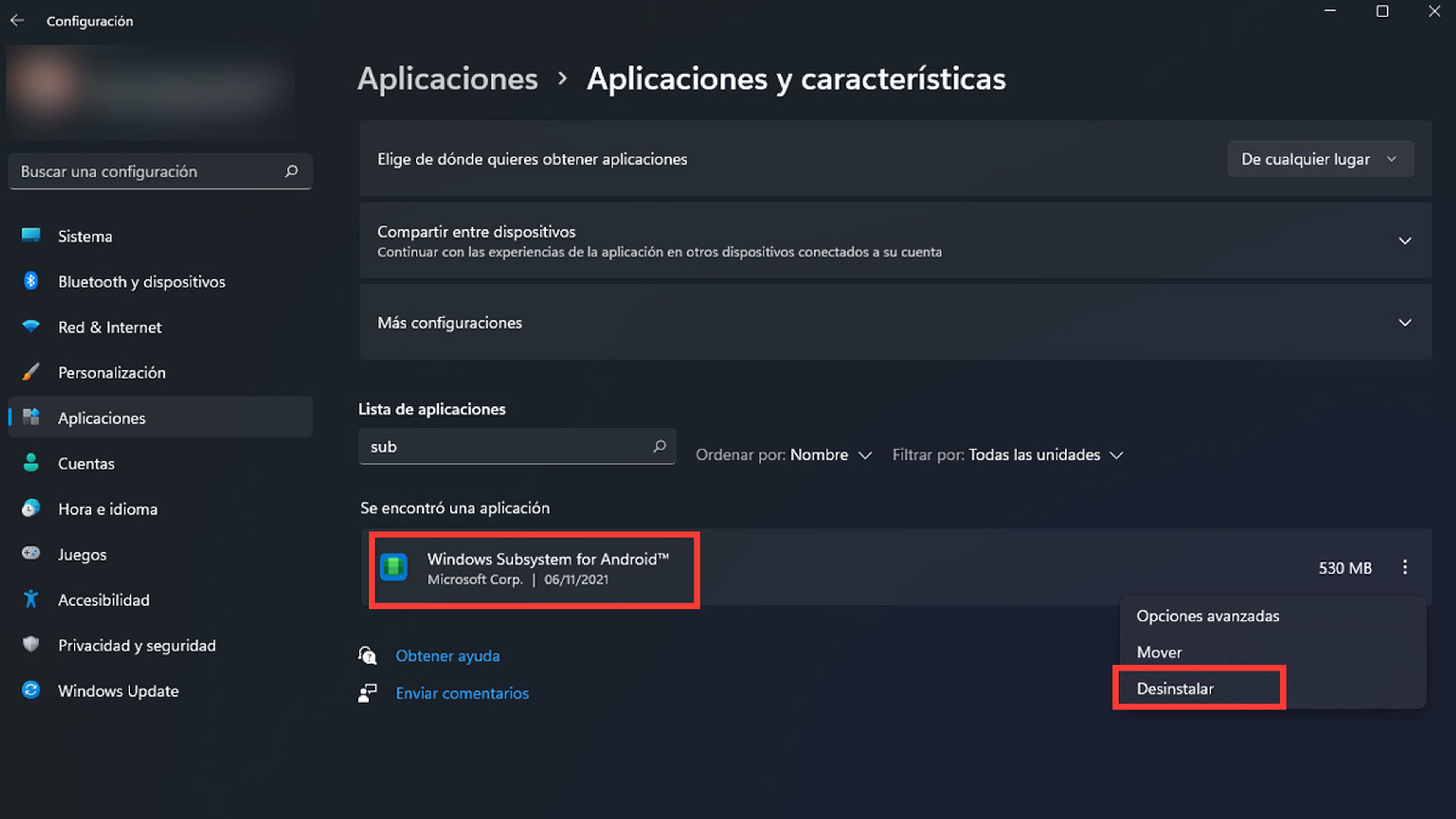
- Ahora vamos a Privacidad y seguridad del panel izquierdo.
- Cuando estemos dentro pulsamos en la pestaña Para programadores dentro de Seguridad.
- Entonces Activamos el Modo de programador.
- Ahora pulsamos Sí en el próximo mensaje que nos sale para preguntarnos si estamos seguros.
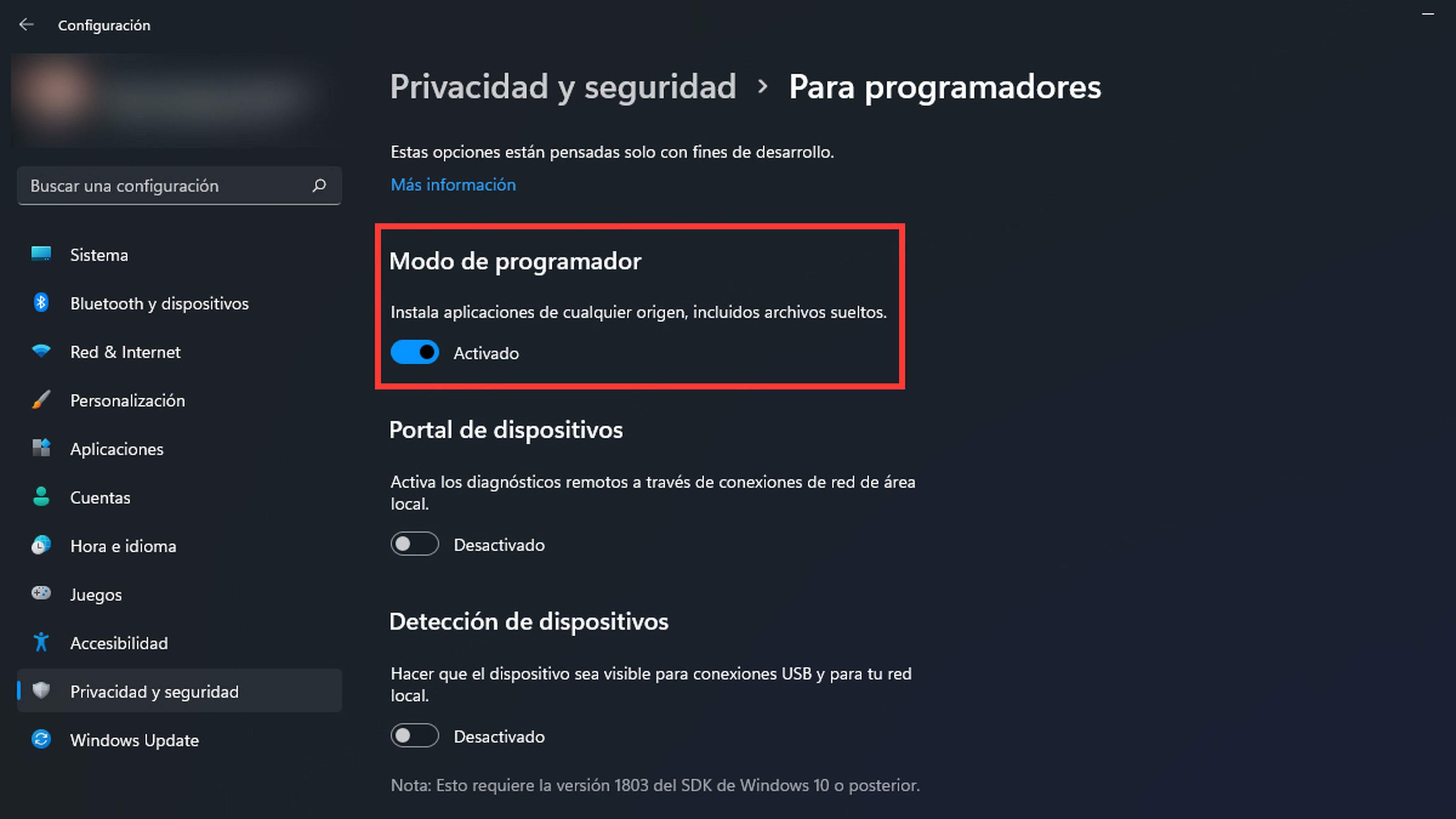
Nuevo subsistema de Windows para Android de Github
Ahora debemos descargar un subsistema de Windows modificado de la web Github y para eso debemos estar registrados, por lo que antes de continuar con el tutorial, debéis activar una cuenta en esta web, asegurándote que el correo electrónico que pones es verdadero, puesto que te hará llegar un código de acceso.
Una vez hecho esto los pasos a seguir son los siguientes:
- Ahora vamos a la página LSPosed MagiskOnWSA en Github.
- Hacemos clic en el botón Folk que está en la esquina superior derecha. Puede que tarde unos segundos. Si por lo que sea pierdes esta página con volver a Your Repositories haciendo clic en tu perfil, lo podrás recuperar.
- Una vez en esta página, haga clic Actions, que está en la parte superior derecha.
- Entonces es cuando debemos pulsar en Magick (a la derecha de la imagen) y seguidamente hacer clic en el botón de la parte izquierda que pone Run workflow.

- Se abrirá una ventana en la que debemos poner en la parte de abajo, donde se pierde escribir pico, para que se instalen la versión que queremos de las GApps (aplicaciones de Google). Si conoces estos términos y quieres otra variante, eso ya será a tu gusto.
- Después hay que pulsar en el botón verde que pone Run workflow.
- Tardará un poco en procesarse y mostrará un marcador en color naranja, hasta que en el momento que haya acabado se verá un clic rodeado de un círculo verde.
- Una vez descargada, pulsamos en Magisk y en la siguiente ventana a la que vamos nos desplazamos hacia abajo hasta que contemplemos la opcion Artifacts.
- Ahí dentro tendremos la versión ARM y x86 del paquete WSA modificado, por lo que debemos elegir la que se adecue a nuestro ordenador.
- El paquete se descargará, teniendo en cuenta de que, aunque en Artifacts ponía que tenía más de un gigabyte, lo que se descargara es un ZIP de unos 800 MB aproximadamente.
- Ahora descomprimimos dicho archivo en una carpeta que creemos, poniéndole el nombre que queramos.
- Abrimos la carpeta donde hemos descomprimido el ZIP y buscamos el archivo llamado Install.ps1
- Una vez lo encontramos pulsamos con el botón derecho del ratón sobre él y seleccionamos Ejecutar con PowerShell.
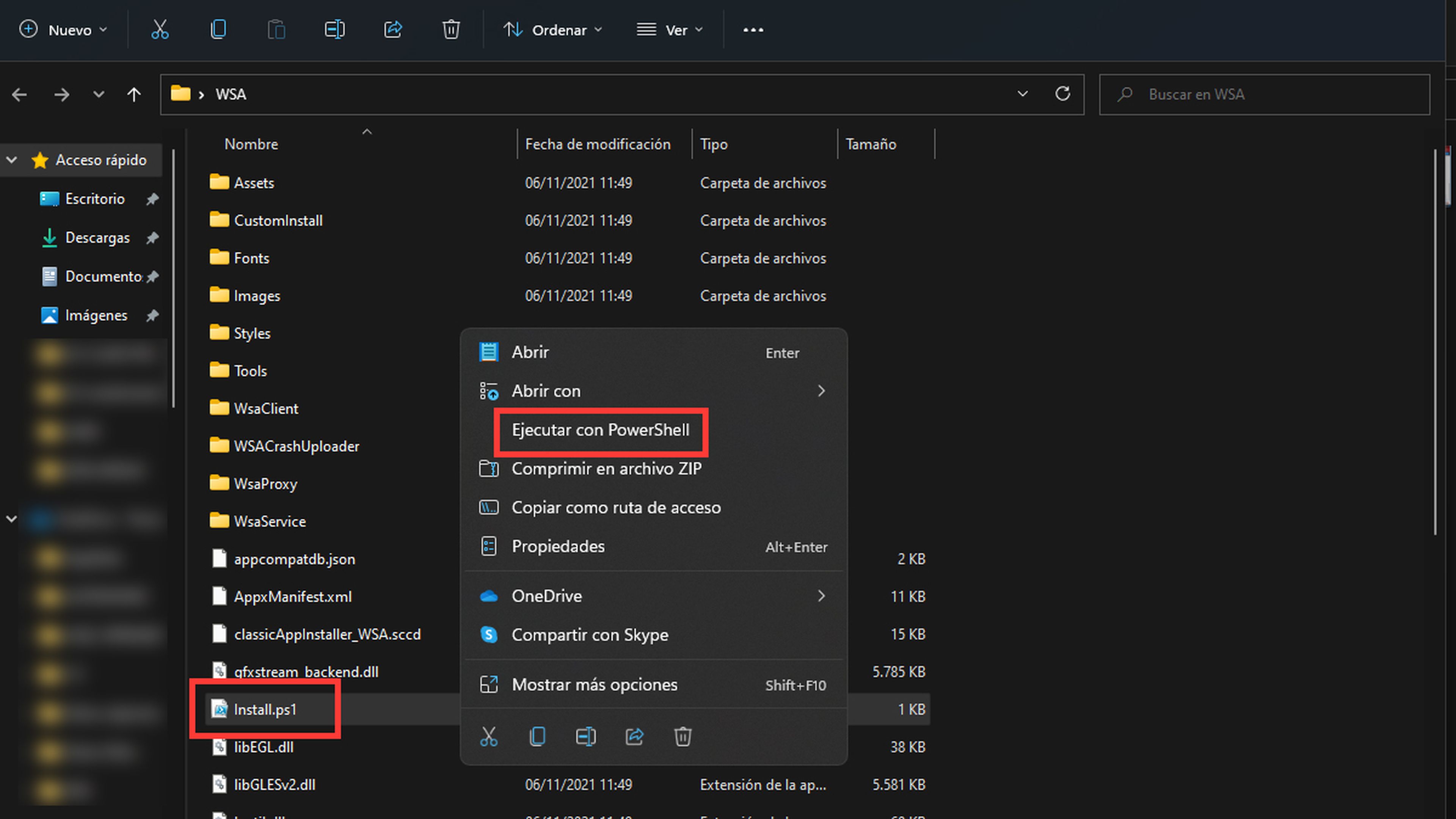
- Ahora le damos permiso para que lo ejecute y veremos como tarda muy poco en funcionar.
- En ese momento buscamos Subsistema de Windows para Android en el menú Inicio y lo abrimos.
- Activamos el Developer Mode en la configuración del subsistema.
- En ese momento hacemos clic en Manage developer settings, permitir datos de diagnóstico cuando se le solicite y haga clic en Permitir acceso cuando el Firewall de Windows lo solicite.

- Después de un tiempo ya tendremos Google Play Store instalado en su sistema Windows 11.
- Solamente debemos ir al menú de Inicio y buscarlo, ya que se habrá instalado como cualquier otra aplicación.
- A partir de ahora debemos registrarnos con nuestra cuenta e instalar programas y apps de la misma manera que lo hacemos en nuestro smartphone, para a posteriori disfrutarlas en Windows 11.
Como habéis podido leer es un amanera bastante sencilla de tener juegos y apps de Windows 11 en nuestro ordenador con Windows 11, aunque sí que es verdad que son bastantes pasos.
De esta manera ya podrás disfrutar de los juegos que tanto te gustan de tu teléfono móvil con Android en tu ordenador con el sistema operativo de Microsoft.
Otros artículos interesantes:
Descubre más sobre Manuel Naranjo, autor/a de este artículo.
Conoce cómo trabajamos en Computerhoy.
