Cómo ocultar programas instalados en Windows 10

Depositphotos
Como bien sabéis, cuando instalamos un programa en Windows 10, automáticamente aparece en la lista de programas y todo aquel que utilice nuestro ordenador lo va a poder ver. Puede que alguna vez se te haya pasado por la cabeza ocultar alguna de las herramientas que tienes en el sistema operativo, pues bien, hay tres formas para lograrlo, las cuales te vamos a explicar.
Realmente Windows 10 no tiene ninguna manera nativa y explícitamente creada para ocultar programas que estén instalados, pero sí que tenemos tres maneras de solucionarlo.
Para que estas maneras lleguen a buen término debemos seguir los pasos que te vamos a indicar de la manera justa que los mostramos, ya que, si nos equivocamos, podríamos crear un fallo del sistema, puesto que vamos a entrar en partes sensibles de Windows como puede ser el Editor de registro.
Las razones para ocultar los programas que tenemos instalados pueden varias como, por ejemplo:
- Instalar una aplicación de control parental y no querer que se vea por si los más pequeños de la casa se dan cuenta de que está ahí.
- Ocultar aplicaciones que no queremos que nadie más utilice, sobre todo si compartimos el ordenador con familiares o amigo. De esta, solo nosotros utilizaremos según que software.
- Puede ser que sea un ordenador del trabajo y hayamos instalado un juego. De esta manera no se verá que existe.
Estas son algunas razones por las que podríamos querer ocultar software, ahora veamos cómo se hace.
Las tres formas que tenemos son las que vas a poder leer a continuación.
Por el Editor de registro de Windows
Con este sistema crearemos un nuevo valor DWORD en el Registro de Windows, el cual marcará los programas que queramos ocultar.
Los pasos son bastante sencillos, pero debes estar muy atento.
- Pulsamos la tecla Windows + R.
- Ahora en la ventana Ejecutar escribimos Regedit y pulsamos en Aceptar.
- Como ya estamos en el Editor del registro debemos buscar la siguiente ubicación: HKEY_LOCAL_MACHINE\SOFTWARE\Microsoft\Windows\CurrentVersion\Uninstall

- Para las aplicaciones de 32 bits instaladas en un PC de 64 bits, debes ir a esta ubicación: HKEY_LOCAL_MACHINE\SOFTWARE\Wow6432Node\Microsoft\Windows\CurrentVersion\Uninstall
- Ahora dentro de la carpeta Uninstal elegimos que aplicación es la que queremos ocultar. Nosotros vamos a hacerlo con DaemonTools.
- Hacemos clic con el botón derecho del ratón en la carpeta Daemons Tools, elegimos Nuevo y después Valor DWORD (32 bits).
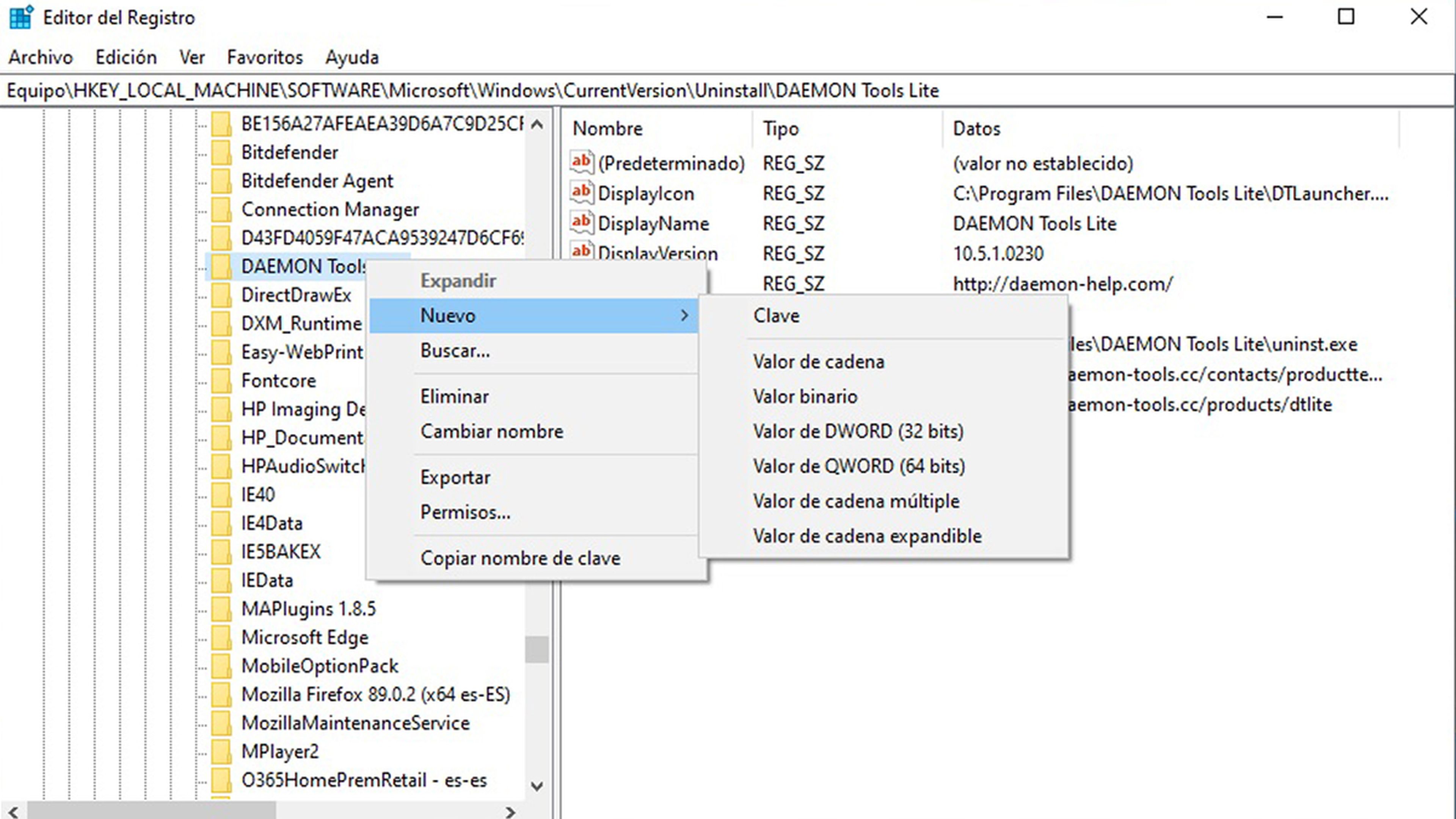
- Cambiamos el nombre del nuevo valor a SystemComponent y hacemos doble clic en dicho valor para seguidamente ingresar 1 en el campo de información, dando después a Aceptar.
- Inmediatamente cerramos el Editor del registro.
A partir de ese momento la aplicación, en nuestro caso Daemon Tools, quedará totalmente oculta cada vez que alguien vaya a la lista de aplicaciones.
Si queremos que vuelva a aparecer solo debemos realizar los mismos pasos pero eliminando el valor SystemComponent.
Usando el Editor de políticas de grupo
El Editor de políticas de grupo es un complemento MMC (Microsoft Management Console) con el que podremos administrar la configuración de políticas en objetos de distintos grupos.
Este Editor funciona en Windows 10 Pro y versiones superiores, por lo que en Windows 10 Home viene desactivado.
- Pulsamos las teclas Windows + R, escribimos gpedit.msc y hacemos clic en Aceptar para entrar en Editor de políticas de grupo.
- Después debemos ir a la siguiente ubicación: User Configuration > Administrative Templates > Control Panel > Programs
- Ahora en el panel derecho hacemos doble clic en Ocultar la página "Programas y características".
- Una vez podamos seleccionamos Activado.
- Ahora pulsamos en Aplicar y seguidamente en Aceptar para que se guarde todo lo que acabamos de hacer.
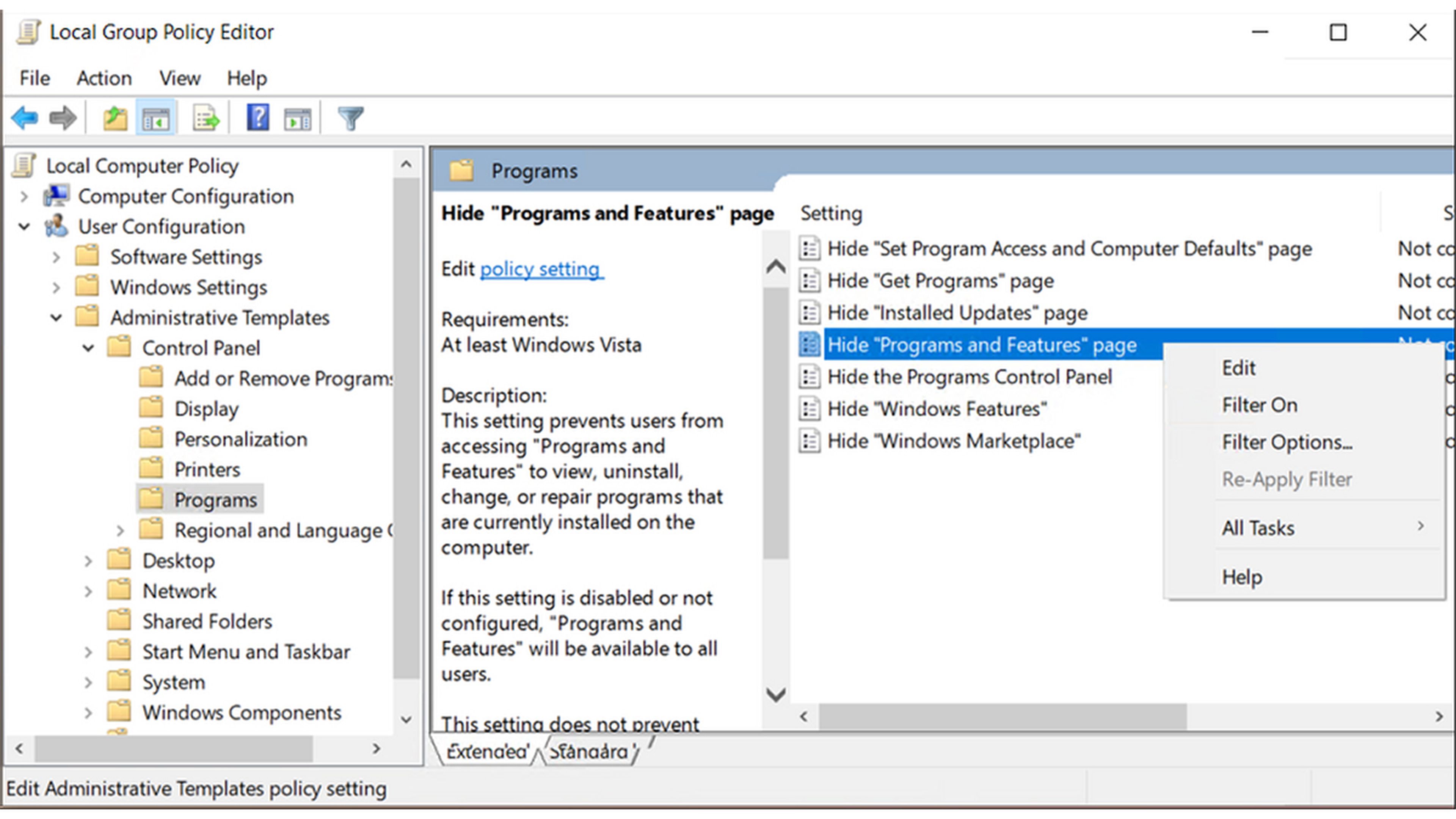
makeuseof.com
Esta es otra forma de ir a las aplicaciones del sistema y ver como sale un mensaje diciendo que El administrador del sistema ha deshabilitado programas y características con todas las aplicaciones instaladas ocultas.
Si queremos que se vuelvan a ver las aplicaciones solo volver a editar la política otra vez y seleccionar No configurada. Únicamente eso.
Servirnos de un software de terceros
La herramienta que vamos a utilizar se llama Hide From Uninstall List y lo que nos permite es ocultar un o más configuraciones de software en la configuración de Programas de Windows.
De esta manera vamos a lograr lo mismo que en caso anterior, pero no va a aparecer ningún tipo de mensaje advirtiendo de que el administrador haya hecho nada.
Su funcionamiento es muy sencillo:
- Como es evidente debemos descargar y ejecutar (no requiere instalación) Hide From Uninstall List.
- Ahora hacemos clic con el botón derecho del ratón en la aplicación que queramos y elegimos Ocultar en la lista Programas y características (Hide from Programs and Features List).
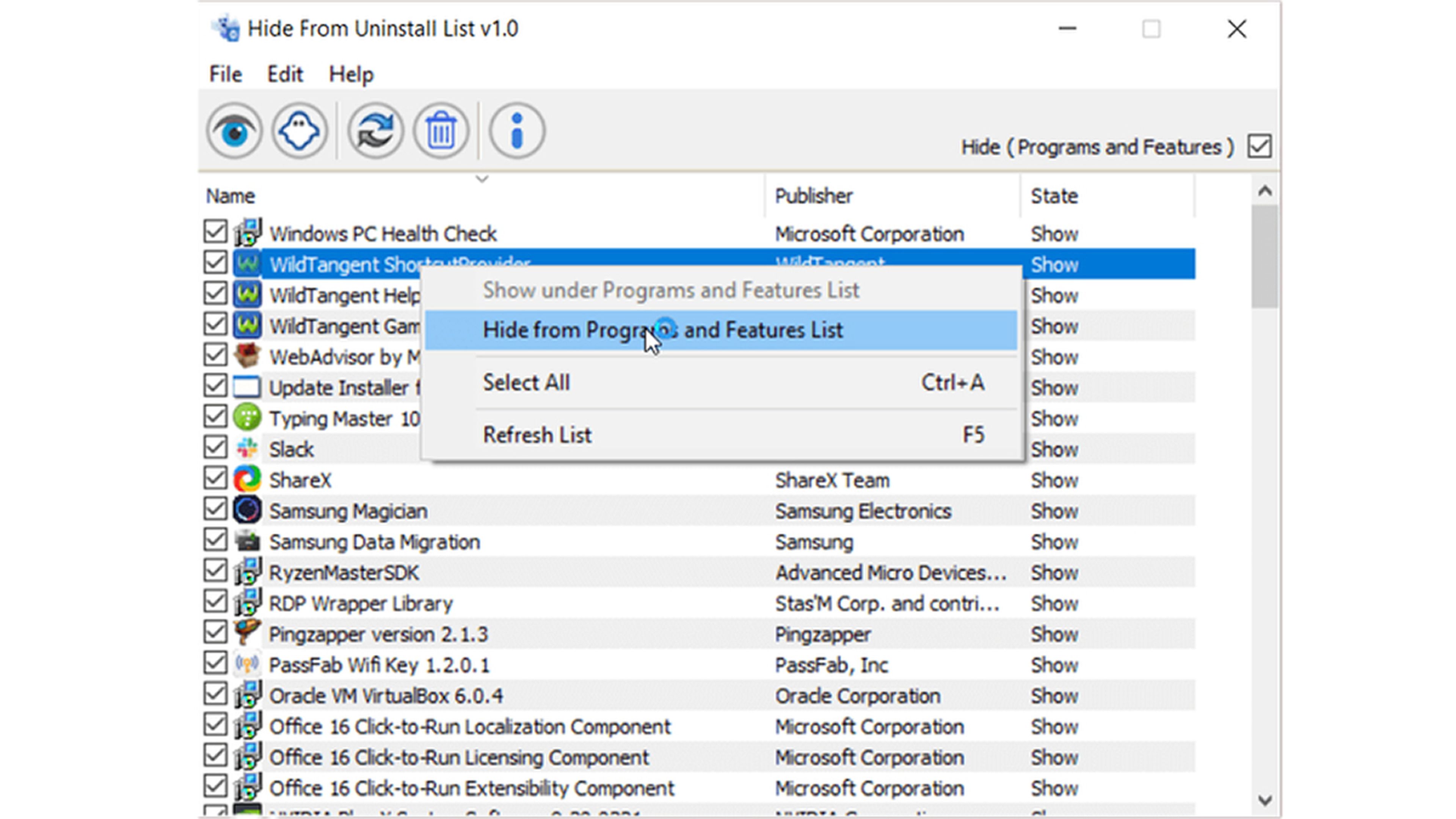
makeuseof.com
- Si lo que queremos es ocultar todas las aplicaciones solo debemos pulsar en Editar y después pulsamos en Seleccionar todo.
- Luego, una vez que están todos seleccionadas, solo debemos pulsar con el botón derecho del ratón encima de cualquiera de ellas, para darle a Ocultar en la lista Programas y características (Hide from Programs and Features List).
Si queremos que se vuelvan a mostrar solo debemos pulsar encima del programa o programas ocultos y esta vez darle la opción de Mostrar.
Como has podido ver es sumamente fácil lograr que nuestros programas de Windows no aparezcan en la lista para así simular que no los tenemos instalados. Da igual que opción elijas, porque todos funcionan muy bien.
Otros artículos interesantes:
Descubre más sobre Manuel Naranjo, autor/a de este artículo.
Conoce cómo trabajamos en Computerhoy.


