Cómo pintar letras de colores en Word

Si quieres dar un poco de vida a tus documentos en Word, pintar de colores las letras de los rótulos, los encabezados, e incluso el texto completo, es una sencilla solución.
Por supuesto, siempre puedes pintar a mano las letras una a una, eligiendo un color diferente para cada una de ellas, pero es un trabajo lento y pesado, e impracticable si quieres pintar un texto completo.
En este tutorial de Word vamos a explicar cómo hacer letras de colores en Word, de forma automática. Para ello vamos a usar una macro escrita en Visual Basic. Que no te asusten los términos técnicos, es una operación muy sencilla si sigues nuestro Paso a Paso al pie de la letra.
Impresoras de marca a partir de 35€ en Amazon
Pon en marcha Word. Para poder usar Macros, necesitamos añadir la pestaña o ficha Programador, que por defecto no se muestra. En el menú Archivo entramos en Opciones, pulsamos en Personalizar Cinta de opciones, y en la columna de la derecha marcamos la casilla Programador:
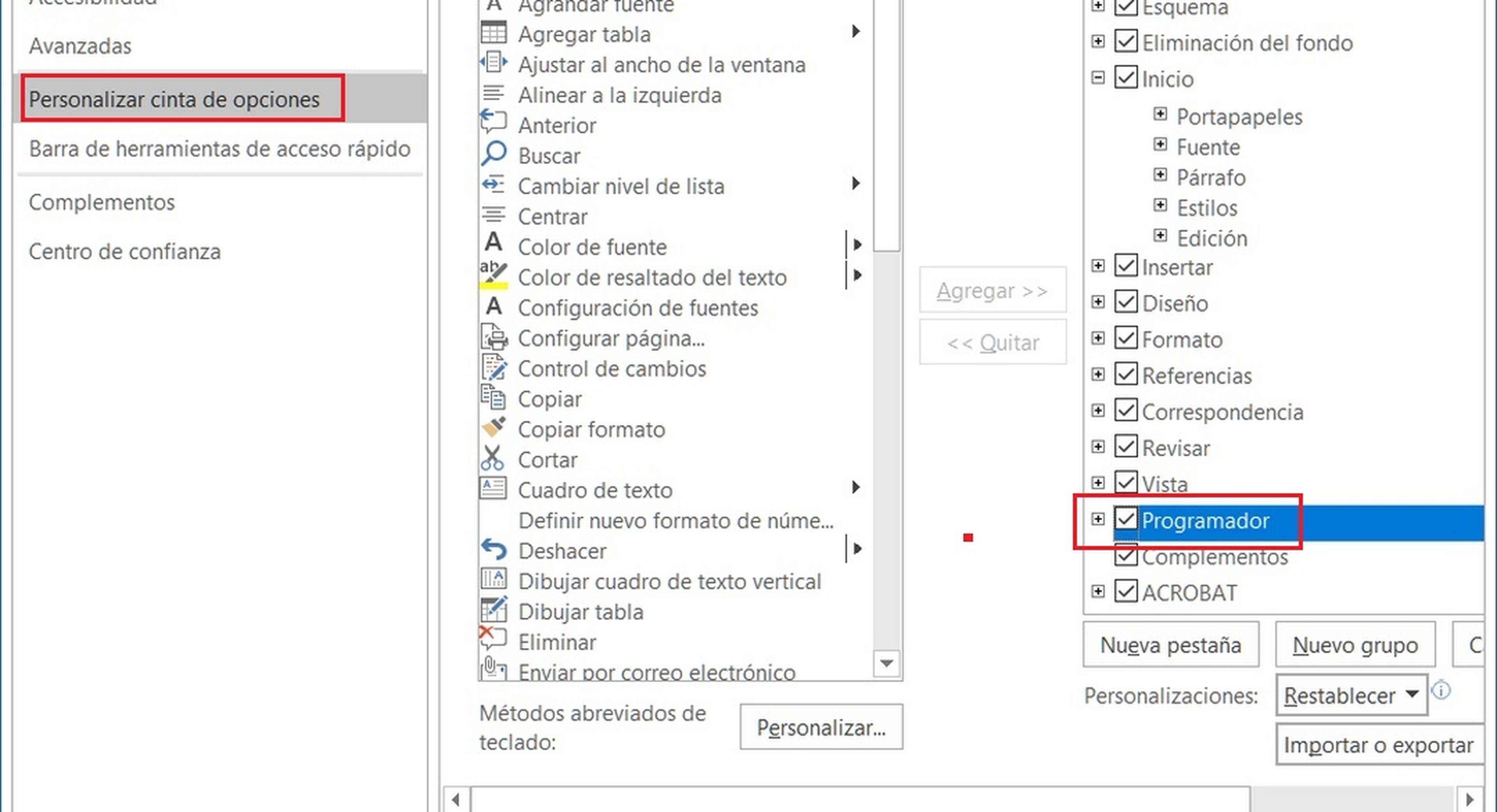
A partir de ahora veremos la pestaña Programador en la cinta de Word, en la parte superior:

En la solapa Programador, pulsa en Visual Basic, a la izquierda del todo. Se abrirá una ventana para escribir la macro en Visual Basic. En la columna de la izquierda pinchamos en Normal, y en el menú Insertar seleccionamos Módulo:
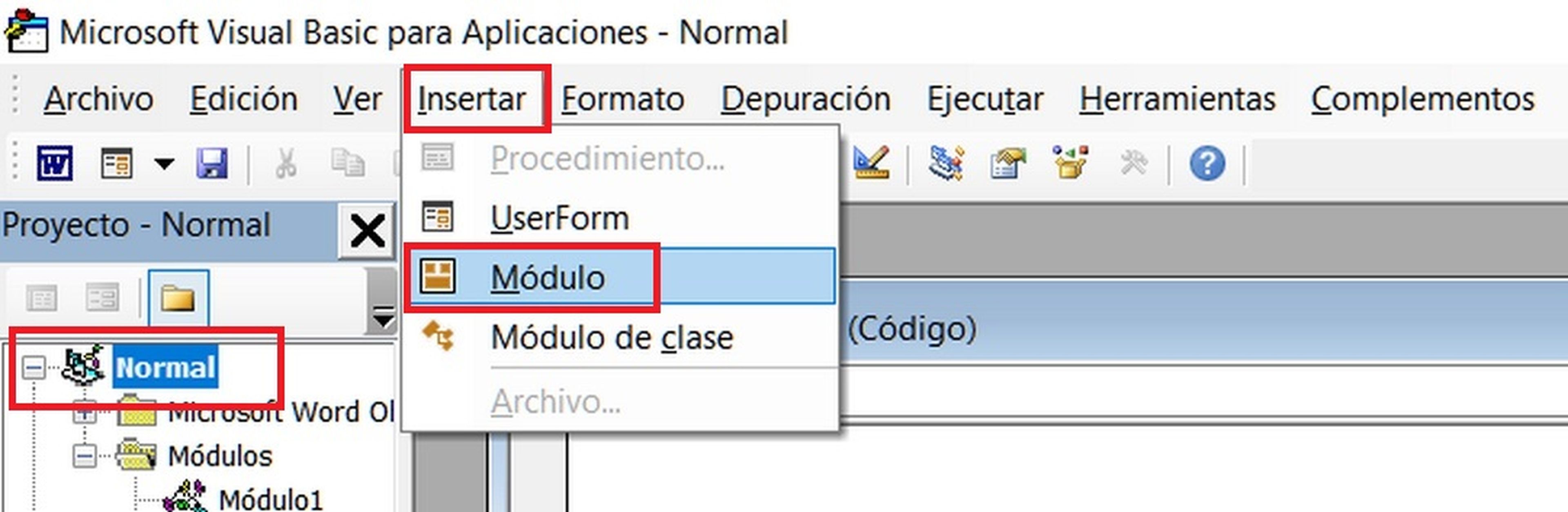
En la ventana que se abre, hay que escribir estos comandos de Visual Basic:
Sub coloreando()
Dim letra As Object
For Each letra In Selection.Characters
Randomize
x = Int(16 * Rnd + 1)
letra.Font.ColorIndex = x
Next letra
End Sub
Al escribir el programa de Visual Basic veremos que algunas palabras cambian a azul, se escriben solas, o debes seleccionarlas de un menú emergente. Es normal. Solo debemos vigilar que la macro quede exactamente como indicamos:
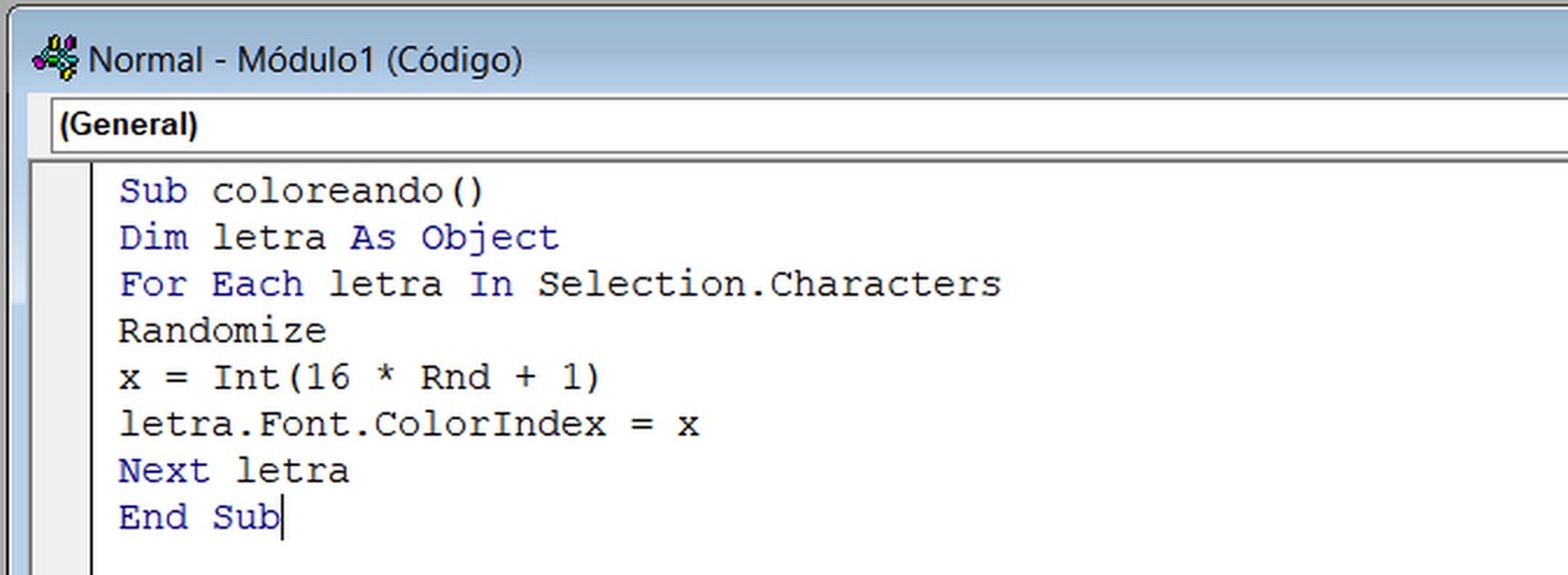
Vamos a explicar lo que hace este programa. Crea una macro llamada Coloreando, y un objeto llamado letra. Inicia un bucle con la orden For Each para repetir la operación por cada letra que seleccionemos. Para cada letra genera un color aleatorio con la orden Randomize, que lo asigna a la variable X. Por último, cambia el color de la letra asignando el color que haya en la variable X. En palabras sencillas, pondrá un color aleatorio a cada letra que seleccionemos.
Al terminar de escribir la macro entramos en el menú Archivo y seleccionamos Guardar Normal. Cerramos Visual Basic, salimos de Word y volvemos a entrar.
Abrimos un documento y seleccionamos un rótulo, o el texto completo, arrastrando con el ratón. Pulsamos las teclas ALT + F8 para que se abra el menú de macros:
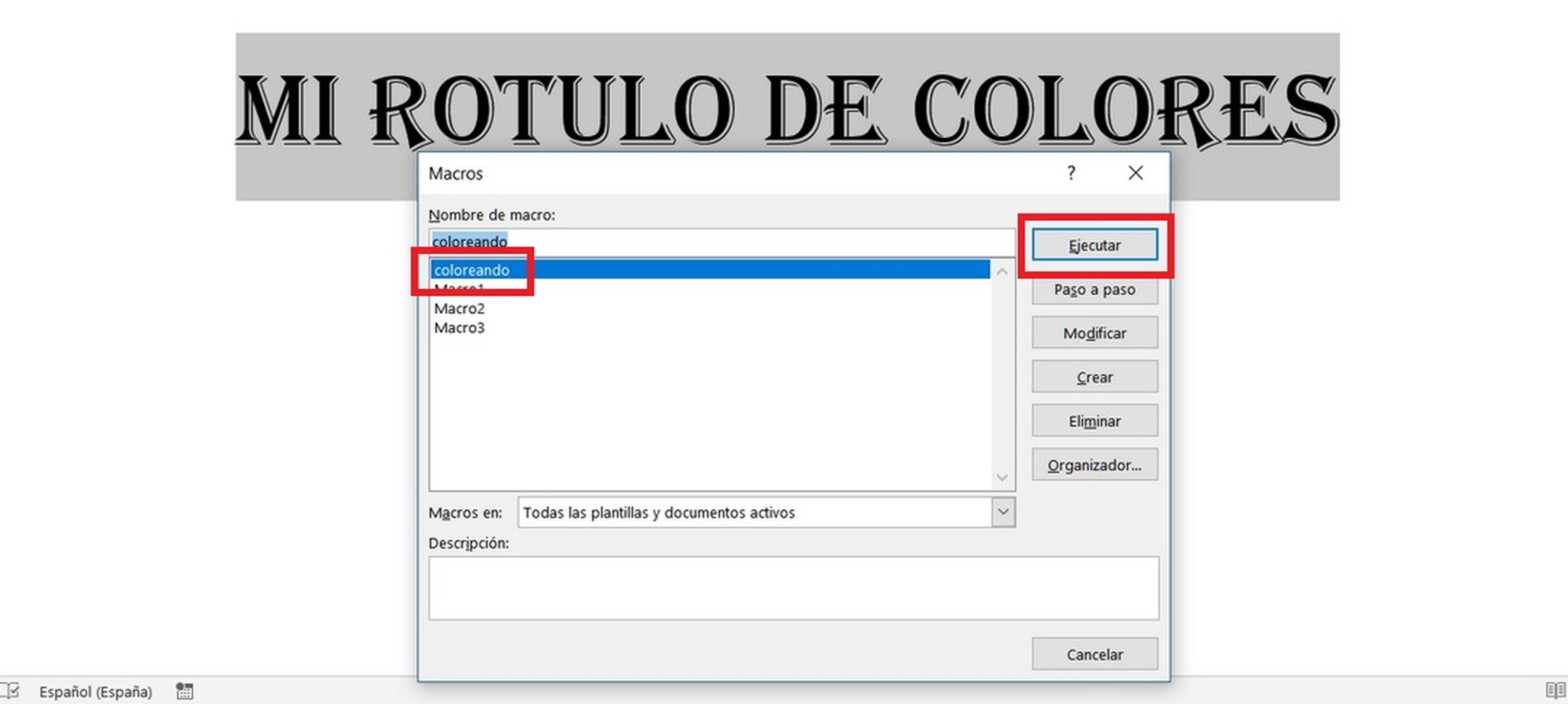
Seleccionamos la macro Coloreando que hemos creado, pulsamos en Ejecutar, y el texto seleccionado se coloreará automáticamente, cada letra con un color diferente:

Si algún color no te gusta o la letra desaparece porque tiene el mismo color que el fondo vuelve a ejecutar la macro, ya que cada vez usa colores aleatorios.
Hemos aprendido a pintar letras de colores en Word.
Otros artículos interesantes:
Descubre más sobre Juan Antonio Pascual Estapé, autor/a de este artículo.
Conoce cómo trabajamos en Computerhoy.
