Cómo poner como pantalla de bloqueo de Kindle el libro que te estás leyendo
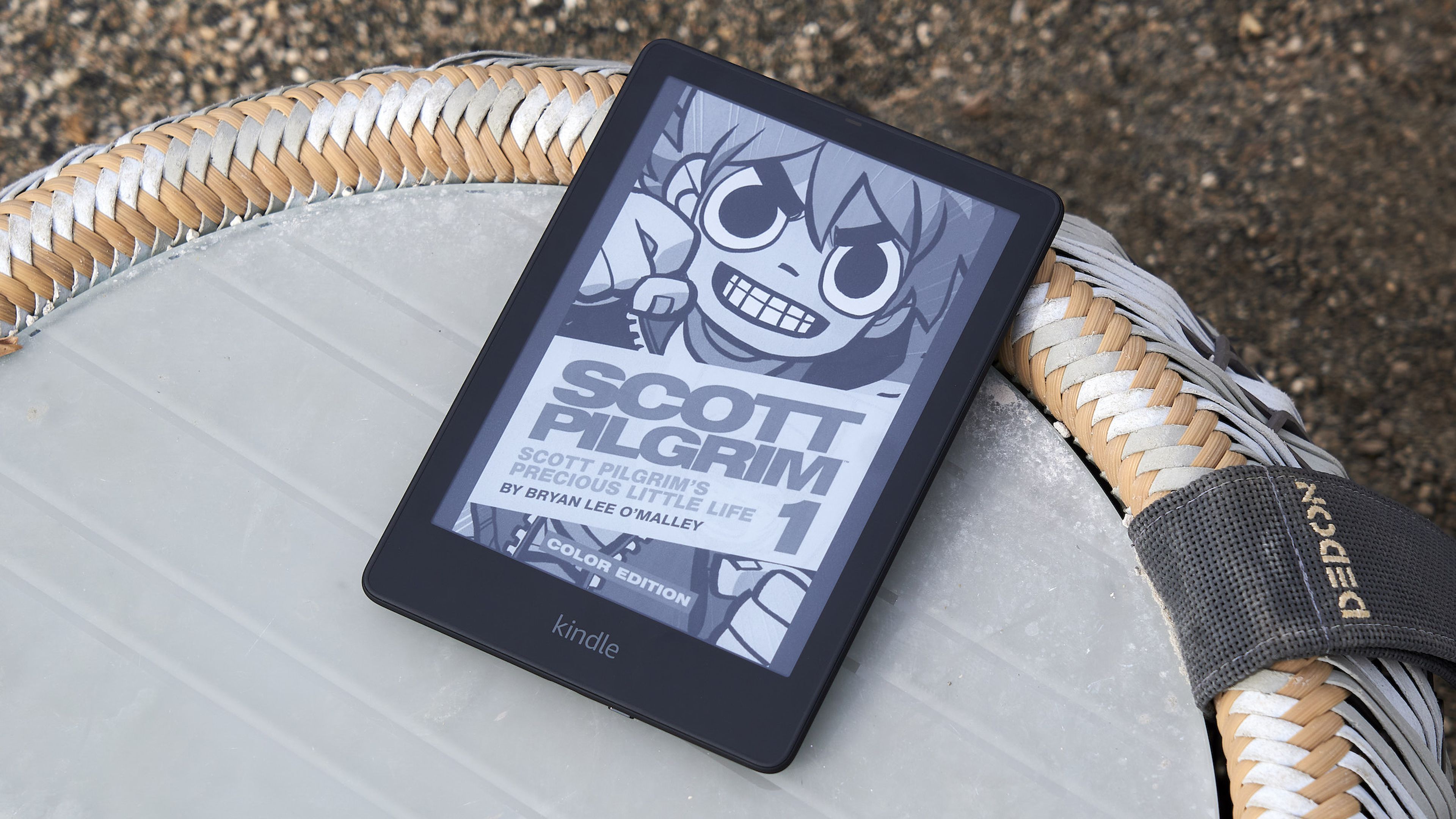
Una de las facetas más interesantes de cara al usuario en lo tecnológico es la posibilidad de personalizar los distintos dispositivos que tenemos a nuestro alcance. Los Kindle también lo permiten y por eso hoy os vamos a contar como poner en la pantalla de bloqueo la portada del libro que estemos leyendo.
Ha habido unos lectores de libros electrónicos que han cosechado un enorme éxito, esos son los Kindle de Amazon.
Es algo que han conseguido no solo por su gran calidad, tanto de fabricación como de funcionamiento, sino también por versátiles, además de llevar al mercado a varios modelos diferentes para elegir el que mejor se adapte a cada usuario.
Con los años y después de varias versiones distintas, han ido mejorando, de manera sustancial en algunos casos, haciendo caso para estas actualizaciones, en la mayoría de las ocasiones, de las opiniones de los compradores.
Además, gracias a estos dispositivos puedes optar al servicio Kindle Unlimited, donde te vas a encontrar más de un millón de libros para leer en cualquiera de los dispositivos Kindle que se venden en la actualidad.
Como puedes ver, estos dispositivos tienen muchas características interesantes, incluida la de poder configurar la portada del libro que estás leyendo actualmente como una pantalla de bloqueo del Kindle.
Ahora te vamos a explicar cómo puedes conseguirlo y cómo vas a ver, es mucho más sencillo de lo que te podías imaginar en un principio.
Dispositivos compatibles
Los dispositivos en los que vamos a poder realizar esta característica de colocar la portada del libro como pantalla de bloqueo son los Kindle estándar (octava generación y superior), Kindle Paperwhite (séptima generación y superior) y Kindle Oasis.
Además, no solamente debemos estar pendientes de tener uno de estos dispositivos, sino que además deben de ser la versión “sin anuncios”, algo que podremos comprobar, tanto el tipo como la generación del Kindle, yendo a Contenido y dispositivos para después abrir Dispositivos.
De todas maneras, esto último no es algo irreversible, puesto que podrás actualizar tu Kindle a la versión sin publicidad de manera manual o bien podrás optar por ponerte en contacto con el servicio de Atención al Cliente para que sean ellos quienes lo hagan. Debes saber que el cambio tiene un coste de unos 20 euros.
Kindle Estándar

Amazon
Este es el primero de los dispositivos que son compatibles y es el más económico de todos.
El Kindle tiene una pantalla de 6 pulgadas con 167 ppp, una capacidad de 8 GB, luz frontal de cuatro LED y una autonomía de semanas, además de conectividad WiFi.
Kindle Paperwhite
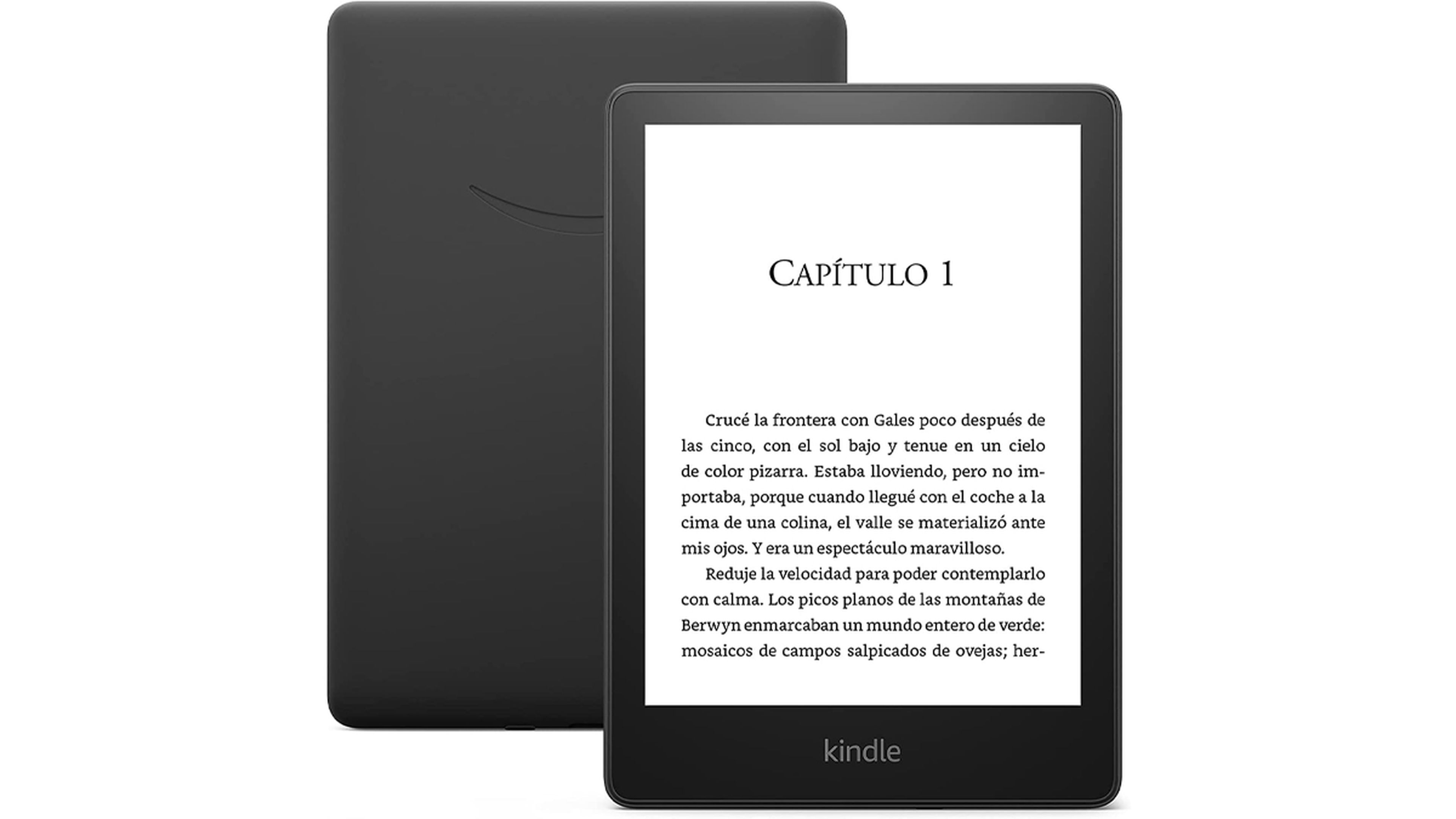
Amazon
El Kindle Paperwhite es otra de las opciones que nos deja experimentar la característica de la que vamos a hablar más adelante, siendo un dispositivo más completo que el que hemos visto anteriormente.
En este caso, la pantalla sube hasta las 6,8 pulgadas con 300 ppp, luz frontal de 17 LED, batería de semanas, luz cálida ajustable, resistencia al agua IPX8 y conectividad WiFi.
Existe también la versión Kindle Paperwhite Signature Edition con carga inalámbrica y luz auto ajustable.
Kindle Oasis

Amazon
El Kindle Oasis es el dispositivo más completo de todos los Kindle que hay ahora mismo en el mercado.
Tiene una pantalla de 7 pulgadas de 300 ppp, dos posibilidades de almacenamiento interno como son 8 o 32 GB, también posee una autonomía de semanas, luz cálida ajustable, ajuste automático de la luz, resistencia al agua IPX8, rotación automática de la pantalla, botones de paso de página y conectividad WiFi o WiFi + móvil.
Personalizar Kindle
Conseguir que se vea el libro que leemos en la pantalla de bloqueo del Kindle es algo sumamente sencillo, mucho más de lo que seguro que todos os imaginabais desde un principio.
Lo primero que tenemos que hacer es ir a Todas las configuraciones y después entrar en Opciones del dispositivo.
Ahí deberíamos ver la opción de mostrar la portada del libro que estamos leyendo actualmente como la pantalla de bloqueo de nuestro dispositivo Kindle, llamada Mostrar portada.
Si nuestro Kindle es compatible, pero no vemos esta opción, lo más posible es que el dispositivo no esté actualizado.
Para actualizarlo, primero debemos asegurarnos de que esté conectado a Internet. Vamos a Opciones de dispositivo, vamos a Opciones avanzadas y seleccionaos Actualizar su Kindle.
Lo más normal es que a partir de ahora la opción de la que hablábamos antes salga atenuada. Sin embargo, si en tu Kindle todavía no muestra la opción Mostrar portada, Seguramente será porque necesitamos reiniciar el dispositivo.
Esto se puede lograr yendo a Opciones de dispositivo y seleccionando Reiniciar. Una vez que se encienda seguro que ya tendrás esta opción atenuada, pero disponible.
Ahora que nuestro Kindle está actualizado, simplemente vamos a Opciones de dispositivo y activamos Display Cover.
Con Display Cover habilitado, su Kindle mostrará la portada del libro que estamos leyendo actualmente en la pantalla de bloqueo, ya sea que se bloquee manualmente el Kindle o se agote el tiempo de espera.
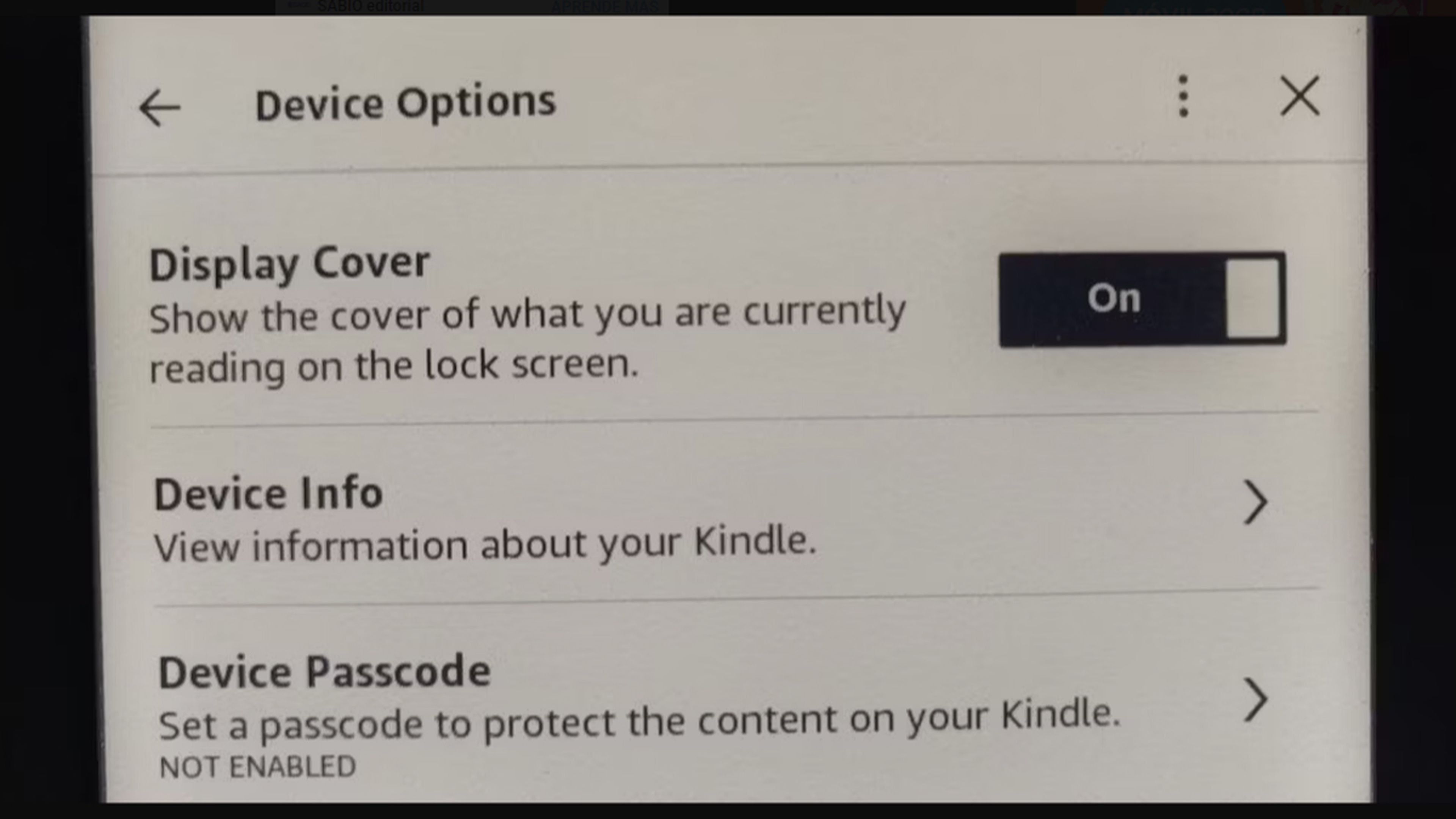
makeseof
Cambiar a una cubierta diferente
Si queremos que la pantalla de bloqueo de nuestro Kindle tenga una cubierta diferente, tan solo debemos seleccionar un libro distinto para leer. eso provocará que la portada de dicho escrito se convierta en la nueva instantánea con la pantalla de bloqueo.
Esto quiere decir que Kindle cambia automáticamente dicha pantalla dependiendo del libro que nosotros mismos estemos leyendo, algo a tener muy en cuenta, ya que, si no queremos que se vea la portada del libro que estemos leyendo en ese preciso momento, lo mejor será desactivar este sistema.
Para ello debes de seguir los mismos pasos que hemos indicado antes para activarlo, pero pulsando en Display Cover y que quede totalmente deshabilitado.
Como has podido ver, es sumamente sencillo conseguir cambiar la pantalla de bloqueo de los dispositivos Kindle de Amazon, ya que se hace en pocos pasos y de manera prácticamente directa.
El hecho de que sea algo automático tiene su parte buena y su parte negativa, por lo que al final debemos de ser nosotros quienes gestionamos y decidamos si queremos que esta facultad esté operativa de manera continuada o vamos activándola y desactivándola a nuestro gusto.
Puedes contarnos qué te ha parecido lo que te hemos explicado hoy en nuestras redes sociales y si te ha resultado interesante para poder usarlo tú mismo en alguno de tus dispositivos Kindle.
Otros artículos interesantes:
Descubre más sobre Manuel Naranjo, autor/a de este artículo.
Conoce cómo trabajamos en Computerhoy.
