Cómo poner marcas de agua en un PDF en Windows y Mac

El formato PDF es uno de los más extendidos y comunes a la hora de compartir y enviar documentos a través de Internet y de forma segura, ya que es un formato estándar que puede abrir sin mayores problemas desde cualquier dispositivo.
En ocasiones es necesario asegurar la autoría de esos documentos para evitar que sean reproducidos o modificados sin el consentimiento del autor, por lo que se hace necesario poner una marca de agua en un archivo PDF que indique la autoría o un determinado mensaje, como indicar de forma visible que se trata de un borrador, de una copia o de un documento confidencial.
Las marcas de agua son imágenes o textos que se insertan en el documento PDF y queda sobreimpresionado en su contenido, pero sin interferir en su visualización por ser ligeramente transparente.
Como insertar una marca de agua en un PDF en Windows
Como norma general, para insertar una marca de agua en un PDF en Windows necesitarás un editor de PDF con funciones más o menos avanzadas.
Si quieres poner una marca de agua en un PDF sin tener que instalar ningún programa, lo más sencillo es optar por alguno de los muchos servicios online que llevan a cabo esta tarea. Uno de los más sencillos de usar es CleverPDF, un servicio de edición en PDF para realizar múltiples tareas, entre las que se encuentra insertar marcas de agua en PDF.
Tras acceder a la web de CleverPDF, elige la herramienta Marca de agua. Acto seguido cambiará a esta herramienta. En el cuadro superior, haz clic sobre el botón Seleccionar un archivo para subir tu archivo PDF al servicio, o arrastra el PDF al que le quieres poner la marca de agua al cuadro superior.
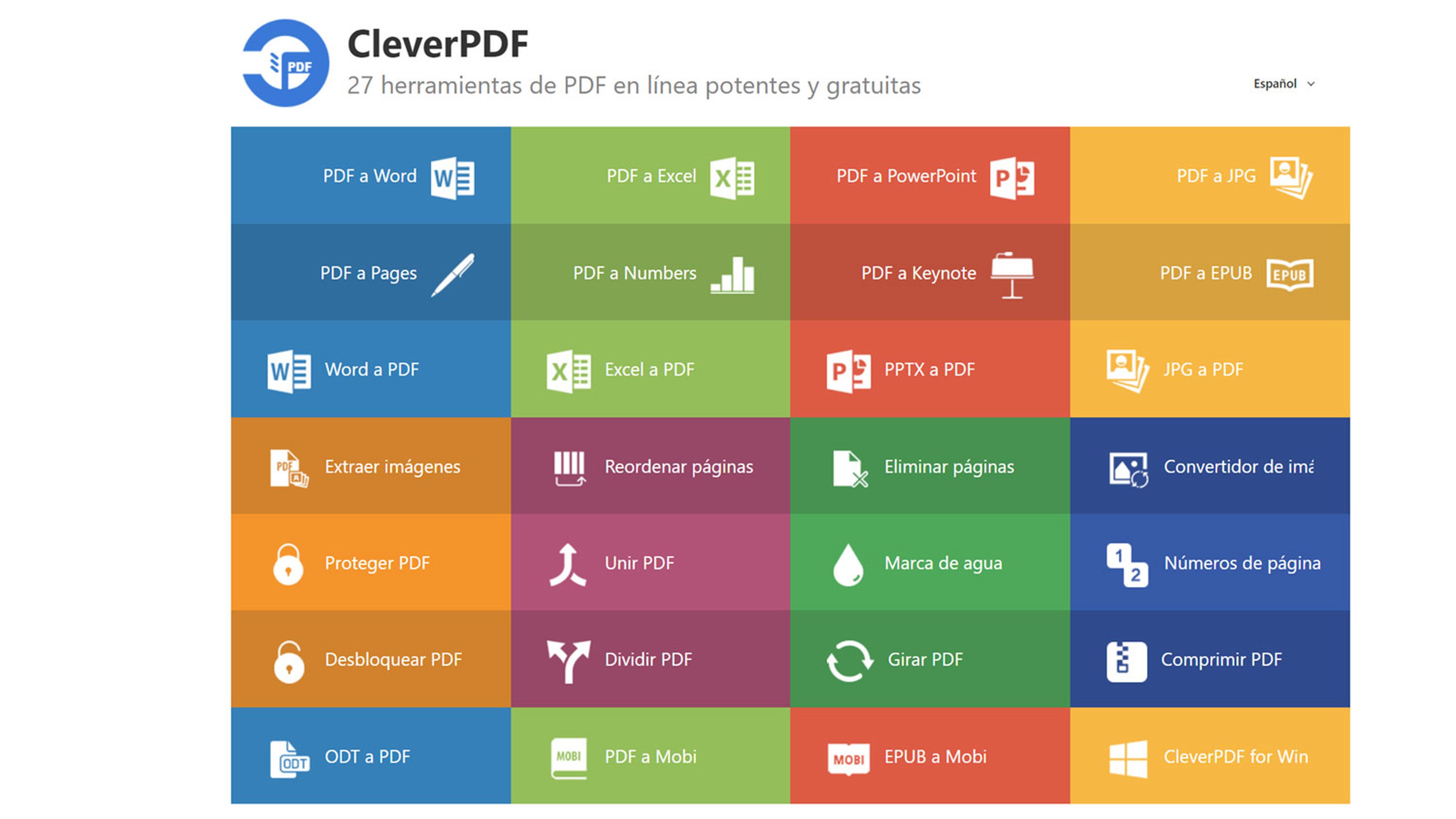
A continuación, en el cuadro inferior, marca la casilla Marca de agua de texto si prefieres que la marca de agua sea un texto (algo como Confidencial, Copia o Borrador), o la segunda opción Marca de agua de imagen en la que deberás indicar un archivo de imagen para insertarla como marca de agua.
Si eliges la primera opción de texto, solo tendrás que indicar el texto que va a aparecer, la fuente, el tamaño, etc.

Si por el contrario eliges la opción de marca de agua de imagen, haz clic en Seleccionar un archivo y elige la imagen que se usará como marca de agua. Esta imagen debe tener un peso inferior a 500 KB y un formato de archivo JPG o PNG.
Después, indica la posición que la marca de agua ocupará en la página y qué grado de transparencia mostrará. Cuando todo esté a tu gusto, puedes pulsar sobre el botón Iniciar procesamiento y, tras unos segundos, podrás descargar el PDF con la marca de agua en tu equipo.
Inserta una marca de agua en un PDF en macOS
Con macOS Mojave no solo podrás poner marcas de agua en un PDF sino que podrás automatizar el proceso para que, con solo un par de clics, puedas insertar esa marca de agua en cualquier PDF de forma automática.
Para ello necesitas tener previamente diseñada la marca de agua en forma de imagen, y usar Automator para crear una Acción Rápida.
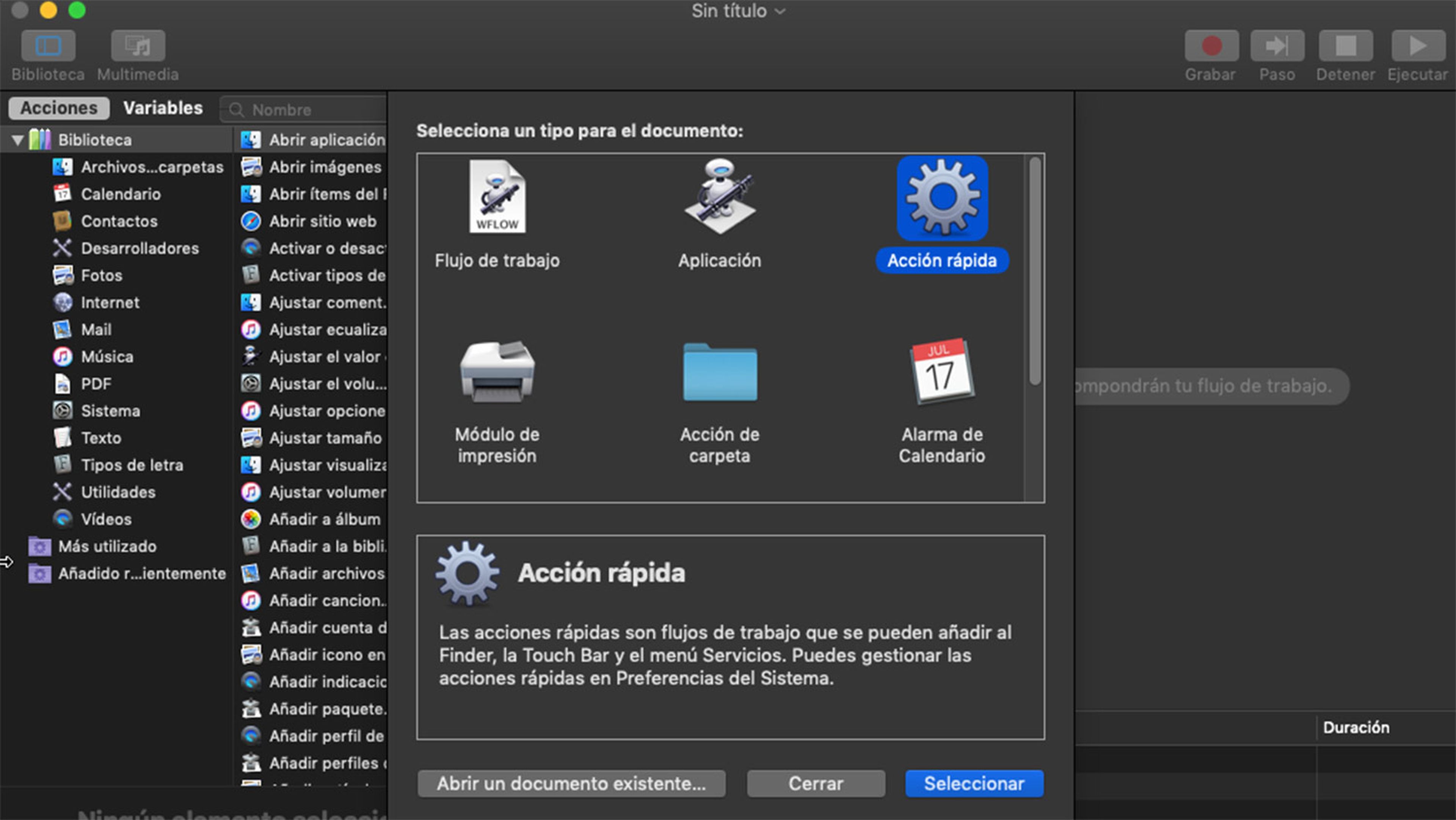
En Automator, haz clic sobre el botón Nuevo documento en la esquina inferior izquierda de la ventana, y selecciona Acción rápida en el cuadro que aparece y haz clic en Seleccionar.
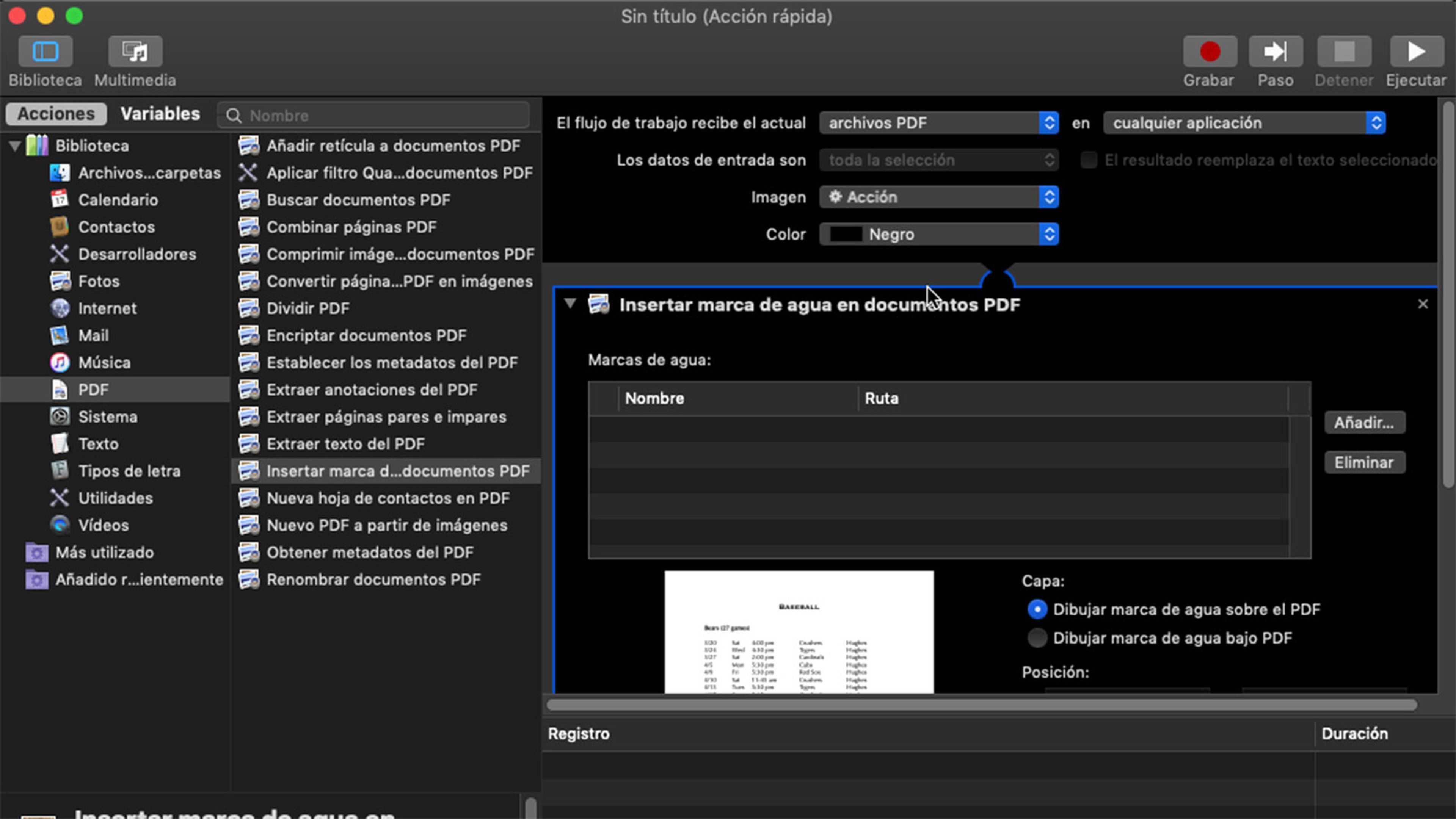
A continuación, configura la acción rápida. Haz clic para desplegar el campo El flujo de trabajo recibe el actual, y elige la opción Archivos PDF.
Después, desde el panel lateral de Biblioteca, elige PDF y arrastra al cuadro central la acción Insertar marca de agua en documento PDF.
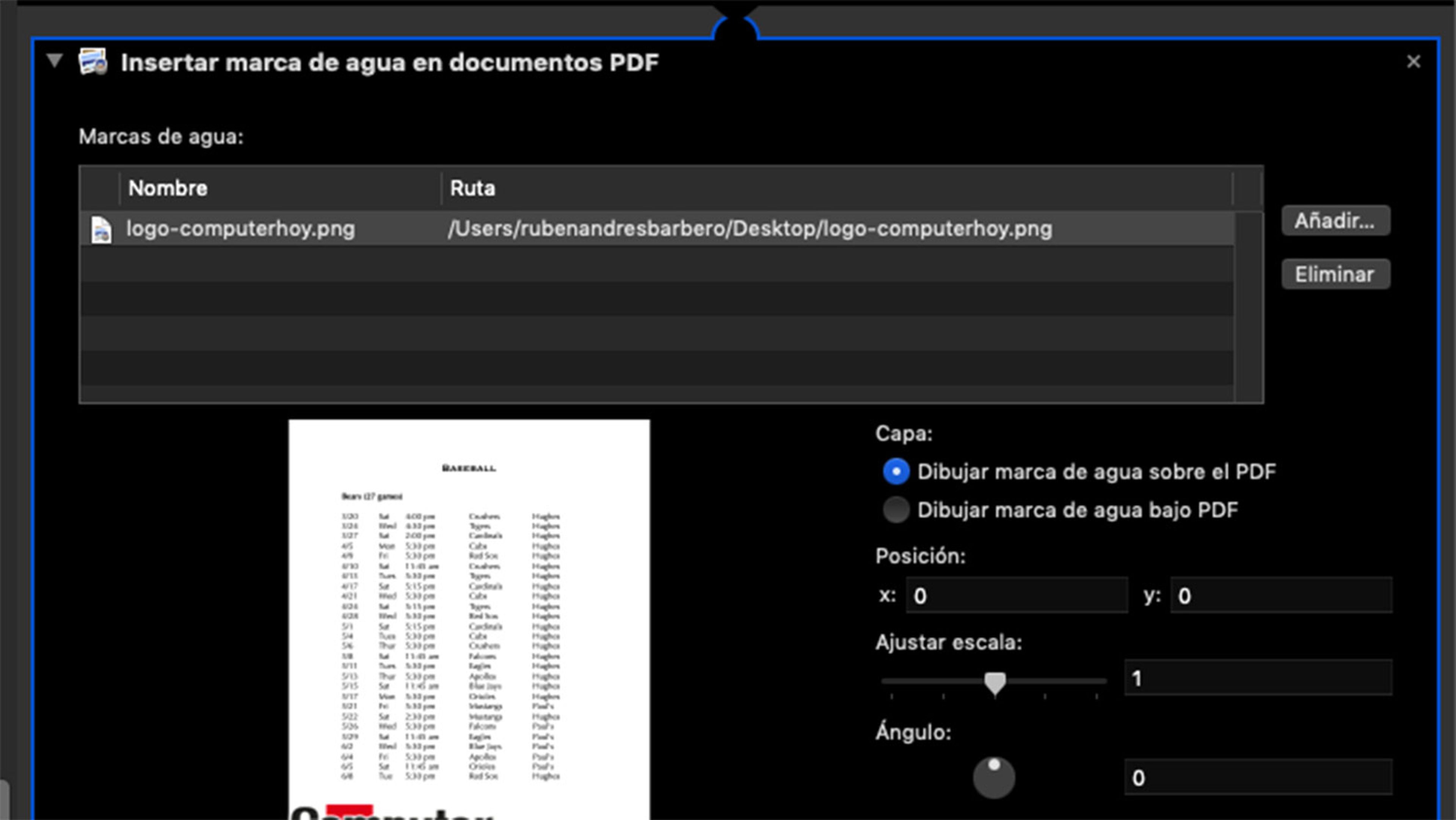
En el cuadro de configuración de la acción Insertar marca de agua, haz clic sobre el botón Añadir y selecciona la imagen que servirá como marca de agua. En las opciones de la parte inferior podrás ajustar la posición de la marca de agua con respecto al documento, su opacidad, etc.
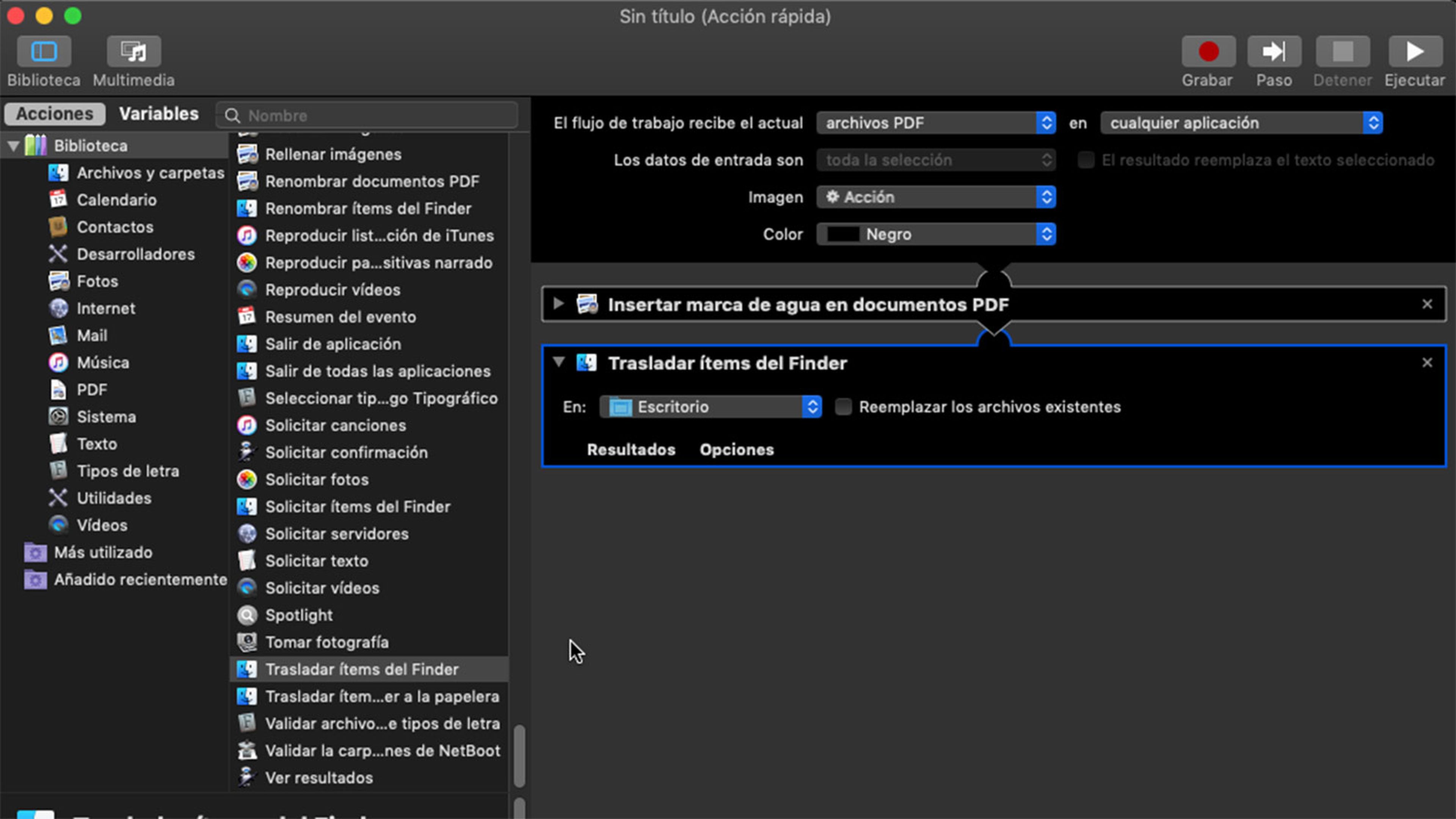
Ahora, añade una nueva acción al flujo de trabajo, para indicarle al sistema que cuando añada una marca de agua a un PDF genere un nuevo documento y lo guarde en el Escritorio.
Para ello, en el panel lateral de Biblioteca, despliega las opciones de Archivos y carpetas y elige la acción Trasladar ítems del Finder.
Para terminar, guarda el flujo de trabajo desde el menú Archivo y asigna un nuevo nombre para la Acción rápida.
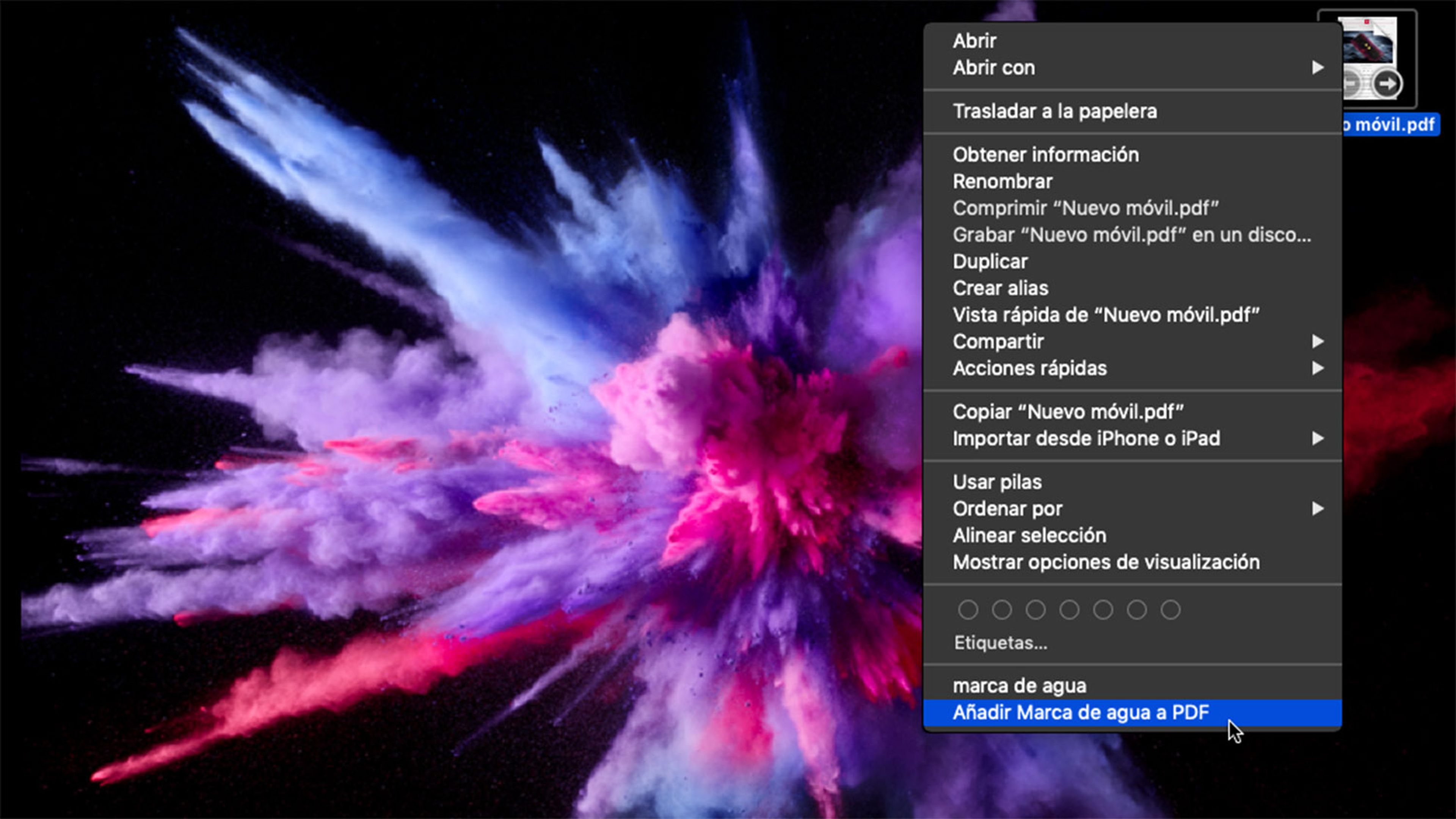
A partir de ahora, siempre que quieras añadir la marca de agua indicada a un documento PDF, solo tienes que hacer clic con el botón derecho del ratón sobre el archivo PDF para mostrar el menú de opciones, y seleccionar la acción rápida que acabas de configurar, que aparecerá al final de ese menú.
Otros artículos interesantes:
Descubre más sobre Rubén Andrés, autor/a de este artículo.
Conoce cómo trabajamos en Computerhoy.
