Cómo recuperar archivos borrados en cualquier versión de Windows
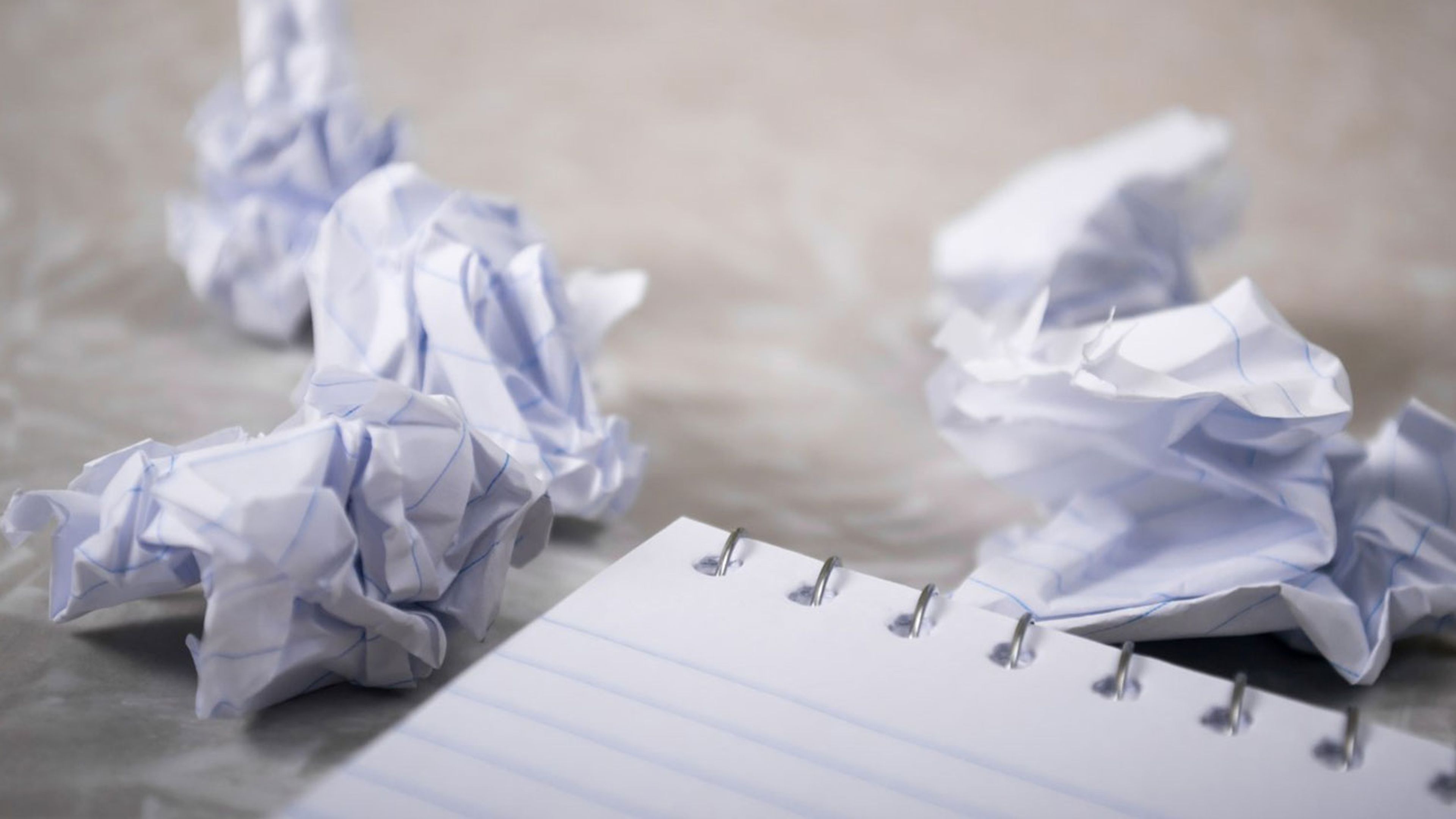
Le puede pasar a cualquiera. Llevas semanas con un documento en el Escritorio de Windows y justo cuando lo necesitas, no hay forma de encontrarlo. Sospechas que tal vez has borrado el archivo por accidente y la papelera de reciclaje ya se ha vaciado. ¿Y ahora qué haces? Por el momento no perder la calma. Te contamos cómo recuperar archivos borrados en cualquier versión de Windows.
Esta situación le habrá pasado alguna vez a la mayoría de usuarios de un ordenador, y si no le ha sucedido, le sucederá. La diferencia está en estar preparado para recuperar los archivos que has borrado por error o, en su defecto, contar con las herramientas necesarias para recuperar los archivos eliminados en Windows.
Vamos a afrontar la recuperación de los archivos eliminados desde dos puntos de vista distintos: desde el punto de vista de la prevención, configurando la herramienta de Historial de Windows; y desde el punto de vista de recuperación pura y dura. Toda una operación de rescate de archivos en la que te lanzas a la aventura sin red.
Como puedes imaginar, la primera de las opciones es la más sencilla de aplicar y se tienen muchas más opciones de recuperar el archivo borrado en solo un par de clics, mientras que la recuperación del archivo eliminado en el segundo supuesto depende de factores como el uso que hayas hecho del equipo desde que se borró el archivo o, simplemente, del azar. Aun así, tienes muchas opciones de recuperar los archivos borrados por accidente.
Recupera tus archivos borrados en Windows con Recuva
Existen muchas herramientas de recuperación de archivos borrados que funcionan realmente bien, pero solo Recuva es gratuita y de uso ilimitado, a diferencia de otras aplicaciones gratuitas para recuperar archivos borrados que solo permiten restaurar un determinado volumen de archivos.
El primer paso será descargar la aplicación desde su página web. Encontrarás Recuva en dos versiones: una que se instalará en tu equipo, y otra “portable” que no necesita instalación para funcionar. Ambas son igual de válidas y funcionales, por lo que puedes usar cualquiera de ellas.
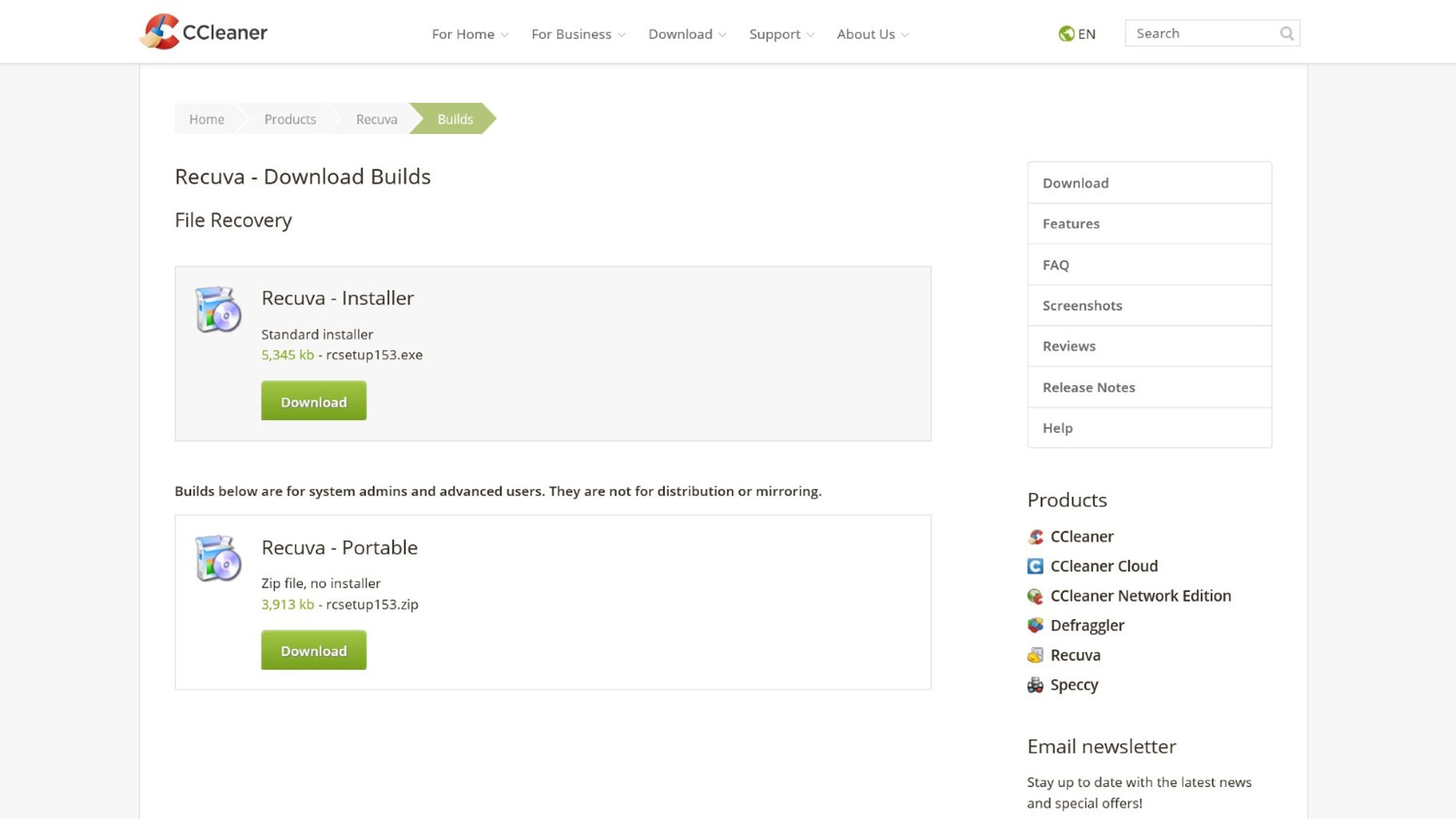
En nuestro caso, por ser menos invasivas en el sistema, hemos decidido usar la versión portable por lo que, después de descargarla en el equipo y descomprimir el archivo que se ha descargado, solo necesitas hacer doble clic en uno de los ejecutables que encontrarás en el interior de la carpeta. Recuva.exe para los sistemas de 32 bits y Recuva64.exe si usas un sistema de 64 bits.
Configura la recuperación de archivos borrados
Al iniciarse Recuva, te pide que le indiques qué tipo de archivo estás intentando recuperar. El motivo de este filtrado inicial es el de reducir el volumen de búsqueda y descartar todos los archivos borrados que no se ajusten a lo que necesitas.
Si no estás seguro o los archivos que has borrado por accidente son de varios tipos, simplemente marca la casilla All Files. A continuación, haz clic en Next.
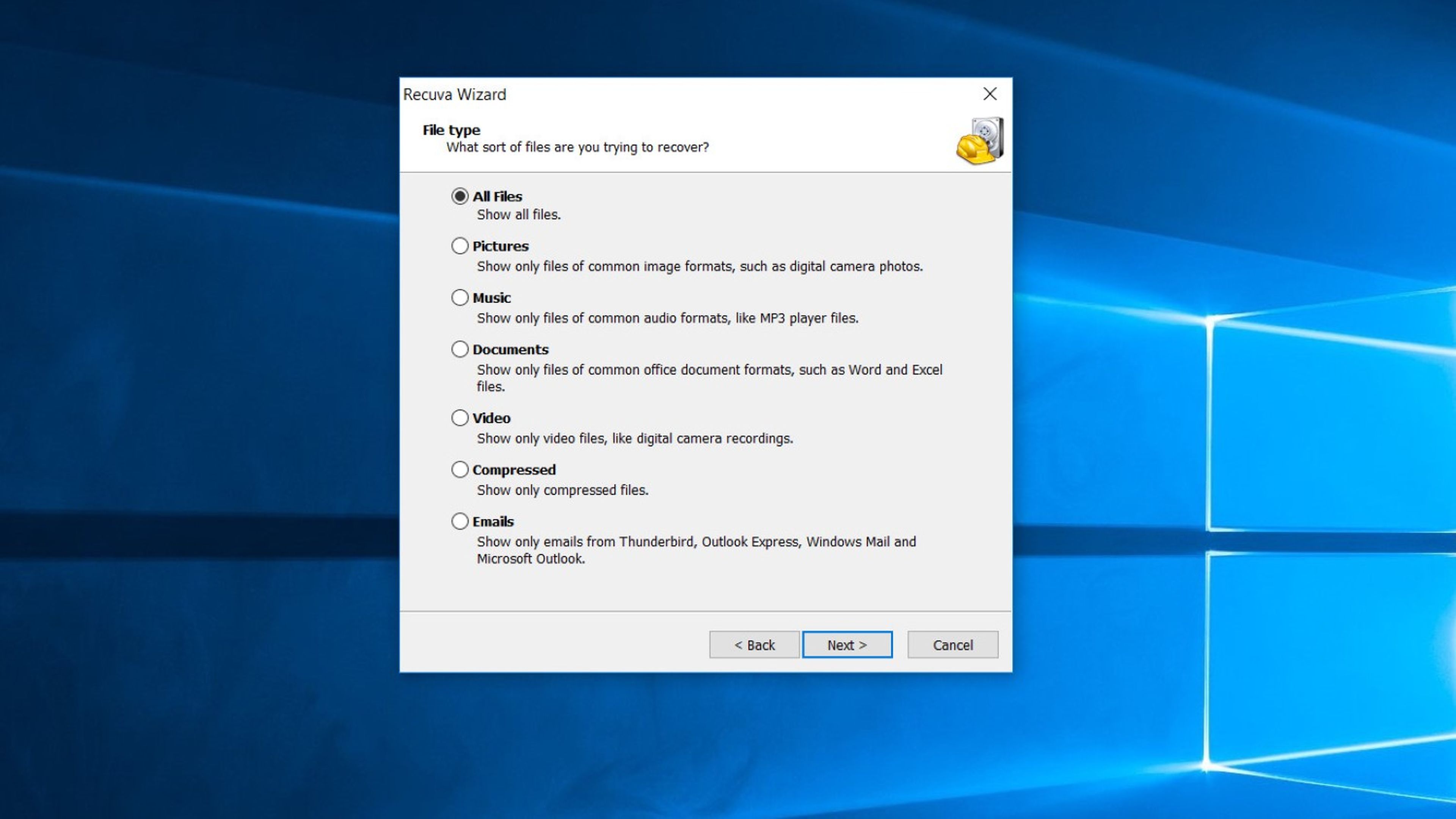
El objetivo del segundo filtro es el de buscar el archivo borrado en una ubicación concreta, lo cual acota bastante la búsqueda. En este cuadro debes indicar donde se encontraba el archivo la última vez que lo viste: en una unidad externa (como una tarjeta SD, o un pendrive), en la carpeta Mis Documentos o, lo más probable, en la Papelera de reciclaje.
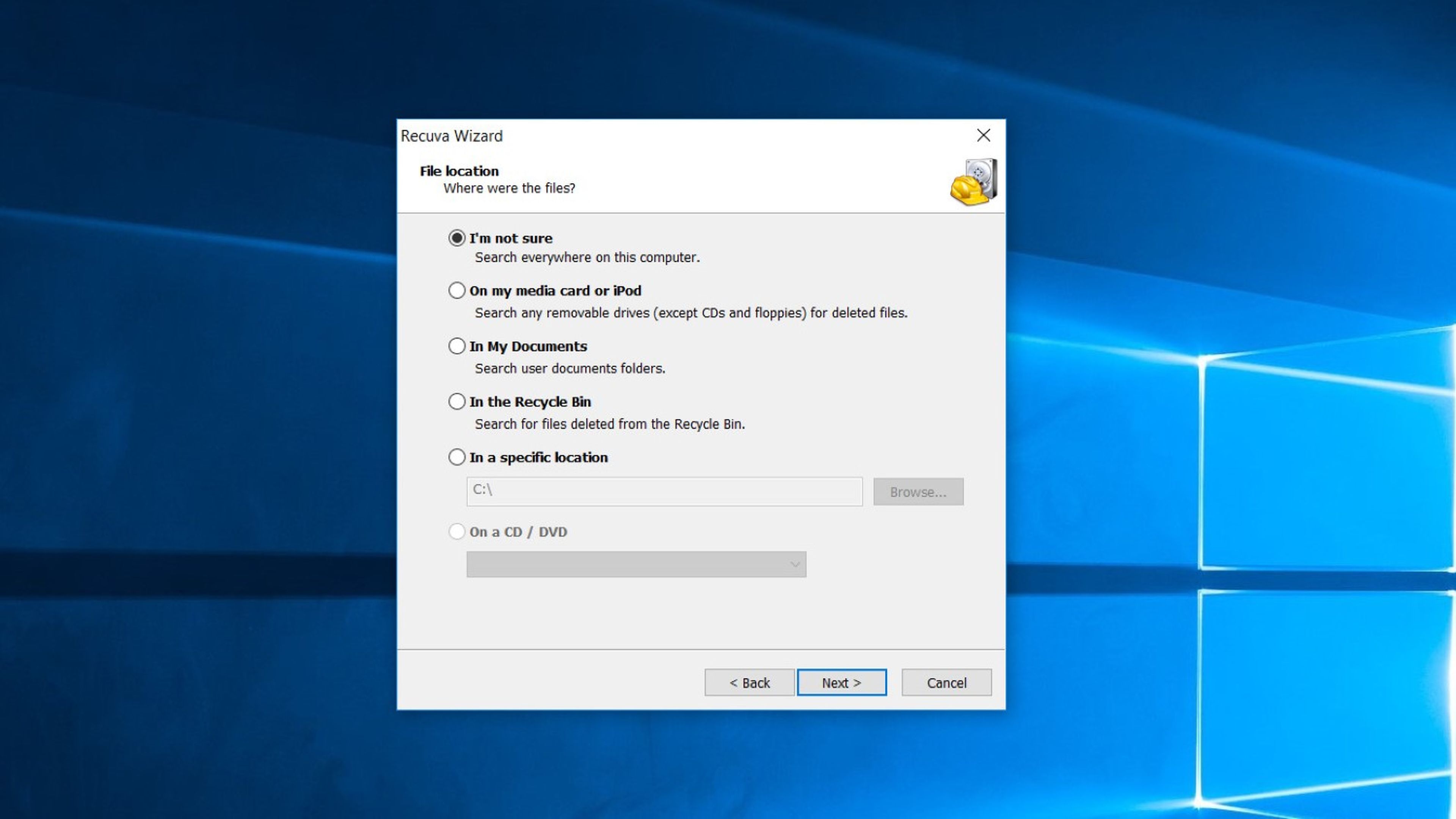
Si no tienes claro qué poner, simplemente selecciona la casilla I’m not sure para indicar que no estás seguro de dónde se encontraba y Recuva hará el resto del trabajo. Haz clic en Next para continuar con la configuración de la recuperación de los archivos borrados.
En el último paso, te indicará si quieres activar la función Deep Scan que realiza un escaneo en profundidad del disco. Esta opción consigue recuperar más archivos borrados, pero a costa de emplear mucho más tiempo en la búsqueda.
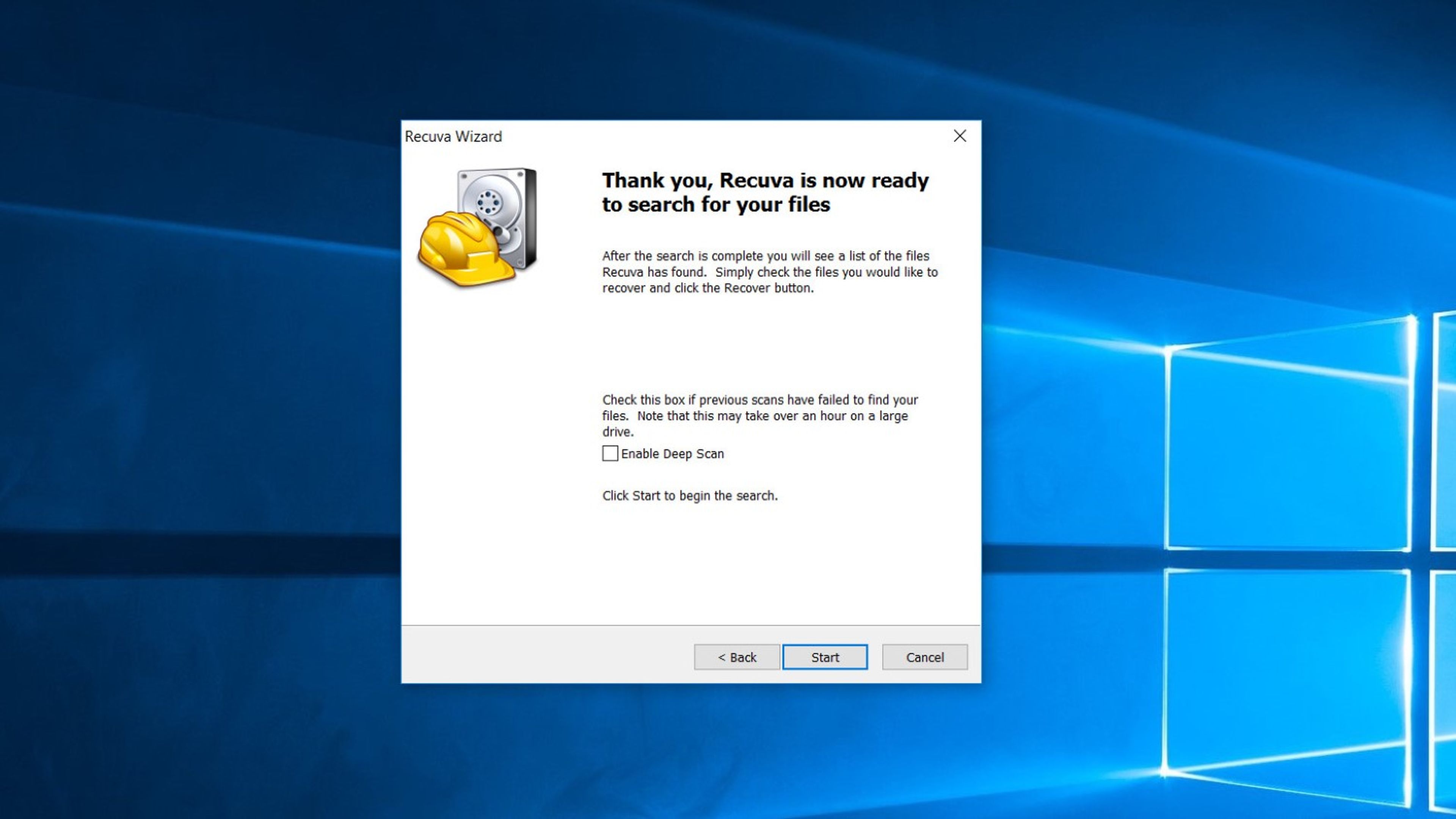
Nuestra recomendación es que no marques esta casilla en el primer intento. Mejor trata de recuperar los archivos eliminados con el análisis estándar, y si no funciona, entonces activa la función Deep Scan y deja que se tome su tiempo. Inicia el análisis del disco haciendo clic en Start.
Cómo recuperar los archivos borrados con Recuva
Al borrar un archivo por accidente en tu ordenador, este no se elimina definitivamente del sistema, sino que simplemente cambia su estado y Windows marca el espacio que ocupa como disponible. Si el sistema necesita guardar nuevos archivos, puede sobreescribir el espacio que ocupa el anterior archivo que quedará irrecuperable.
Por ese motivo, es importante que, tan pronto como te des cuenta de que has eliminado un archivo que necesitas, dejes de usar el ordenador para intentar preservarlo y no escribir nada encima.
Una vez completado el análisis de los discos, Recuva mostrará los archivos borrado que ha encontrado. Recuva te muestra los resultados hay algunos que aparecen con un círculo rojo, otros en naranja y otros en verde. Los que están en verde son los archivos borrados que todavía no han sido sobreescritos con otros datos, por lo que todavía pueden ser recuperados, mientras que los que están en naranja ya han sido parcial o totalmente sobreescritos, por lo que ya son irrecuperables.
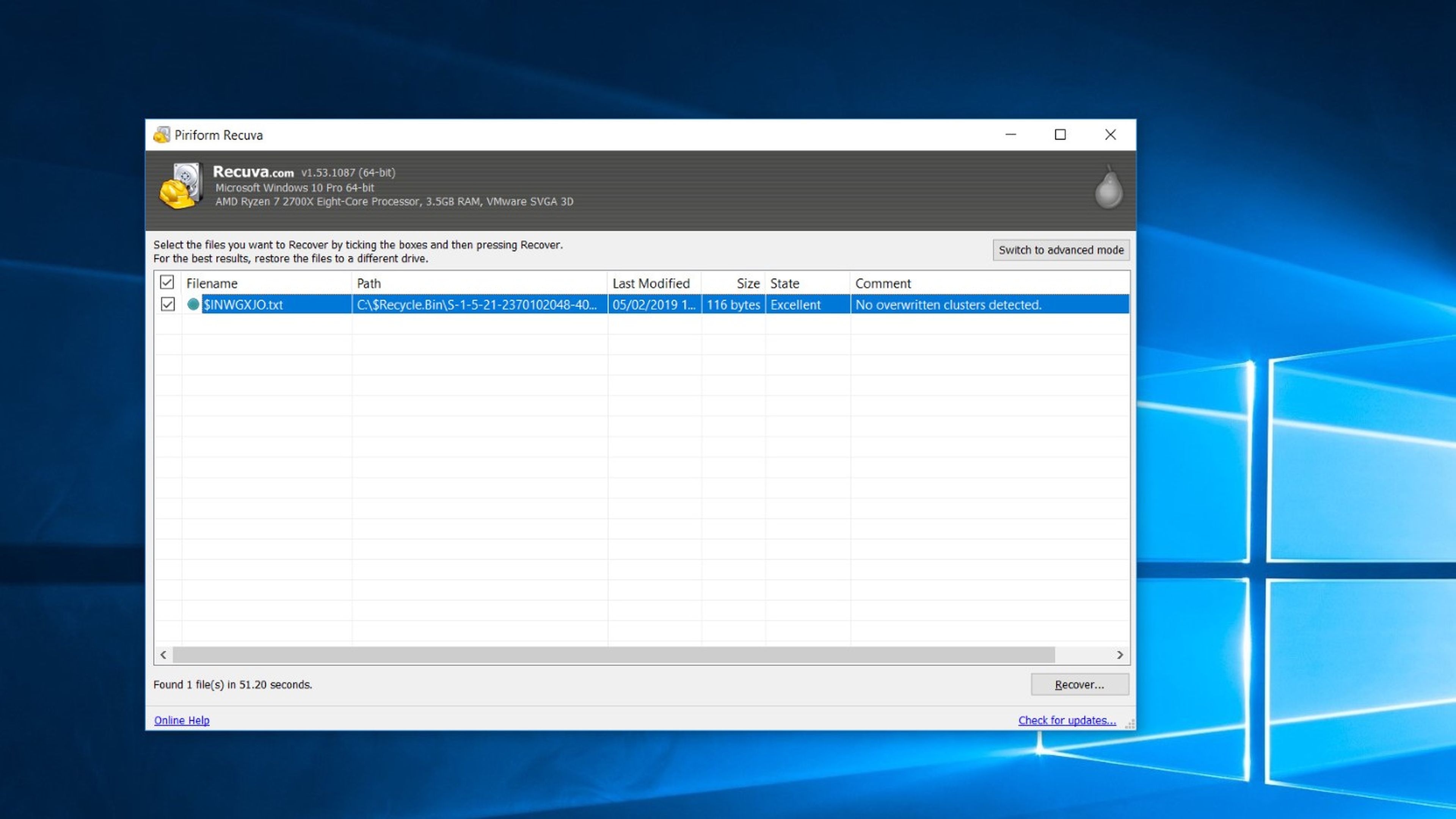
Busca en el listado de archivos el nombre del archivo que has borrado por accidente y marca la casilla que aparece a su izquierda y marca haz clic sobre el botón Recover en la esquina inferior derecha. Es muy probable que, tras borrarlo, el nombre del archivo se haya perdido y que el archivo que buscas ya no tenga el mismo nombre. Para asegurarte de que es el que buscas, comprueba otros datos como la última fecha de modificación o el tamaño.
Si tu archivo no aparece en este listado, es hora de volver al paso anterior y marcar la casilla Deep Scan para que Recuva haga un análisis exhaustivo y recuperar ese archivo borrado.
Ahora, solo tienes que indicar en qué ubicación quieres recuperar el archivo que borraste. Indícalo en el cuadro que aparece, y haz clic en Aceptar. Con esto tu archivo habrá vuelto sano y salvo por el lado más oscuro de la pérdida de datos.
Sé precavido activa el Historial de archivos de Windows 10
El Historial de archivos de Windows es una de esas funciones increíblemente útiles que pasa inadvertida para la gran mayoría de los usuarios y que, sin embargo, facilitaría la vida a muchos de ellos.
Esta función consiste en una copia de seguridad incremental de determinados archivos, gracias a la cual, puedes recuperar versiones anteriores de las carpetas o documentos. Es decir que, si por error has borrado un documento en Windows, podrás volver atrás en el tiempo y recuperar tu archivo de la forma más sencilla e incluso podrás conservar la versión anterior de un documento y una versión actualizada al mismo tiempo.
El único requisito para poder recuperarlos es activar previamente esta función. Para ello vas a necesitar tener instalada una unidad de almacenamiento secundaria (un segundo disco instalado en tu ordenador, un pendrive de la suficiente capacidad, un disco USB externo, etc) y activar el sistema para que, automáticamente, haga copias de seguridad periódicas.
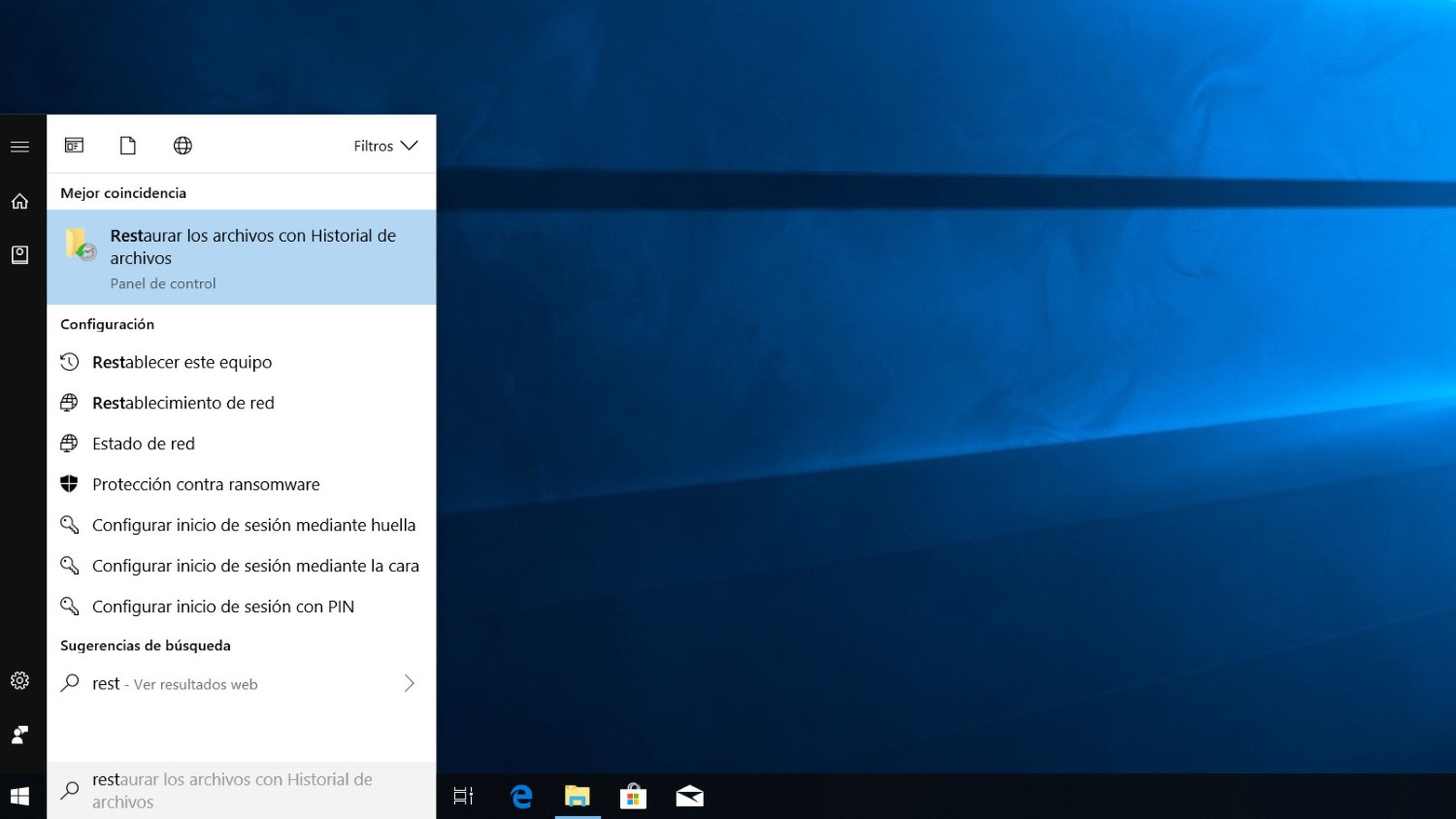
Actívalo pulsando la tecla Windows y escribiendo en la barra de búsqueda Restaurar los archivos con el Historial de archivos. Lo más probable es que, antes de que acabes de escribir la primera palabra ya te haya aparecido la entrada a la configuración que estás buscando.
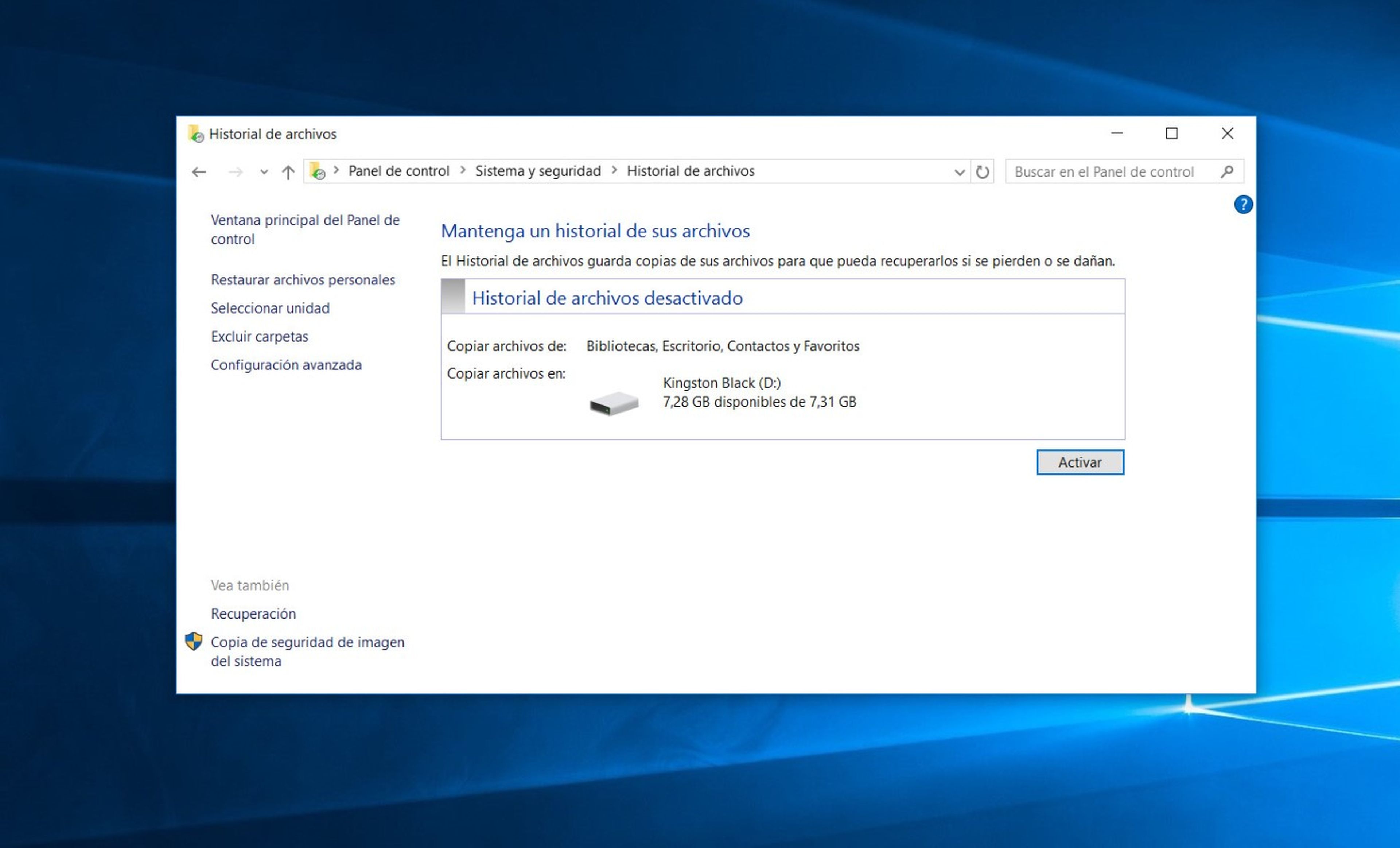
Accede a esa función, conecta la unidad que se usará para almacenar la copia de seguridad, selecciónala y haz clic en Activar. Eso es todo lo que necesitas para que empiece a funcionar.
Una vez se ha hecho la primera copia de seguridad, ya puedes empezar a recuperar archivos que se hayan borrado por accidente.
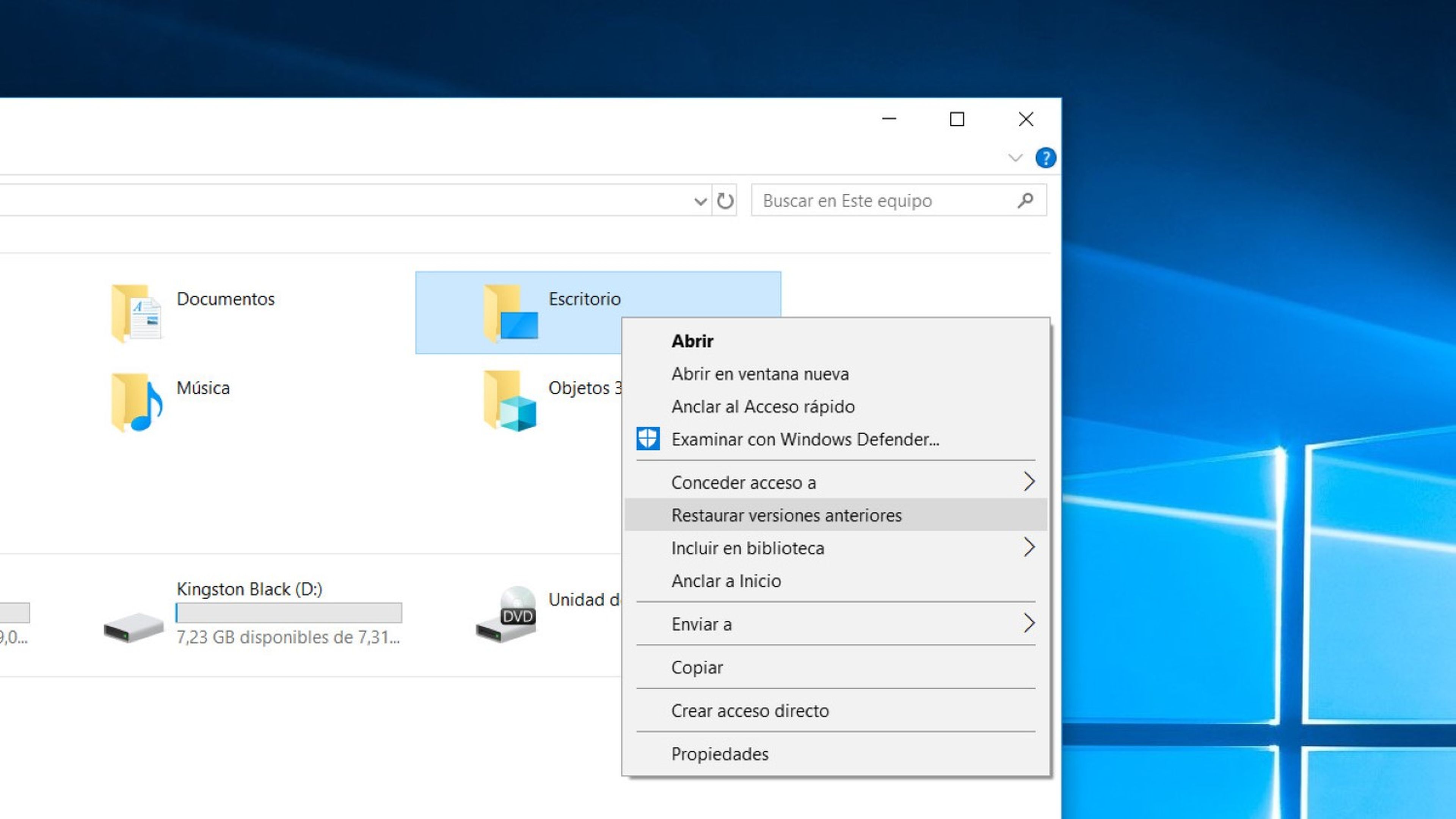
Por ejemplo, si quieres restaurar un archivo que has eliminado por accidente del Escritorio de Windows, solo tienes que ir a la carpeta Escritorio, hacer clic con el botón derecho del ratón sobre ella y elegir la opción Restaurar versiones anteriores.
A continuación, se muestra el cuadro de Propiedades donde se pueden ver las distintas versiones que existen de esa carpeta. Para ver con más detalle qué archivos vas a restaurar, haz clic sobre la flecha del botón Abrir y elige Abrir en el historial de archivos.
Con esto se inicia la ventana del Historial de archivos de Windows que es ligeramente diferente a la del Explorador de Windows.
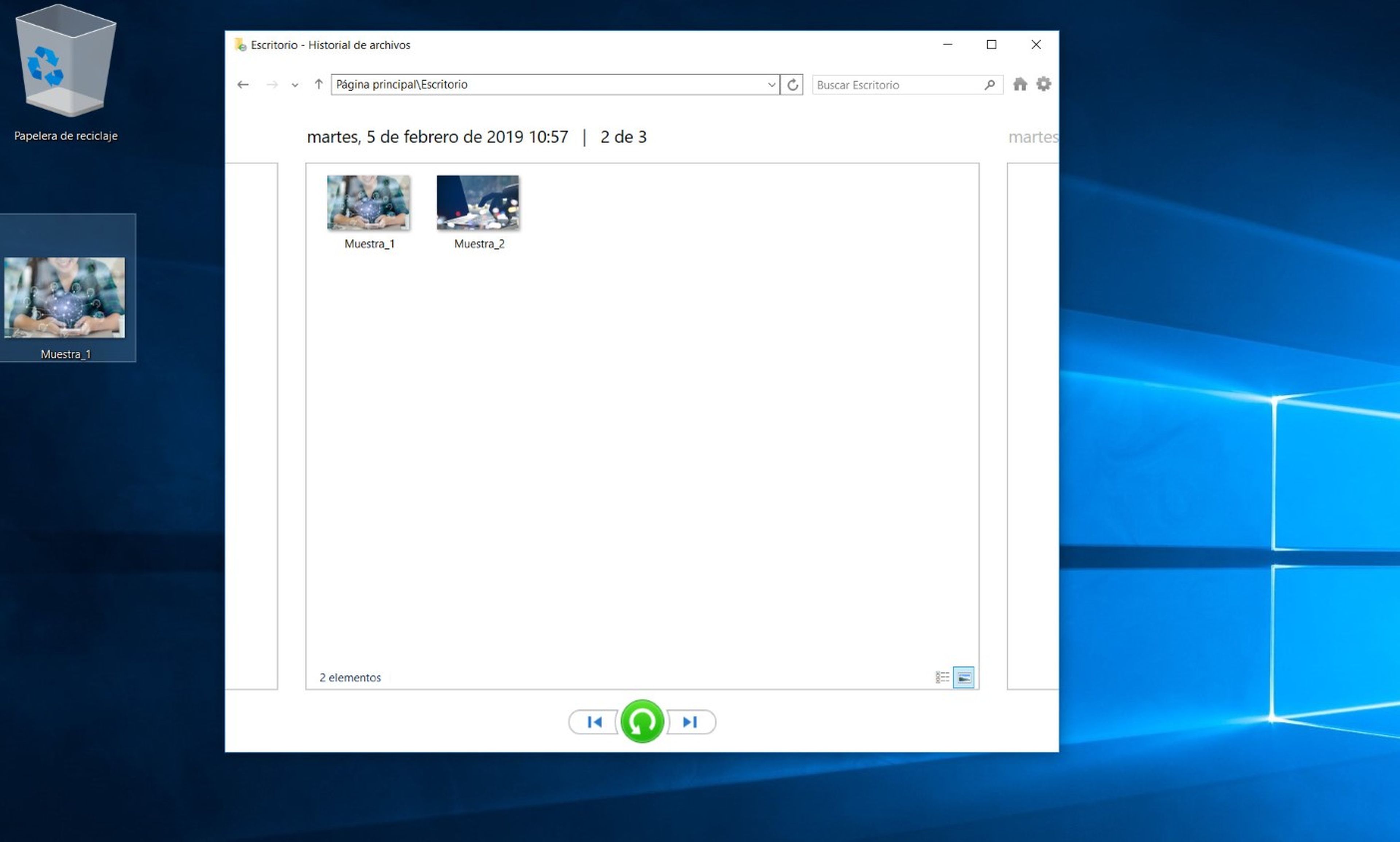
En la parte inferior de la ventana del Historial de archivos aparecen dos flechas laterales con las que puedes “viajar” hacia adelante o hacia atrás en el tiempo. En la parte superior se indica a qué fecha corresponden los archivos que estás viendo en ese momento. Por lo que, si te sitúas justo en el momento anterior al que borraste el archivo, este aparecerá en el Historial de archivos de Windows.
Descubre más sobre Rubén Andrés, autor/a de este artículo.
Conoce cómo trabajamos en Computerhoy.
