Cómo remapear las teclas y cambiar los atajos de teclado en Windows 11

Hoy vamos a ver cómo podemos remapear las teclas de nuestro teclado en Windows e incluso cambiar los atajos, por si queremos que todo funcione un poco más a nuestro gusto.
Casi todos estamos acostumbrados al diseño querty o azerty de los teclados, pero eso no quiere decir que no haya cosas que cambiaríamos para que se adecuasen más a nuestras necesidades.
Este tipo de teclados estándar se aplican para ser los más satisfactorios posibles para muchos usuarios, sin embargo, cuando queremos algo más concreto debemos ser nosotros quienes lo configuremos.
Ese cambio en el teclado y los atajos de este es posible, tanto en Windows 10 como 11, para así conseguir que se adapte justo a lo que nosotros queramos.
Vamos a utilizar PowerToys
Para conseguir nuestro propósito vamos a usar una herramienta que se llama PowerToys, la cual es de Microsoft, por lo que la compatibilidad con el sistema operativo Windows es plena.
Esta aplicación es una de las mejores que podemos encontrar ahora mismo para aprovechar al máximo nuestro teclado y modificar todo lo que necesitemos para que se adecue a lo que necesitamos.
Una vez lo hayas instalado, será el momento de comenzar y experimentar cómo podemos cambiar las teclas de Windows 10 y Windows 11.
Reasignar el teclado
Veamos cómo podemos reasignar las teclas para conseguir que sean como nosotros queremos.
Para eso debemos realizar los siguientes pasos.
- Abrimos el programa, poniendo PowerToys en la sección de la barra de tareas para ello (la lupa en Windows 11).
- Cuando aparezca en pantalla hacemos clic en el nombre de la app para ejecutarla.
- Seleccionamos Administrador de teclado en la barra lateral, después pulsamos en Abrir configuración en la parte de abajo de la ventana y, en la pestaña que sale, presionamos Reasignar una tecla.
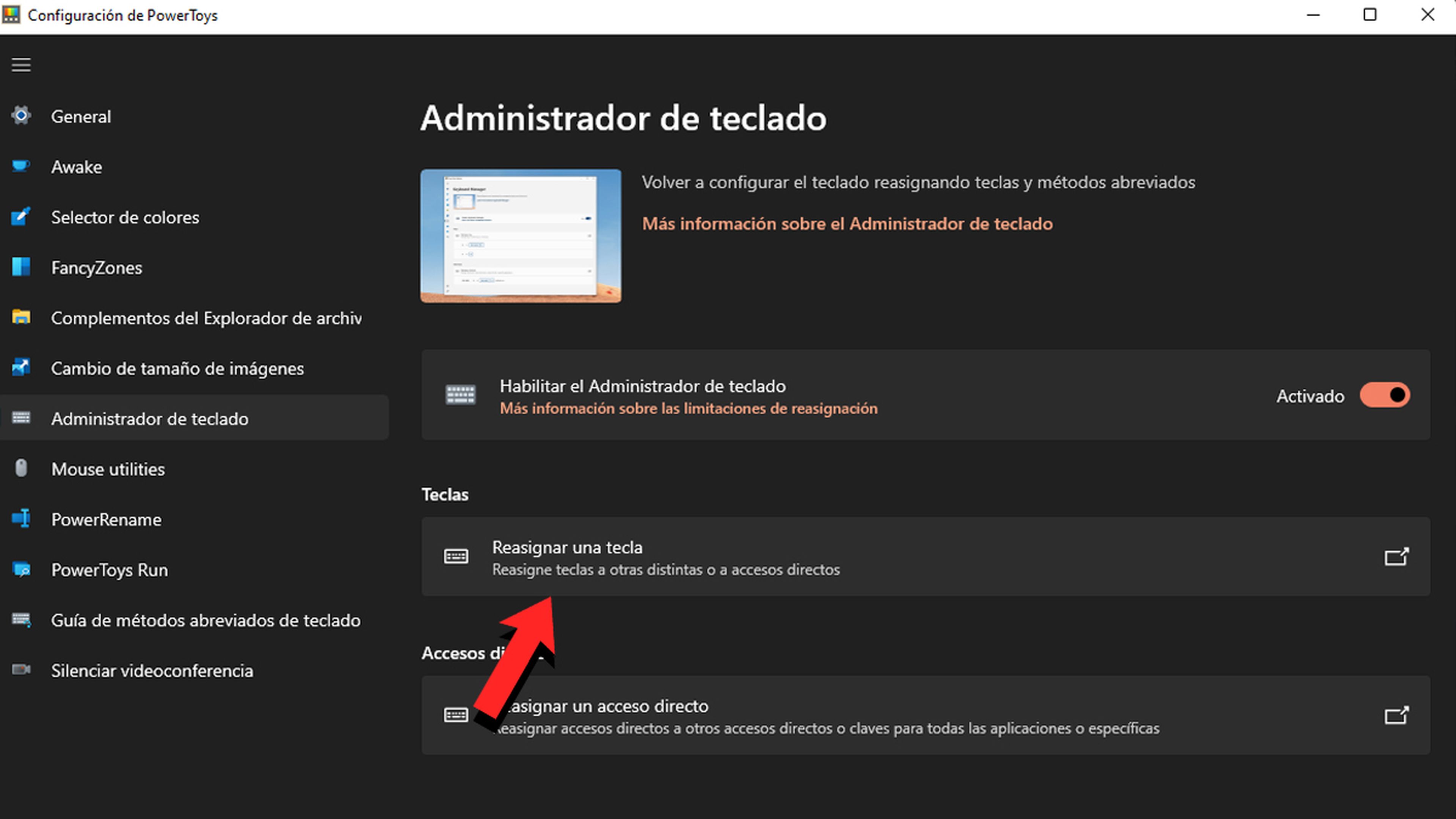
- Presionamos el icono + para crear una nueva reasignación de teclas.
- Posteriormente, hacemos clic en el menú desplegable para seleccionar la tecla que deseamos reasignar.
- Seleccionamos la tecla que queremos cambiar en el lado izquierdo (Tecla), mientras que en la derecha (Asignado a:) ponemos aquello en lo que la se convierta.
- Podemos escribir la tecla que deseamos, puesto que en el desplegable solo salen números, pulsando en Escribir.
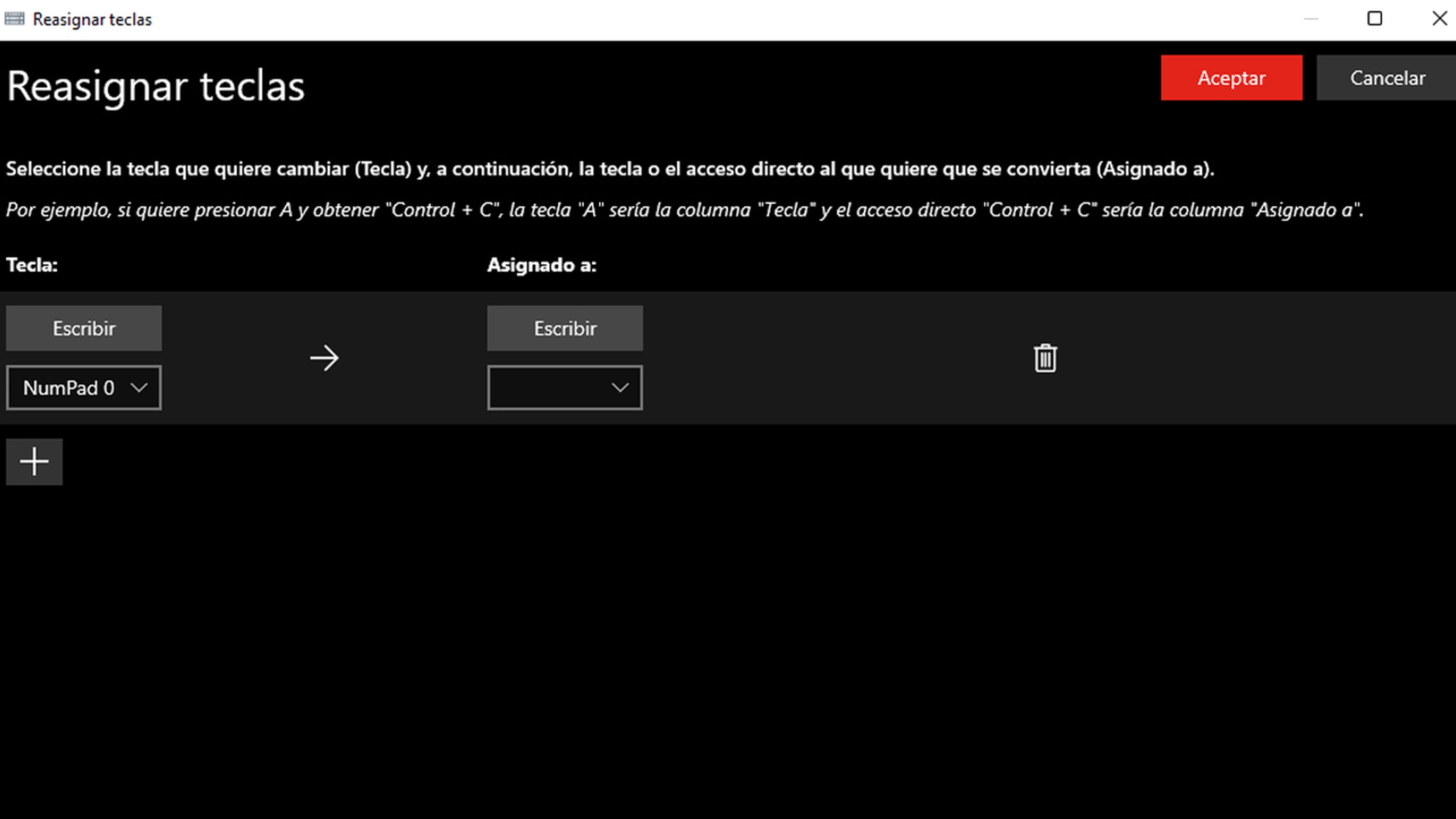
- Además de los nombres de clave estándar, también se pueden seleccionar códigos VK desde VK 1 hasta VK 252.
- El comentario del usuario
- Por ejemplo, si queremos que la tecla 0 ejecute Windows + I, lo único que tenemos que hacer es pulsar en Escribir de la parte derecha y seleccionar 0, para inmediatamente ir a la parte izquierda y hacer lo mismo pulsamos Windows y después I, así de sencillo.
- Una vez hayamos asignado todas las teclas, debemos pulsar en Aceptar (parte superior en color rojo) para aplicar los cambios.
- Seguidamente, presionamos en Continuar de todos modos.
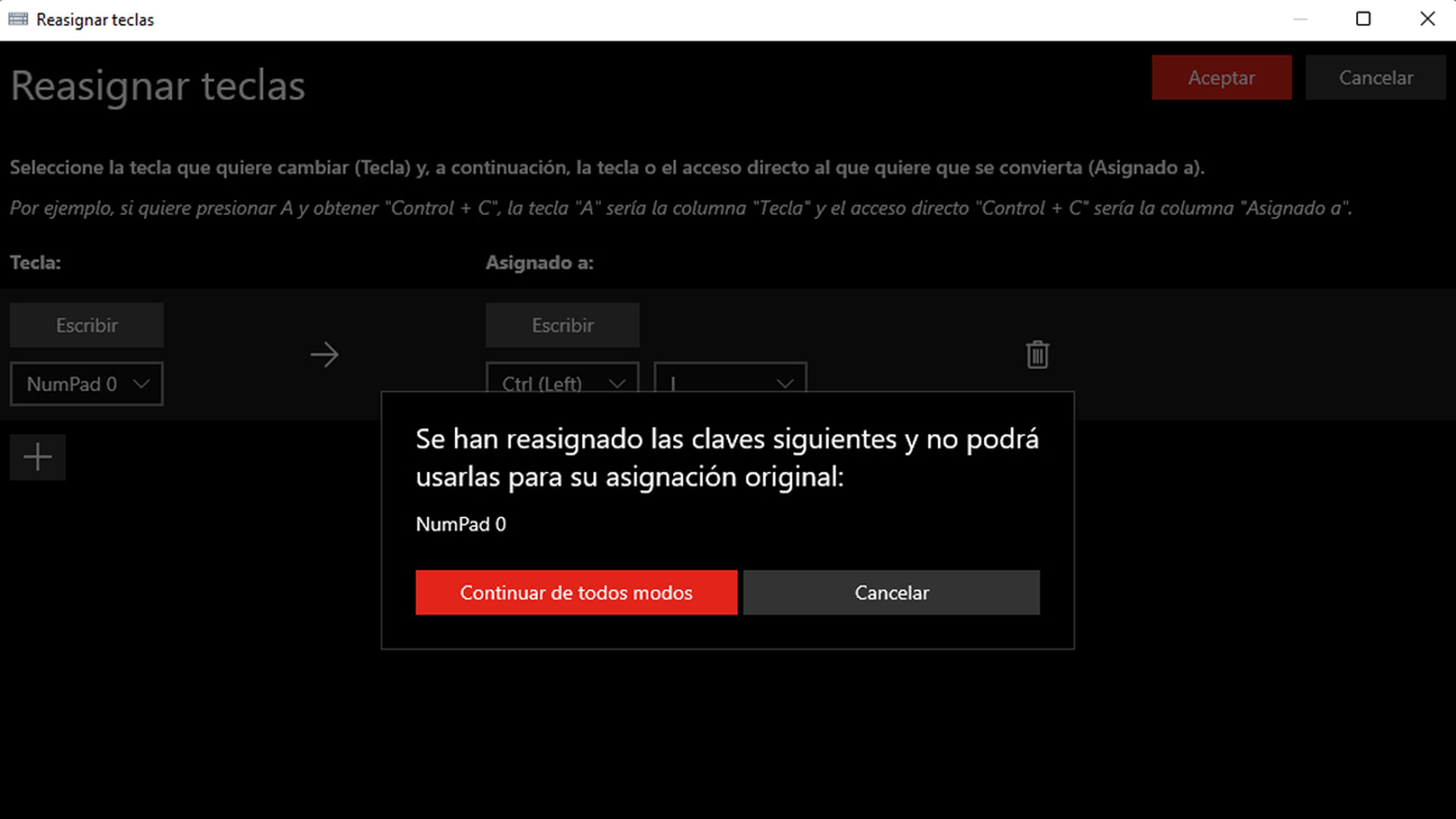
- A partir de ahora ya podemos usar las nuevas reasignaciones que le hemos marcado a las teclas, es decir y siguiendo con el ejemplo anterior, cada vez que pulsamos el 0, se ejecutará lo mismo que si pulsásemos Windows + I (se abrirá la Configuración de Windows).
Alternativas a PowerToys
Si PowerToys no te ha convencido, siempre puedes probar otro tipo de programas que se presentan como alternativas al de Microsoft.
Todos ellos son parecidos, pero también es cierto que al no ser de la misma empresa que hace el sistema operativo, puede ser que, en ocasiones, sobre todo en Windows 11, tenga algún que otro fallo, esporádico esos sí, algo que no hemos experimentado con PowerToys.
SharpKeys
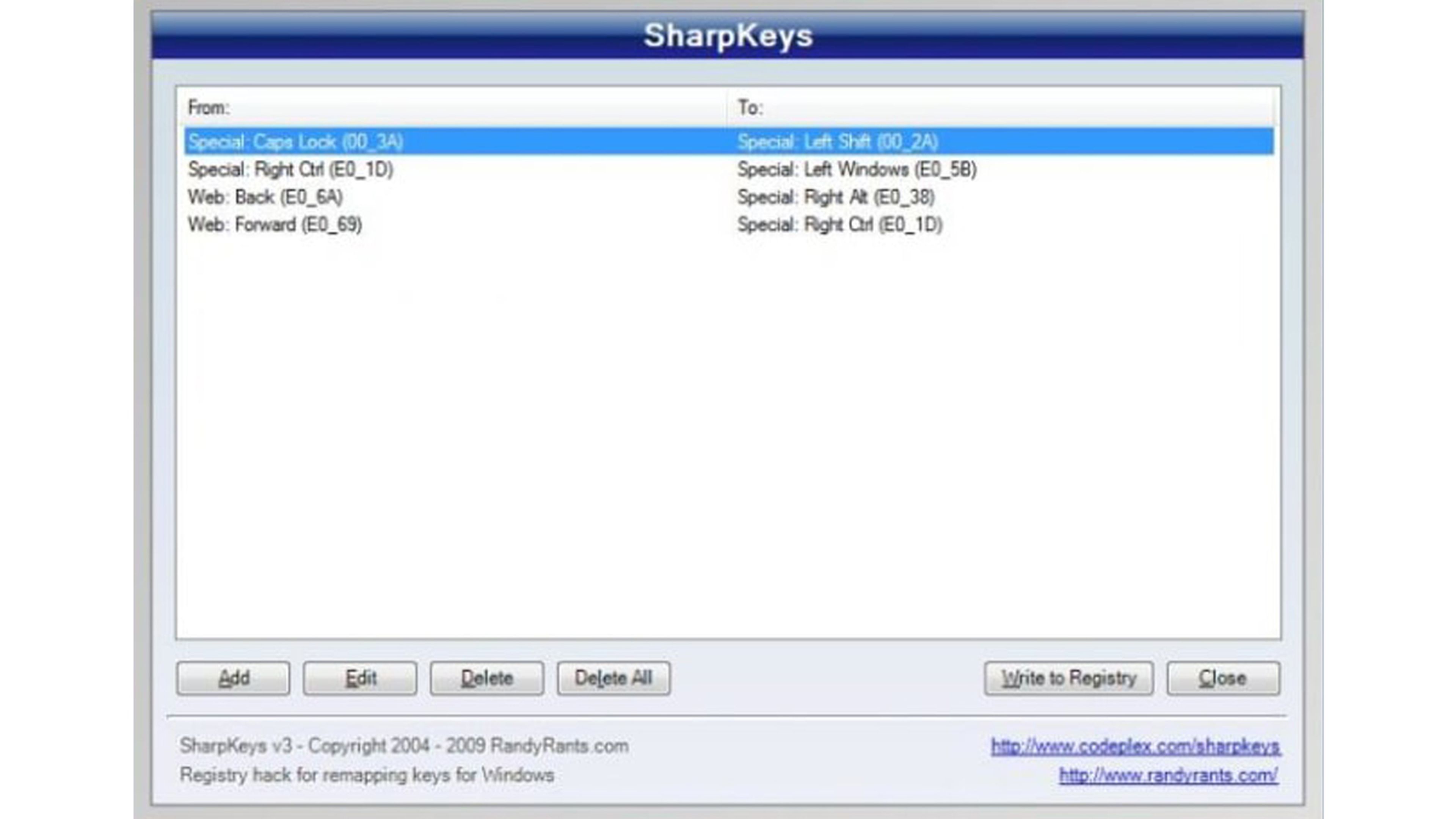
FileHippo
SharpKeys es una herramienta que ya lleva tiempo existiendo y donde la sencillez y la facilidad de uso son sus dos principales armas.
No es que tenga una interfaz excesivamente atractiva e incluso podríamos hablar de que parece algo anticuada, pero sí que es muy eficiente, haciendo que resulte muy veloz aprender a funcionar con esta herramienta.
Es un programa que permite que escribamos aquellas letras que queremos modificar para que al reiniciar el ordenador ya funcionen como les hemos asignado.
KeyTweak
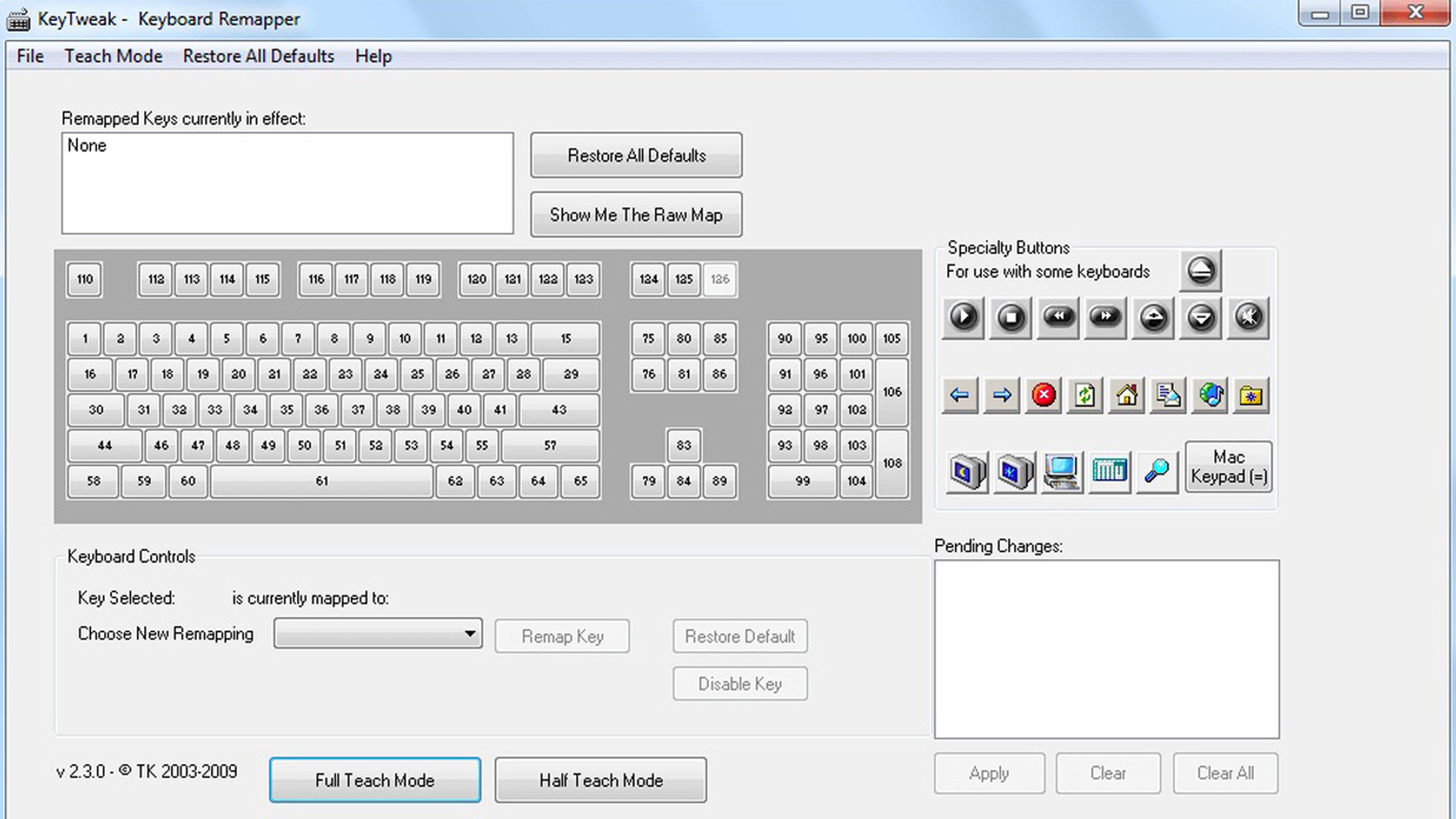
Lo mejor que tiene KeyTweak es que visualmente está muy rematada, con una interfaz sumamente llamativa y que va a ser del gusto de muchos usuarios, tanto por el diseño como por la funcionalidad que puede llegar a ofrecer.
Vemos como nos muestra un teclado virtual que nos va permitiendo reasignar las teclas pulsando sobre él, de la misma forma que lo hacemos en el teclado real.
Todas estas reasignaciones las vamos contemplando en la pantalla, para que al final de todas las que queramos podamos ejecutar definitivamente el programa y conseguirlo.
Algo que nos ha parecido muy correcto es que el programa nos permite configurar distintos perfiles, pudiendo elegir el que más nos convenga en cada momento, por lo que podríamos tener un teclado dependiendo del uso que le estemos dando al ordenador.
Key Remapper
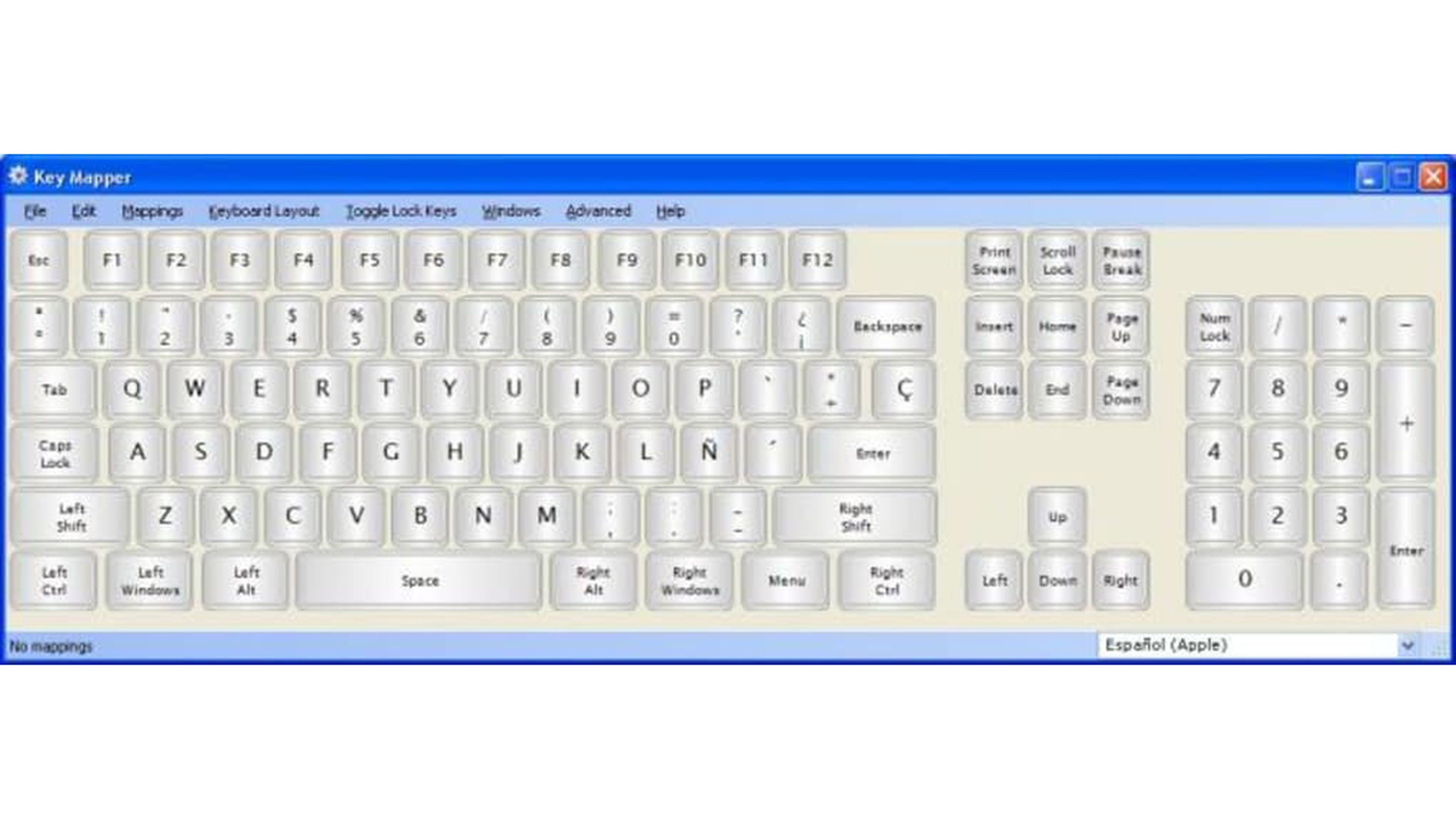
Softonic
La interfaz de Key Mapper es exclusivamente un teclado, algo que puede parecer demasiado simple en un primer vistazo. Algo diferente de este programa con respecto a otros es que podremos arrastrar y soltar, lo que activará o desactivará teclas.
Podremos asignar teclas (e incluso deshabilitarlas) con una solo pulsación en ellas, para qué se abra el menú de creación de asignaciones.
Otra de las cosas que más nos han gustado es que tiene una gran cantidad de diseño distinta de teclado, por lo que podremos ir eligiendo entre los que ya están predeterminados.
Es una muy buena alternativa a PowerToys, al menos más original en el funcionamiento.
RemapKeyboard
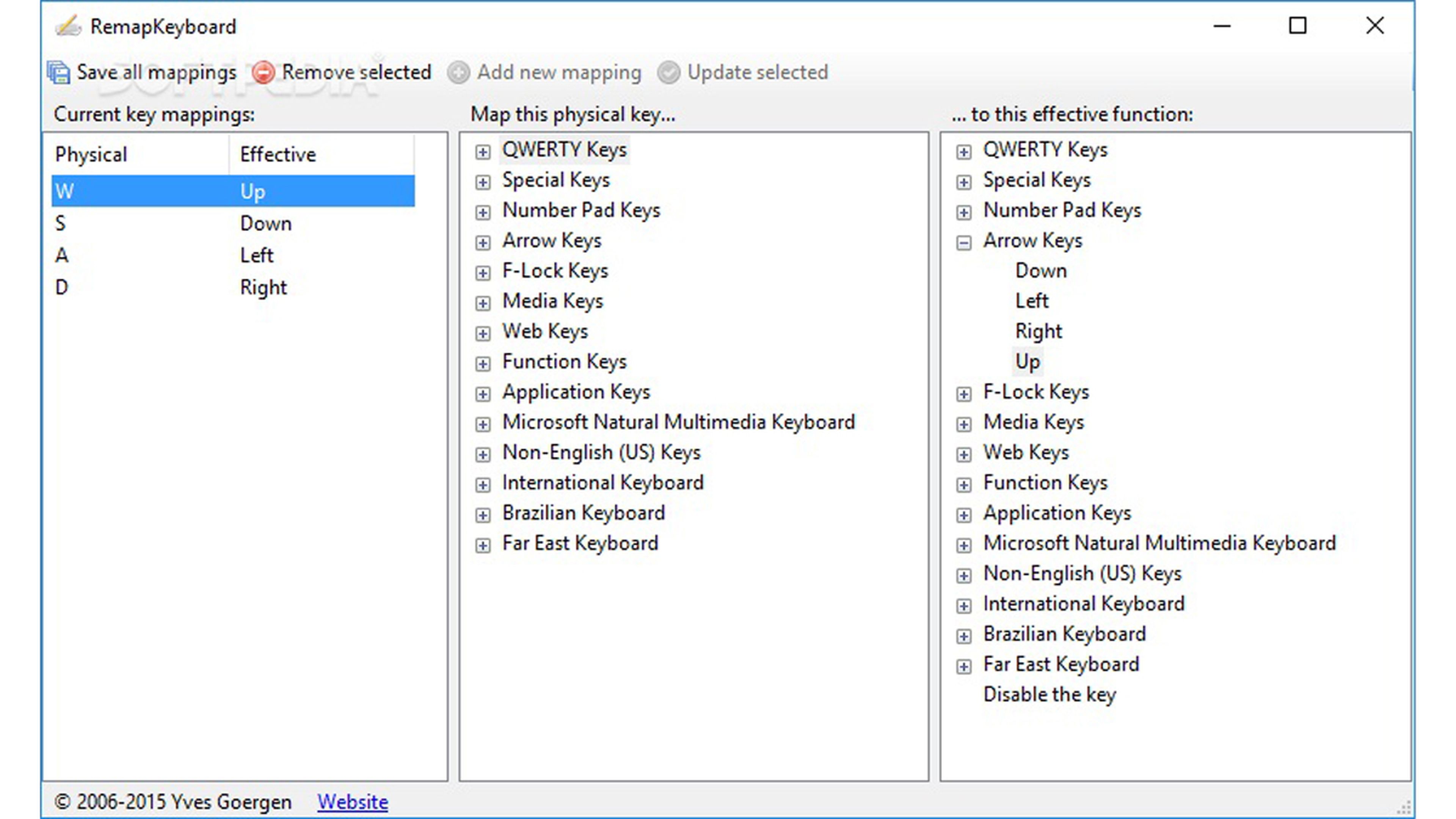
RemapKeyboard es un software muy liviano y que no ocupa prácticamente nada con 79 KB.
Su interfaz es muy sencilla, con tres columnas donde se irán gestionando las distintas fases del asignado a las teclas, es decir, nos van a servir para ir dando distintos usos a las teclas de usuario.
Pese a tener un diseño poco espectacular y ultra sencillo, lo cierto es que se entiende a la perfección y desde el primer momento sabes lo que tienes que ir haciendo en cada columna, es decir, estamos ante un software sumamente intuitivo.
Seguro que todo lo que hemos contado, bien sea con PowerToys o con otra de las aplicaciones que te hemos mostrado, hayas podido darle un nuevo uso a teclas que necesitabas que hicieran aquello que tú querías y que hacen que tengas un atajo importante gracias al teclado.
Otros artículos interesantes:
- Trucos caseros para limpiar el teclado del PC sin comprar productos
- Usa tu smartphone como teclado y ratón de tu ordenador
- Este teclado 'para torpes' evita que metas la pata en las videollamadas
- Realme 12 Pro: el futuro de los móviles llega a España con la mejor cámara telescópica y un diseño de lujo
Descubre más sobre Manuel Naranjo, autor/a de este artículo.
Conoce cómo trabajamos en Computerhoy.
