Cómo rotar texto en Google Docs
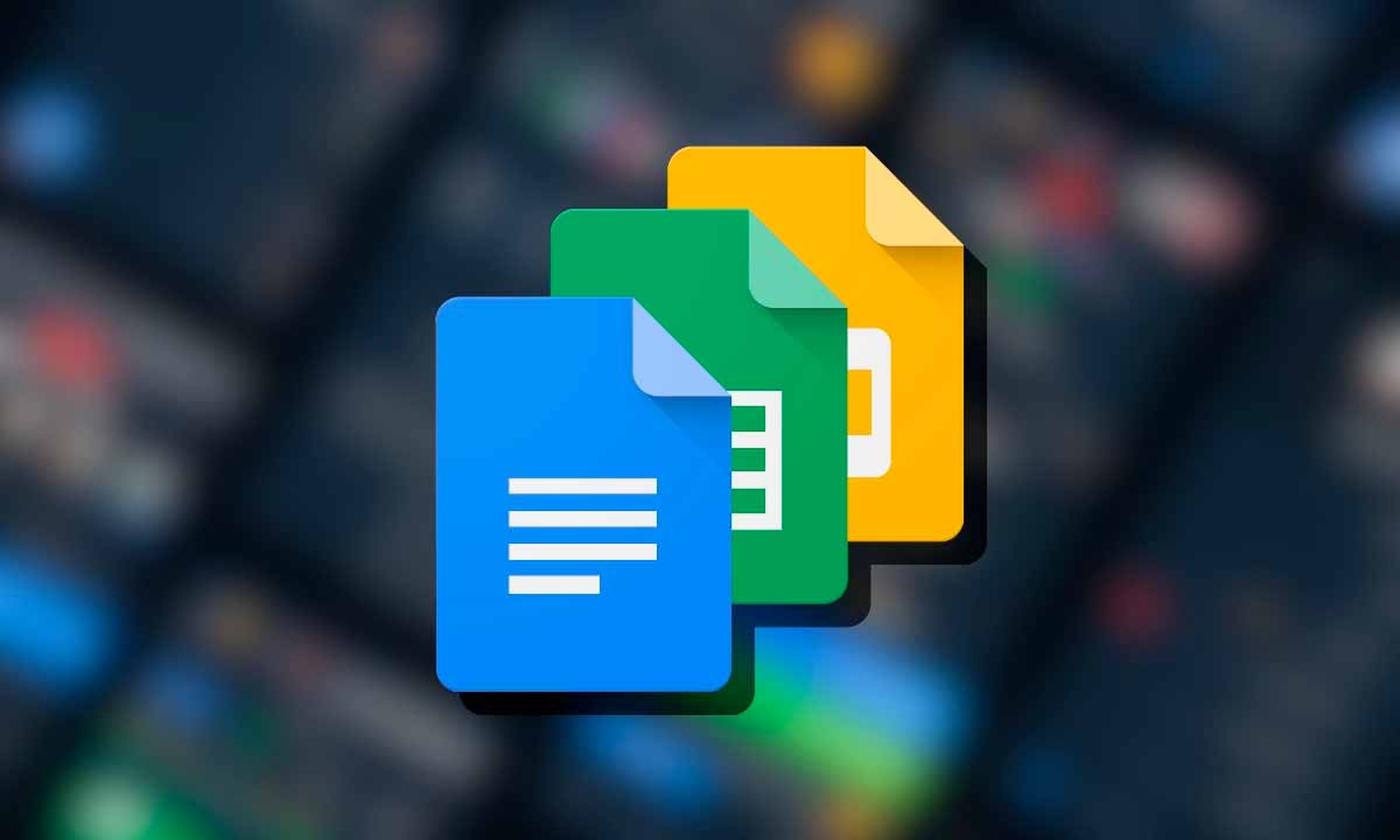
Mucha gente usa Google Docs a diario como programa de edición de texto. Para todos ellos, aquí os dejamos la herramienta definitiva que os permite rotar los textos al gusto, porque nunca se sabe cuando lo vas a necesitar.
Para rotar el texto en tus documentos, Google Docs no tiene una opción oficial, pero puedes utilizar una solución muy sencilla para hacerlo. Para los que no conozcan esta herramienta, es la versión gratuita del Word de Microsoft, con características muy similares.
Pero volvamos al tema que nos ocupa: poder girar textos en Google Docs sin salir de la herramienta y sin utilizar complicados trucos.
Para todos los que queráis aprender a rotar texto, puedes utilizar la herramienta de dibujo de Google Docs para dibujar un cuadro de texto y rotarlo, girando el texto que contiene, así de sencillo. Te mostraremos cómo hacerlo.
La opción de rotación de la herramienta dibujo te permite girar el texto (el cuadro de texto) en el ángulo que quieras. Una vez hecho esto, puedes añadir el texto resultante a tu documento. Por cierto, en Word es muy similar.
Transformar texto en Google Docs sin herramientas
Para comenzar el proceso, abre en tu ordenador tu navegador y métete en Google Docs. A continuación, accede a tu cuenta y elige el documento en el que quieres girar el texto.
Cuando se inicie el documento, coloca el cursor en el lugar donde quieras añadir el texto rotado. A continuación, en la barra de menús de Google Docs, selecciona Insertar > Dibujo > Nuevo.
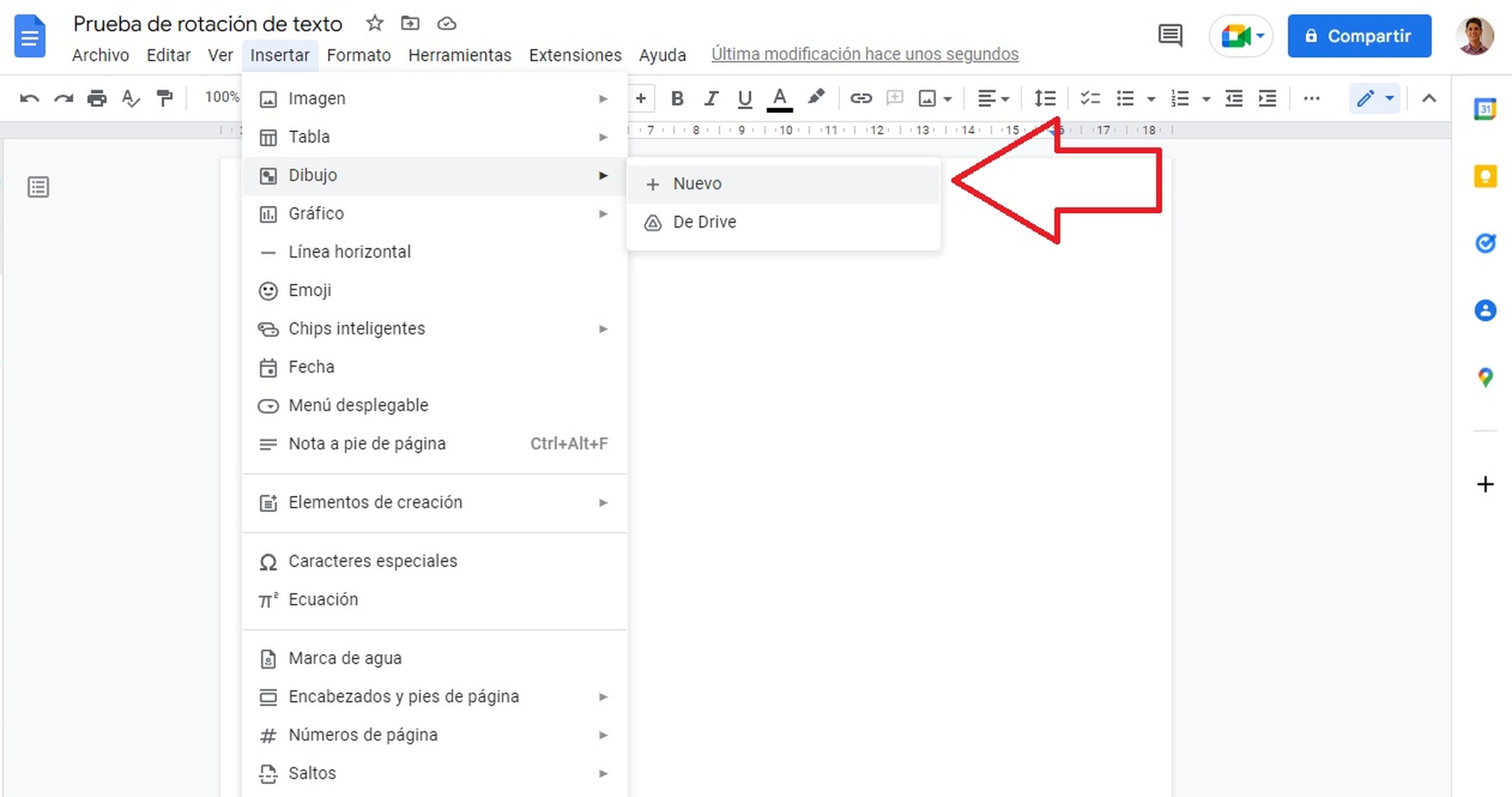
Se abrirá una ventana de "Dibujo". Aquí, en los elementos de la barra de herramientas de la parte superior, haz clic en la herramienta "Cuadro de texto" (que es un icono de una caja con una "T" dentro).
En el lienzo en blanco, dibuja un cuadro de texto. A continuación, haz clic en el cuadro y añade el texto. Después de introducir el texto, en la parte superior del cuadro de texto, verás un punto azul.
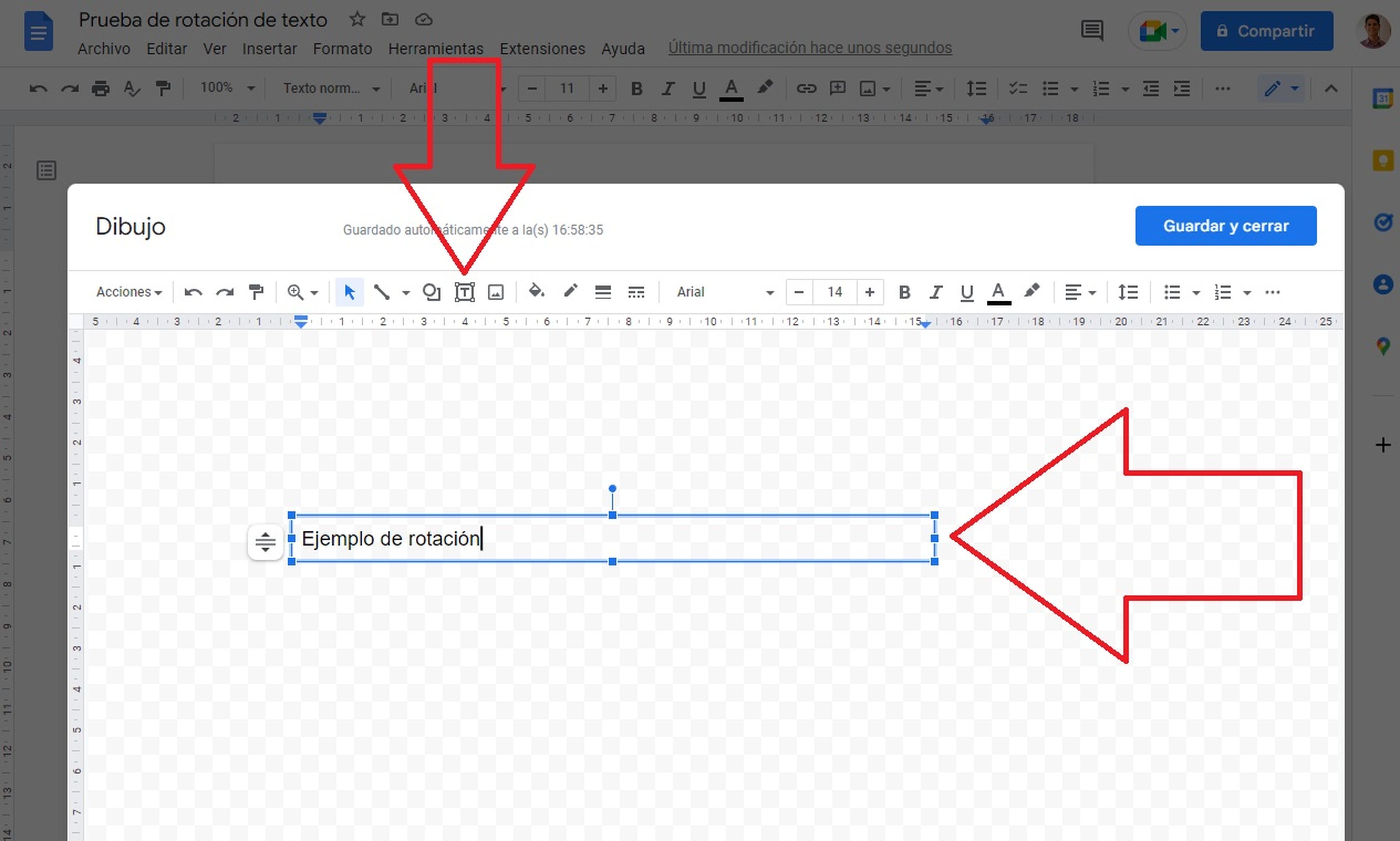
Haz clic y arrastra este punto para empezar a girar el cuadro de texto. Puedes arrastrar el punto en cualquier dirección. Cuando el texto esté girado de la forma deseada, añádelo a tu documento seleccionando "Guardar y cerrar" en la esquina superior derecha de la ventana "Dibujo".
En la pantalla de tu documento, encontrarás tu texto rotado. Más tarde, si quieres cambiar la rotación del cuadro de texto, haz doble clic en el cuadro y verás la ventana "Dibujo". Ahora puedes arrastrar el punto azul para reajustar las opciones de rotación de tu caja.

Si quieres ver otras acciones que puedes aplicar a tu cuadro de texto, haz clic en tu cuadro y verás las opciones. Y así es como se cambia la orientación del texto con la herramienta de dibujo de Google Docs con una característica que no estaba pensada para esto en un primer momento.
Otros artículos interesantes:
Descubre más sobre Chema Carvajal, autor/a de este artículo.
Conoce cómo trabajamos en Computerhoy.
