Cómo solucionar todos los problemas con Windows 10 en tan solo 30 minutos
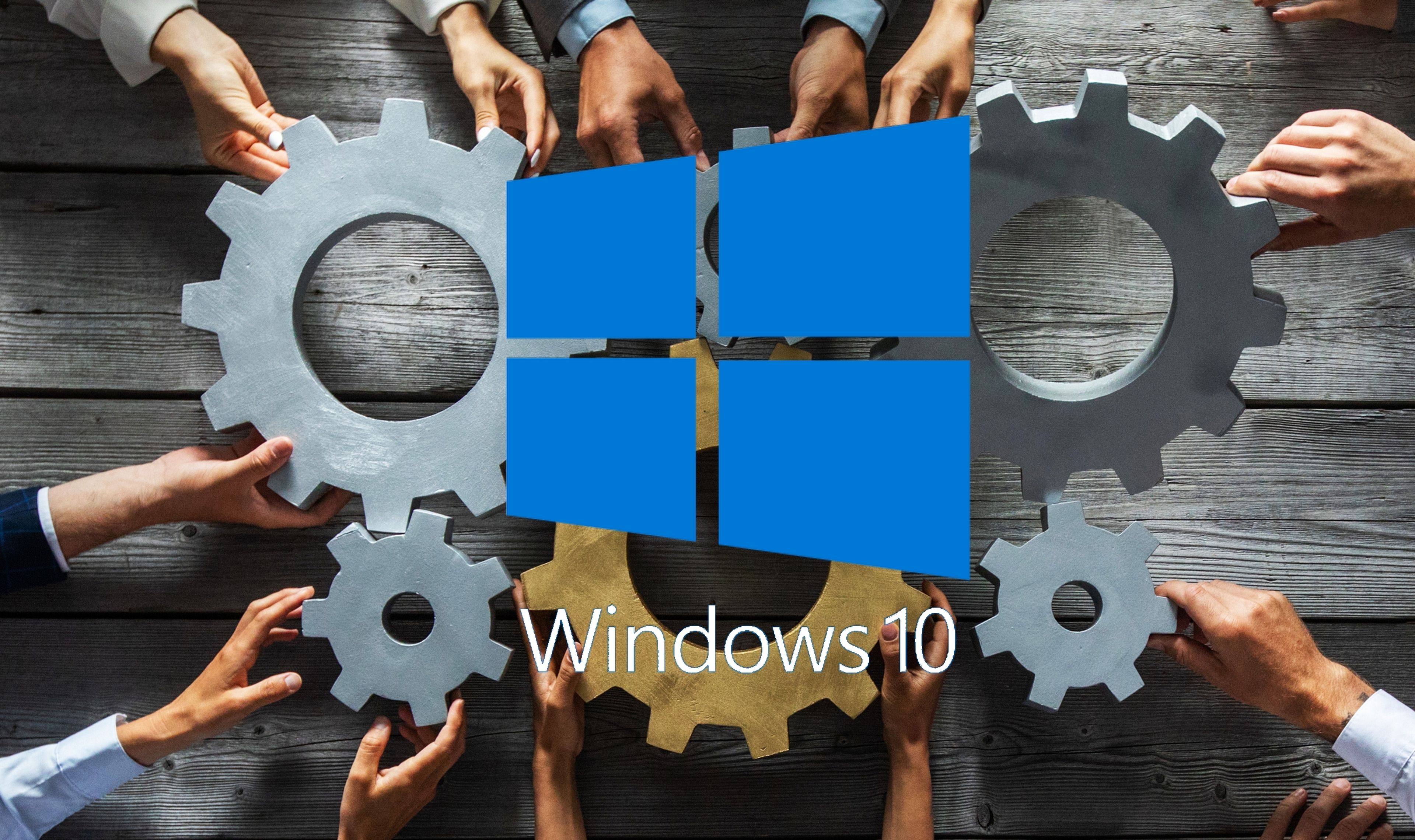
Si Windows ha comenzado a producir errores, y las actualizaciones del sistema no consiguen arreglarlos, hay que empezar a pensar en la temida reinstalación. ¿Existe otra solución menos drástica?
Muchos problemas de Windows se pueden solucionar fácilmente con una actualización que corrige bugs, o bien instalando algunos drivers, o cambiando algunas cosas en la configuración.
Pero hay veces en las que algo se estropea, y no sabemos lo que es. Windows no lo sabe arreglar por su cuenta, y el error persiste.
Casi siempre la única solución es reinstalar el sistema, pero eso implica borrar todo el contenido, y tener que instalar de nuevo las aplicaciones una a una. Un proceso aburrido y tedioso que puede durar horas.
¿Existe una solución menos traumática? Por suerte, así es. En tan solo media hora y con una única intervención, podemos resolver la mayor parte de los problemas oscuros de Windows 10.
No es infalible, pero si muy efectivo. Es un truco poco conocido que desvelan webs como Tom's Hardware. Explicamos cómo se usa.
Así podrás arreglar Windows 10 en media hora:
- Instalación sobre instalación
- Haz copias de tus datos
- Creando un Windows 10 ISO
- Montando Windows 10 ISO
- Instalación de Windows 10 ISO
- Desmonta el DVD virtual
Instalación sobre instalación
Esta solución mágica a los problemas de Windows es poco ortodoxa, pero funciona. Que al final es de lo que se trata.
A grandes rasgos, consiste en... instalar Windows 10 encima de Windows 10. Es decir, sin borrar ni desinstalar nada, volvemos a instalar Windows 10.
Este truco permite obtener una versión limpia y reluciente del sistema sin tener que volver a instalar la mayoría de las apps o datos. Es posible que algunas apps muy integradas en Windows sí tengas que instalarlas, pero otras seguirán funcionando sin problema.
Así se consigue resolver un porcentaje muy alto de errores de Windows, especialmente todo lo que tiene que ver con borrado de ficheros, cambios en la configuración, incompatibilidades, etc. Y lo mejor de todo es que apenas se tarda media hora. Mucho menos, con un ordenador rápido.
Haz copias de tus datos

Gettyimages
Este método para arreglar Windows 10 no toca los datos personales o los programas, así que todo debería quedar igual que antes. Pero seguramente te toque reinstalar aplicaciones, porque el nuevo Windows ha cambiado el registro.
Siempre que se trastea con Windows 10 hay un riesgo de pérdidas de datos, así que como siempre en estos casos, es muy recomendable hacer una copia de seguridad de tus datos críticos en un disco duro externo, para no perderlos.
Creando un Windows 10 ISO
Windows solo deja reinstalar Windows 10 borrando todas las configuraciones y personalizaciones, así que vamos a tener que hacer todo en modo manual. Por suerte, es sencillo.
Lo primero de todo es descargar una versión ISO de Windows 10, es decir, comprimida en un fichero, y luego la instalaremos sobre el Windows actual.
Lo primero que tenemos que hacer es ir a la web de descarga oficial de Windows 10, y pulsa en Descargar ahora la herramienta. Recuerda, no pulses en Actualizar, sino en Descargar ahora la herramienta:
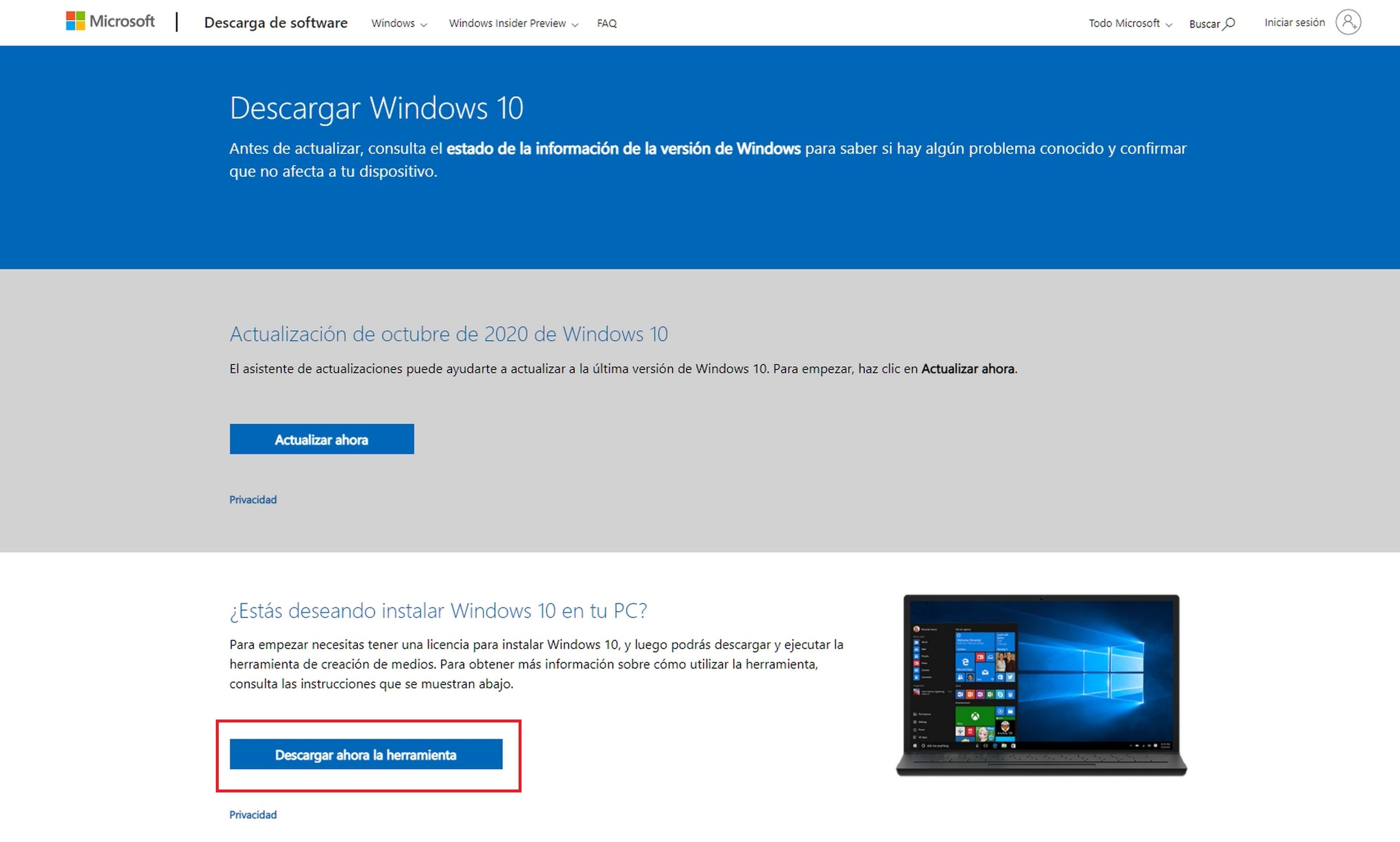
Obtendrás un archivo llamado MediaCreationTool.exe. Suele llamarse como la última versión de Windows 10, así que será algo así como MediaCreationTool21H1.exe.
Haz un doble clic en este fichero, para ponerlo en marcha. Acepta la licencia y deja que haga algunos preparativos.
Te ofrecerá la opción de actualizar a Windows 10, o de crear un medio de instalación en un pendrive USB o DVD para instalar en otro PC. Debes elegir la segunda opción:
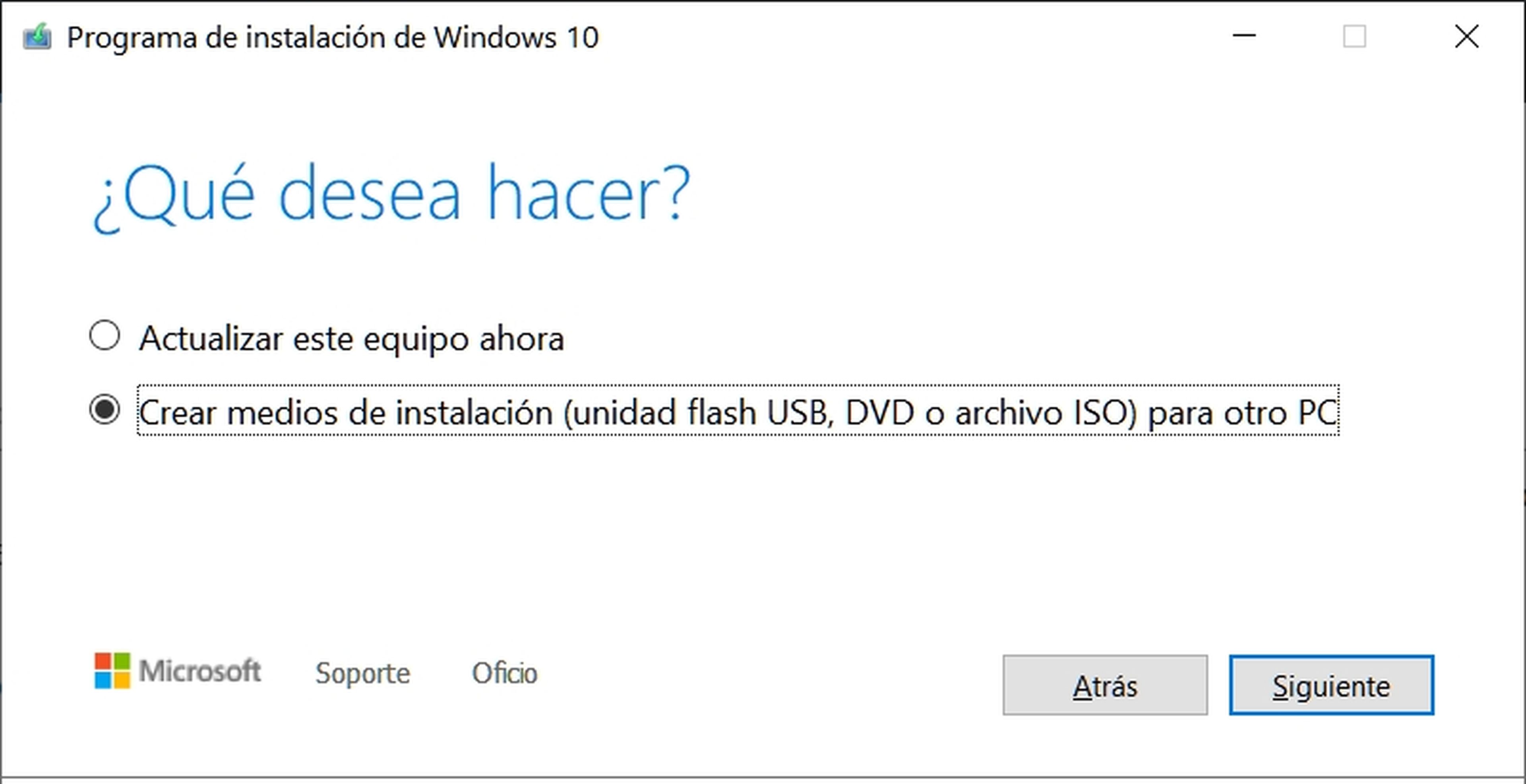
A continuación te preguntará el idioma, y la versión de Windows 10 que quieres (32 o 64 bits). Por defecto usa tu Windows actual, que es justo lo que queremos, así que no tocamos nada.
Pulsamos en Siguiente, y nos pide un medio para descargar Windows 10. Elegimos la opción ISO:
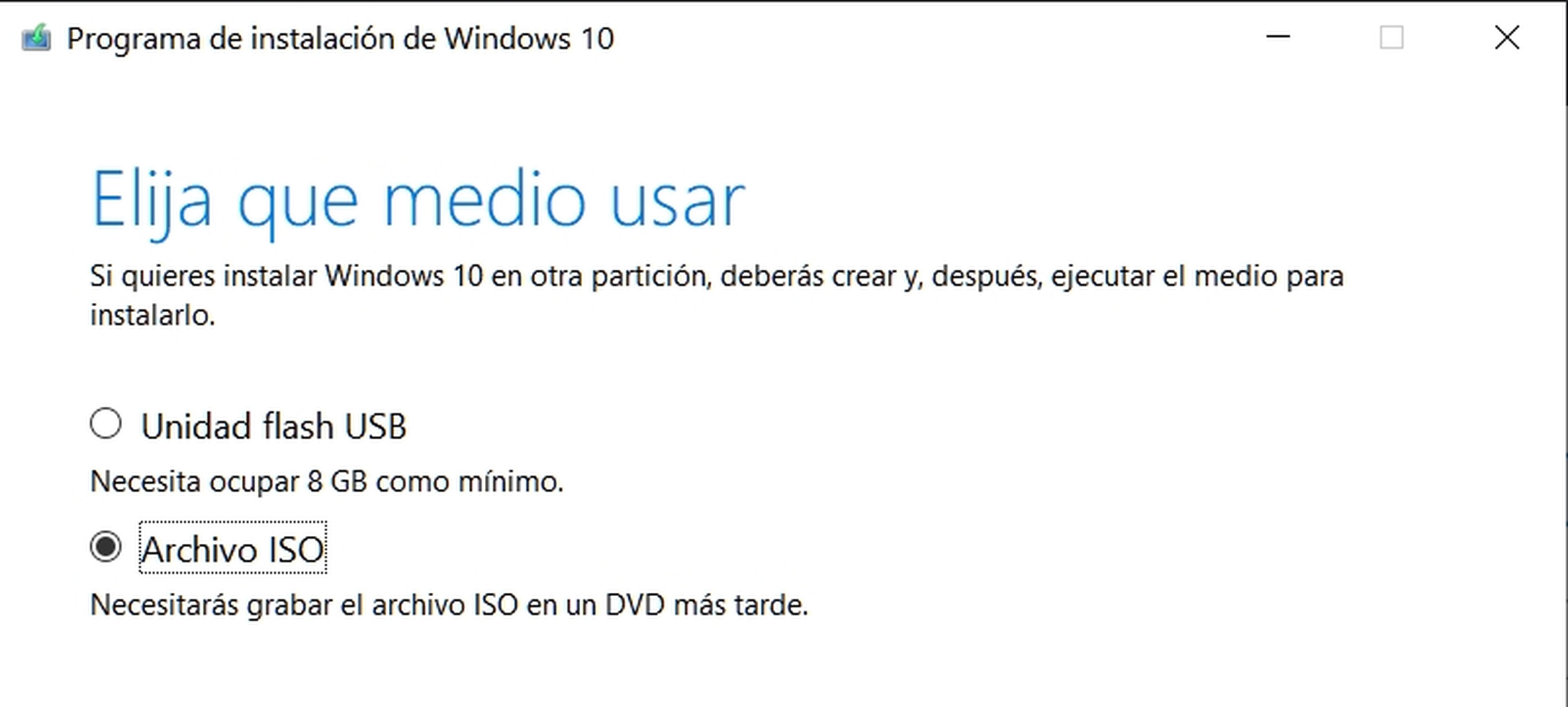
No te preocupes aunque diga que más tarde tendremos que grabar el fichero ISO en un disco DVD. No es necesario.
Pulsamos en Siguiente, y descargaremos un fichero llamado WINDOWS.ISO. El proceso tardará un rato porque además de descargar, Windows hace una serie de verificaciones de seguridad, para evitar que un malware se cuele en el proceso, si tienes alguno en el PC.
Una vez terminada la descarga, te dirá dónde ha quedado guardada. Pulsa el botón Finalizar para cerrar el proceso:
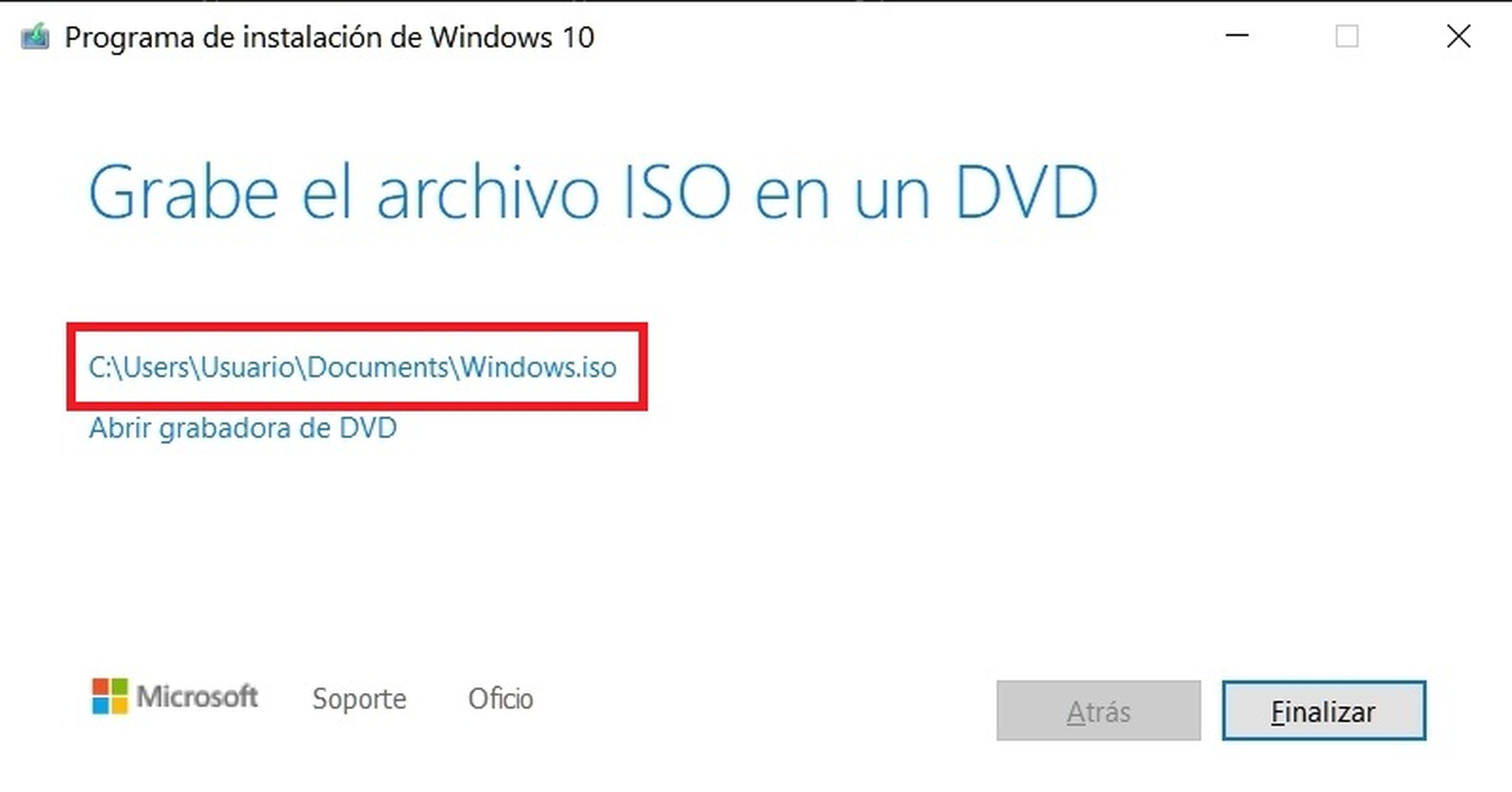
Montando Windows 10 ISO
Vamos a esa carpeta y buscamos el fichero WINDOWS.ISO, que ocupará alrededor de 5 GB.
Como hemos dicho al principio, antes de instalar haz una copia de seguridad de tus datos críticos, y desconecta periféricos o unidades de disco externas que puedan interrumpir la instalación.
Un fichero ISO contiene una estructura fija de ficheros y carpetas, que no se puede (ni debe) cambiar. Por eso se graban en CDs o DVDs, porque una vez grabados no se pueden alterar.
Pero este paso no es necesario: poca gente tiene ya una grabadora de DVD en casa.
Lo que vamos a hacer es lo que coloquialmente se llama montar el fichero ISO, es decir, crear un DVD virtual. Hacer lo mismo que si grabásemos las carpetas y ficheros en un disco físico, pero lo guardamos en un disco duro convencional.
Es tan sencillo como pulsar con el botón derecho de ratón sobre el archivo WINDOWS.ISO, y en el menú que aparece elegir la opción Montar:
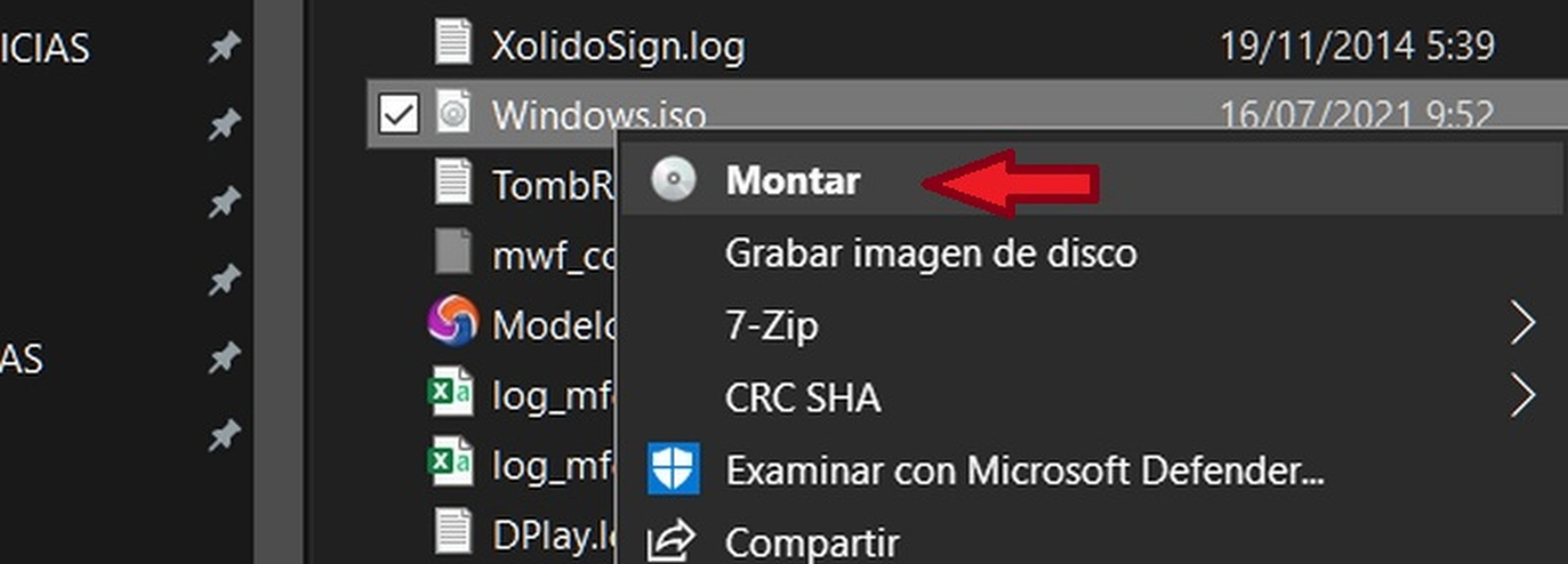
Cuando termine, vamos a Equipo, o al Explorador de Archivos, y veremos una nueva unidad de DVD virtual, que contiene una copia incorrupta de Windows 10:
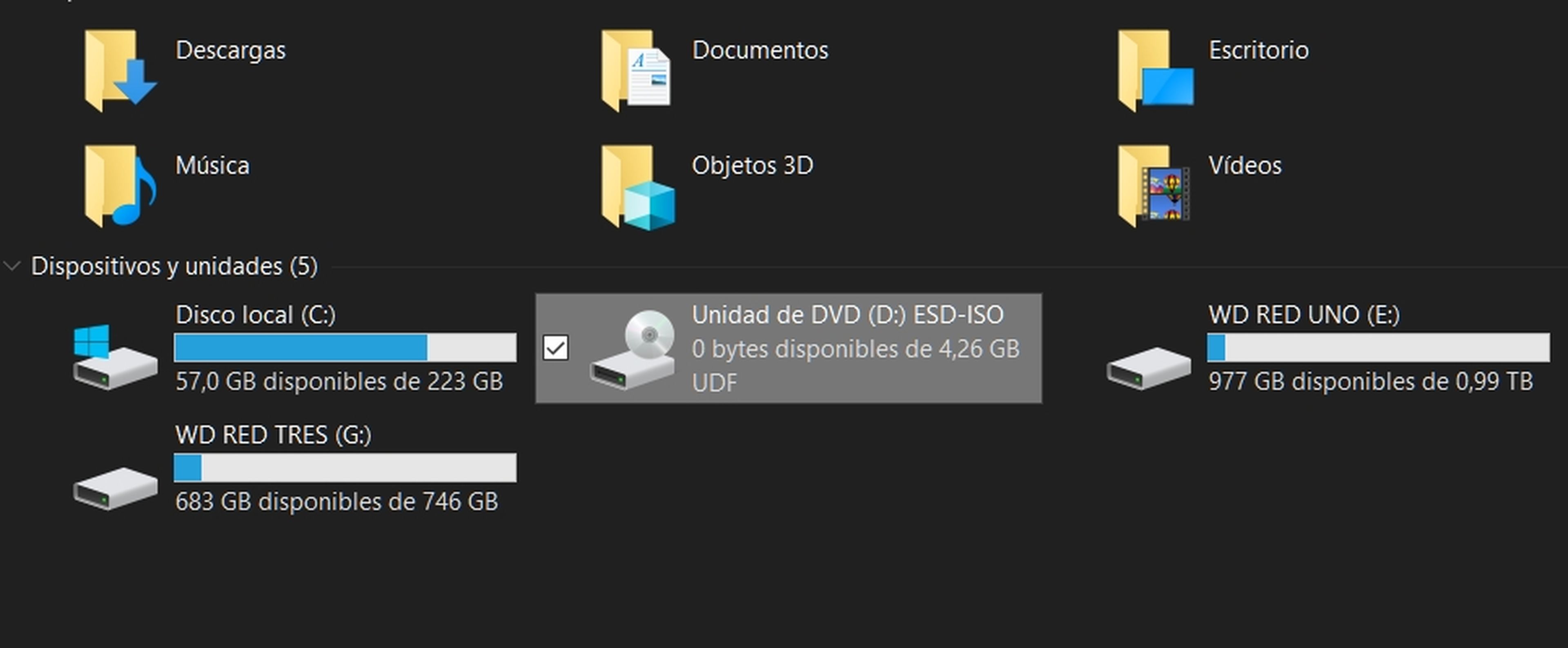
Instalación de Windows 10 ISO
El último paso consiste en instalar este Windows 10 limpio y reluciente sobre nuestro sistema dañado, que da errores.
Entramos en esta unidad DVD virtual, y hacemos un doble clic en el fichero Setup.exe, para iniciar la sobreinstalación:
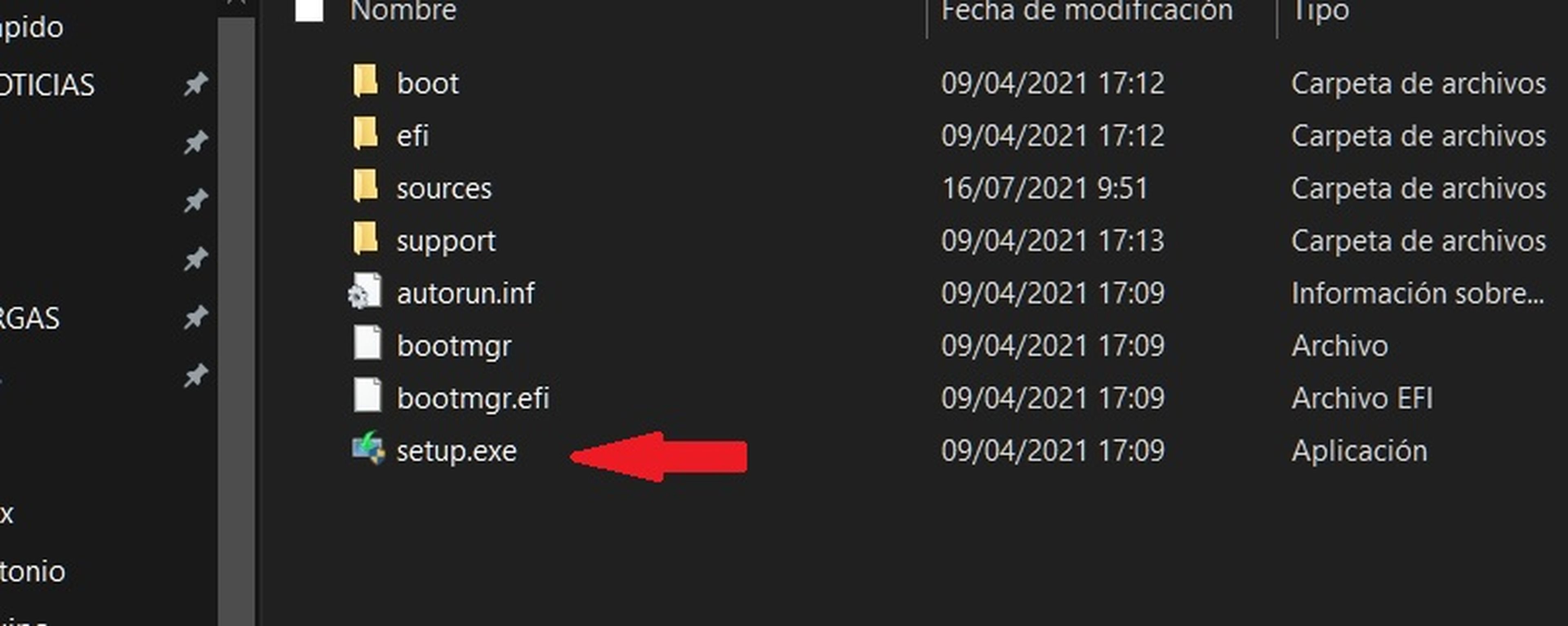
Se iniciará una instalación de Windows 10 estándar, pero no borrará tus datos ni aplicaciones, ni la mayoría de las configuraciones de Windows. Aunque, como hemos dicho, seguramente tengas que reinstalar algunas cosas. Pero es más rápido que una instalación completa.
Con la ventaja de que arreglará la mayoría de los errores de Windows 10 que tengan que ver con fallos del sistema o drivers.
Y si no lo arregla, a menos ya sabes que la culpa no es de Windows...
Desmontando el DVD virtual
El último paso es desmontar el DVD virtual que habíamos creado para la instalación.
En el Explorador de Ficheros buscamos la unidad de disco DVD, pinchamos sobre ella con el botón derecho del ratón, y elegimos Expulsar:
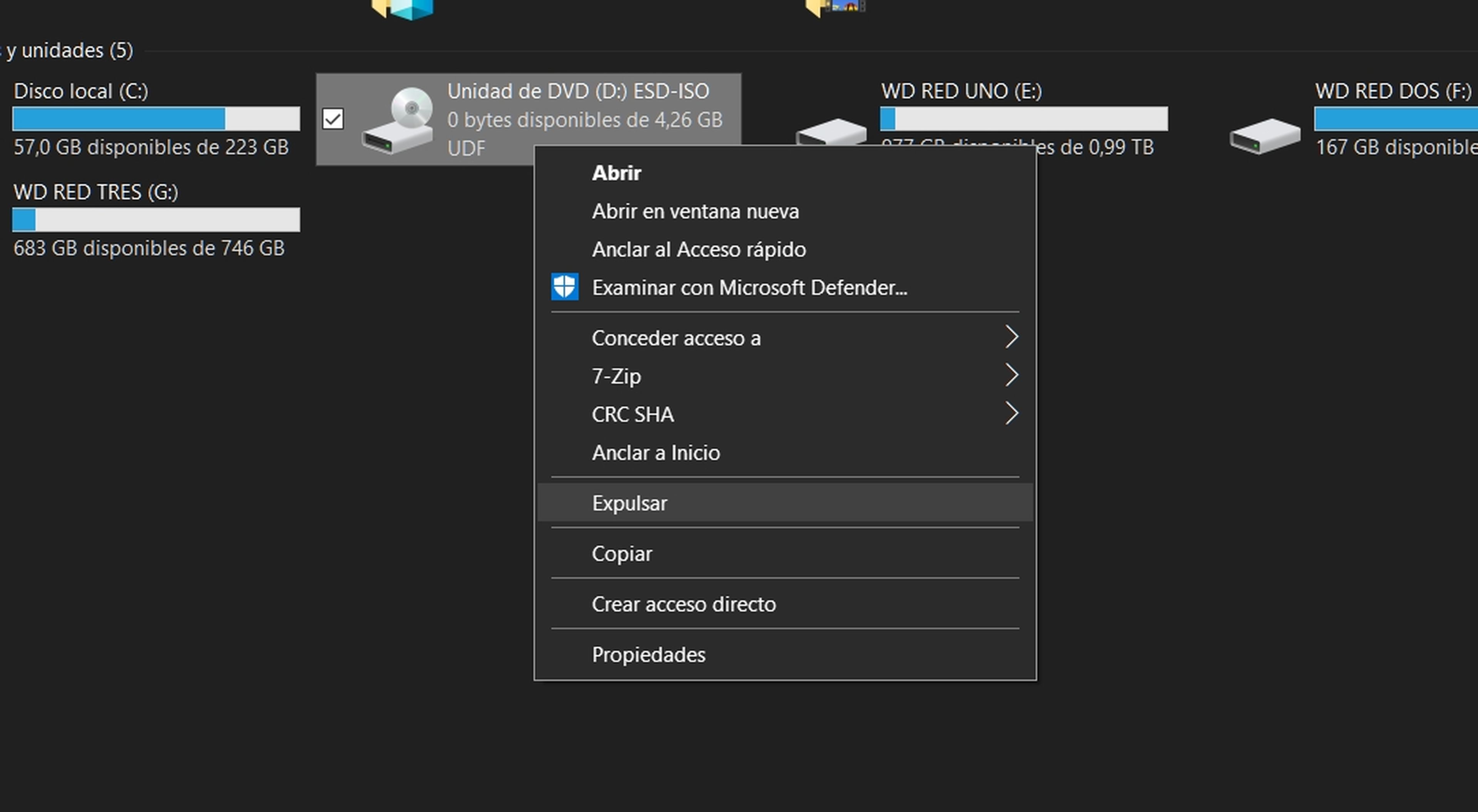
Ahora ya podemos borrar el fichero WINDOWS.ISO, porque ya no nos sirve. No merece la pena guardarlo.
Si vuelve a surgir problemas es mejor descargar la última versión, que estará actualizada.
Todo el proceso puede durar entre 15 minutos y media hora. ¡No está mal si con ello consigues arreglar la mayor parte de los problemas de Windows 10!
Otros artículos interesantes:
- Microsoft anuncia Windows 365: un PC virtual para usar Windows en el navegador, en cualquier dispositivo
- ¿Qué podemos hacer si Windows 10 no arranca?
- Así podrás instalar Windows 11 si tu ordenador no tiene chip TPM 2.0
- Silla ergonómica Sihoo Doro S300: la tecnología más avanzada al servicio del mejor diseño y la máxima comodidad
Descubre más sobre Juan Antonio Pascual Estapé, autor/a de este artículo.
Conoce cómo trabajamos en Computerhoy.


